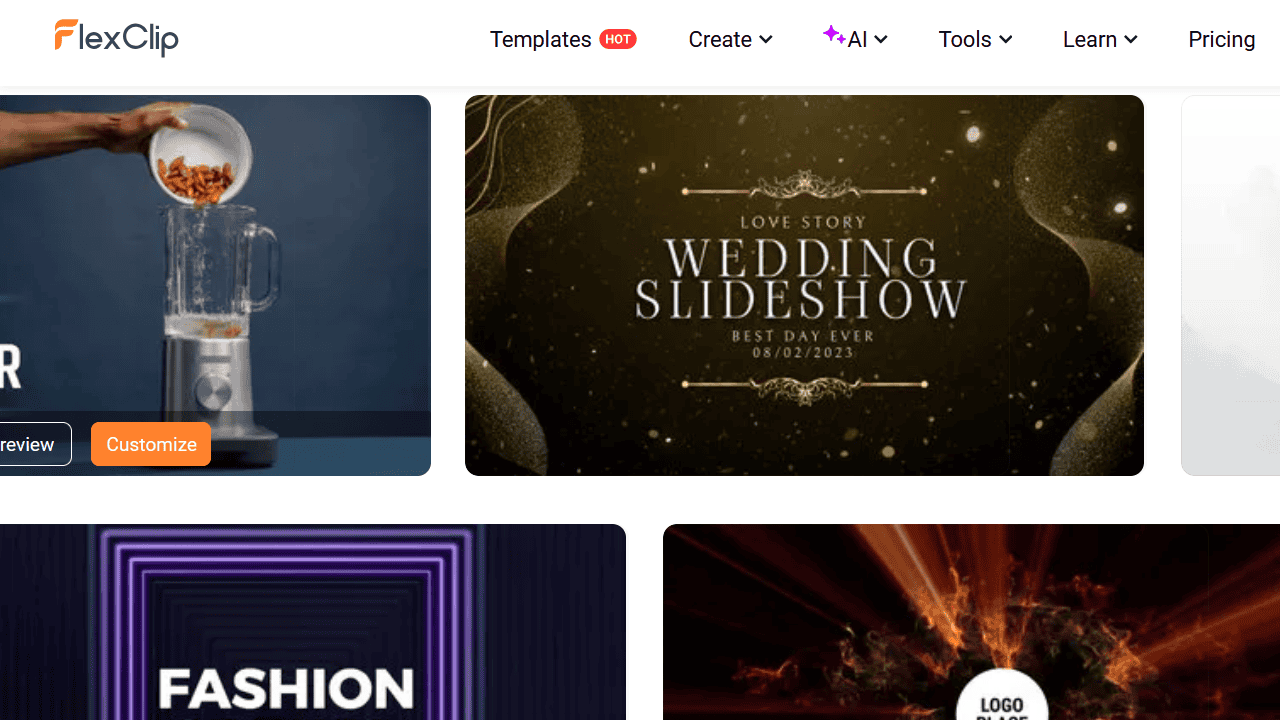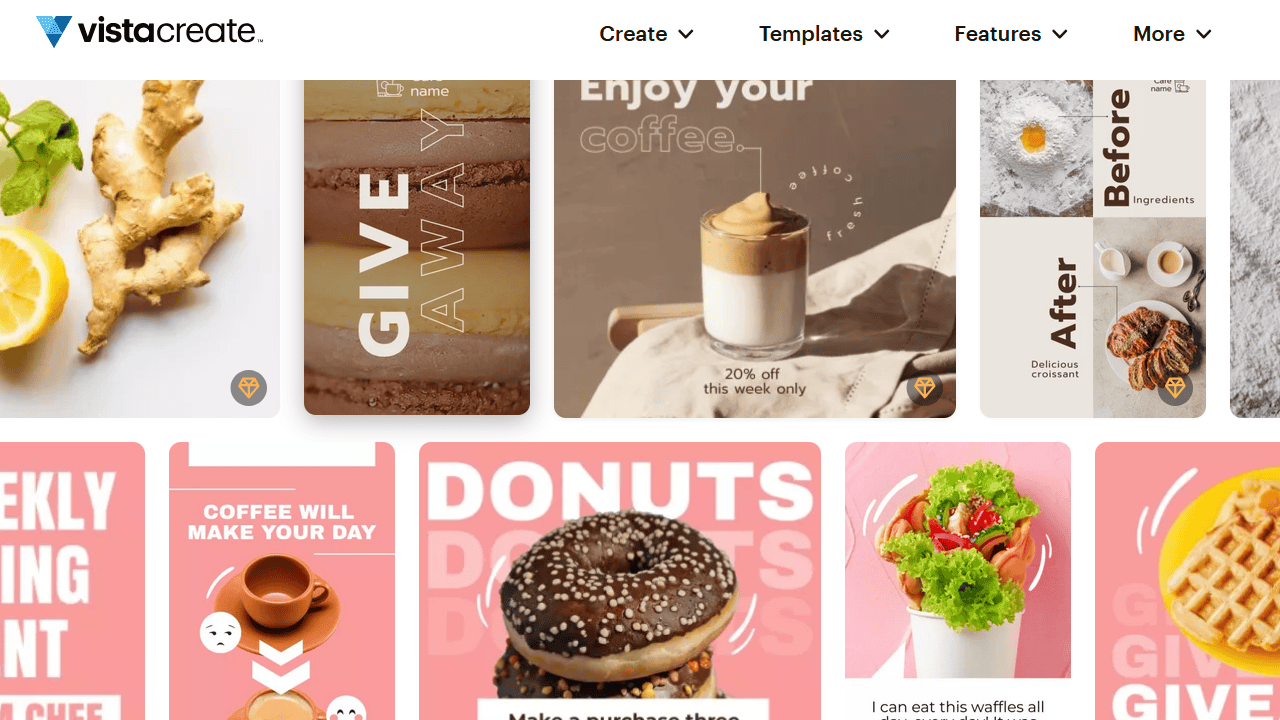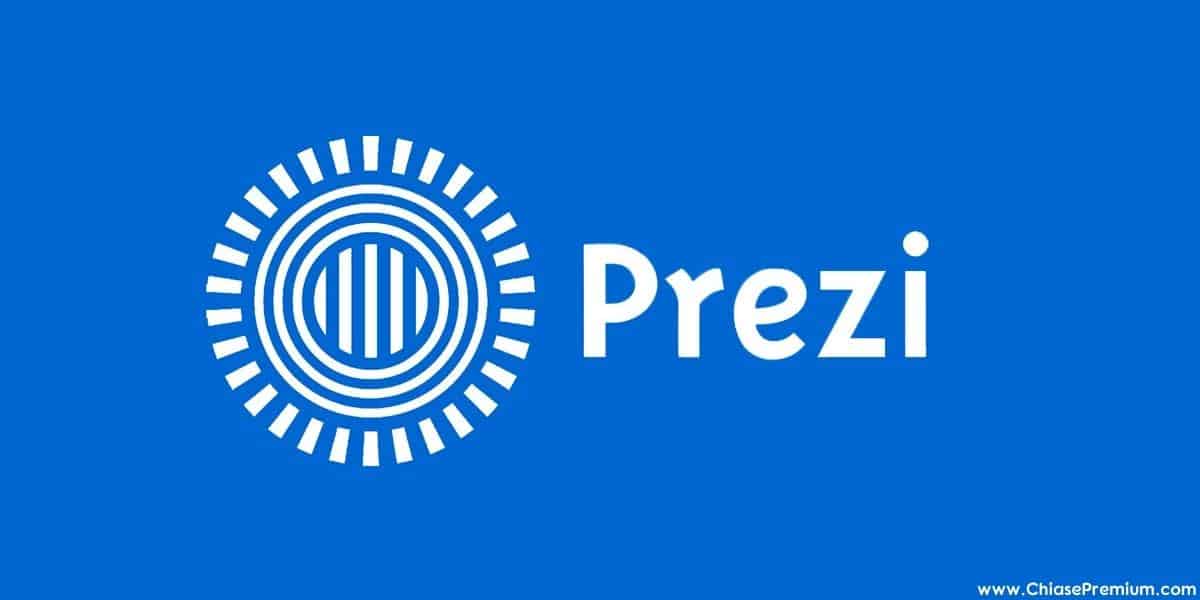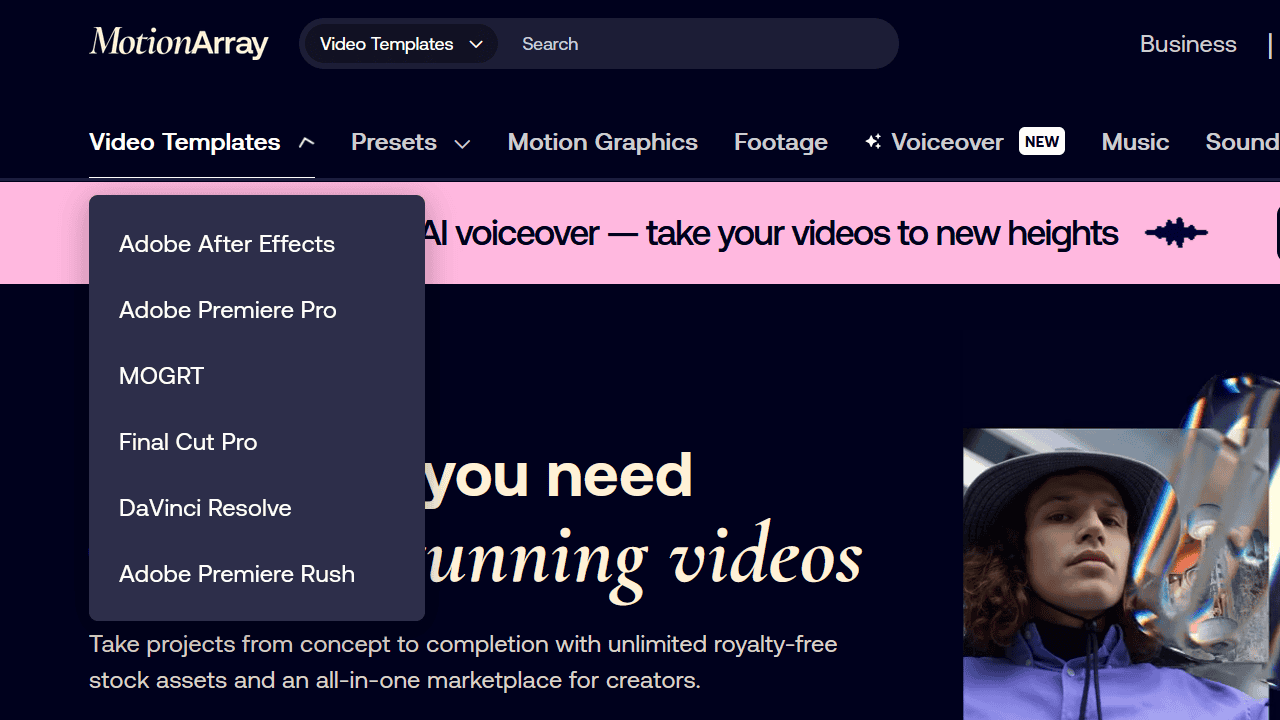Đã bao giờ bạn lướt Youtube và thấy những video dạng mô phỏng tay vẽ trông thật xịn xò và hay ho? Nếu bạn cũng muốn làm những video tương tự như vậy thì nên dùng phần mềm nào, có khó không? Vậy để mình mách bạn phần mềm ưa thích nhất của mình khi làm những video dạng vậy nhé – chính là VideoScribe.co đó. Còn vì sao mình thích nhất phần mềm này ư, từ từ phân giải nhé!
Review phần mềm VideoScribe Pro
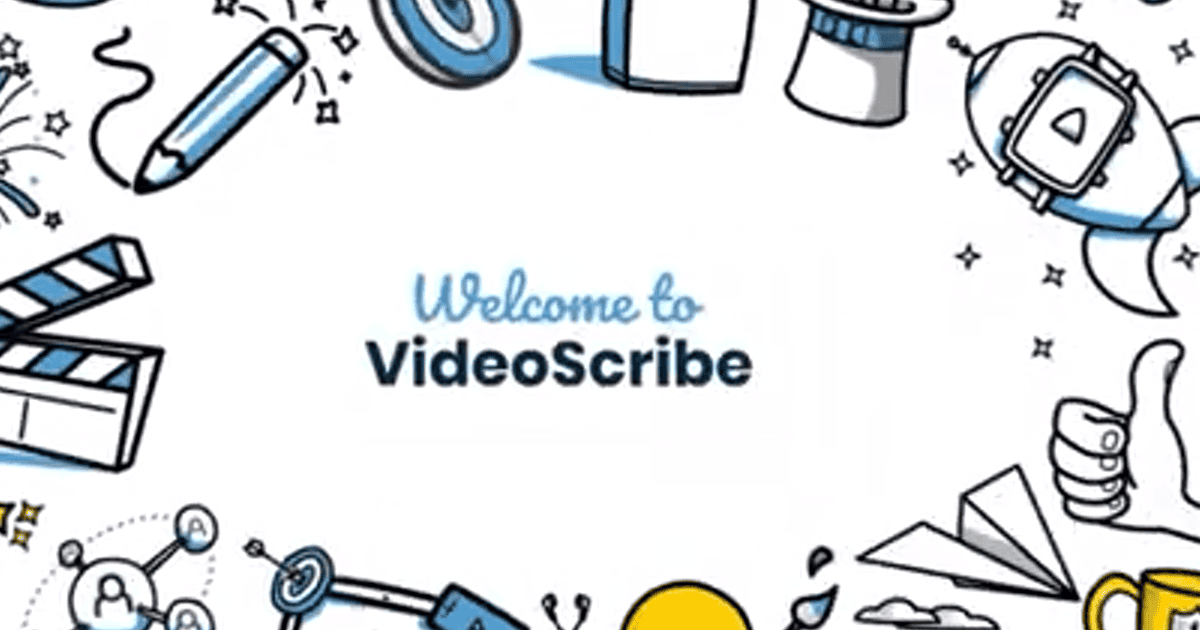
Mình có hỗ trợ sử dụng bản quyền phần mềm làm video, video hoạt hình của các phần mềm ứng dụng sau:
- Wondershare Filmora lifetime
- Toonly – phần mềm làm video hoạt hình giải thích
- Doodly – phần mềm làm video doodle
Phần mềm VideoScribe Pro là gì?
Trước khi sử dụng bất kỳ phần mềm nào, chúng ta cũng nên biết đôi chút về nó chứ nhỉ.
Videoscribe là chương trình phần mềm chuyên dùng để giúp người dùng tạo ra những video mô phỏng bàn tay đang vẽ, có thể chuyển động để viết, xoá hay vẽ gì đó song song với giọng thuyết minh của bạn hoặc nhạc nền.
Nói ngắn gọn thì Videoscribe là phần mềm làm video vẽ tay.
Nhờ vậy, bạn có thể mô phỏng bài giảng, hướng dẫn một cách trực quan, sinh động hơn, nội dung truyền tải trở nên hấp dẫn hơn.
- Mình có chia sẻ chi tiết cách sử dụng VideoScribe Pro mới nhất ở bài viết sau: VideoScribe là gì? Cách sử dụng phần mềm VideoScribe làm video vẽ tay
Tài khoản Toonly: đánh giá chi tiết và hướng dẫn sử dụng
Ưu điểm của phần mềm VideoScribe Pro
Thực ra mình vốn không phải là dân làm video chuyên nghiệp, mình cũng chẳng có ý định lấn sân sang làm youtuber, mình chỉ là đứa thích vọc các phần mềm video hay ho để làm video cho vui thôi, nếu phục vụ được việc học và công việc thì càng tốt. Bạn biết đấy, nếu bạn thuyết trình mà có chèn thêm video do bạn tự làm thì điểm sẽ cao hơn, hay khi bạn báo cáo với cấp trên mà có video minh hoạ thì còn gì bằng đúng không?
Nhưng vì không phải dân chuyên nên mình khá kỵ những phần mềm có cách sử dụng phức tạp, bởi mò lâu quá vẫn không ra nên dễ nản lắm. Do đó, Videoscribe được mình yêu thích bởi giao diện đơn giản, dễ sử dụng, thậm chí mọi thứ bạn cần đều đã được trang bị sẵn hết rồi. Việc của bạn chỉ là chọn cái bạn thích mà thôi.
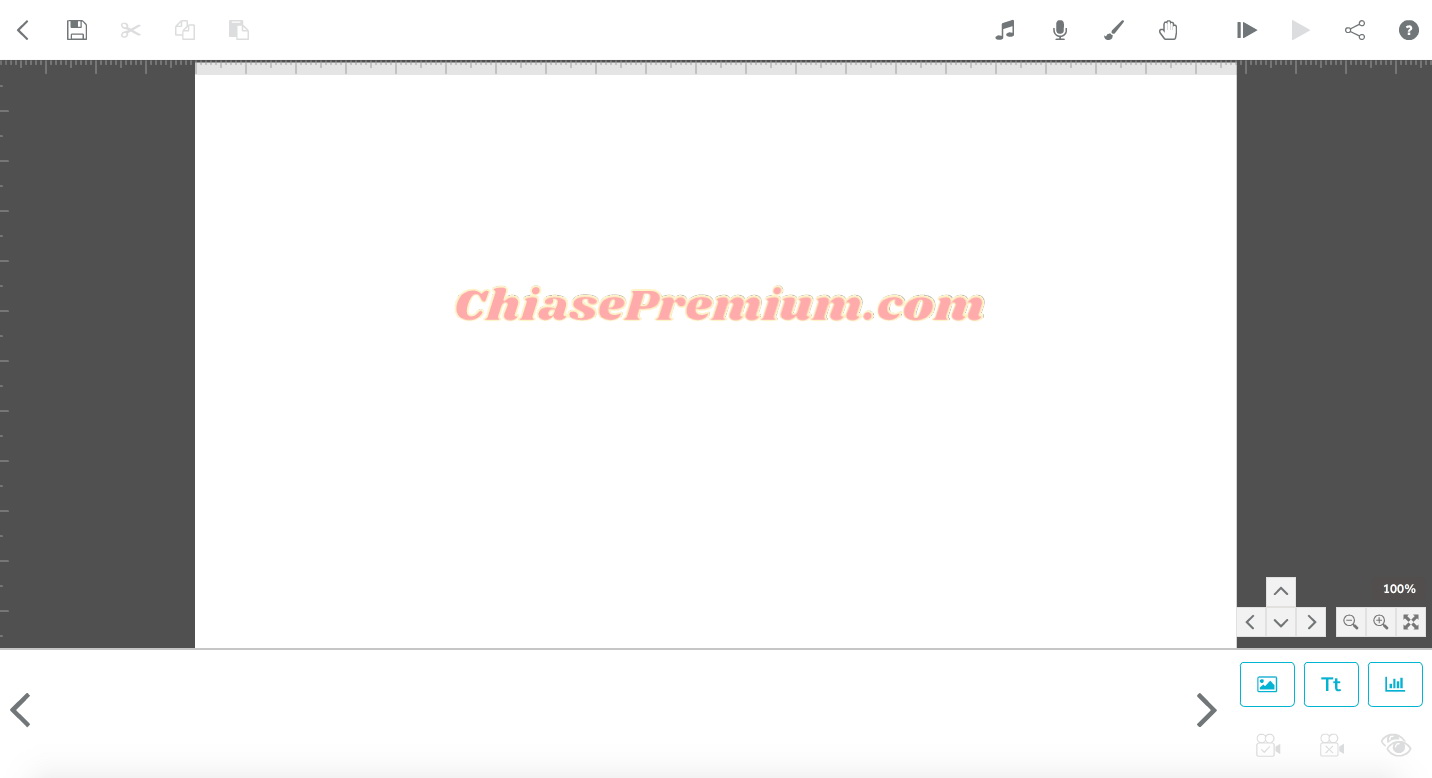
Bạn nhìn nè, giao diện vô cùng dễ hiểu, chỉ vài ba hình ảnh minh hoạ ở trên để bạn biết chức năng là gì thôi. Chẳng hạn như hình ổ đĩa bên trái là để lưu video hoặc xuất video, hình nốt nhạc là để chèn nhạc, hình micro là để ghi âm giọng nói của bạn, hình cây bút vẽ là để bạn lựa chọn loại nền, màu sắc, nó sẽ xuất hiện xuyên suốt video của bạn luôn đó. Chú ý xem chọn Vignette (hoạ tiết) như thế nào cho phù hợp với nội dung nha bạn.
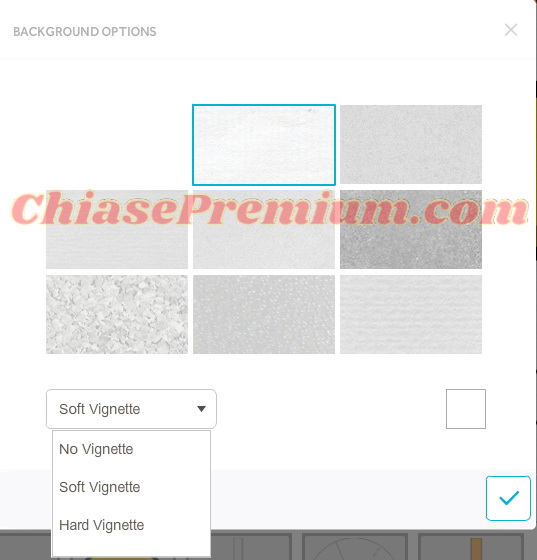
Tiếp đến là icon hình bàn tay. Ở đây bạn sẽ được thỏa sức lựa chọn hình dáng bàn tay, màu da, hình dáng bút,… sẽ xuất hiện ở video. Về cơ bản, cái này tùy thuộc vào gu của bạn mà thôi, mình thì sao cũng được nên chọn đại à.
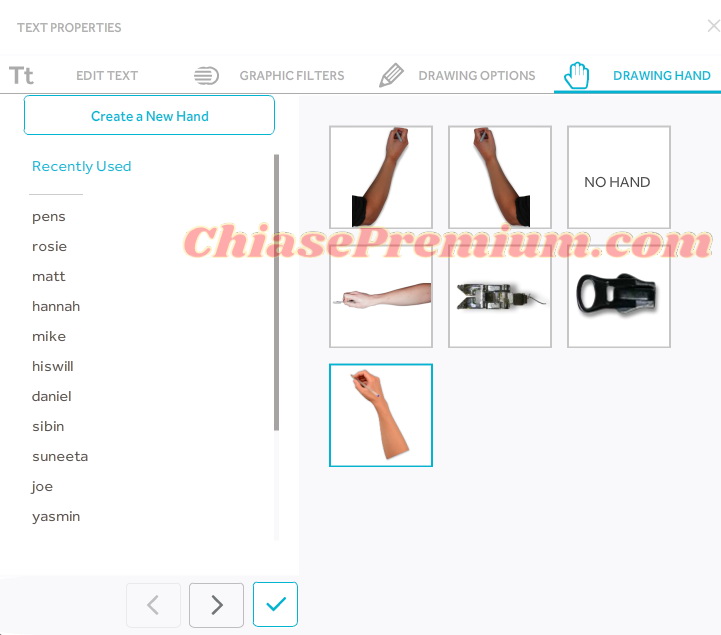
✅ Xem thêm:
- Camtasia Studio 2- Hướng dẫn sử dụng toàn diện (full course)
- Mẹo đăng ký, sử dụng tài khoản Wondershare Filmora lifetime
- Phần mềm chỉnh sửa video Wonderershare Filmora có tốt không?
- Làm video hoạt hình bằng trí tuệ nhân tạo AI (full course)
- CapCut là gì? Cách sử dụng CapCut. Khóa học CapCut (full)
- FlexClip review: Thiết kế video online với kho templates đẹp
- Wave.video là gì? Review, chia sẻ tài khoản Wave.video
- Phần mềm VideoScribe Pro – Đánh giá chia sẻ trải nghiệm
- Toonly Enterprise – phần mềm làm video hoạt hình giải thích
- Hướng dẫn sử dụng Doodly chi tiết
- Doodly là gì? Đánh giá phần mềm làm video doodle: Doodly
- Khóa học SketchUp online miễn phí
- Cách làm video animation giới thiệu sản phẩm với Toonly
- Hướng dẫn cách làm video tuyển dụng chi tiết với Toonly
- Hướng dẫn sử dụng Powtoon để thiết kế video marketing
Còn ở dưới góc bên phải có 3 icon chính, icon đầu tiên hình bức tranh là để bạn chèn hình ảnh vào, bạn có thể chọn hình ảnh có sẵn hoặc tải về từ google đều được. Thật ra thì mình thấy, kho hình ảnh tích hợp sẵn trong Videoscribe cũng đủ nhiều cho bạn lựa chọn rồi, từ hình dáng con người, tòa nhà, mũi tên, icon, hộp thoại khung trò chuyện,… khá đa dạng và đầy đủ cho một đứa nghiệp dư như mình.
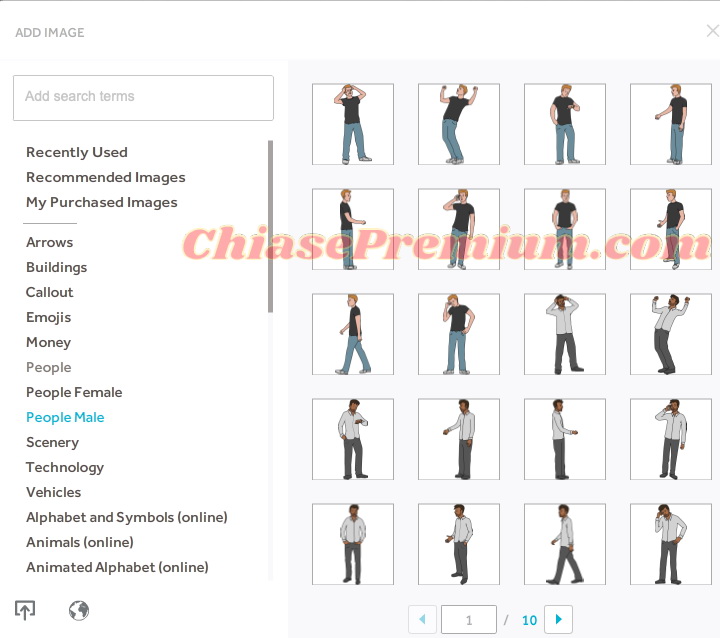
Còn icon “Tt” phía bên cạnh là để chèn text (nội dung) mà bạn muốn trong video. Theo kinh nghiệm khi mò của mình, để có thể chèn đầy đủ một câu dài, bạn nên có dấu chấm cuối câu nhé. Bởi khi mình làm, lười nên không viết đủ dấu chấm câu, thế là mỗi câu mình bị cắt chỉ còn có ba chữ. Mãi mới nhận ra quy luật. Bạn nhớ lưu ý mẹo này nha.
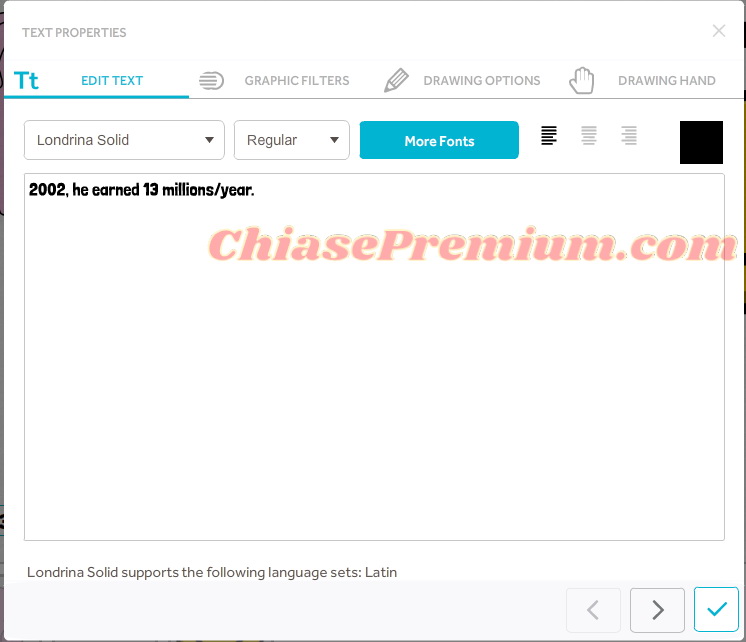
Tiếp đến là icon biểu đồ, ở đây, bạn có thể vẽ biểu đồ đường, dạng cột, hình tròn tuỳ ý. Lưu ý là mỗi số liệu bạn chỉ cần thêm sau dấu phẩy là được nhé. Thêm màu hay hiển thị số liệu thì nhớ tích chọn vào ô đó.
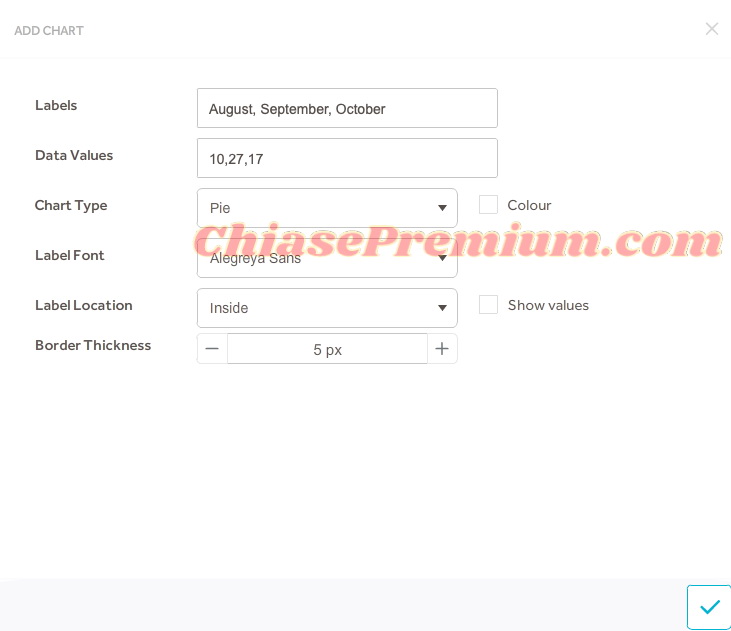
Có thể bạn quan tâm: Đánh giá Storyblocks: Thư viện hình ảnh, video, audio kết hợp với thiết kế đồ họa online
Có nên mua tài khoản VideoScribe Pro?
Thực chất, so với những phần mềm chuyên dựng video khác thì có thể Videoscribe không có quá nhiều tính năng. Nhưng nó được sinh ra để chuyên làm video dạng tutorial (hướng dẫn) hoặc kể chuyện bằng hình ảnh thì cũng không đòi hỏi các tính năng đa dạng như các phần mềm khác được. Về điểm này, thì Videoscribe đã hoàn thành tốt nhiệm vụ của bản thân rồi.
Thêm nữa, giao diện dễ sử dụng, dễ hiểu, không cần học quá lâu cũng có thể sử dụng. Ngoài âm thanh và hình ảnh sẵn có, vẫn có thể thêm từ nguồn bên ngoài vào, thậm chí bạn muốn thêm ảnh động cũng được, đó là một điểm cộng nữa.
Tuy nhiên, điểm trừ khá lớn của VideoScribe đến thời điểm hiện tại chính là watermark sẽ xuất hiện trong video của bạn khi xuất ra. Nhưng ở nếu sử dụng tài khoản VideoScribe Pro thì watermark hay logo của thương hiệu sẽ được loại bỏ, trả lại cho bạn một video hoàn chỉnh chỉ thuộc về riêng bạn mà thôi.
Một điểm trừ nữa khi sử dụng phiên bản dùng thử hoặc miễn phí, video bạn xuất ra sẽ không ở dạng HD. Do đó, nếu bạn thường xuyên cần làm những video dạng bàn tay đang vẽ, hoặc có ý định lập một youtube channel cho bản thân hay muốn bán lại các video bạn tự làm thì tốt nhất vẫn nên nâng cấp lên bản Pro nhé.
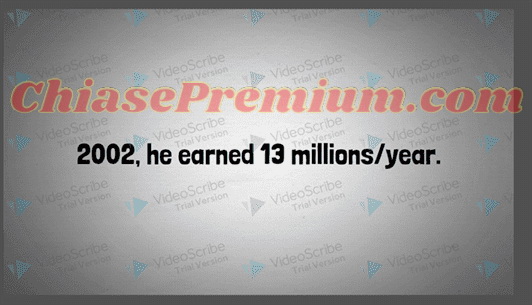
Khi mua bản Pro, không những tốc độ dựng hình nhanh hơn, có thể sử dụng hình ảnh đôi tay của chính bạn trong video mà video xuất ra full HD với nhiều định dạng mà bạn còn có thể sử dụng thương mại tất cả hình ảnh, âm thanh, font chữ trong VideoScribe đầy đủ. Đem video bạn làm ra bán lại cho người khác cũng không lo vi phạm vấn đề bản quyền nhé, nhưng nhớ lưu ý lúc đó tài khoản pro của bạn phải còn hoạt động nha.
Nhìn chung, làm video dạng bàn tay đang viết, đang vẽ chèn thêm giọng nói của bản thân vào như đang thuyết minh, kể chuyện cũng thú vị lắm đó. Không tin thì bạn lên xem thử web5ngay trên youtube đi, đó là kênh chuyên dùng các dạng video bàn tay đang vẽ như này để kể chuyện, dạy học nè, cuốn hút lắm luôn.
Nên nếu bạn muốn vọc làm hẳn một series video dạng vậy, hay thường xuyên phải làm báo cáo trình sếp, làm thuyết trình nộp thầy cô thì thôi đầu tư hẳn một tài khoản Pro đi, làm video cho đã. Không tốn bao tiền nhưng tiết kiệm thời gian, dùng được đầy đủ tính năng, biết đâu còn được điểm cao, được sếp khen thưởng, tăng lương vì quả video chất chơi ấy chứ.
Chúc bạn sử dụng VideoScribe thật vui nha.
✅ Xem thêm:
- Review tài khoản InVideo.io – tạo video chuyên nghiệp chỉ trong 5 phút
- Tạo slideshow online miễn phí, chuyên nghiệp với InVideo.io
- Hướng dẫn sử dụng InVideo.io: Text To Video | Tự động tạo Video từ Văn bản
- Pitch Deck Presentation là gì? Share Best Pitch Deck Templates
- Hướng dẫn dùng tài khoản Slidesgo Premium cho người mới bắt đầu
- Cách làm infographic nhanh, chuyên nghiệp với tài khoản Infograpia
- Freepik là gì? Cách tải Freepik premium miễn phí
- Slidesgo là gì? Chia sẻ Google Slides, PowerPoint templates
- Hướng dẫn sử dụng Powtoon để thiết kế video marketing
- Làm video hoạt hình bằng trí tuệ nhân tạo AI (full course)
- Những thông tin bạn cần biết về Toonly: phần mềm làm video hoạt hình giải thích
- Doodly là gì? Đánh giá phần mềm làm video doodle
- VideoScribe là gì? Cách sử dụng phần mềm VideoScribe làm video vẽ tay
- Phần mềm VideoScribe Pro – Đánh giá chia sẻ trải nghiệm
- Biteable là gì? Đánh giá – Chia sẻ tài khoản Biteable Ultimate
- Powtoon review: Nền tảng tạo video truyền thông chuyên nghiệp
Xem thêm: Hướng dẫn cách làm video tuyển dụng chi tiết với Toonly
Hướng dẫn sử dụng nhanh tài khoản VideoScribe
Theo bạn một tấm graphic, một bức ảnh hay một video sẽ giúp bạn truyền đạt thông tin tốt hơn, nhất là khi mọi người có quá nhiều chọn lựa như hiện nay?
Câu trả lời của mình đó chính là video. Và phần mềm làm video giải thích tuyệt vời nhất hiện nay chính là VideoScribe với giao diện dễ sử dụng, hình ảnh đa dạng, âm thanh tuyệt vời. Cùng theo dõi những hướng dẫn dưới đây và tự tạo cho mình một video giải thích nhé!
Xem thêm: Hướng dẫn sử dụng InVideo.io: Text To Video | Tự động tạo Video từ Văn bản
Cách làm video chữ viết tay với phần mềm VideoScribe
Nếu chưa cài VideoScribe, bạn có thể truy cập trang web Videoscribe.co, tạo tài khoản, lựa chọn Free trial nếu bạn muốn thử nghiệm trước khi đăng ký mua tài tài khoản Videoscribe.
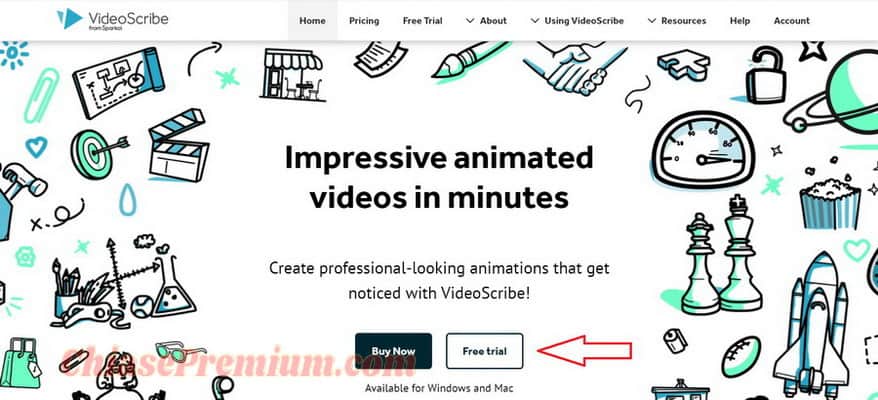
Sau đó chọn Download để bộ cài mới nhất được tải về máy của bạn:
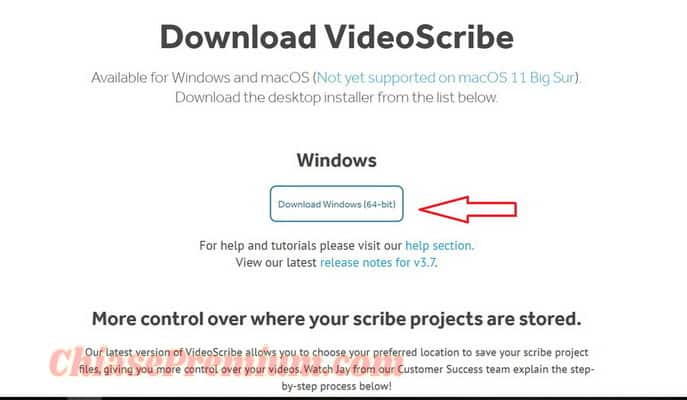
Cùng mình tạo một Scribe nào:

Giao diện khi làm một video giải thích tại VideoScribe sẽ như sau:
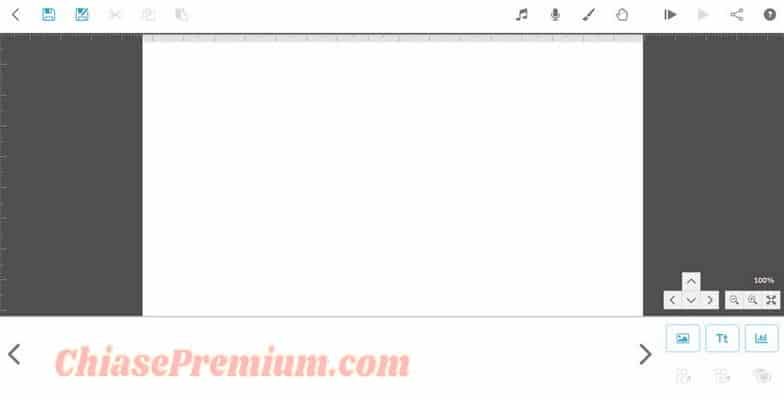
Như bạn có thể thấy, giao diện này rất đơn giản và dễ hiểu. Một đứa “gà mờ” là mình đây sẽ hướng dẫn chi tiết cách dựng một video giải thích với chủ đề “Sống xanh”.
Có thể bạn quan tâm: Hướng dẫn cách làm bài thuyết trình vô cùng mới lạ với tài khoản Prezi Plus
Thiết kế hình ảnh video Animation – Chuyển cảnh trong VideoScribe
Trước tiên, mình sẽ hướng dẫn các bạn phần hình ảnh của video, đây sẽ là khung sườn của video để chúng mình dễ dàng thêm văn bản và âm thanh thuận tiện hơn.
Bạn chọn hình ảnh minh họa theo chủ đề như dưới đây:
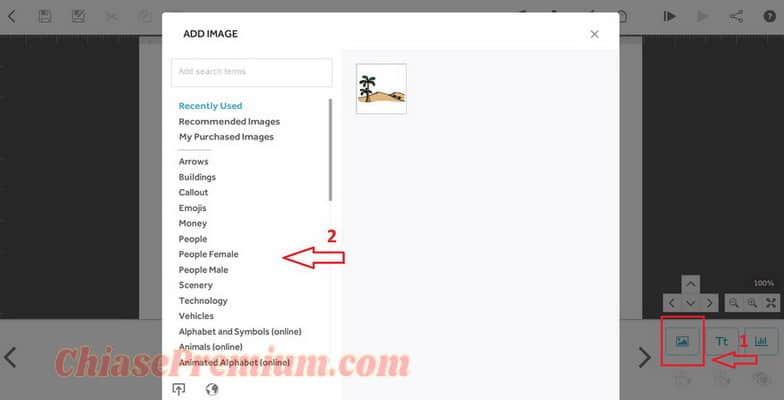
Với chủ đề sống xanh, mình sẽ chọn lọc các hình ảnh từ chủ đề “Scenery”:
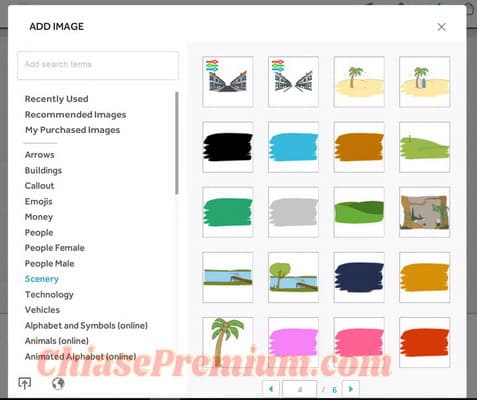
Sau khi chọn được hình ảnh và chỉnh sửa chúng thích hợp, bạn cần chọn thêm hiệu ứng. Để làm điều này, bạn click chuột phải vào hình ảnh vừa thêm và chọn “Properties”:
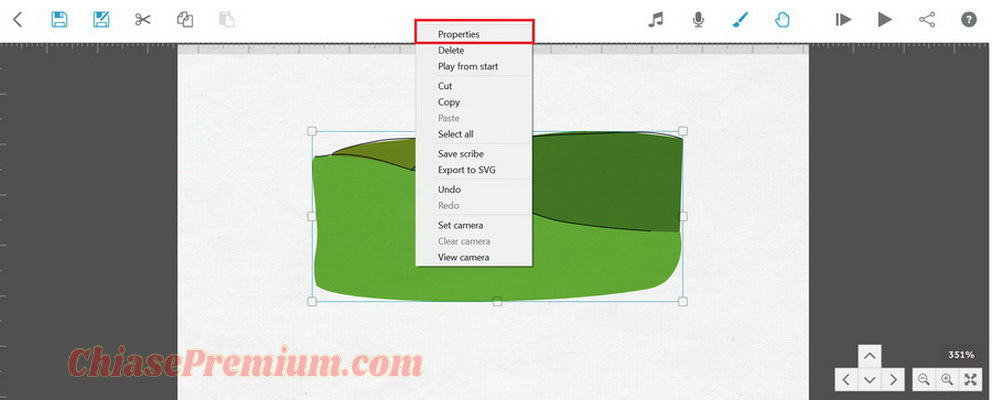
Một cửa sổ sẽ xuất hiện để bạn tùy chỉnh như sau:
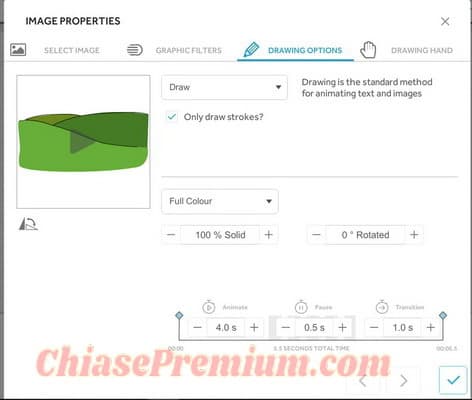
Ở đây, bạn có thể tùy chỉnh bộ lọc (độ đậm nhạt, bóng, sáng,..) cho hình ảnh:
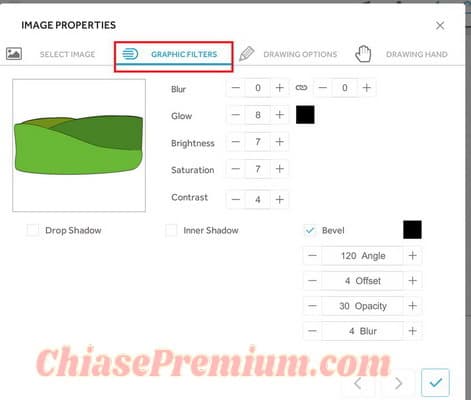
Bên cạnh đó, bạn cũng chọn tùy chỉnh các hiệu ứng và thời gian chạy hiệu ứng bằng các thao tác dưới đây:
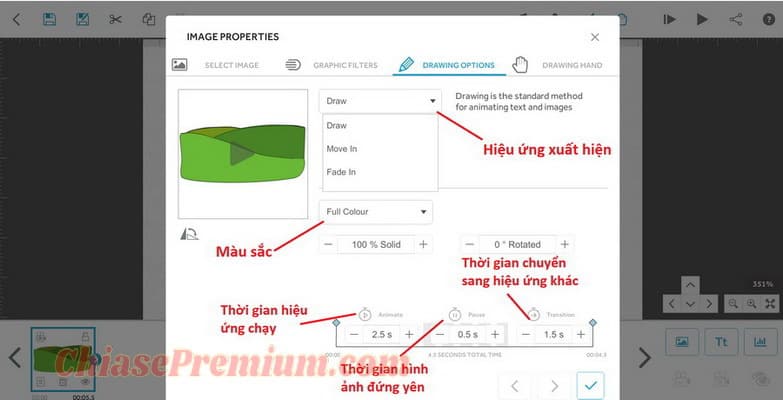
Bạn cũng có thể lựa chọn hiệu ứng như đang vẽ với các cánh tay, đây là một đặc trưng của VideoScribe đấy:

Như vậy, phần hình ảnh cơ bản đã xong, chúng mình cùng qua phần Text nhé!
Có thể bạn quan tâm: Cách làm infographic nhanh với hàng nghìn templates có sẵn từ tài khoản Infograpia
Cách chèn chữ vào VideoScribe
Để thêm nội dung văn bản, bạn chọn mục Text ngay bên cạnh mục Hình ảnh nhé! Bạn gõ nội dung văn bản, sau đó click chuột phải vào văn bản vừa được thêm đó, hiệu ứng tương tự như phần hình ảnh sẽ xuất hiện để bạn tùy chỉnh.
Với phần văn bản, mình nghĩ bạn nên thêm một cánh tay đang viết để nội dung không gây nhàm chán:
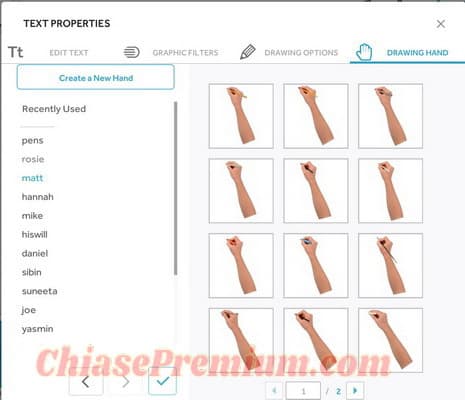
Như vậy với các bước cơ bản như trên, bạn có thể thêm các hình ảnh và nội dung tiếp theo. Chẳng hạn với chủ đề “Sống xanh”, phần tiếp theo video của mình là các thông tin cụ thể hơn về chủ đề:
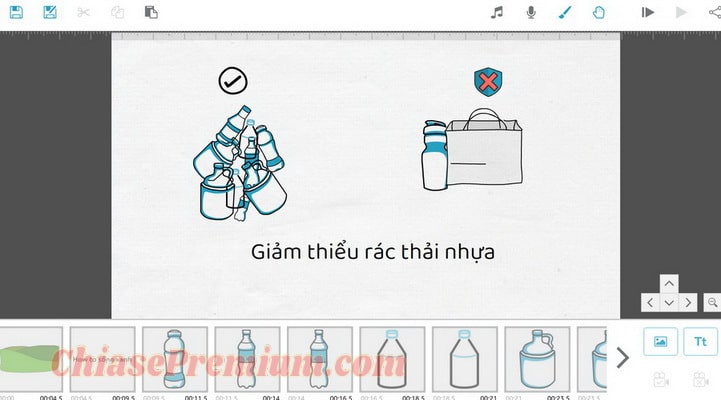
Bạn đừng quên click chuột phải hoặc nhấn đúp vào các hình ảnh để tùy chỉnh hiệu ứng và thời gian hiển thị nhé:
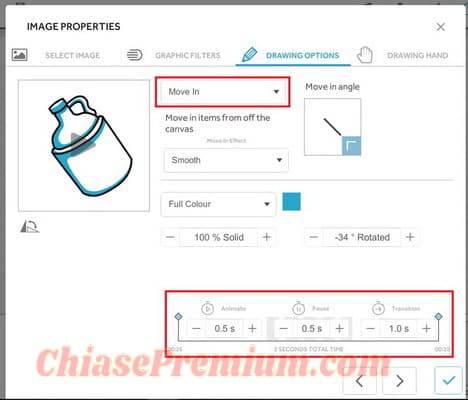
Chỉ cần lặp lại các thao tác tạo hình ảnh theo chủ đề hoặc từ khóa:
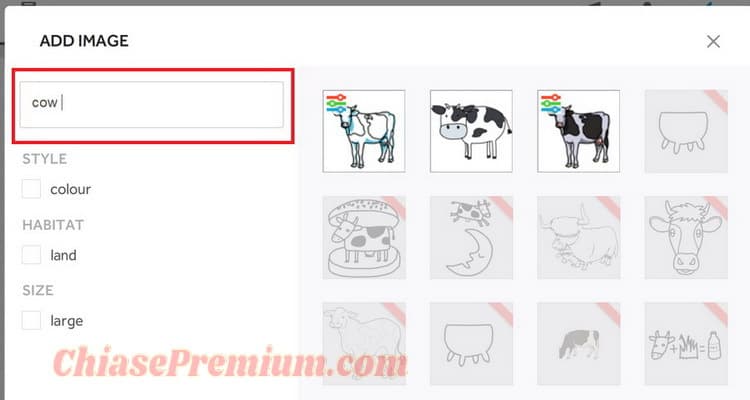
Và thêm hiệu ứng vẽ:
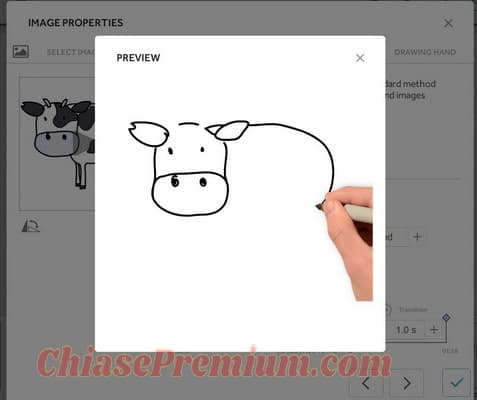
Chèn audio vào video Videoscribe
Sau khi phần hình đã ổn áp rồi, chúng mình sẽ cần một chút âm thanh để video hấp dẫn hơn. Để làm điều này, bạn chọn phần nốt nhạc phía góc phải:
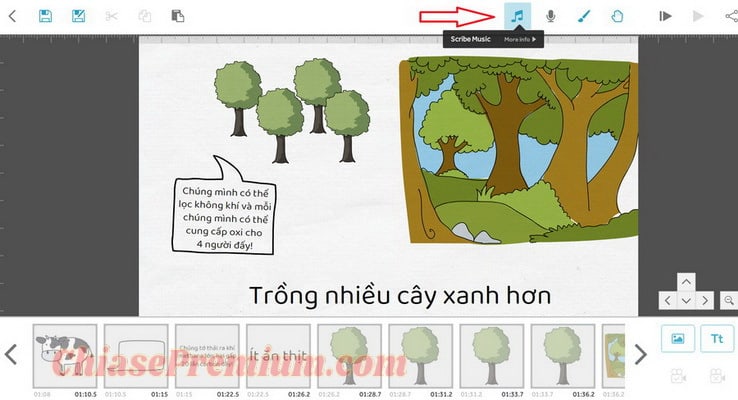
Sau đó nghe thử và lựa chọn bài nhạc phù hợp cho video của mình:
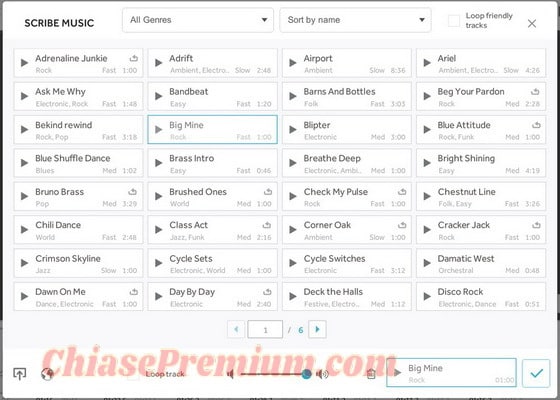
Tất nhiên, nếu chất giọng bạn hay, còn gì tuyệt vời hơn khi thêm chính giọng của bạn vào một video giải thích! Tất cả những gì bạn cần làm là nhấp chuột vào biểu tượng ghi âm:
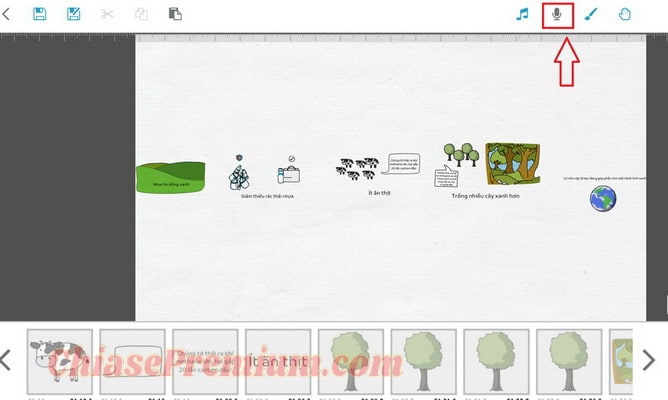
Và ghi âm giọng của bạn trong khi theo dõi nội dung chạy trên video:
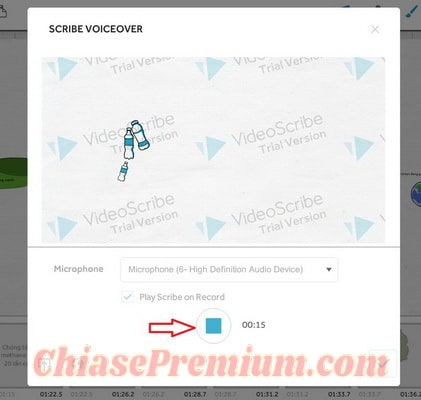
Vậy là đã xong phần nghe và phần nhìn của một video giải thích cơ bản! Tuy nhiên để video sống động hơn, bạn cần điều chỉnh góc camera. Cụ thể, nếu bạn muốn hình ảnh được chiếu như vị trí trên màn hình, bạn chọn biểu tượng camera với dấu tích như dưới đây:
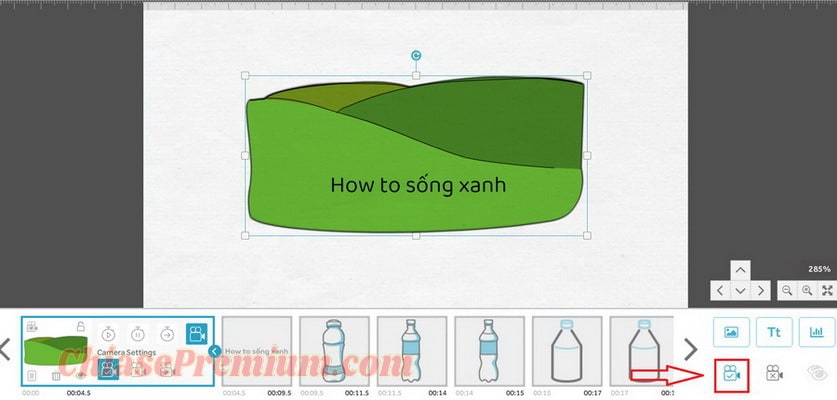
Sau đó di chuyển các hình ảnh như cách mà bạn muốn nó sẽ xuất hiện trên video như dưới đây nhé:
Xuất file VideoScribe
Giờ đến bước cuối cùng, xuất video mình vừa làm. Bạn có thể “save” dưới nhiều định dạng khác nhau. Mình thường hay chọn định dạng là MP4.
Ta da! Ngay lúc này, mình đã hoàn thành một video giải thích dễ hiểu, hấp dẫn và không kém phần đáng yêu với những hoạt họa dễ thương.
Hi vọng rằng qua phần này, các bạn đã “sắm” thêm được một kỹ năng không thể thiếu trong thời đại công nghệ hiện nay – kĩ năng giải thích thông tin bằng video và ứng dụng nó hiệu quả trong công việc, học tập nhé!
Videoscribe Whiteboard Animations: MasterClass With Project course
Chia sẻ khóa học: “Videoscribe Whiteboard Animations: MasterClass With Project
High quality professional Sparkol Videoscribe whiteboard video animations. Videoscribe training videos for beginners” (Source: udemy.com)
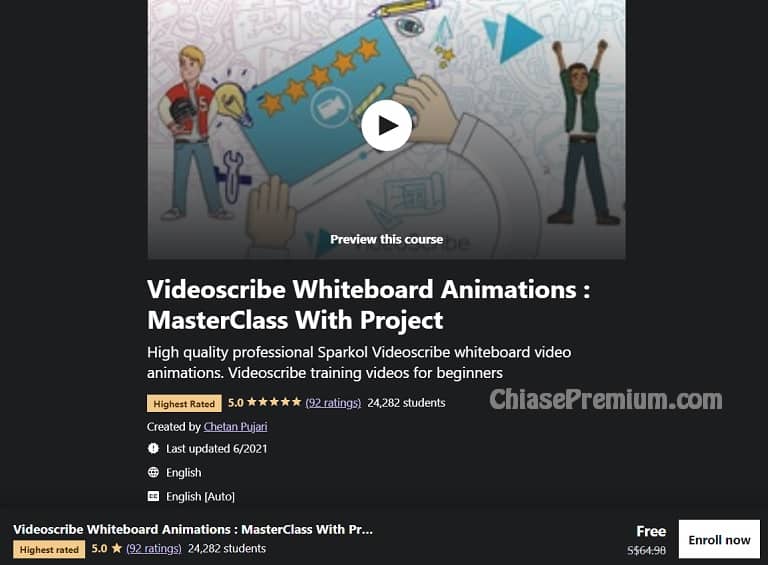
- Link đăng ký miễn phí và sử dụng vĩnh viễn (free 24h | 1000 slots): https://www.udemy.com/course/videoscribe-whiteboard-animations-masterclass-with-project/?couponCode=D5DFB339EA6E1A860F21
![[Review] Wondershare Filmora là gì? Cách sử dụng Filmora X](https://chiasepremium.com/wp-content/uploads/images21/wondershare-filmora-la-gi-cach-su-dung-filmora-lifetime.jpg)