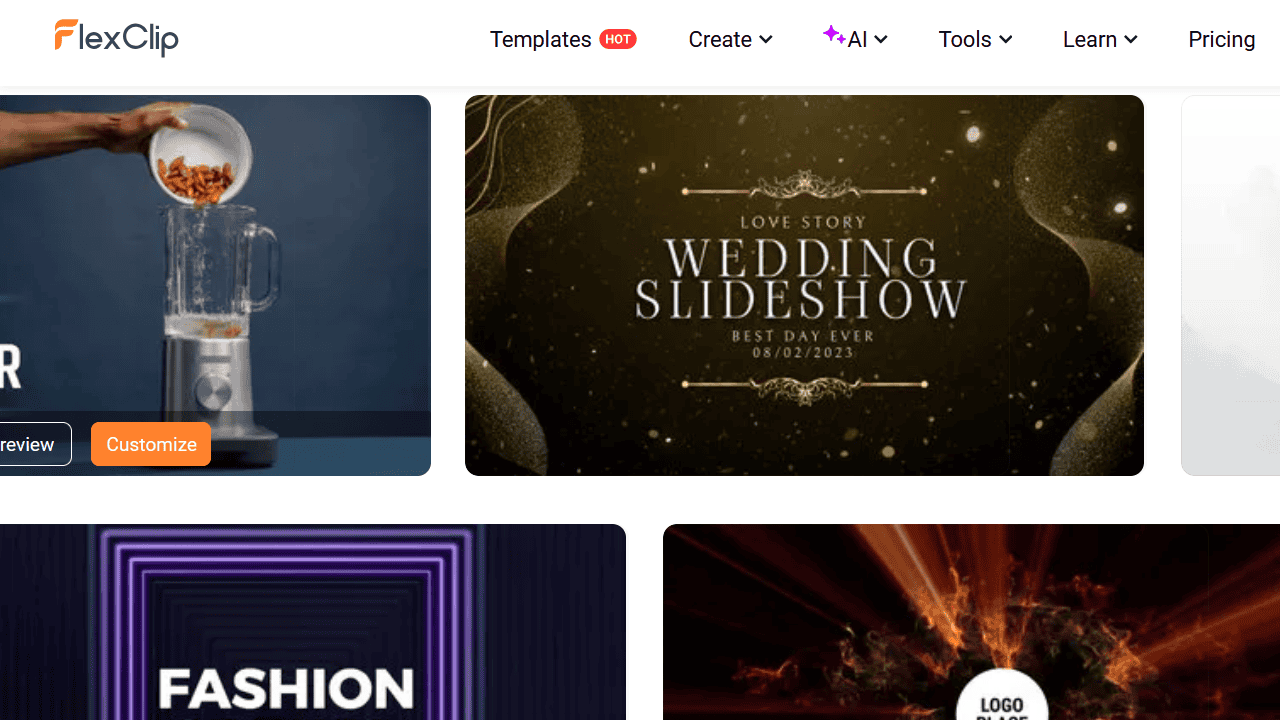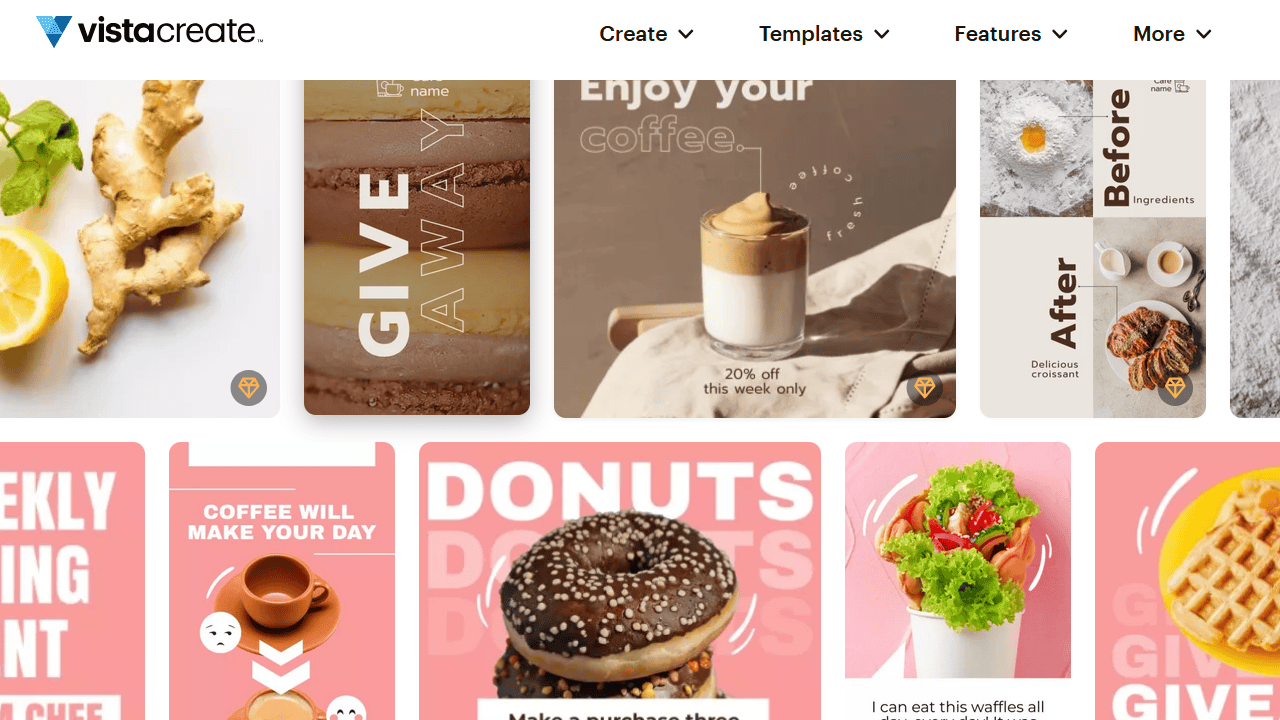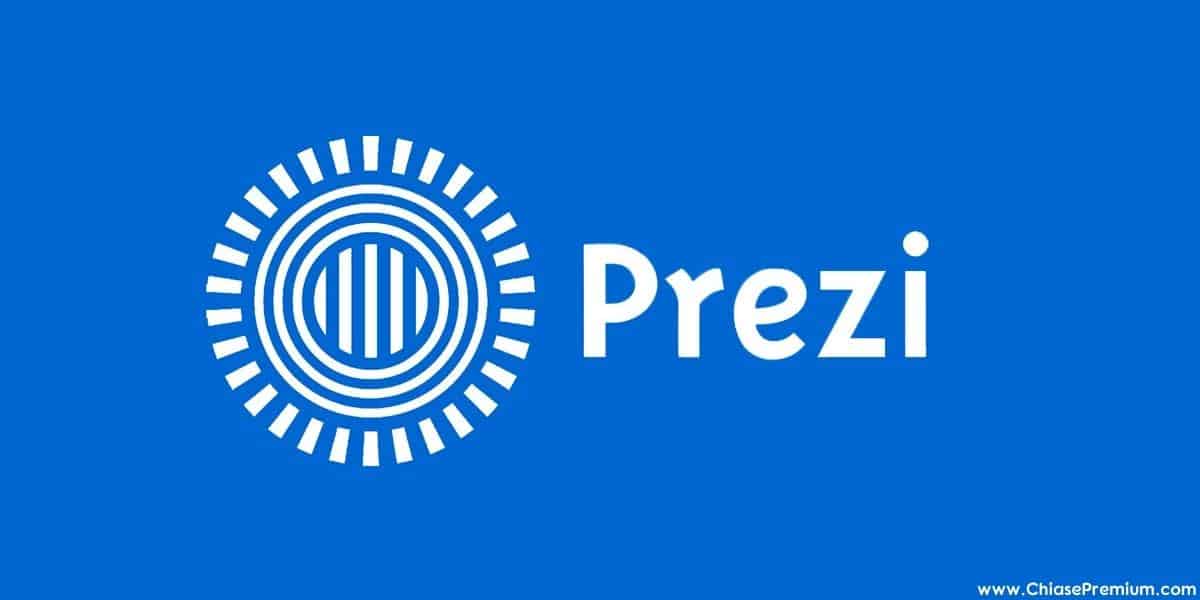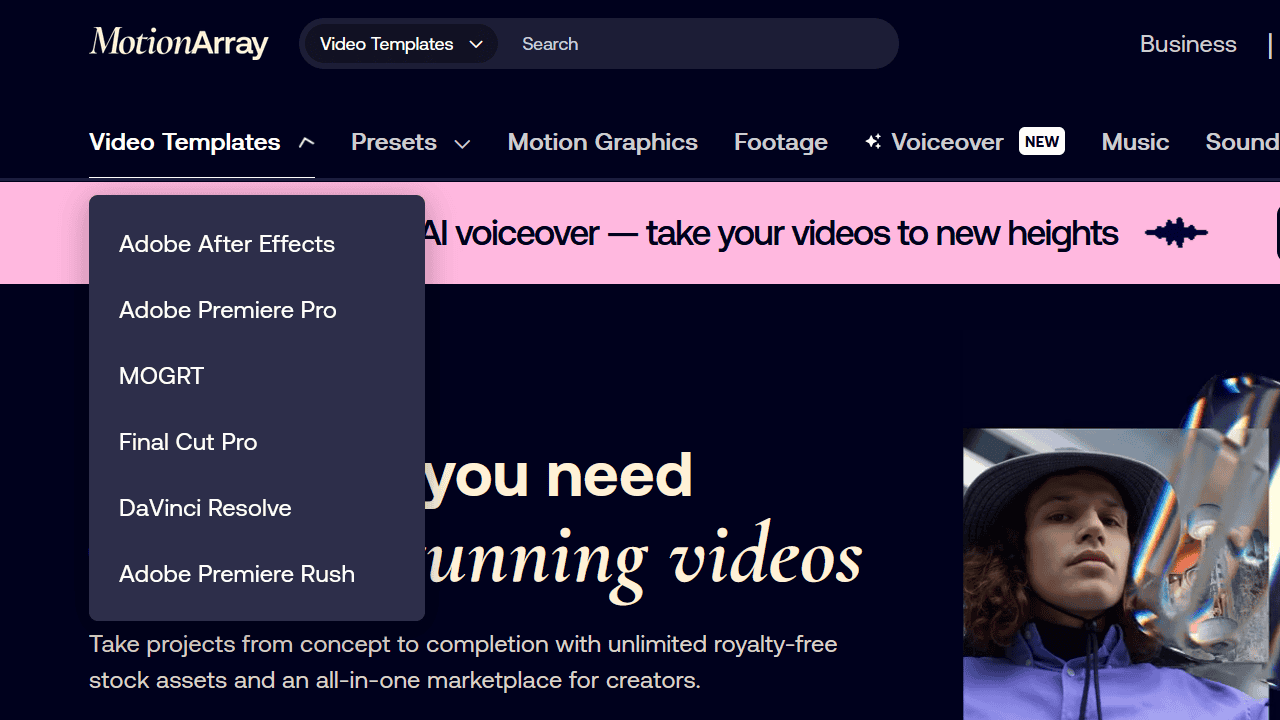Xin chào! Lại là ChiasePremium với những review chân thực nhất về các phần mềm đây!
Hôm nay chúng mình sẽ cùng đến với một phần mềm chỉnh sửa video đa năng, không chỉ tạo video animation (hoạt hình), còn cả video marketing, video vẽ bảng trắng (whiteboard) và video thuyết trình. Phần mềm nào mà “lợi hại” vậy nhỉ?
Đó chính là phần mềm thiết kế video nổi bật nhất hiện nay – Powtoon!
Hướng dẫn sử dụng Powtoon | How to use Powtoon
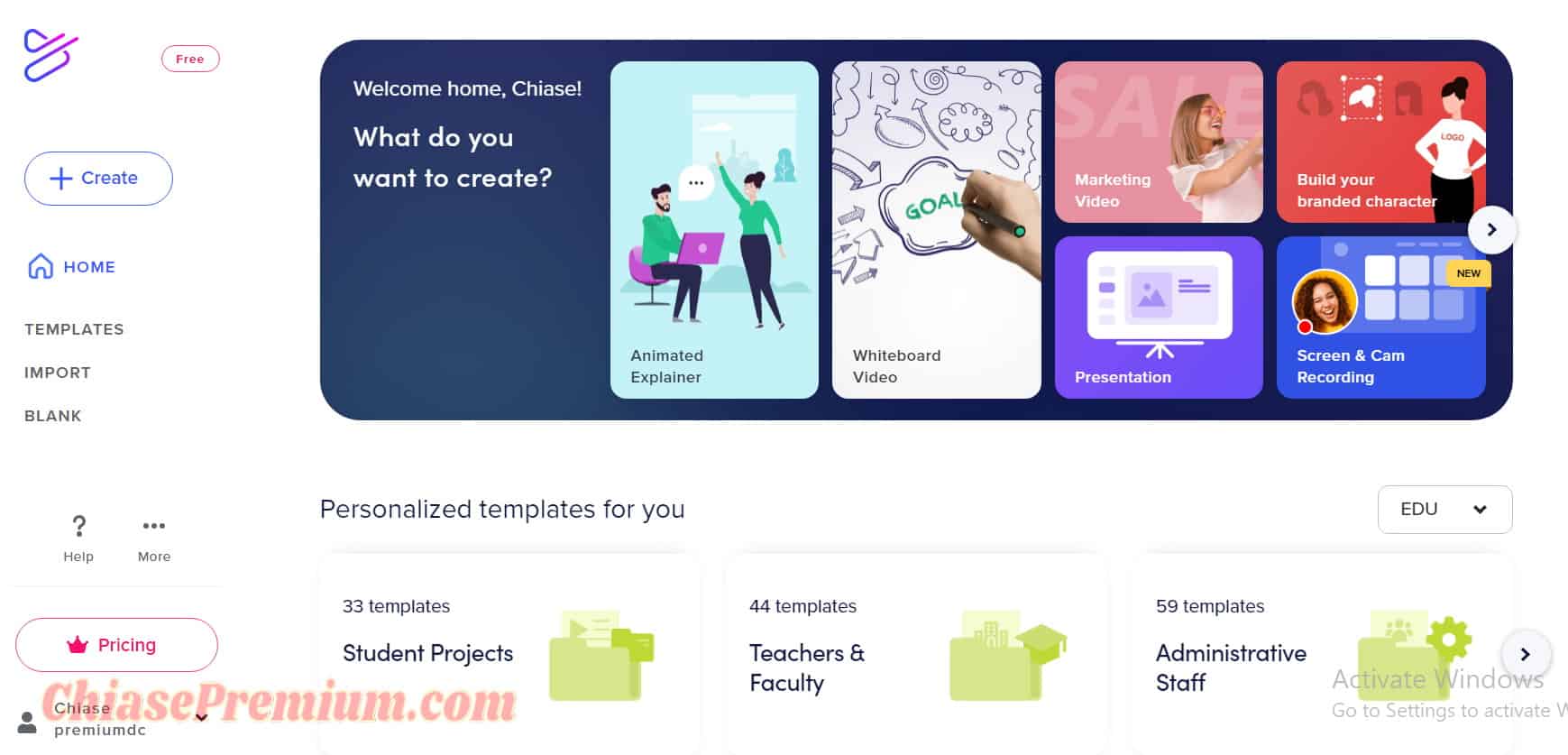
Bài viết này sẽ là bài review chi tiết cũng như hướng dẫn cách làm một video animation với Powtoon bạn nhé.
Xem thêm: Top ứng dụng bảng trắng online & Đăng ký Whiteboard lifetime
Bước 1: Chọn Template video animation
Để giúp bạn có hình dung dễ hơn về cách làm một video animation với Powtoon. Mình sẽ bắt tay làm một chiếc video thật sự với chủ đề Grand Opening (khai trương).
Sau khi đã đăng nhập vào Powtoon, bạn chọn nút “Create” bên trái giao diện và chọn “ Animated Explainer”:
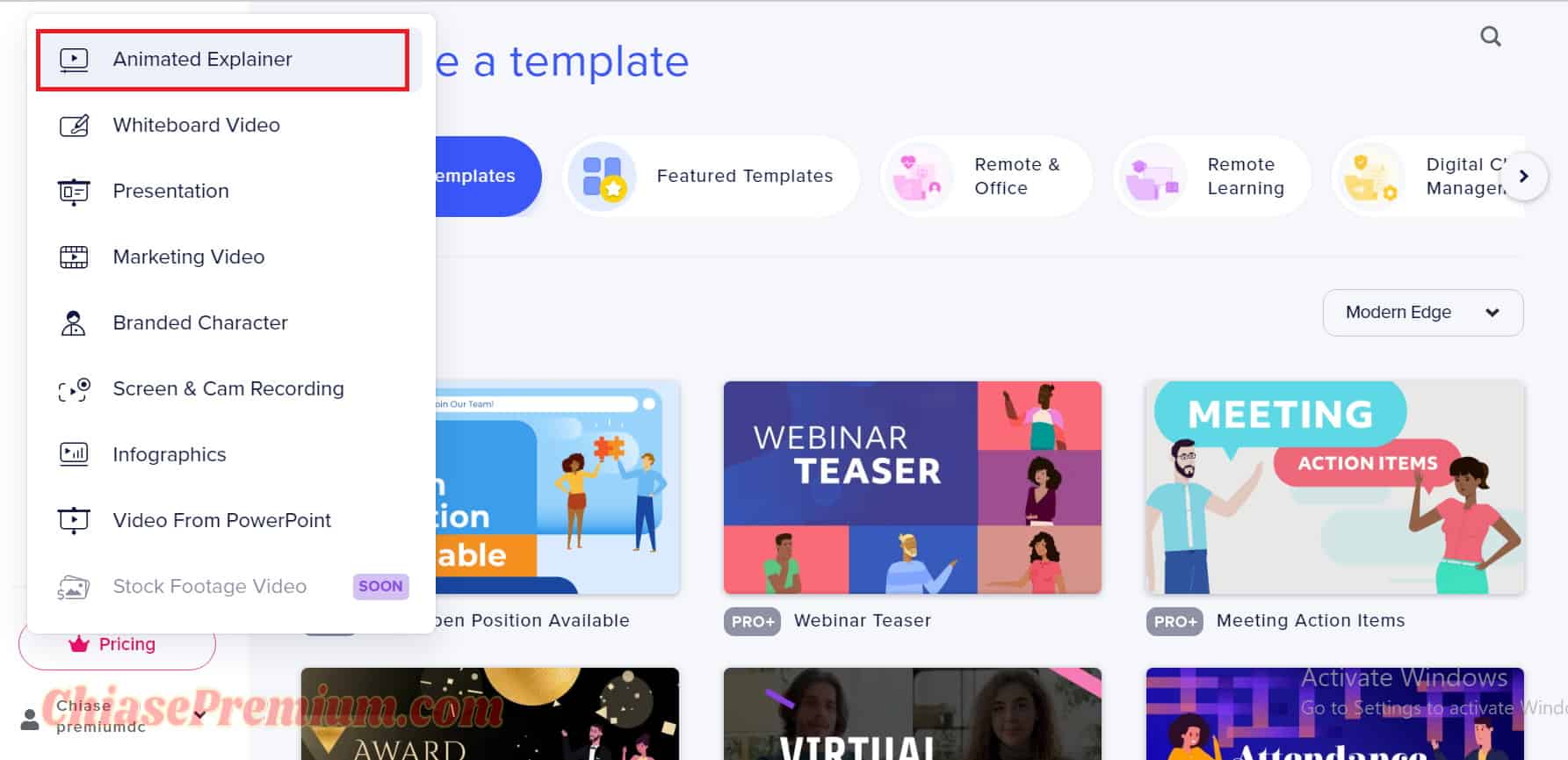
Sau đó, bạn lựa chọn các Template video animation được hiển thị:
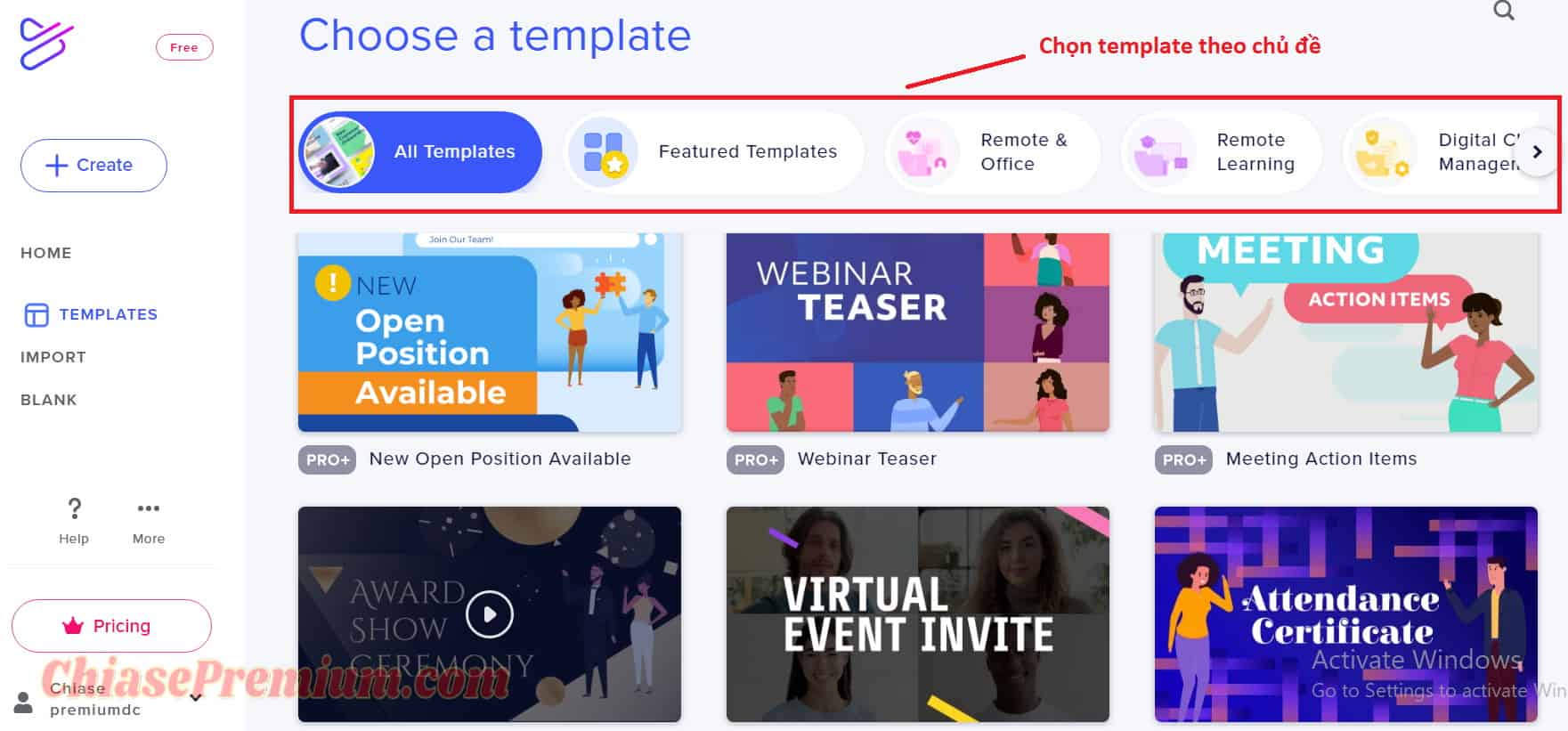
Bạn cũng có thể chọn lựa dễ dàng hơn dựa trên các chủ đề đa dạng cho video hoạt hình như: Remote Learning (học từ xa), Knowledge Sharing (chia sẻ kiến thức, IT (công nghệ thông tin),…
Hoặc nếu bạn không muốn làm dựa vào mẫu có sẵn, bạn hoàn toàn có thể bắt đầu với một bản trắng bằng cách chọn “Blank” như dưới đây:
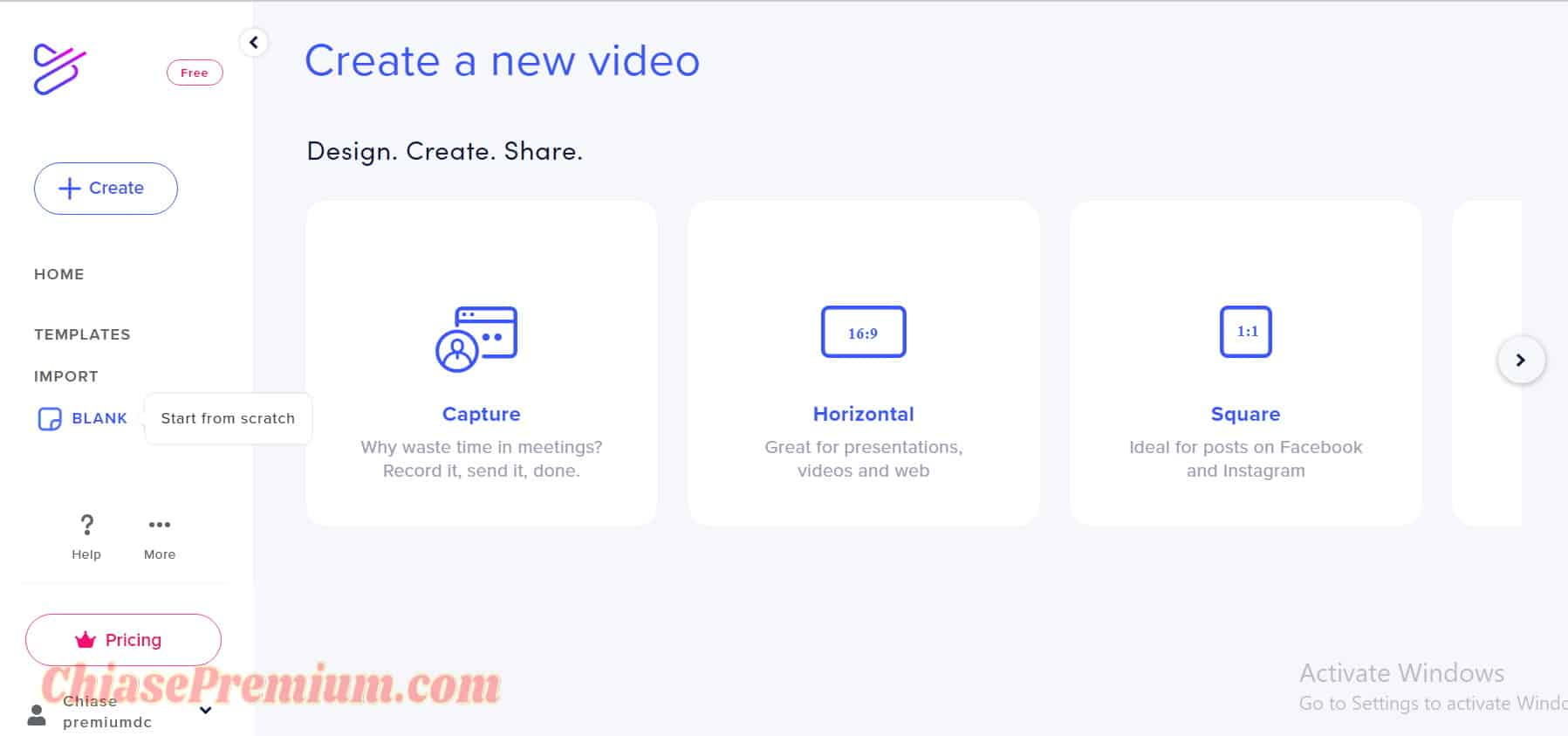
Nếu chọn “Blank”, bạn cũng cần chọn các kích thước video mà mình muốn.
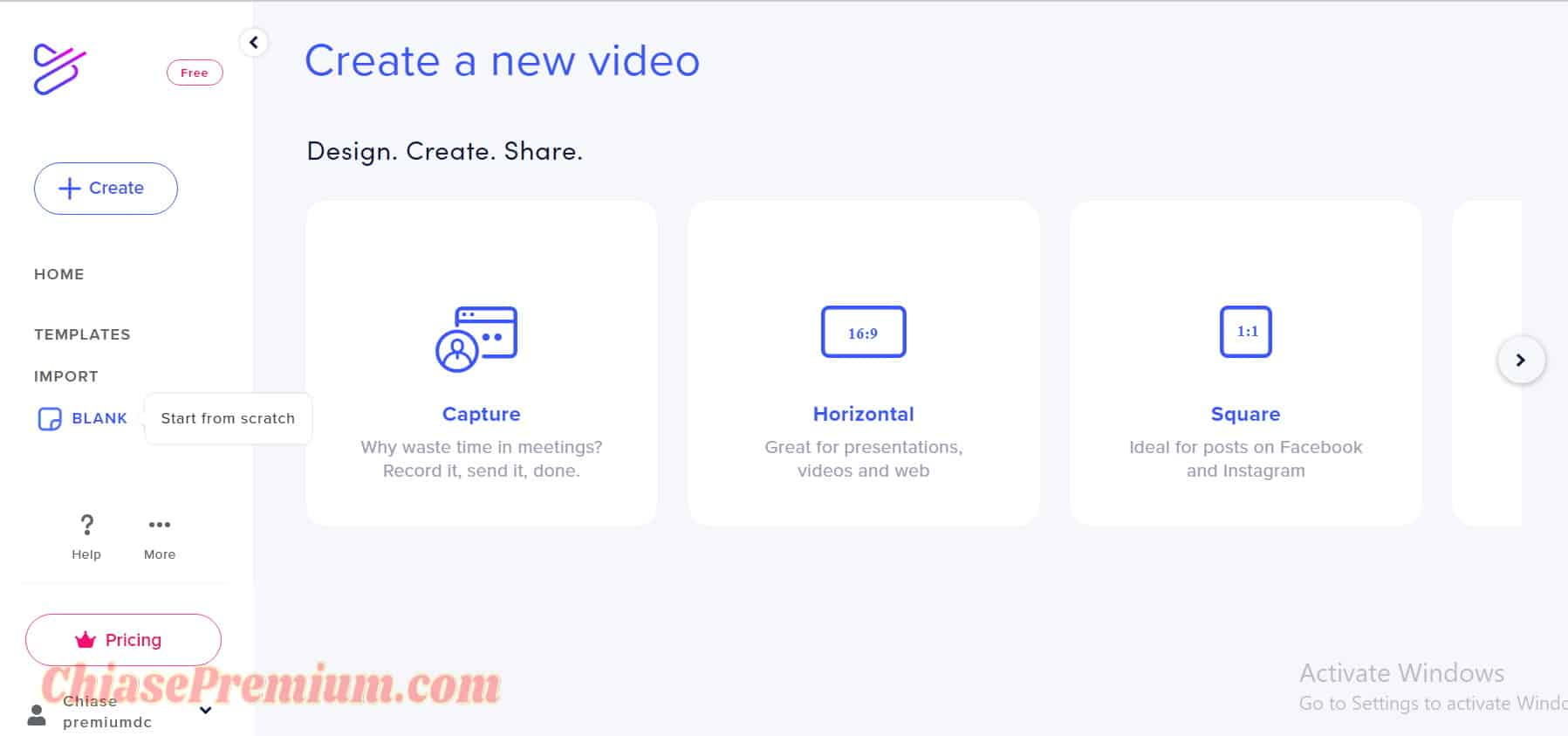
Đối với mình, để tiết kiệm thời gian, mình sẽ chọn một Template và sau đó chỉnh sửa để phù hợp với thương hiệu và mục đích của mình.
Sau khi ngắm nghía các mẫu video, mình chọn một mẫu có vẻ vui nhộn, tươi tắn, rất phù hợp với video khai trương như dưới đây:
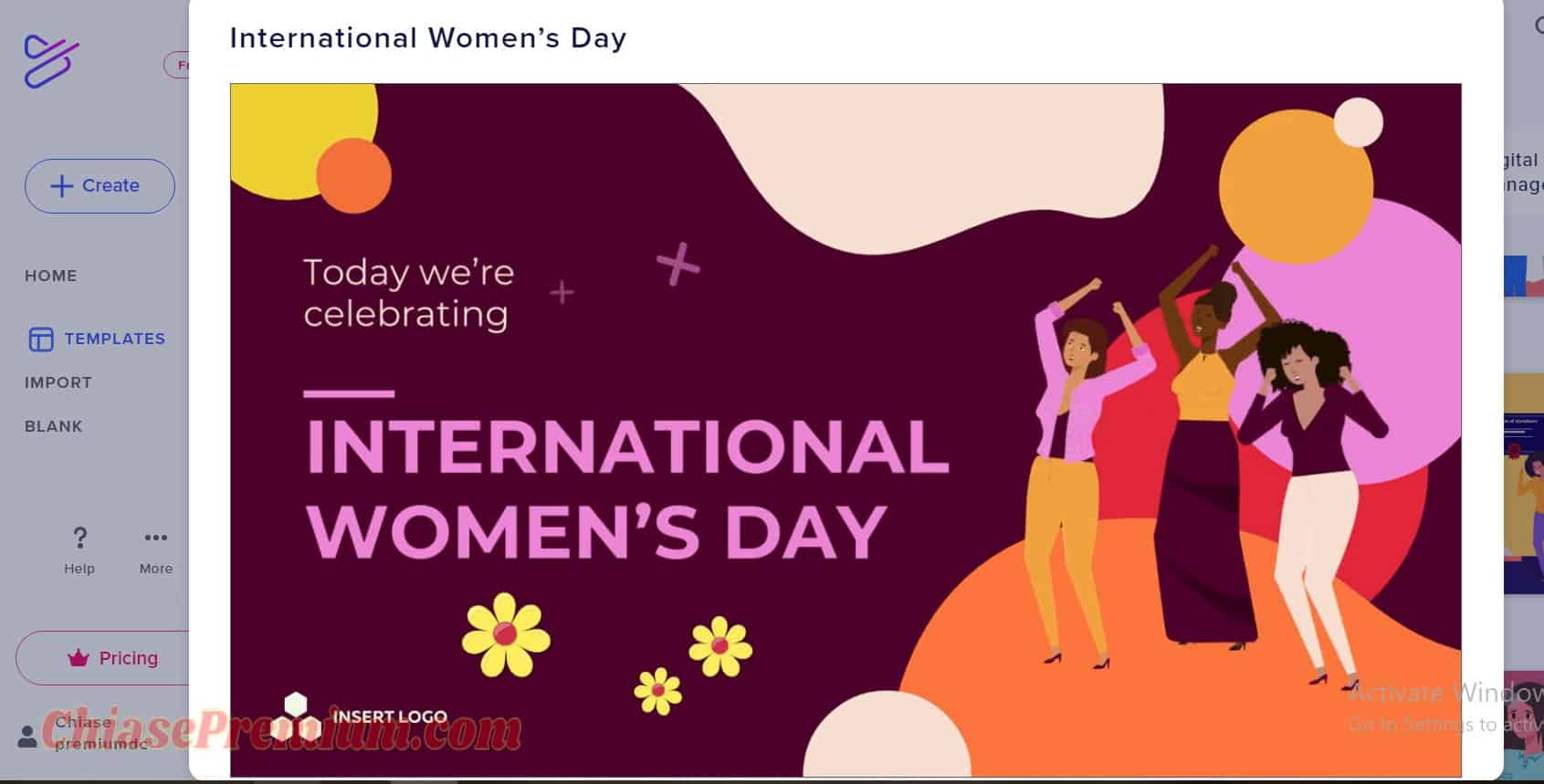
Để chỉnh sửa template này theo ý mình, bạn lướt xuống dưới video và chọn “Edit in studio”:
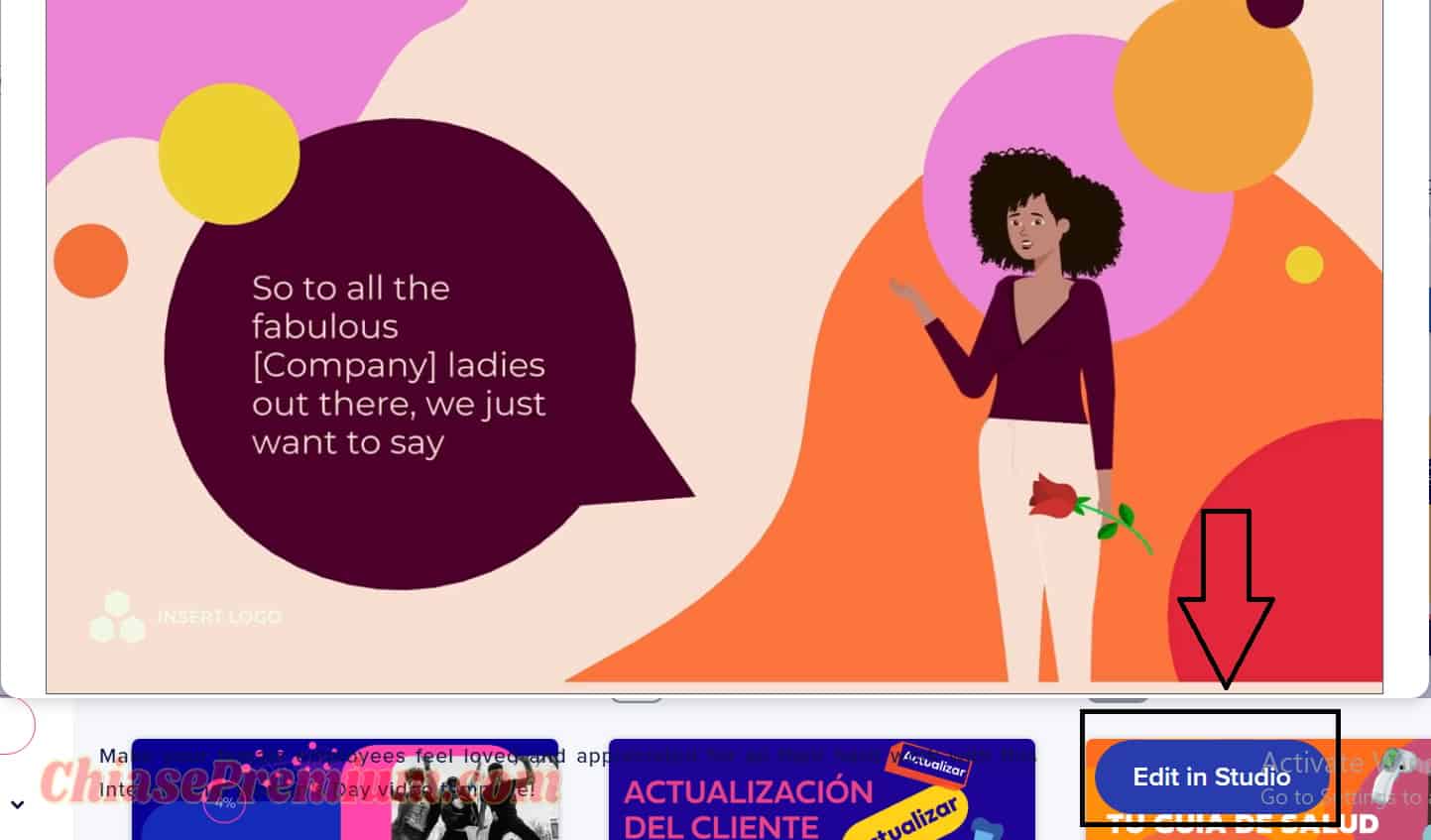
Một giao diện chỉnh sửa sẽ xuất hiện như bên dưới, cùng mình khám phá xem Powtoon có gì nhé!
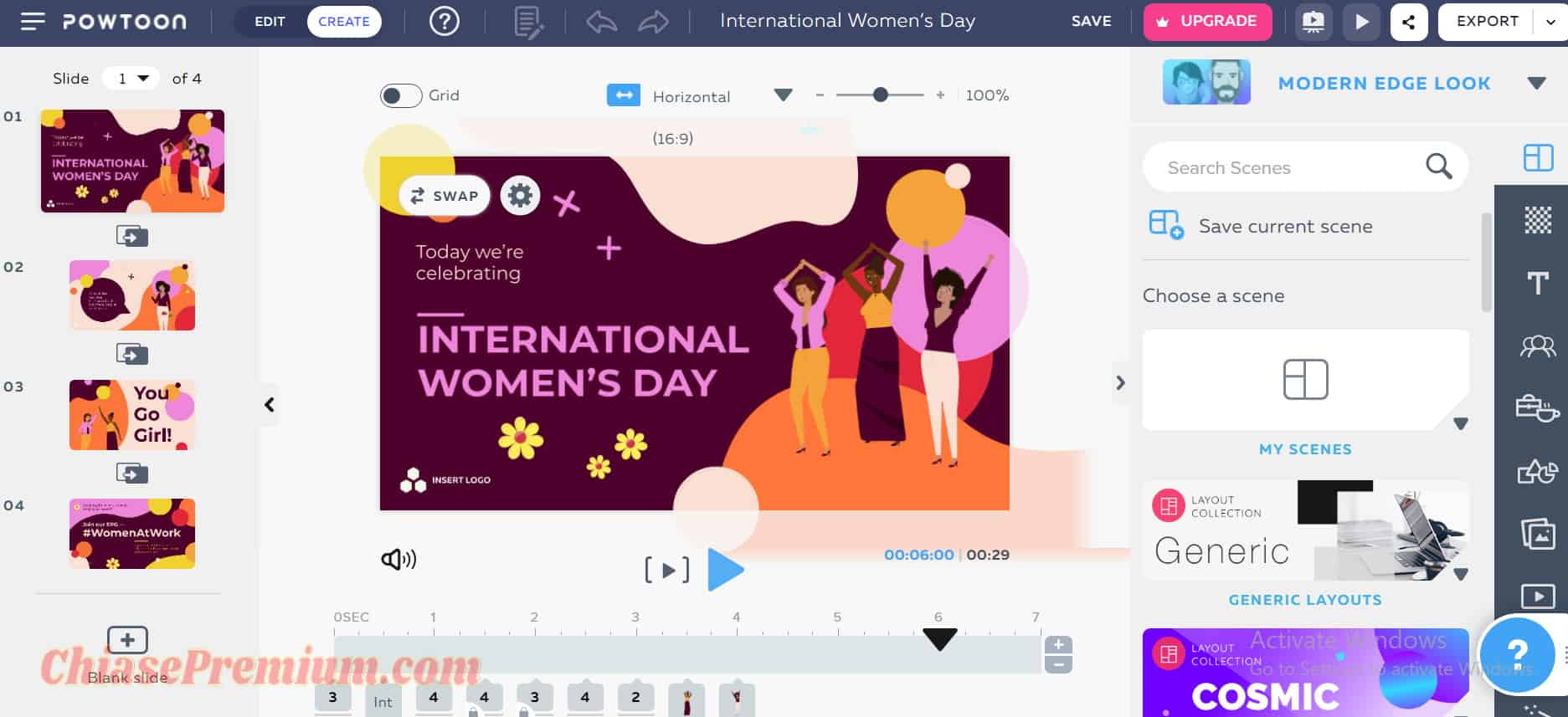
Mình có chia sẻ đánh giá về phần mềm Powtoon ở bài viết sau: Powtoon review: Nền tảng tạo video truyền thông chuyên nghiệp
✅ Xem thêm: Cách làm video animation giới thiệu sản phẩm với Toonly
Bước 2: Scene (hoạt cảnh)
Tất nhiên với một video hoạt hình, chúng mình không thể thiếu những hoạt cảnh để tạo nên nội dung câu chuyện. Hoạt cảnh này kết hợp tất cả các yếu tố của video hoạt hình (bacground, nhân vật, hình ảnh, các thành phần). Với mục đích làm video khai trương, mình sẽ thay thế các hoạt cảnh trong video gốc thành hoạt cảnh như đang ở trong một cửa hàng mua sắm.
Để làm điều này, mình chọn biểu tượng đầu tiên trên thanh công cụ phía tay phải giao diện:
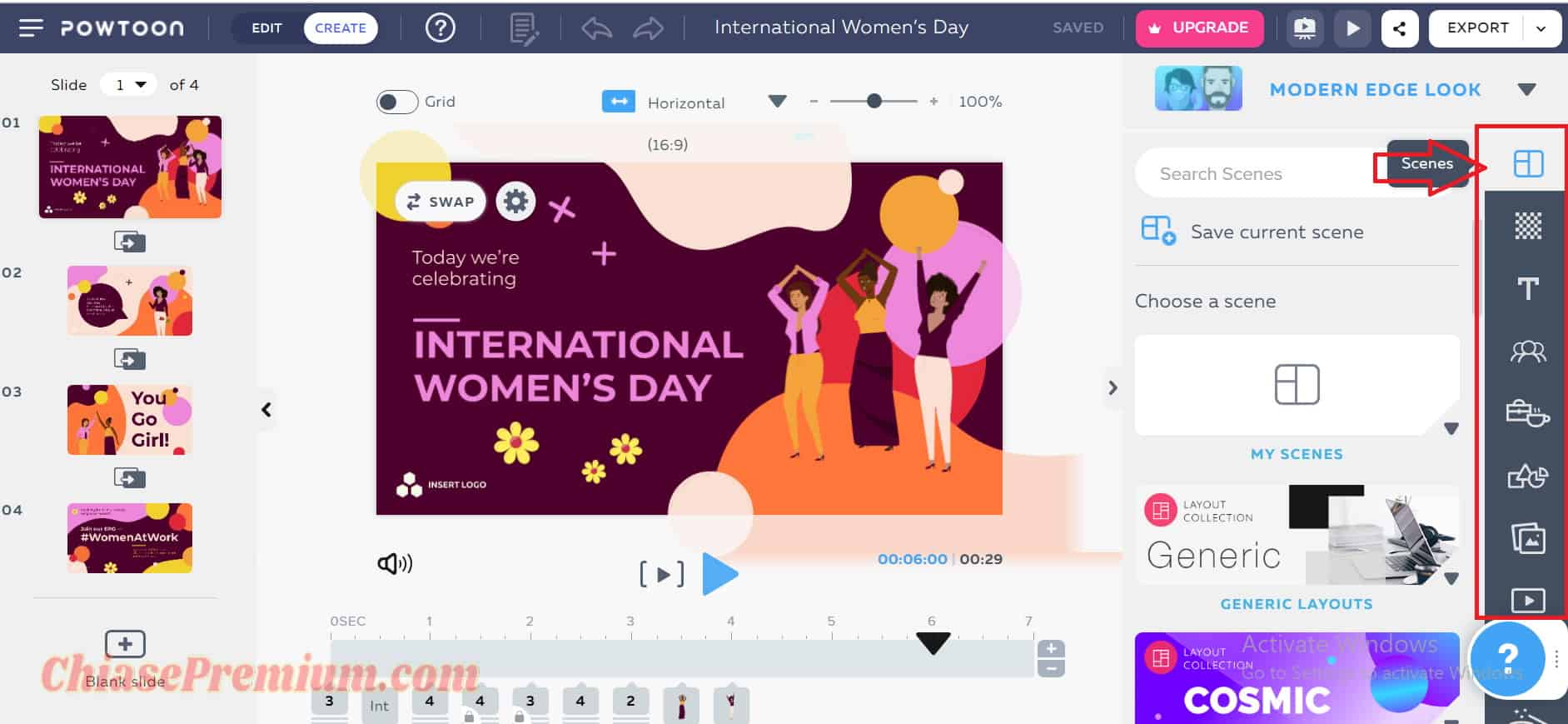
Sau đó bạn có thể upload các hình ảnh chứa hoạt cảnh có sẵn trong máy tính của bạn lên, hoặc chọn lựa hàng loạt các hoạt cảnh mà Powtoon cung cấp.
Có rất nhiều chủ đề của hoạt cảnh cho bạn lựa chọn. Chẳng hạn như hình ảnh văn phòng, sức khỏe, công nghiệp, nhà máy…
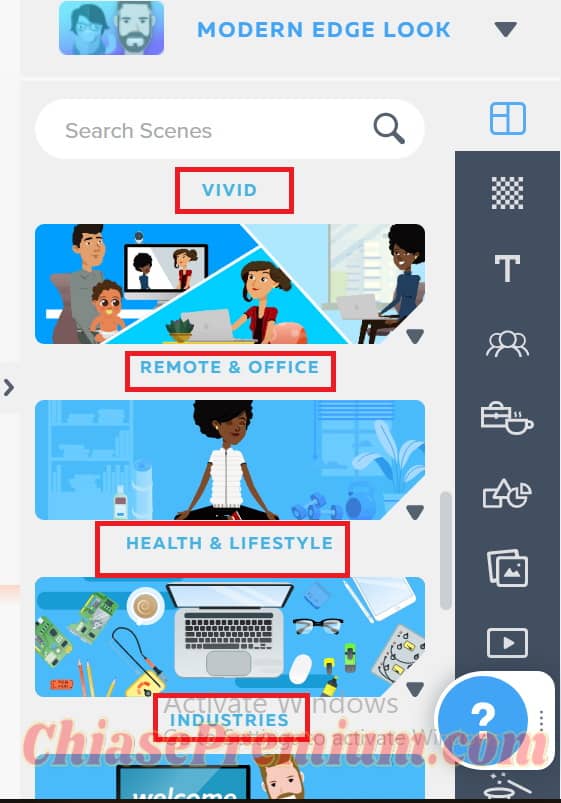
Sau khi tìm kiếm hồi lâu, mình tìm thấy một hoạt cảnh ưng ý như sau:
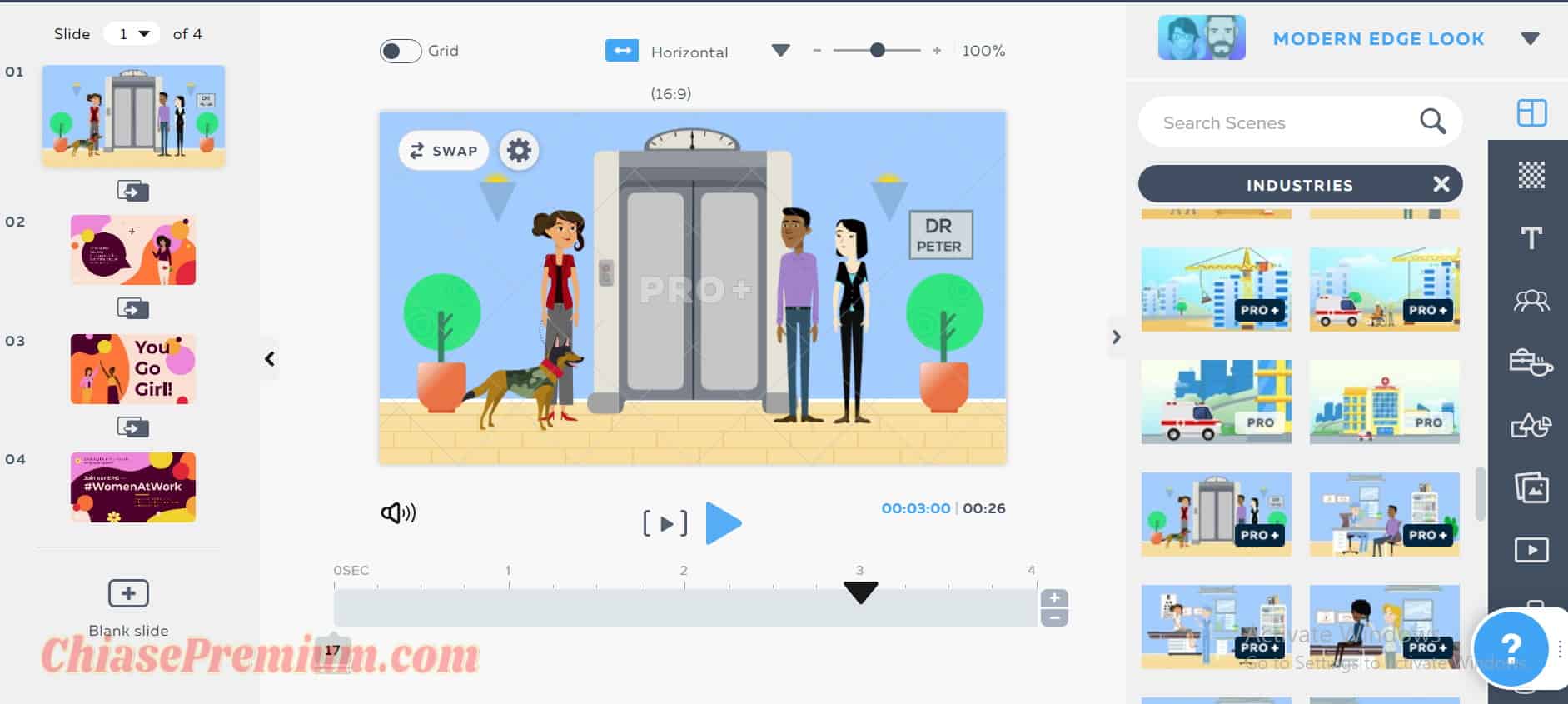
Tất nhiên hoạt cảnh này vẫn cần mình chỉnh sửa thêm. Nếu không muốn dùng các hoạt cảnh có sẵn, bạn vẫn có thể tự tạo nên các hoạt cảnh của chính mình bằng cách kết hợp các yếu tố dưới đây.
✅ Xem thêm: Envato Elements là gì? Mua và Download Envato Elements Free
Bước 3: Background (hình nền)
Hình nền của Powtoon thật sự làm mình rất bất ngờ với độ đa dạng của nó. Không chỉ có thể sử dụng các hình ảnh theo chủ đề làm hình nền:
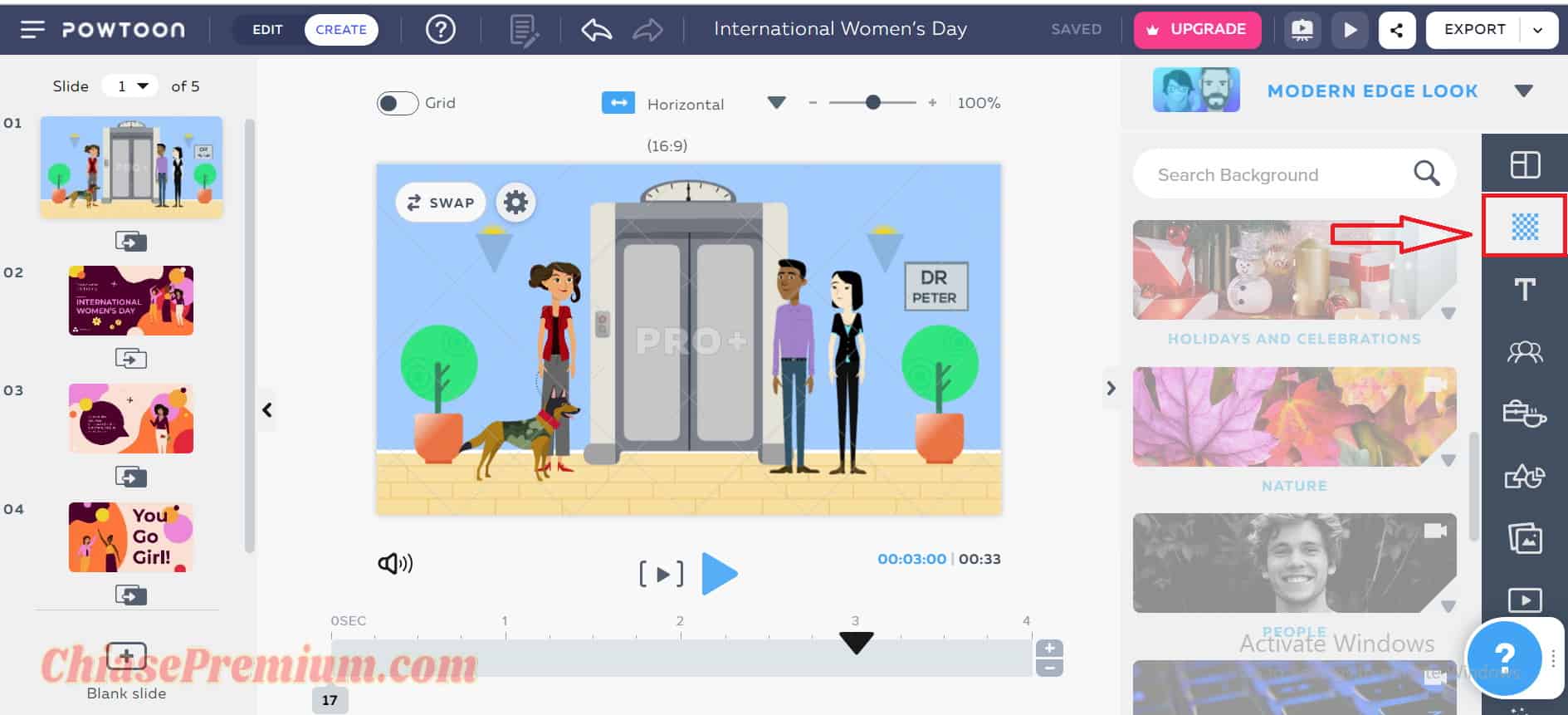
Bạn cũng có thể sử dụng các hình nền trừu tượng hoặc mang hơi hướng hoạt họa:

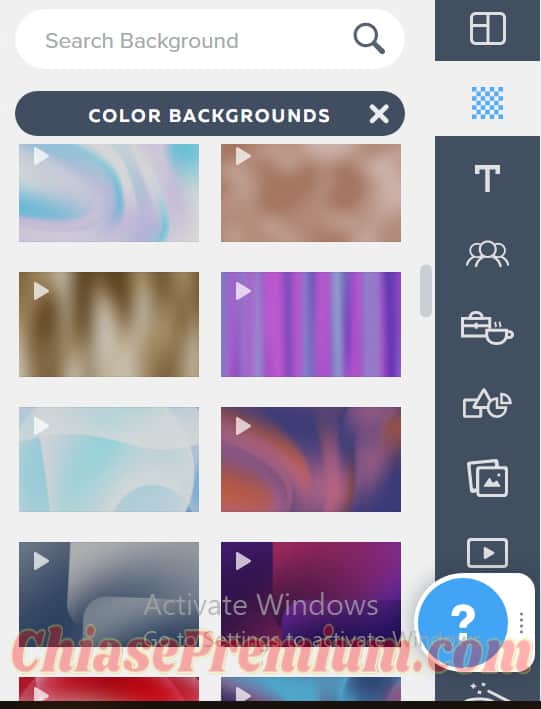
Đặc biệt, bạn có thể để video làm hình nền, đây thật sự là một tính năng khiến mình phải trầm trồ:
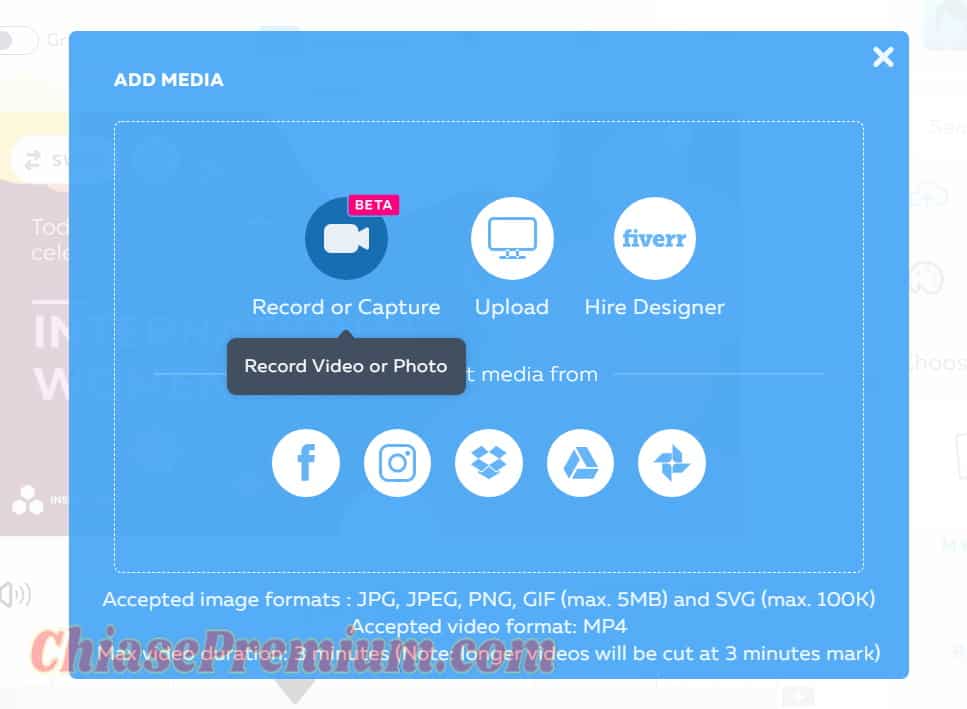
Mặc dù tính năng tải video/ recording vẫn đang trong giai đoạn beta (thử nghiệm), những đây cũng xem là cố gắng của Powtoon trong việc làm video trở nên sống động và dễ dàng hơn, đặc biệt là các video E-learning.
Với hình nền, mình sẽ chọn một backgroud có màu xanh như hoạt cảnh mình đã chọn bên trên
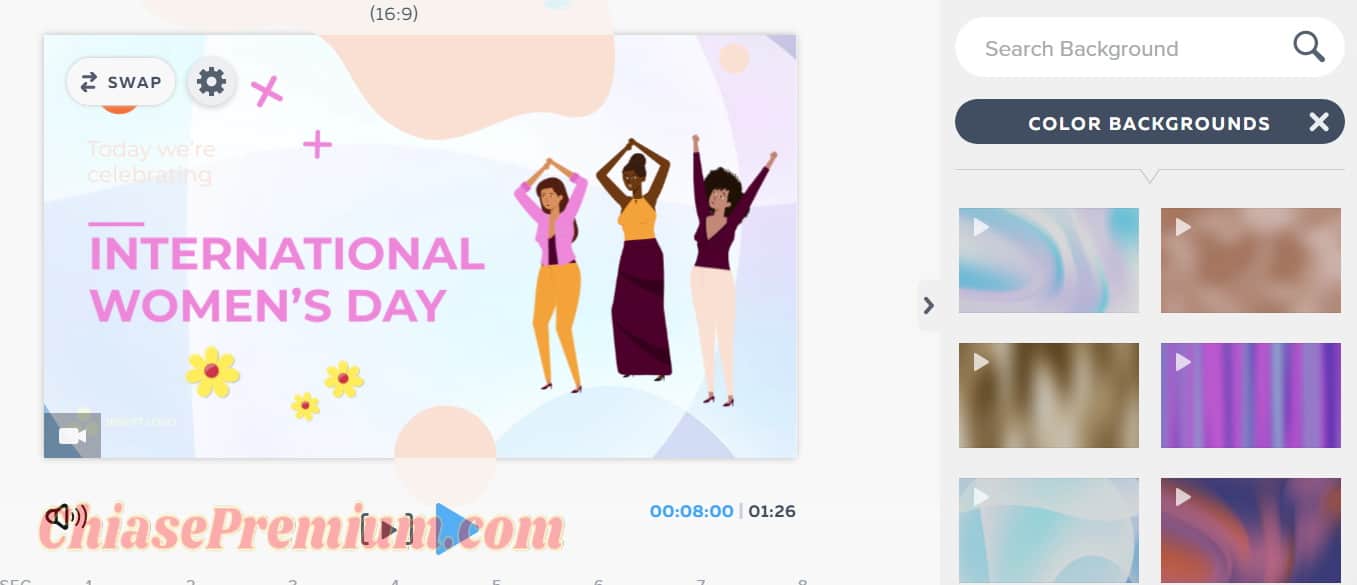
Sau khi hình nền đã tương đối ổn, mình tiếp tục chỉnh sửa phần câu chữ của video. Cùng mình khám phá phần chỉnh sửa văn bản ở Powtoon có gì thú vị nhé!
✅ Xem thêm: VideoScribe là gì? Cách sử dụng phần mềm VideoScribe làm video vẽ tay
Bước 4: Text (văn bản)
Văn bản ở Powtoon hiện tại được phân loại thành 4 dạng như sau:
Đầu tiên là Video Titles (tiêu đề video)
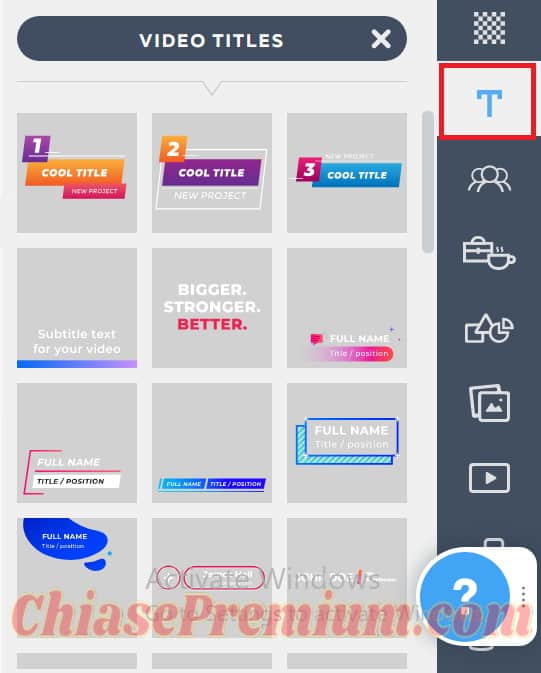
Trên ảnh chỉ là một phần của các tiêu đề có sẵn trong Powtoon, nếu lướt xuống dưới bạn sẽ thấy hàng chục mẫu tiêu đề bắt mắt khác.
Tiếp theo là Text Elements (các tiêu đề phụ)
Quả thật, mình phải công nhận là Powtoon rất chu đáo khi không chỉ cung cấp các tiêu đề video mà còn cả các tiêu đề phụ với nhiều hình dáng khác nhau để video cung cấp thông tin tốt hơn:
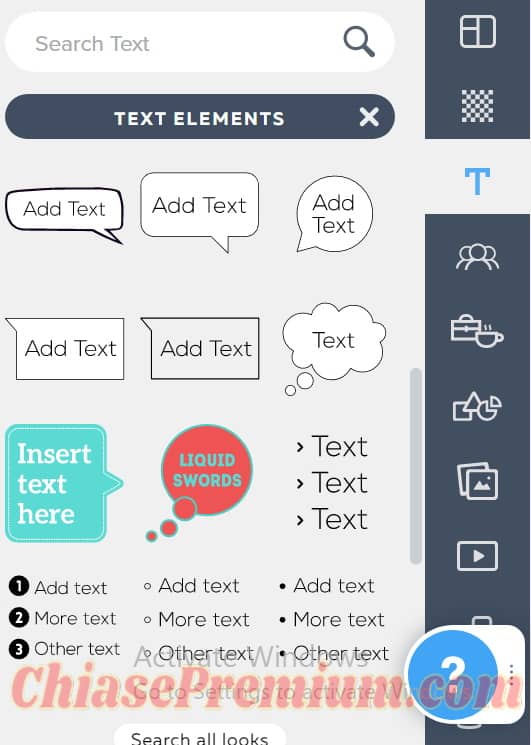
Dù số lượng các mẫu tiêu đề phụ không được nhiều nhưng so với các ứng dụng khác, Powtoon đã được xem là khá tinh tế trong phần chỉnh sửa văn bản video.
Sự tinh tế này còn thể hiện ở các mẫu Text có phần cầu kì và thiên về thiết kế chuyên nghiệp hơn (Designed Titles)
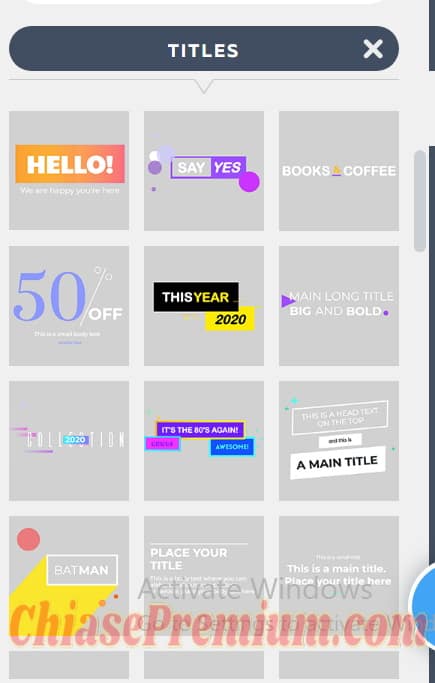
Phần Designed Text này thật sự rất phù hợp với những video Marketing bắt mắt và có yêu cầu cao về mặt Design đấy!
Ngoài ra, để bổ sung cho số lượng các mẫu tiêu đề phụ (Text Elements) có phần khiêm tốn, Powtoon có thêm một dạng văn bản Infographic giúp bạn phân loại thông tin rõ ràng và chuyên nghiệp hơn bao giờ hết:
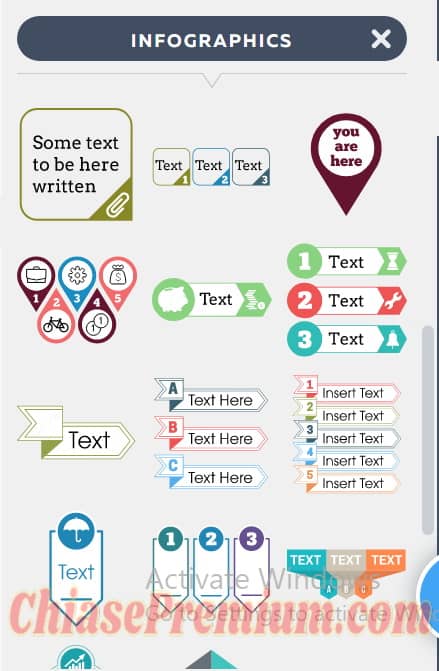
Và cuối cùng, dành có những video mang hơi hướng quảng bá thương hiệu, Powtoon có hẳn một phần Text cho Badges (huy hiệu) để gia tăng sự uy tín thương hiệu :
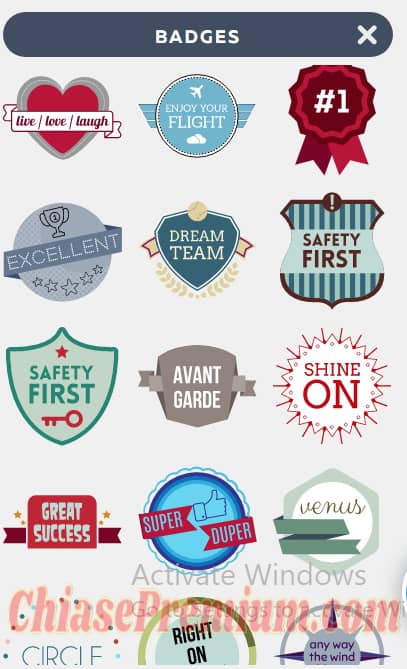
Sau khi ngắm nghía qua các phần Text của Powtoon, mình quyết định thêm một Designed Titles vào video bằng cách di chuyển đến slide mình muốn thêm, sau đó click chuột vào tiêu đề:
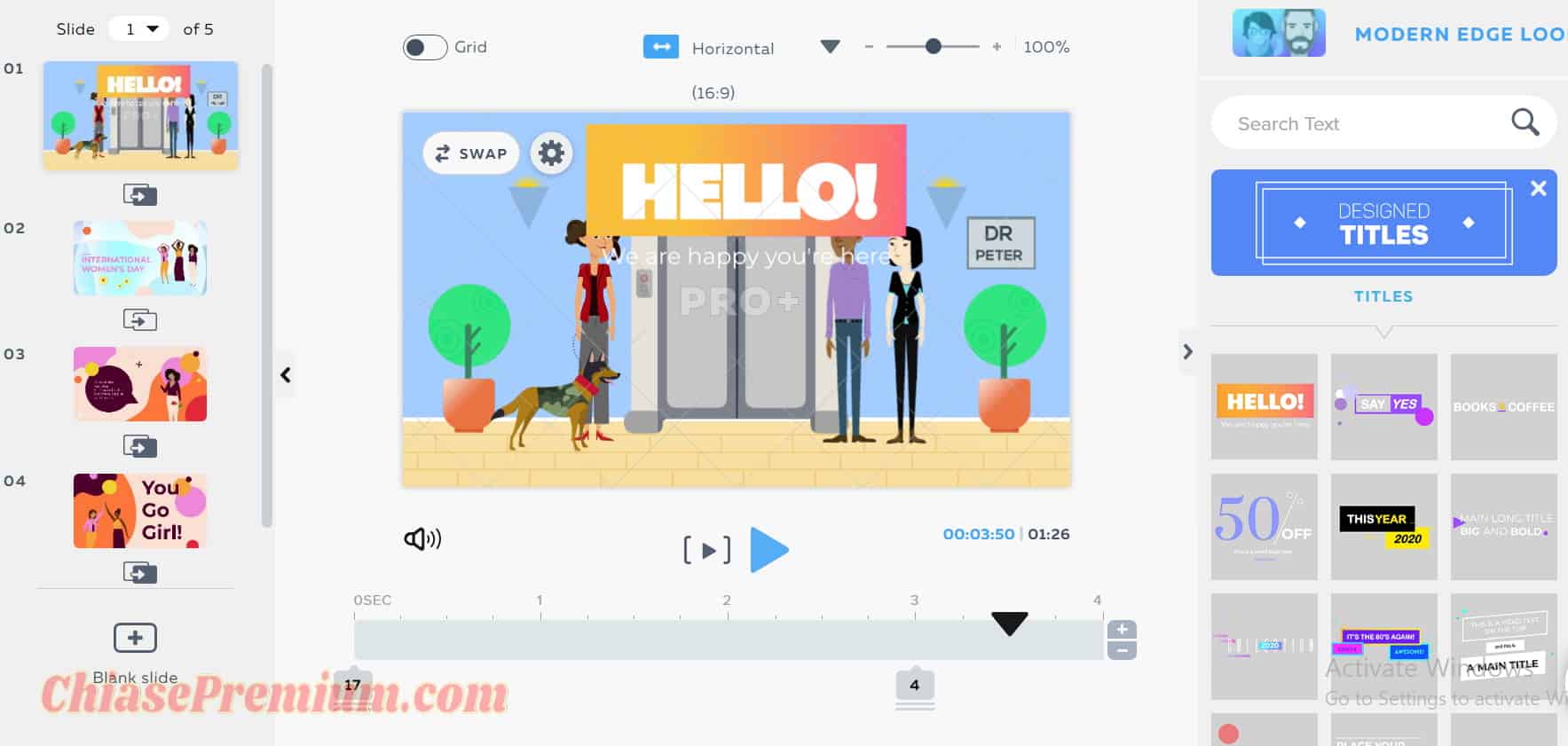
Sau đó mình bắt đầu chỉnh sửa nội dung:
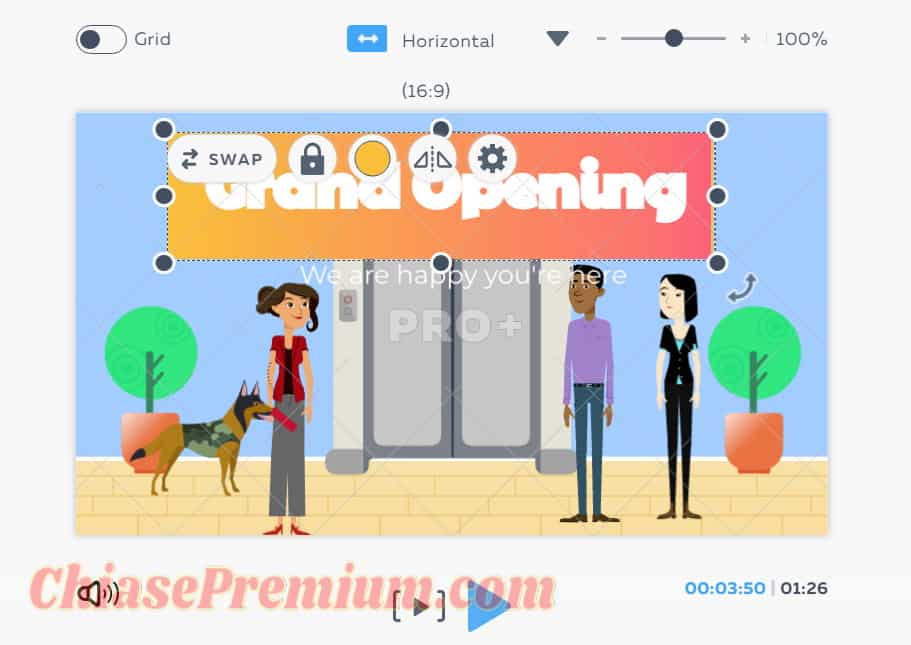
Ở đây bạn có thể di chuyển qua lại tiêu đề, hoặc sử dụng các định dạng thông thường cần có của văn bản bằng cách nhấn đúp vào ô văn bản:
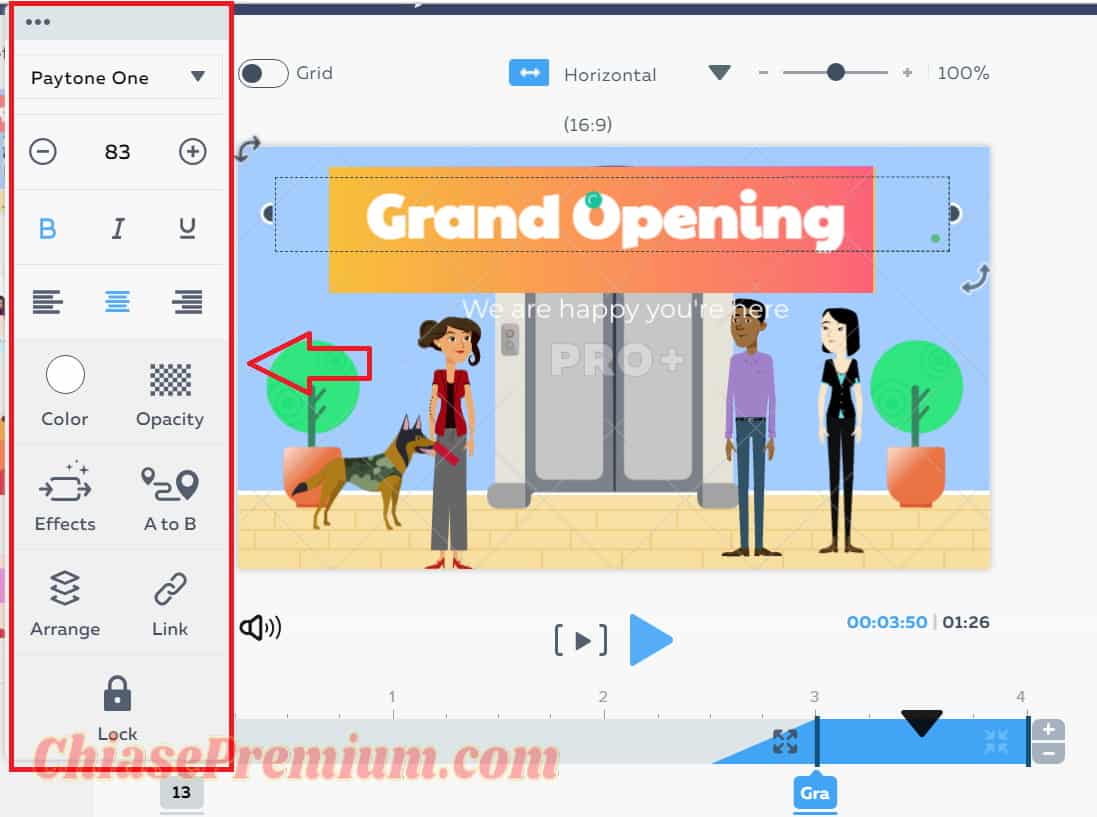
Với cửa sổ này, bạn có thể điều chỉnh cỡ chữ, kiểu chữ, căn lề, màu sắc, độ đậm nhạt (Opacity), hiệu ứng cho chữ (Effect):
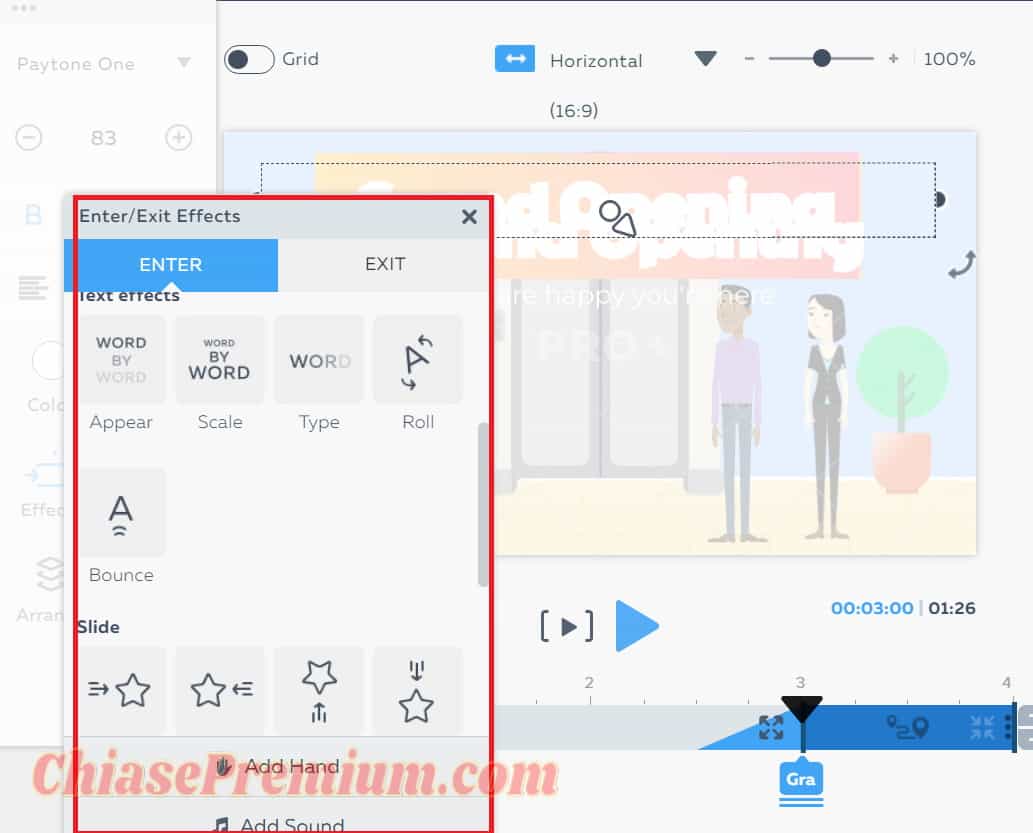
Và đúng với bản sắc của mình, hiệu ứng cho văn bản ở Powtoon vô cùng phong phú, từ vẽ tay, trượt trái phải đến xuất hiện từ từ hay bật nảy,….
Để ô tiêu đề của mình trở nên đặc sắc hơn, thay vì chỉnh hiệu ứng chỉ ở ô văn bản, mình click toàn bộ ô tiêu đề và chọn hiệu ứng từ A đến B để tiêu đề sinh động và thú vị hơn:
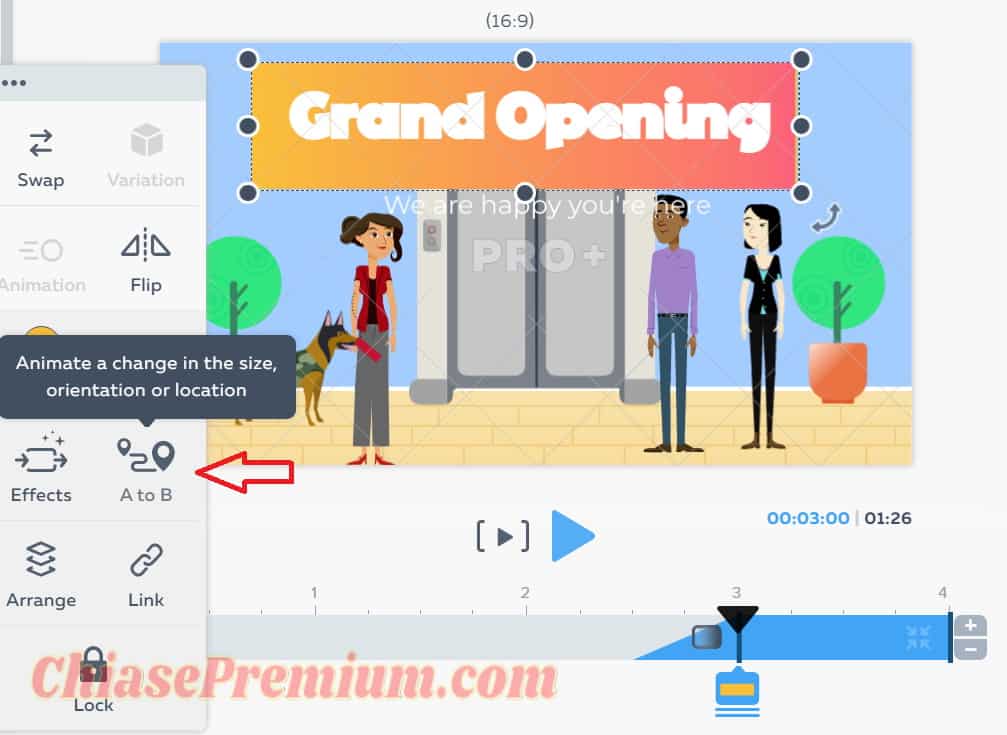
Với hiệu ứng này, ô tiêu đề của mình sẽ di chuyển một chút theo như điều chỉnh của mình:

Vậy là cơ bản mình đã xong tiêu đề của slide này. Sau đây mình sẽ hướng dẫn bạn cách điều chỉnh các nhân vật hoạt hình trong video nhé!
✅ Xem thêm: Doodly là gì? Đánh giá phần mềm làm video doodle: Doodly
Bước 5: Chọn nhân vật hoạt hình
Để điều chỉnh nhân vật trong video, bạn chọn mục Character trong ô công cụ phía tay phải giao diện.
Nếu bạn đã có một nhân vật thương hiệu, bạn có thể tạo nhân vật của riêng mình thông qua lựa chọn “Create your charater”:
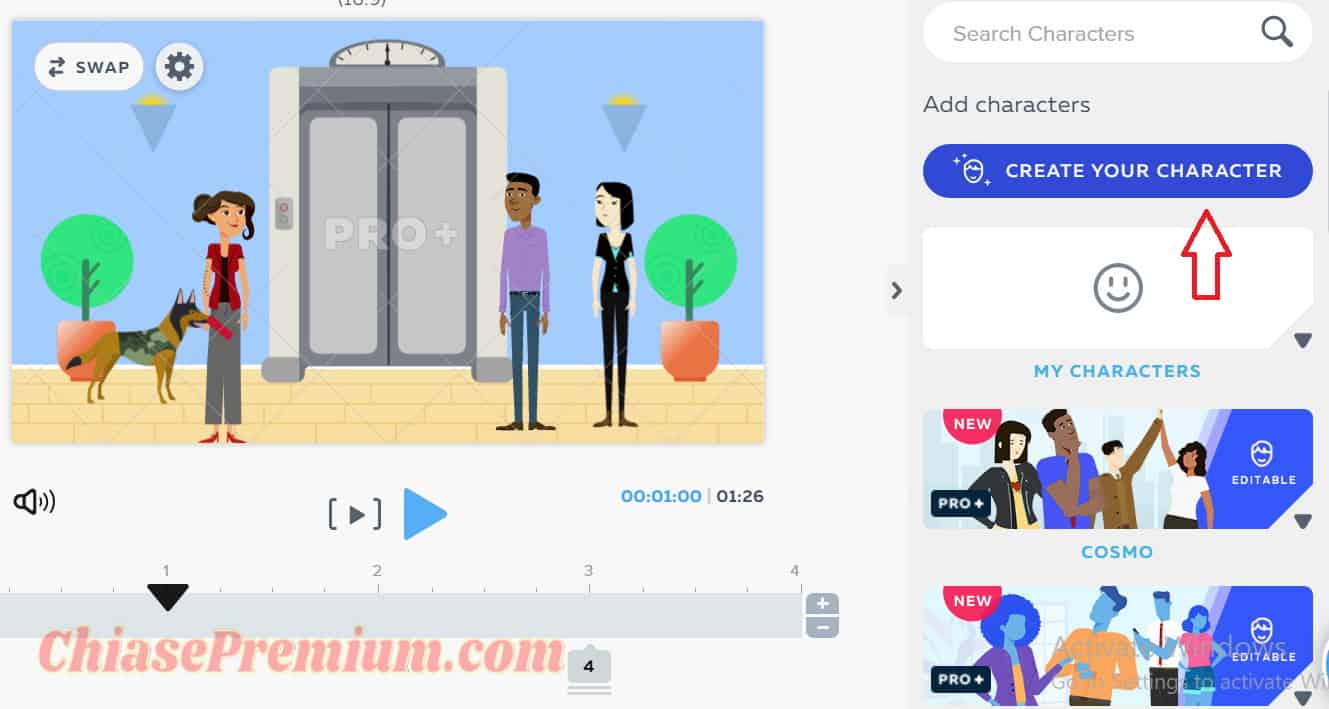
Còn nếu chưa có một hình mẫu nhân vật cụ thể, bạn có thể thỏa sức chọn lựa với hàng trăm nhân vật hoạt hình ở Powtoon với vô vàn chủ đề:

Mình dám chắc với bạn, Powtoon là một trong những phần mềm có số lượng nhân vật đông đảo và đa dạng chủ đề nhất đấy, chưa kể với mỗi nhân vật, các cử chỉ, hành động cũng vô cùng sinh động:
Không chỉ điều chỉ pose ( cử chỉ, hành động) của mỗi nhân vật, bạn còn có thể điều chỉnh hiệu ứng, độ đậm nhạt, và thời gian nhân vật hoạt động (animated):
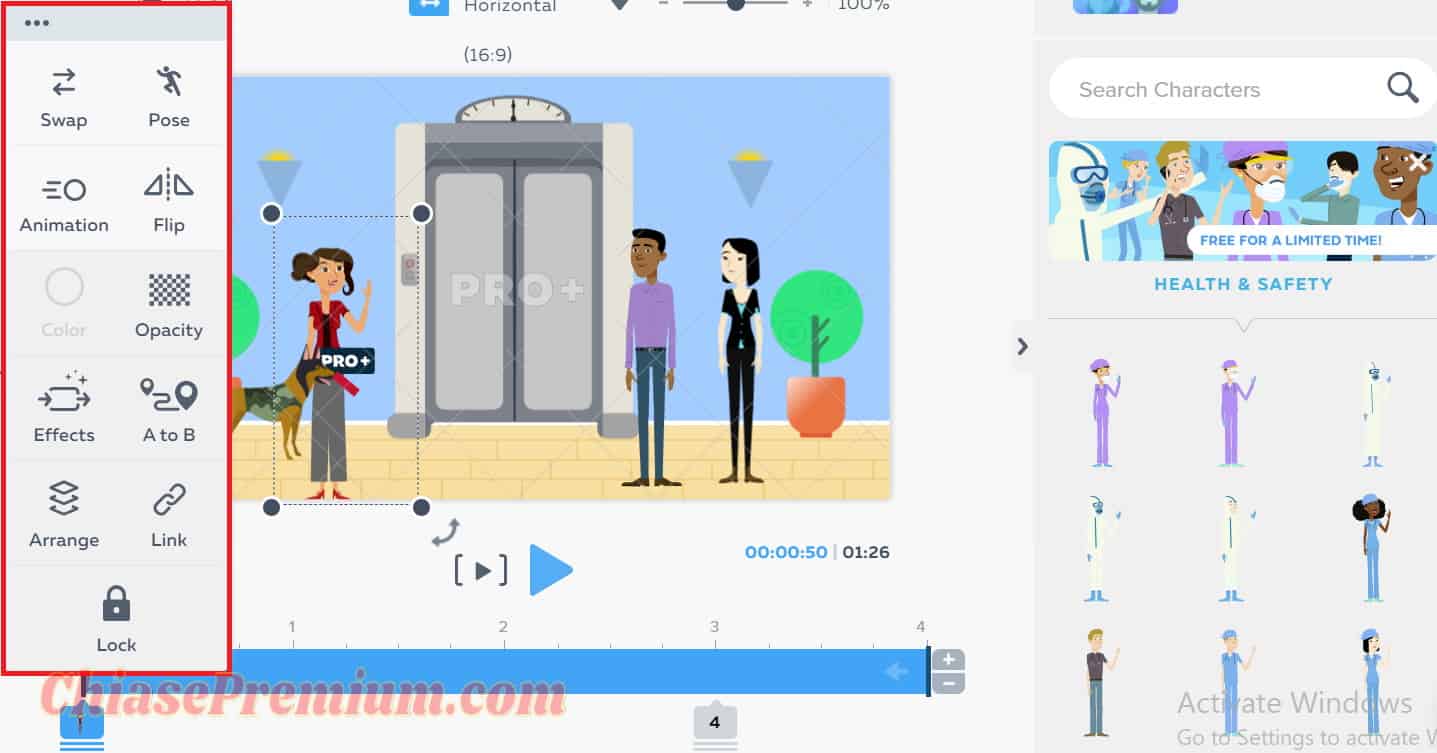
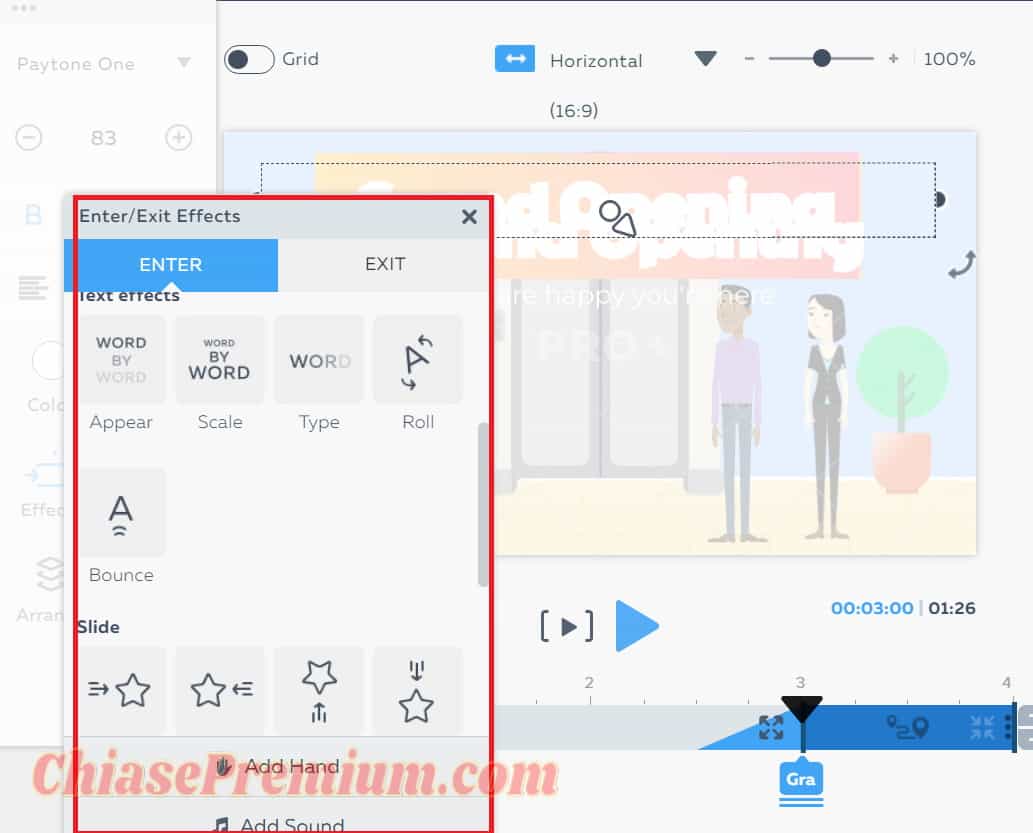
Điều chỉnh các vật chỉ với các thao tác thật là dễ dàng phải không bạn ơi. Để thêm không khi khai trương, vui mừng cho video, mình sẽ cần đến các thành phần khác như hoa, quà đấy! Cùng mình khám phá xem các thành phần ở Powtoon có gì đặc biệt nào.
Bước 6: Chọn thành phần đồ họa
Bạn chọn mục Props để chúng mình bắt tay vào tìm kiếm các thành phần nhé!
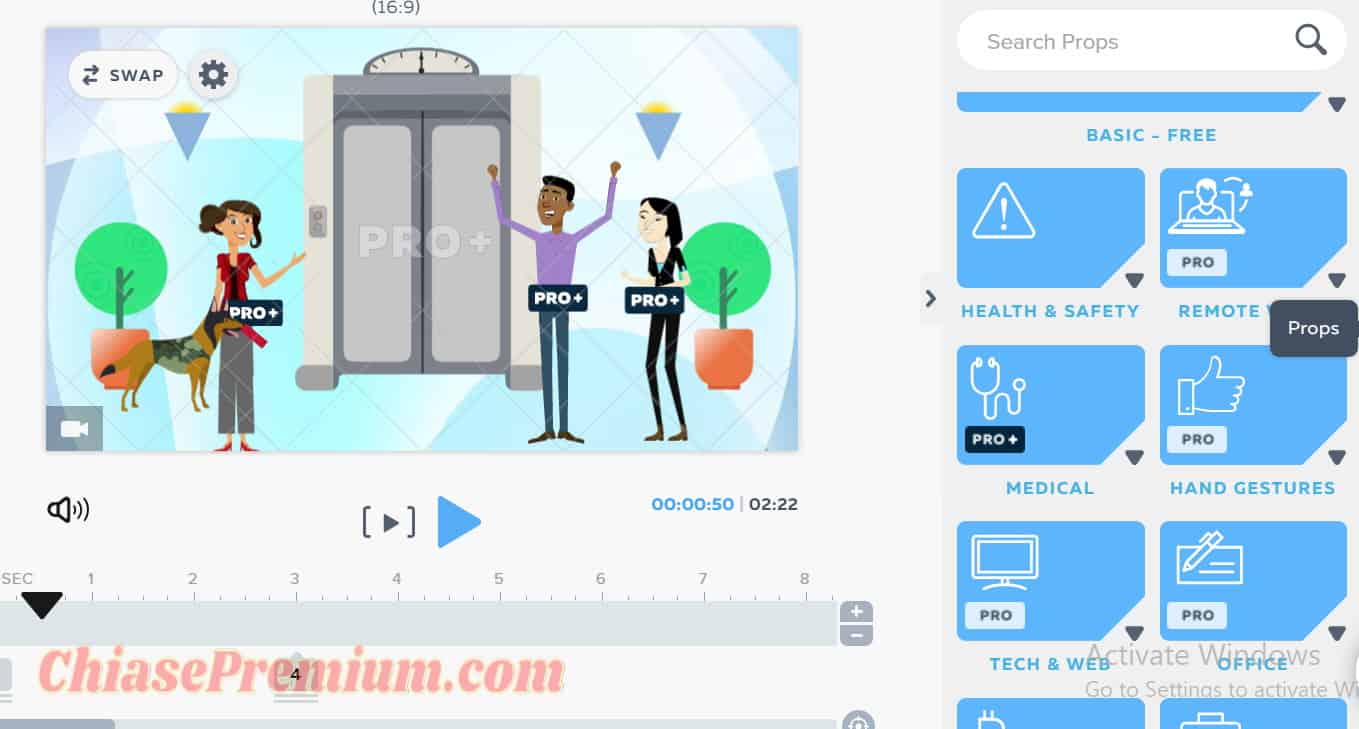
Với mục thành phần, Powtoon cũng đã phân loại “đâu ra đấy” các chủ đề thường có trong video để chúng mình chẳng cần mất công mò mẫm nữa:
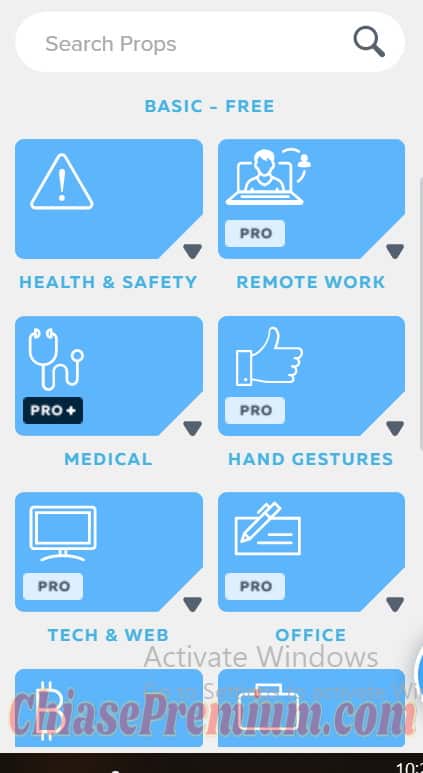
Nhưng để nhanh chóng hơn nữa, bạn nên gõ ở thanh tìm kiếm những thành phần mình muốn nhé:
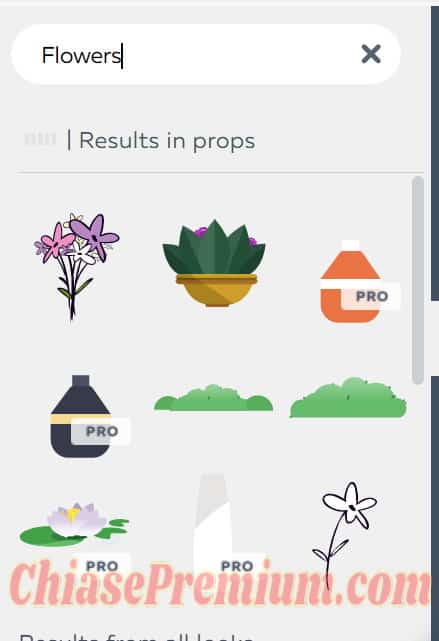
Sau khi đã di chuyển các thành phần mà bạn muốn vào slide, ngoài các điều chỉnh tương tự như văn bản và nhân vật, Powtoon còn cho phép bạn phủ một lớp màu lên toàn bộ slide để màu thương hiệu của bạn được đồng bộ hơn:
Như mình đã nói, Powtoon thật sự là một ứng dụng phù hợp với các video marketing, đẩy mạnh nhận diện thương hiệu đấy!
Bước 7: Chọn khối đồ họa
Nếu cảm thấy thêm các thành phần vẫn khiến slide/ video của bạn trống trải, bạn có thể cân nhắc thêm các hình dạng, biểu đồ có sẵn ở mục Shape nhé:
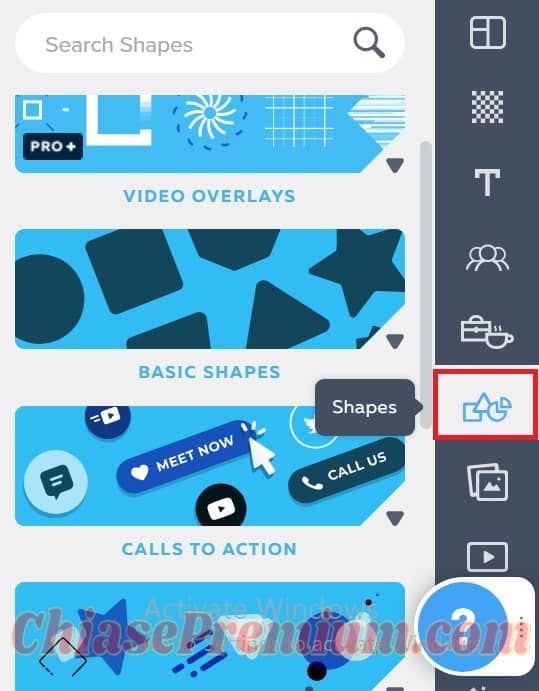
Từ các hình dạng đơn giản:
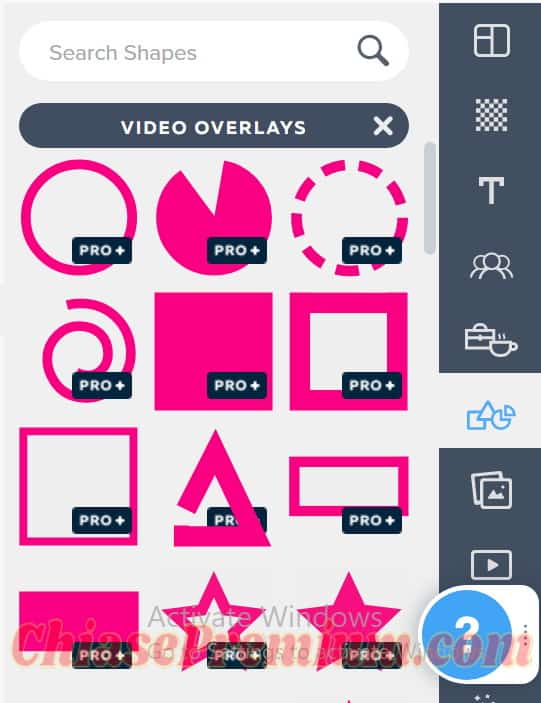
đến các biểu tượng kêu gọi hành động (Call to action)
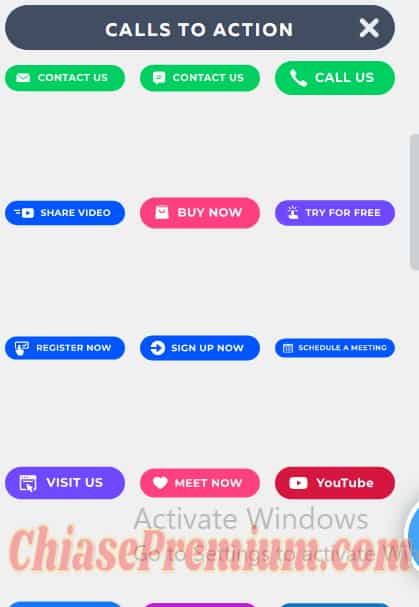
Và đặc biệt nhất là các biểu đồ 3D vô cùng sinh động:
Bước 8: Thiết kế hình ảnh
Đối với hình ảnh ở Powtoon, bạn có thể truy cập 2 kho thư viện là Storyblocks Premium và thư viện miễn phí:
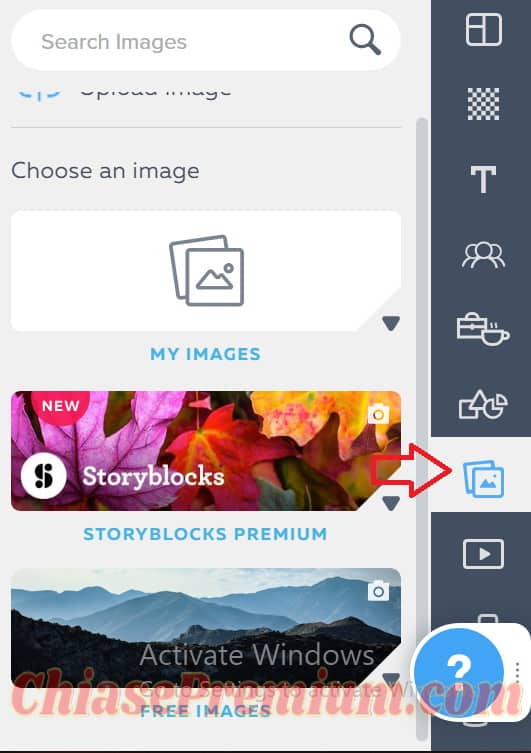
Tất nhiên là bạn cũng có thể tự tải hình ảnh có sẵn trong thiết bị của bạn lên.
Với hai thư viện của Powtoon, mình nhận thấy các hình ảnh trong kho thư viện miễn phí không hề kém cạnh so với Premium. Các hình ảnh vẫn sắc nét và đa dạng chủ đề:
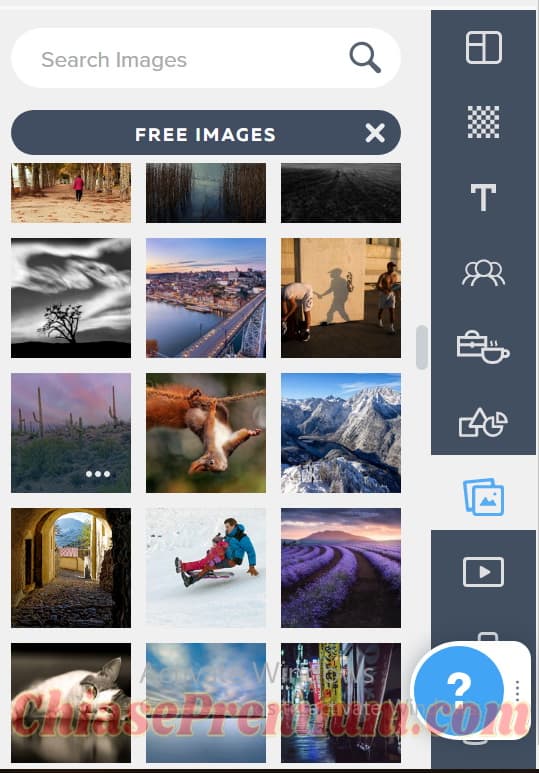
Tất nhiên mình không thể phủ nhận các hình ảnh ở thư viện Premium có chiều sâu và đặc biệt hơn:
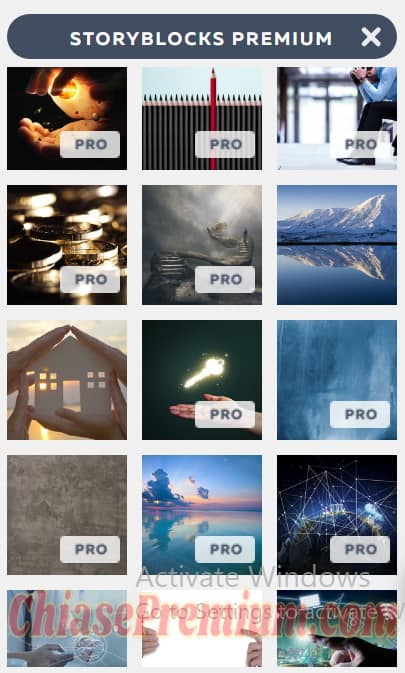
Tùy vào mục đích mà chúng mình có thể đầu tư và sử dụng các hình ảnh một cách hợp lý. Powtoon khá là tâm lý khi phân biệt hai thư viện miễn phí và trả phí như thế này nhỉ.
Nếu bạn muốn video của mình thực tế hơn, bạn có thể sử dụng các video mà Powtoon cung cấp hoặc các video có sẵn trong máy bạn:
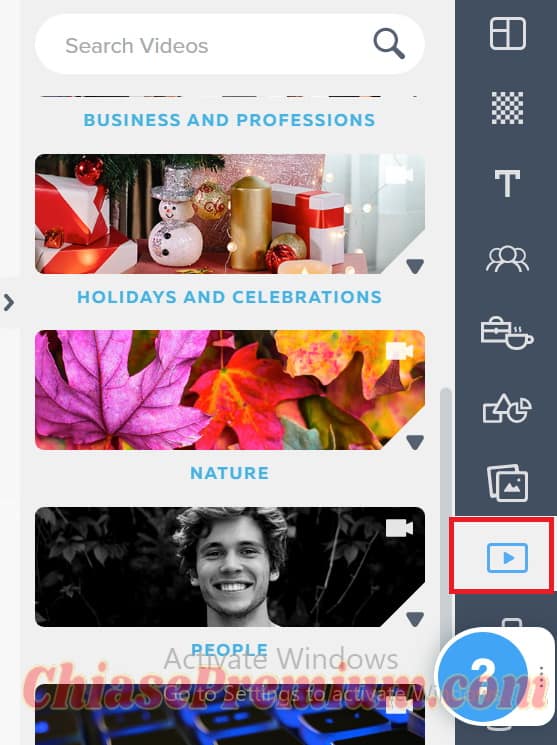
Tuy nhiên với video hoạt hình lần này, mình nghĩ không phù hợp khi thêm một video thực tế vào, nó có thể khiến video hoạt hình của chúng mình không đồng nhất và không còn là một video hoạt họa dễ thương nữa. Tùy theo mục đích video của mình mà bạn hãy cân nhắc có nên thêm một video người thật vào một video hoạt hình không nhé.
Bước 9: Chọn audio, voice | Âm thanh
Về phần âm thanh của Powtoon, Powtoon đã phân loại giúp chúng mình 3 phần chính là Music, Sound effect và Voiceovers.
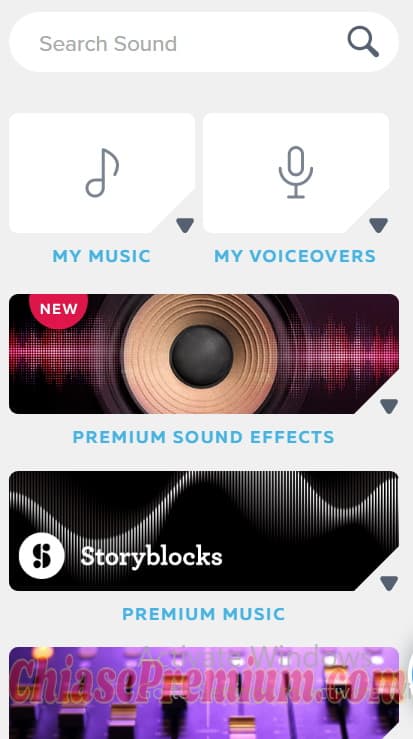
Với phần âm nhạc, bạn có thể chọn mục My music để upload nhạc của chính bạn, hoặc sử dụng kho âm thanh miễn phí cũng như trả phí của Powtoon:
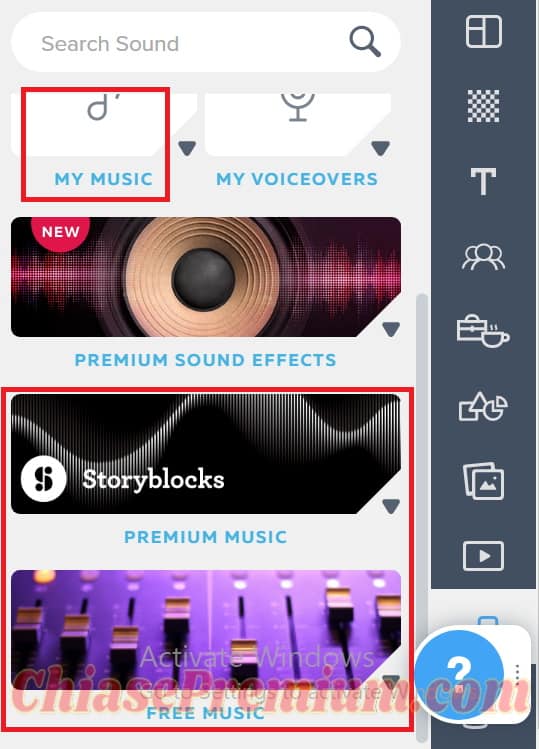
Riêng với hiệu ứng âm thanh (Sound effects), Powtoon bắt buộc bạn trả phí mới có thể dùng đấy:
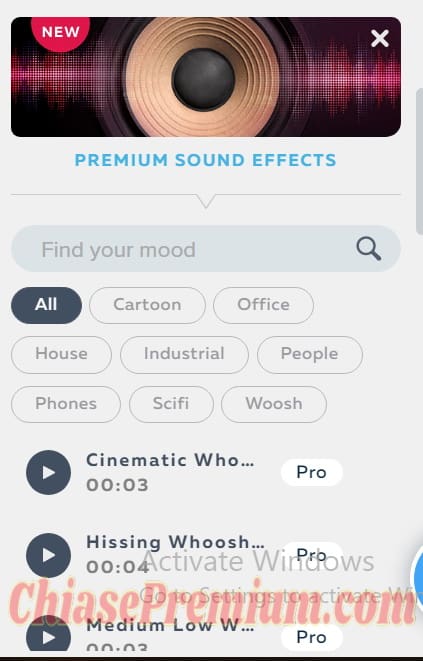
Tất nhiên là với hàng loạt chủ đề cho hiệu ứng âm thanh, bạn sẽ không thất vọng khi phải trả phí cho tính năng này đâu.
Powtoon có khó sử dụng không?
Sau khi trải nghiệm Powtoon, mình nhận thấy phần mềm Powtoon có một số ưu điểm như sau:
- Nhiều pose cho nhân vật
- Có filter (bộ màu) giúp đồng bộ màu cho cả video
- Animate ( hiệu ứng di chuyển) đa dạng, sinh động
- Có thêm video ngắn giúp video thêm sinh động
- Các biểu đồ 3D cực kì sống động
- Các thành phần cóhình dáng đẹp, hiện đại, phân theo chủ đề rất dễ chọn
- Có cả sound effect giúp người dùng tiết kiệm thời gian tìm kiếm các hiệu ứng âm thanh ở bên ngoài
- Đa chức năng với sự kết hợp của Toonly (video làm hoạt hình), Videoscribe ( phần mềm làm video vẽ tay) và các phần mềm làm video marketing khác.
Nhược điểm khi sử dụng Powtoon
Tất nhiên có ưu điểm thì cũng có nhược điểm. Theo mình nhận thấy, Timeline điều chỉnh độ ngắn dài của mối slide trong Powtoon khá là khó dùng. Ở đây không hề có các lựa chọn thông thường cho video như trim, cut,.., mà là hai nút cộng trừ như bên dưới:
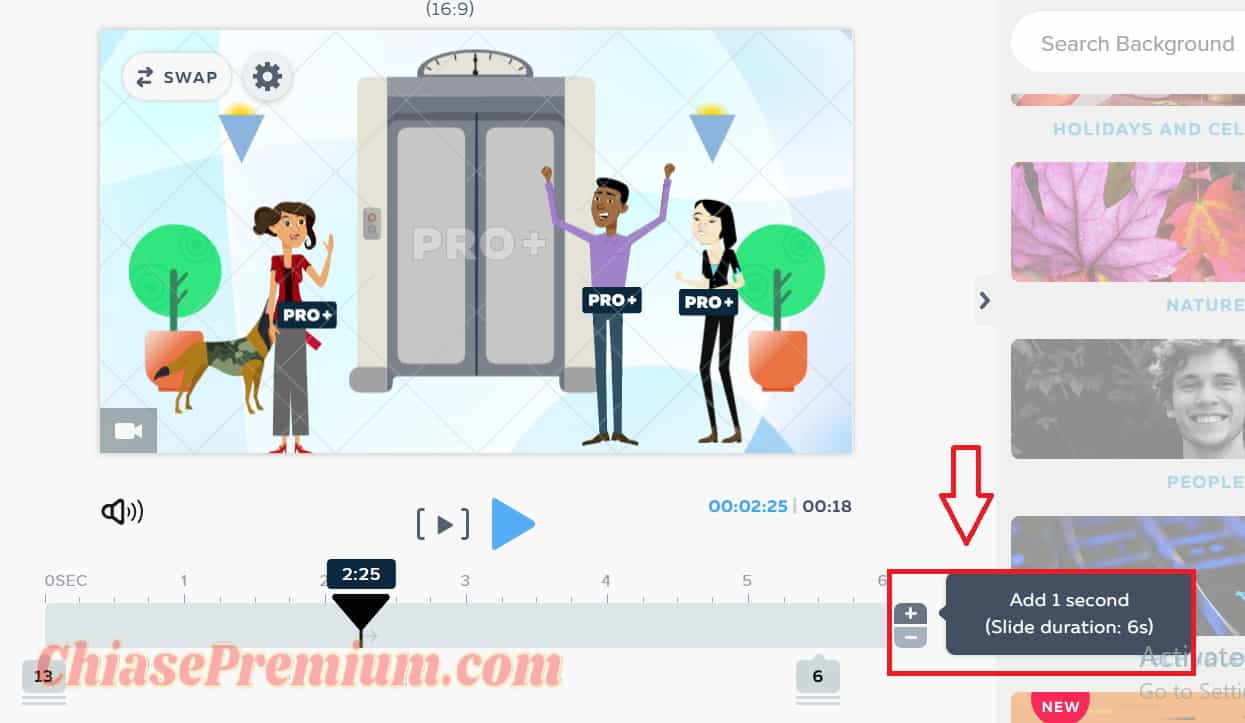
Nếu muốn slide chạy lâu hơn, bạn click dấu cộng, ngược lại, bạn click dấu trừ. Với mình thì nó khá là bất tiện.
Có nên mua tài khoản Powtoon Pro?
Bây giờ thì cùng “nghía” qua bản demo video granding open của mình nhé:
Trên đây là những hướng dẫn cơ bản giúp bạn dễ dàng gia nhập “đội ngũ thiết kế video hoạt họa”. Hi vọng bài viết mang lại những thông tin hữu ích để bạn có sự lựa chọn hợp lý với nhu cầu và tài chính của mình trước vô vàn các trang web/ phần mềm thiết kế video hoạt họa trên thị trường.
Q.Chi
✅ Xem thêm:
- Camtasia Studio 2- Hướng dẫn sử dụng toàn diện (full course)
- Mẹo đăng ký, sử dụng tài khoản Wondershare Filmora lifetime
- Phần mềm chỉnh sửa video Wonderershare Filmora có tốt không?
- Làm video hoạt hình bằng trí tuệ nhân tạo AI (full course)
- CapCut là gì? Cách sử dụng CapCut. Khóa học CapCut (full)
- FlexClip review: Thiết kế video online với kho templates đẹp
- Wave.video là gì? Review, chia sẻ tài khoản Wave.video
- Phần mềm VideoScribe Pro – Đánh giá chia sẻ trải nghiệm
- Toonly Enterprise – phần mềm làm video hoạt hình giải thích
- Hướng dẫn sử dụng Doodly chi tiết
- Doodly là gì? Đánh giá phần mềm làm video doodle: Doodly
- Khóa học SketchUp online miễn phí
- Cách làm video animation giới thiệu sản phẩm với Toonly
- Hướng dẫn cách làm video tuyển dụng chi tiết với Toonly
- Hướng dẫn sử dụng Powtoon để thiết kế video marketing
![[Review] Wondershare Filmora là gì? Cách sử dụng Filmora X](https://chiasepremium.com/wp-content/uploads/images21/wondershare-filmora-la-gi-cach-su-dung-filmora-lifetime.jpg)