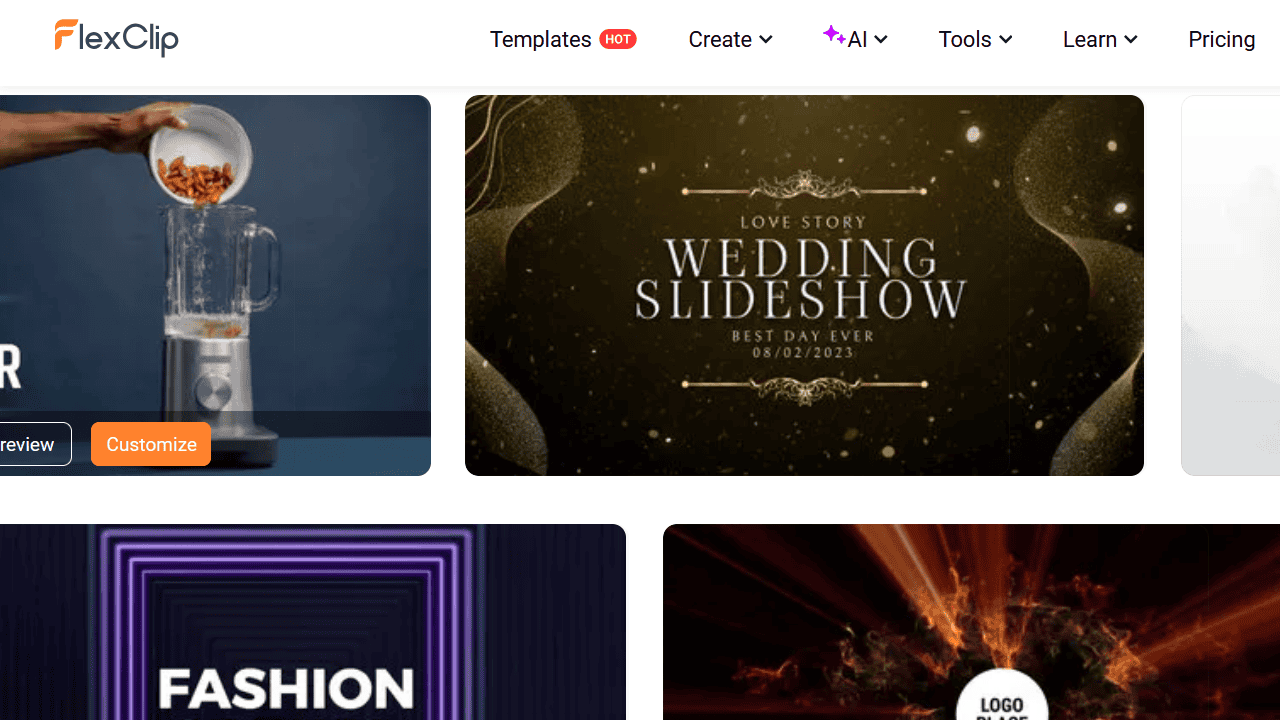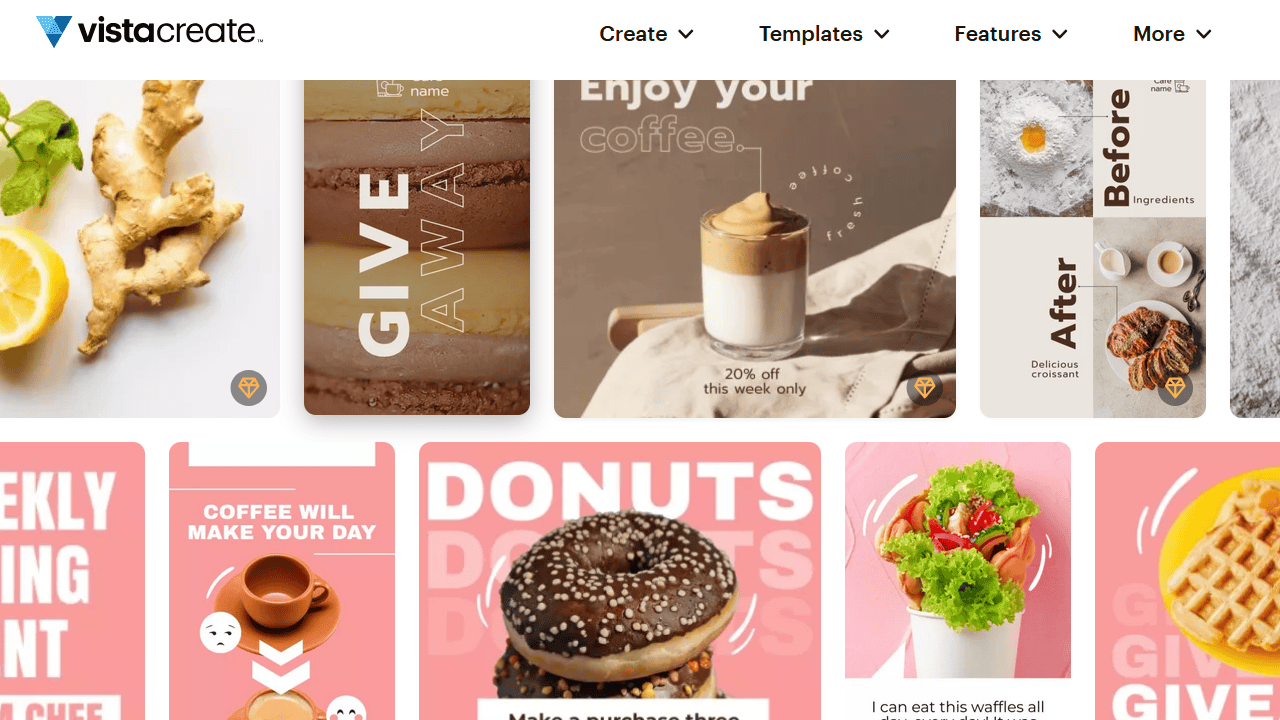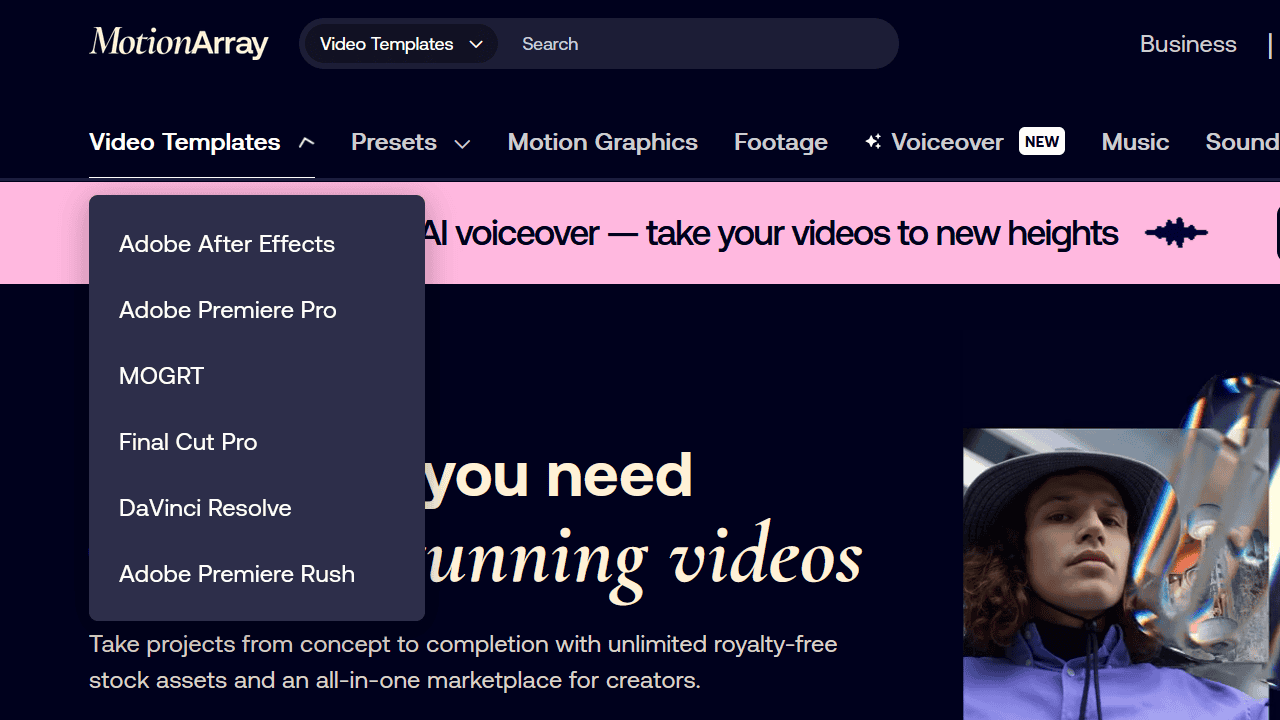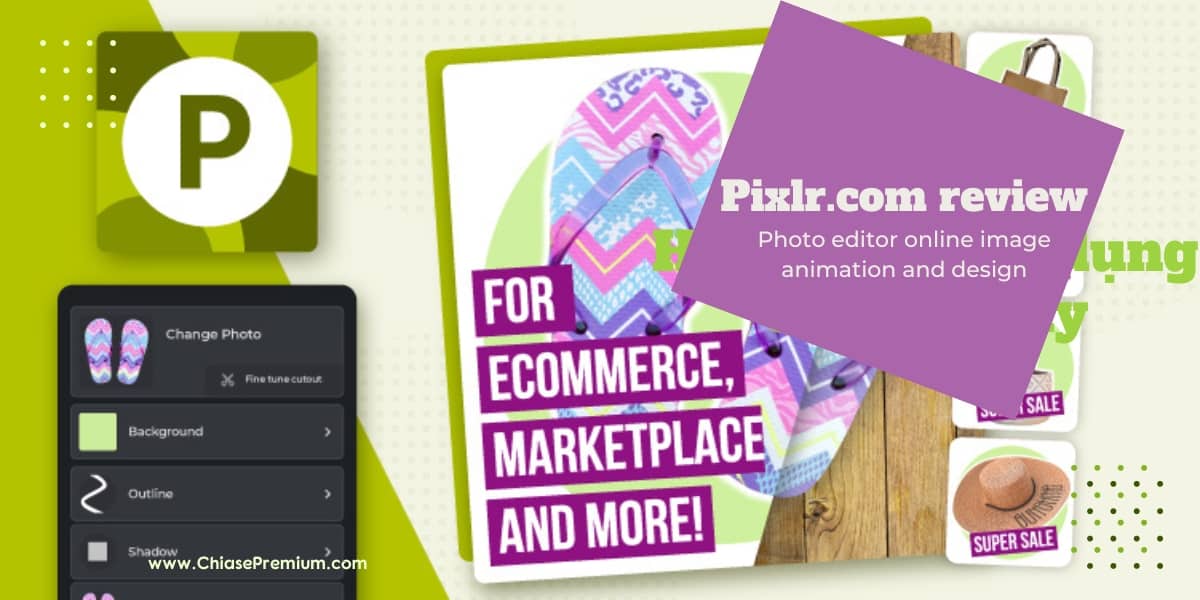Bài viết này mình chia sẻ “mẹo” thiết kế bài thuyết trình giúp các slide có ảnh hưởng mạnh hơn bằng phần mềm Prezi.
Sự thay đổi nhanh chóng của công nghệ đã và đang mang đến cho chúng ta vô số tài nguyên và công cụ hữu ích. Chính bởi sự đa dạng đó mà nhiều lúc chúng ta có thể đã bỏ lỡ một vài công cụ mà mình luôn mong ước được sử dụng. Với mình thì đó là Prezi.
Hướng dẫn cách làm bài thuyết trình với tài khoản Prezi
Mình luôn muốn thay đổi cách trình bày các slide thông thường ở Microsoft Powerpoint mà 3 năm đại học mình vẫn làm đến …nhàm chán. Nếu bạn cũng cảm thấy như vậy, hãy cùng mình khám phá một cách làm bài thuyết trình độc đáo và mới lạ với phần mềm Prezi nhé.
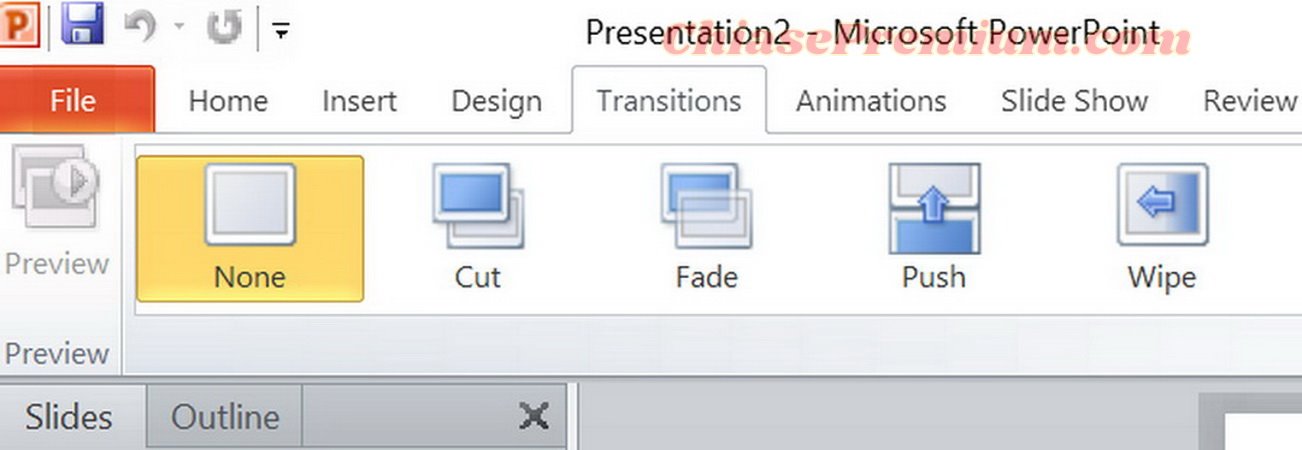
Có thể bạn quan tâm: Làm thuyết trình với tài khoản Prezi & Thiết kế Infographic với tài khoản Infograpia
Mình đã dùng Prezi tạo bài thuyết trình đẹp, chuyên nghiệp
Prezi là một công cụ tạo các slide thuyết trình không chỉ đẹp mắt mà còn có các hiệu ứng chuyển động giữa các slideshow vô cùng độc đáo và tự nhiên. Bạn sẽ thấy các slide được thiết kế để chuyển động uyển chuyển – điều mà các công cụ thuyết trình khác như Microsoft Powerpoint rất khó hoặc không thể làm được.
- Nét nổi bật nhất ở Prezi theo mình nghĩ chính là các slide được thiết kế như một video thống nhất, liền mạch và ấn tượng. Điều này chắc chắn sẽ thu hút nhiều người xem hơn.
Prezi hiện nay có hai phiên bản offline và online sẽ phù hợp với bất kỳ nhu cầu nào của bạn. Chính những đặc điểm nổi bật này mà Prezi hiện đang được tin dùng bởi 100 triệu người trên thế giới. Bạn có thể dễ dàng hình dung một bài thuyết trình được tạo bởi Prezi ở video dưới đây:
Ngay dưới đây, mình sẽ “mục sở thị” với bạn cách tạo một bài thuyết trình bằng Prezi.
Hướng dẫn cách làm bài thuyết trình với Prezi
Trước tiên, bạn cần đăng ký tài khoản bằng Email, Facebook hoặc tài khoản Microsoft. Sau khi đã đăng nhập vào trang web, bạn sẽ thấy các project mà chúng mình có thể tạo ở Prezi: Prezi Video, Prezi Design, Prezi Present.
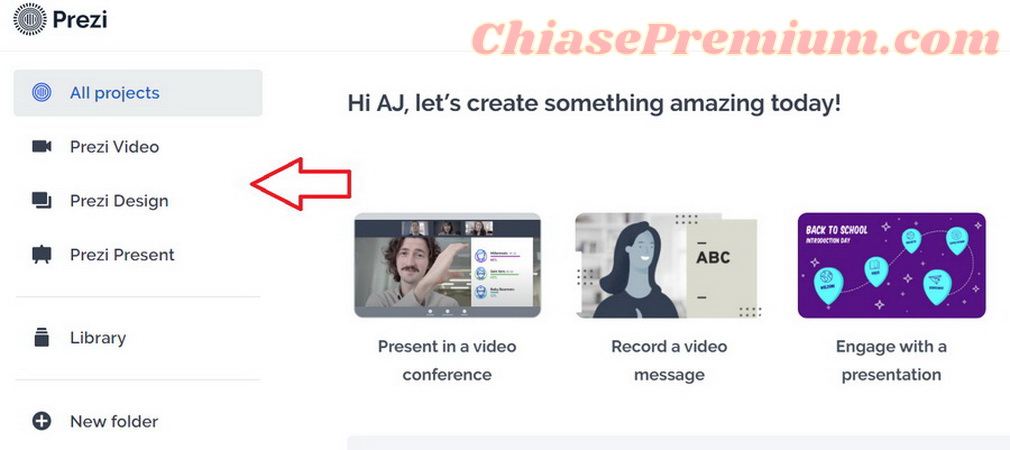
Có thể bạn quan tâm: Blogging For Business: Những bài học về SEO & Marketing Online từ Ahrefs
Tìm Template
Với mong muốn tạo một bài thuyết trình, mình sẽ chọn mục Prezi Present sau đó lựa chọn “Creat from template” (tạo từ mẫu) để bắt đầu tìm kiếm các mẫu ưng ý.
Bạn có thể tham khảo các template thuyết tại: https://prezi.com/presentation-template/
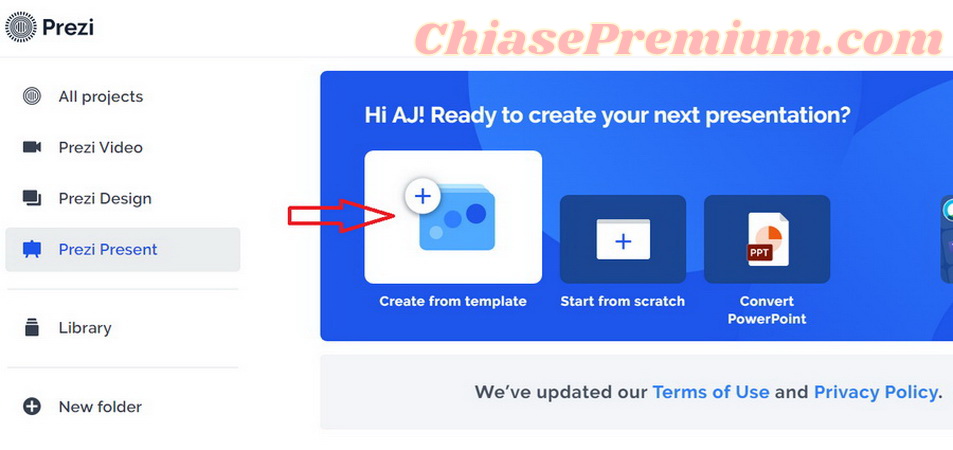
Bạn có thấy, các chủ đề template đã được sắp xếp hợp lý từ các chủ đề chung chung (General) đến các chủ đề cụ thể như:
- Sale and Business Development (Phát triển bán hàng và kinh doanh);
- Marketing (Tiếp thị);
- Education and Non-Profit (Giáo dục và Phi lợi nhuận);
- HR and Training (Nhân sự và Đào tạo)
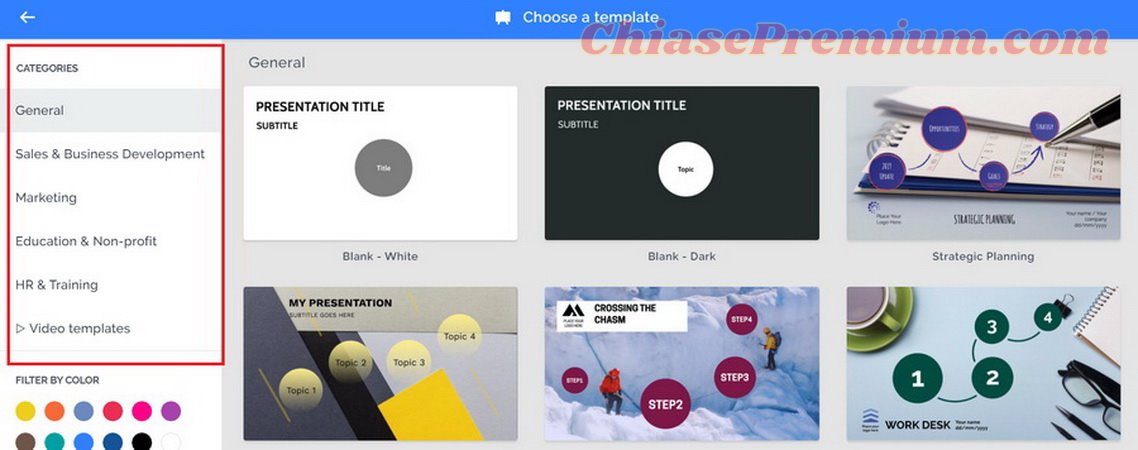
Bạn cũng có thể tìm kiếm các template theo màu sắc ưa thích với khung màu ngay bên dưới.
Chẳng hạn như bây giờ, mình sẽ tạo một bài thuyết trình để giúp mọi người nhận thức hơn về việc trồng cây xanh, mình sẽ ưu tiên chọn các slide màu xanh lá cây.
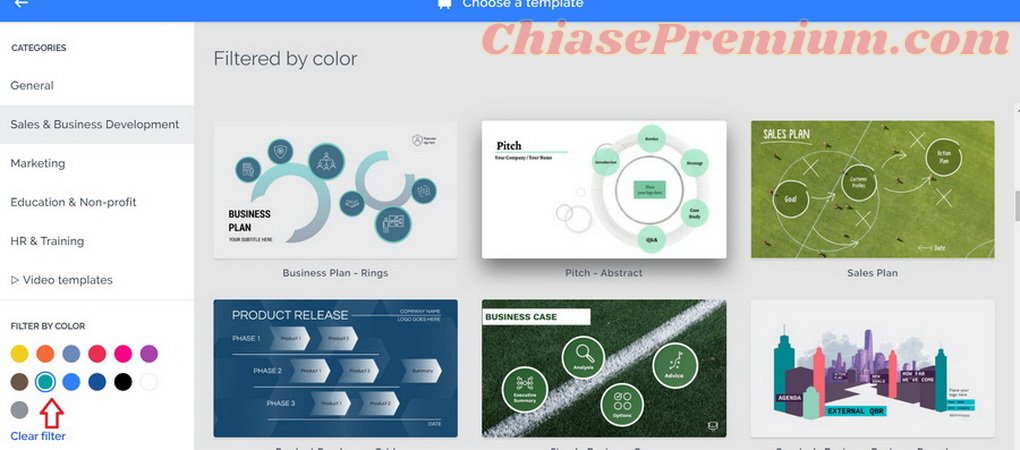
Bạn có thể thấy bản preview trước khi nhấp chọn:
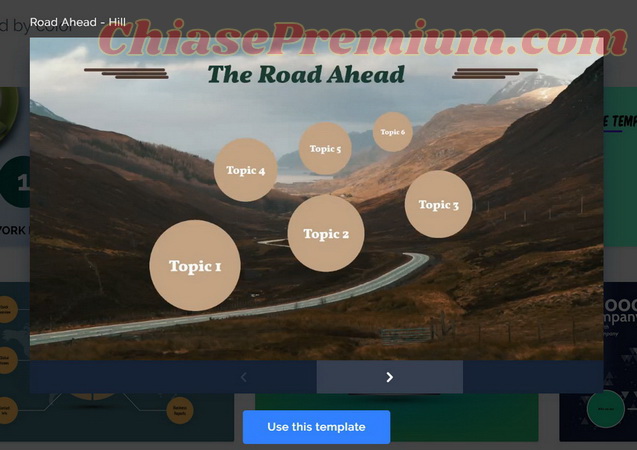
Ngay khi chọn template bạn muốn, một khung cửa sổ sẽ xuất hiện như bên dưới:
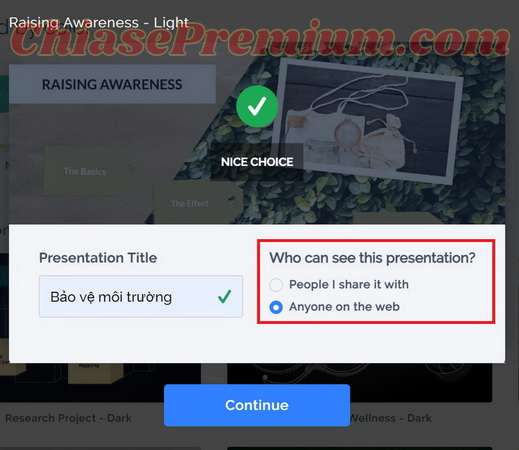
Với bản Free, Prezi sẽ bắt buộc bản thuyết trình của bạn công khai, vì vậy bạn lưu ý nên chọn lựa chọn “Anyone on the web” khi sử dụng bản free nhé!
Được rồi, bây giờ bắt tay vào chỉnh sửa thôi!
Có thể bạn quan tâm: Tài khoản Biteable: công cụ thiết kế video online chuyên nghiệp và đa dạng
Nguyên tắc tạo slide ở Prezi
Giao diện chỉnh sửa trên Prezi như sau:
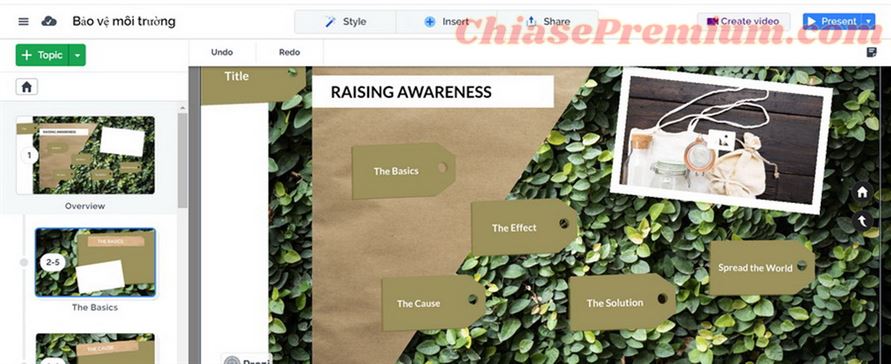
Như bạn có thể thấy, bài thuyết trình ở Prezi sẽ bắt đầu với một slide overview:
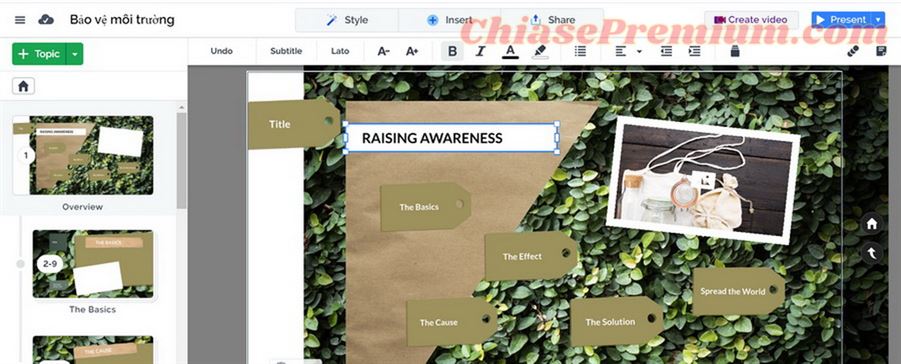
Slide overview thực sự khiến bài slide trở nên rõ ràng và chuyên nghiệp hơn bao giờ hết. Cách để điều chỉnh nội dung các tiêu đề hoàn toàn giống các phần mềm làm slide khác. Tuy nhiên bạn cần lưu ý thứ tự các tiêu đề/ luận điểm để các nội dung được trình chiếu logic.
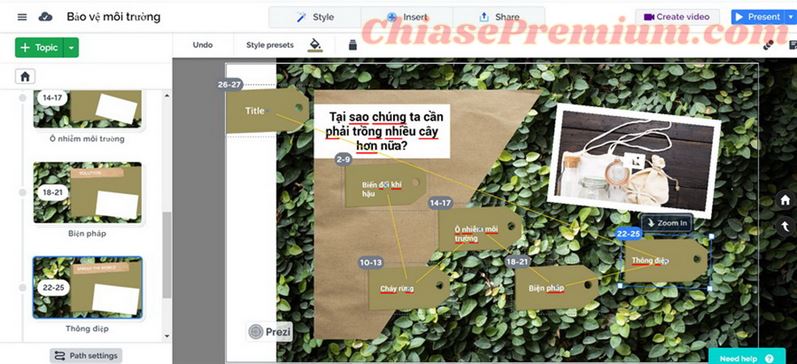
Để điều chỉnh các slide tiếp theo cũng chính là các slide “con”, chúng mình có hai cách.
- Cách thứ nhất bạn nhấn đúp vào slide “con” được hiển thị trên slide overview như bên dưới:
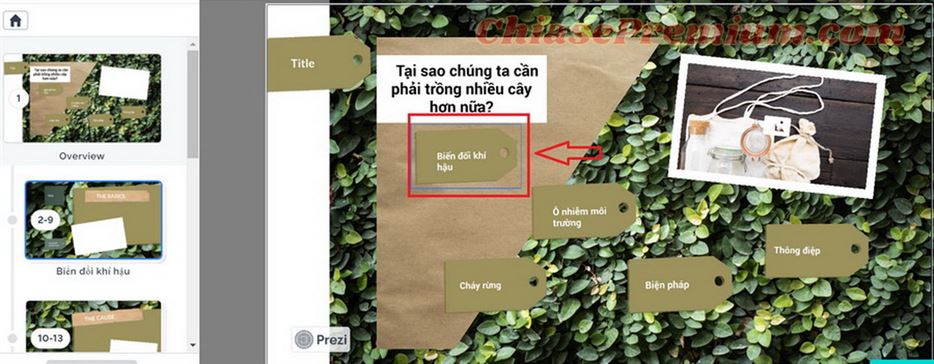
- Hoặc bạn có thể click chuột vào các slide bên trái đã được đánh số thứ tự:
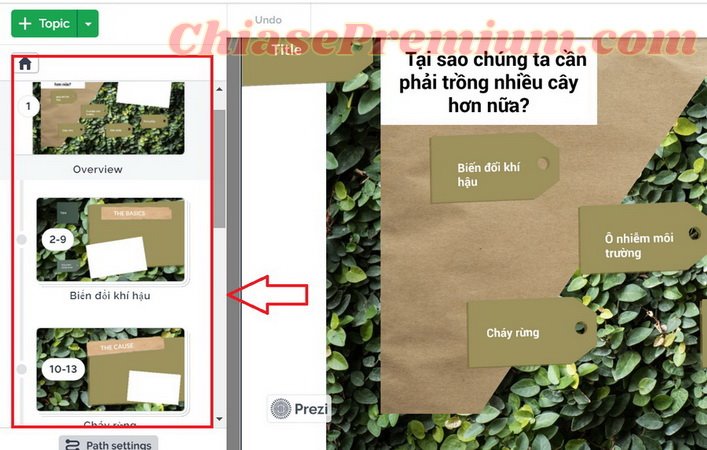
Bạn biết đấy, mỗi luận điểm lớn sẽ gồm các luận điểm nhỏ hơn và các luận cứ, điều này sẽ truyền tải nội dung rõ ràng hơn nhờ vào cách sắp xếp slide xuất sắc của Prezi.
Cứ mỗi luận điểm, luận cứ như vậy, sẽ được trình bày trong một bộ từ 5 -7 slide. Chẳng hạn như, luận điểm 1 của mình là biến đổi khí hậu và theo sau đó sẽ là các luận điểm phụ và các luận cứ sẽ được thể hiện ở slide 2-9.
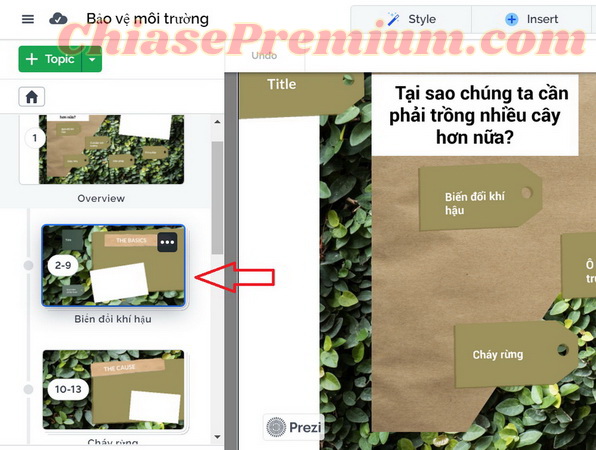
Click vào bộ slide 2 -9, bạn sẽ thấy cách sắp xếp rất logic như ảnh dưới:

Sau khi chỉnh sửa xong slide 2 (luận điểm chính), bạn nhấp chọn vào vào bộ slide 3-4 (luận điểm phụ)
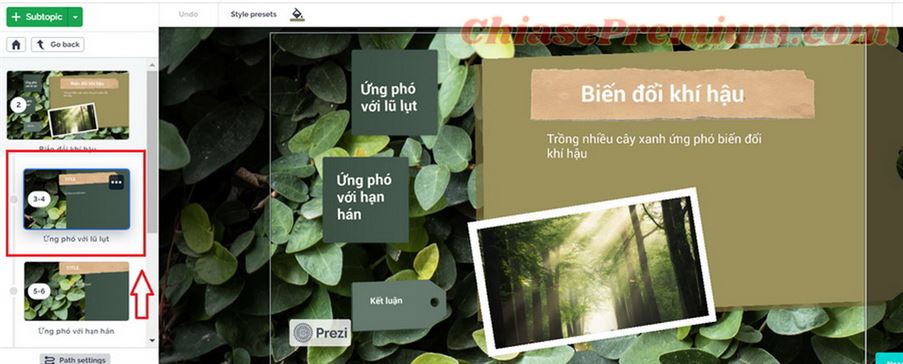
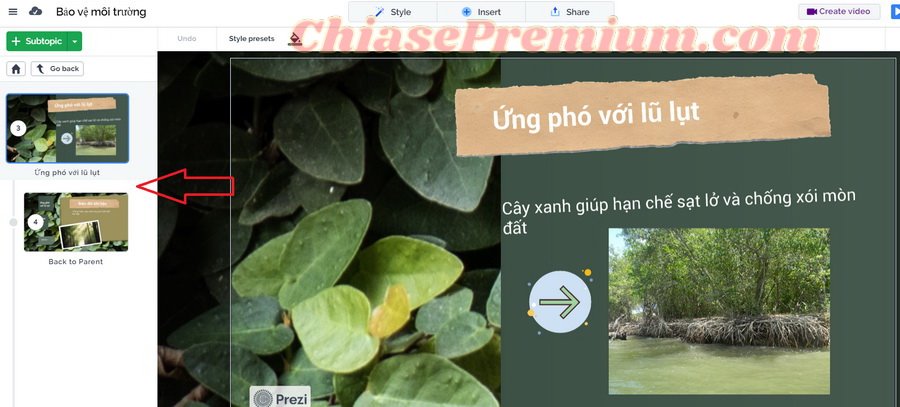
Điều này sẽ giúp cho người nghe dễ dàng theo dõi bài thuyết trình của bạn hơn rất nhiều. Cứ như vậy bạn chỉnh sửa bộ luận điểm phụ thứ 2 là slide 5-6:
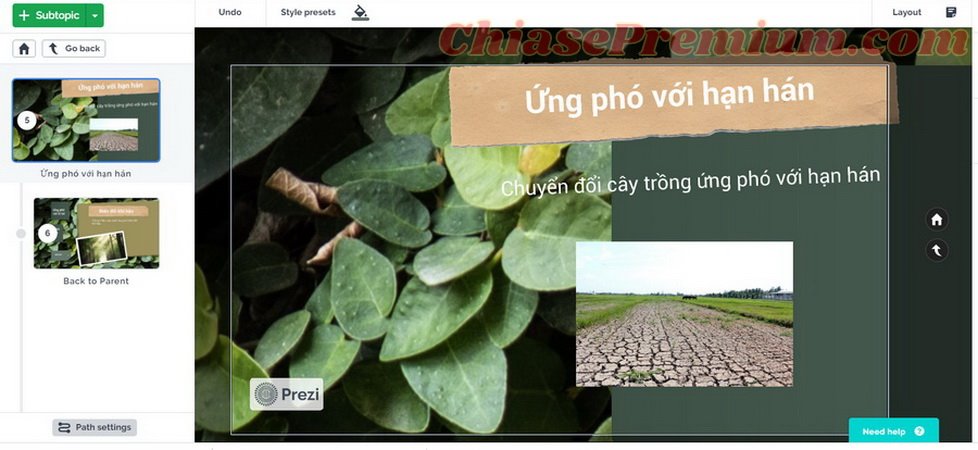
Sau khi đã hết các luận điểm phụ, bạn chọn nút “go back” như dưới đây để lùi về chỉnh sửa các luận điểm lớn khác:
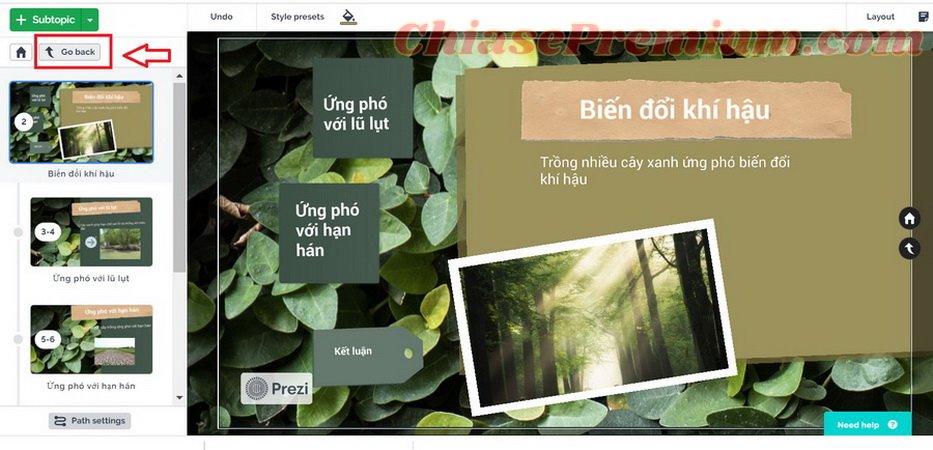
Vậy là bạn đã hiểu về nguyên tắc sắp xếp “phân nhánh” các slide ở Prezi rồi đúng không nào? Bây giờ mình sẽ hướng dẫn bạn cách chỉnh sửa các chi tiết như hình ảnh, icon và thêm slide bổ sung.
Thêm hình ảnh
Để thêm hình ảnh ở Prezi, bạn chọn Insert -> Image:
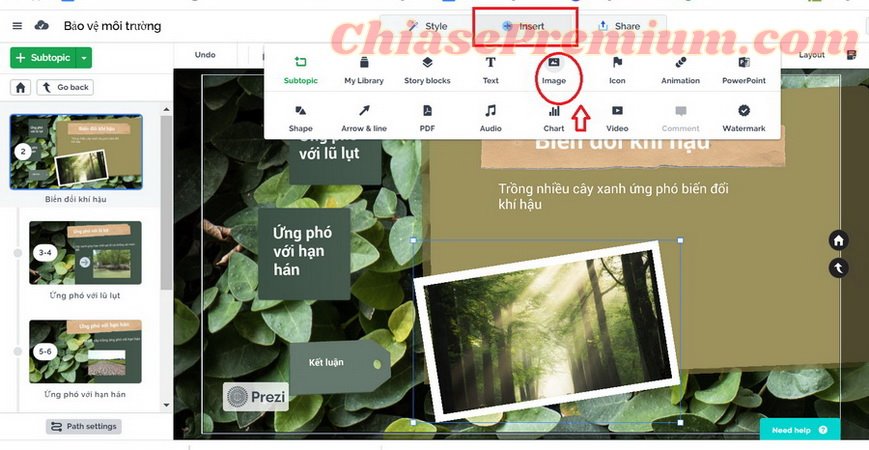
Không chỉ cho phép upload hình ảnh lên mà Prezi còn cung cấp cho bạn hàng nghìn hình minh họa có sẵn:
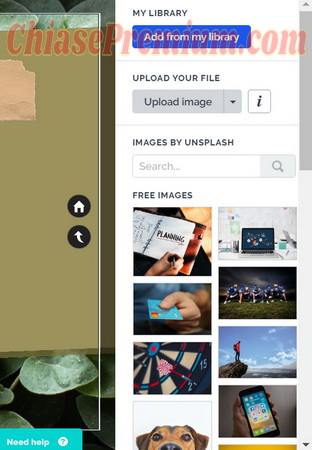
Tương tự như vậy, bạn có thể chọn Insert và thêm bất cứ điều gì bạn muốn. Từ biểu tượng, hình dạng, văn bản,….đến âm thanh và cả video.
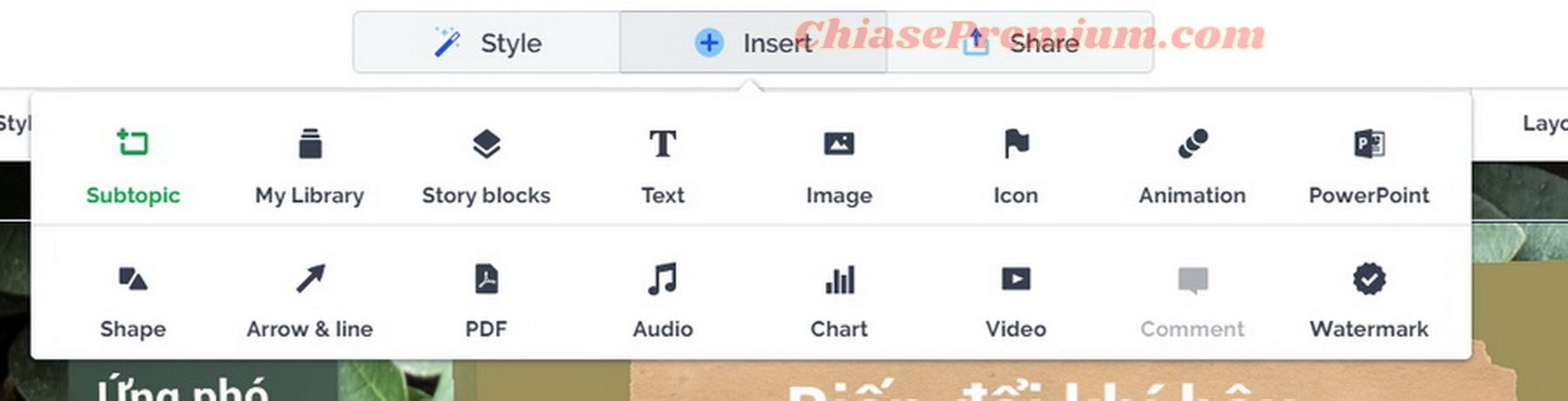
Thêm slide
Ngoài ra, nếu bạn muốn bài thuyết trình được sâu hơn và cần các luận điểm nhỏ hơn nữa. Ở nhánh slide nhỏ nhất, bạn nhấp chọn thêm “Subtopic” ở trên cùng nhé.
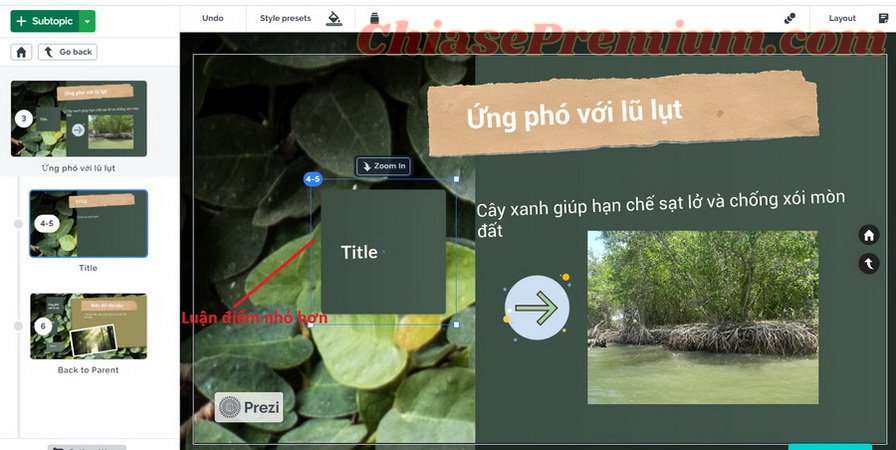
Hoặc nếu bạn muốn thêm các luận điểm chính (ý lớn), ở slide 1- overview, bạn chọn thêm “Topic”:
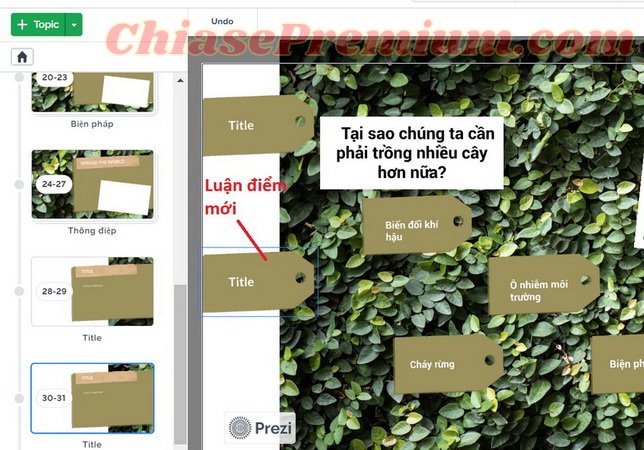
Đặc biệt, bạn có thể chỉnh sửa lại các chi tiết màu sắc và hình dáng nếu template chưa làm bạn ưng ý bằng cách chọn mục “Style”:
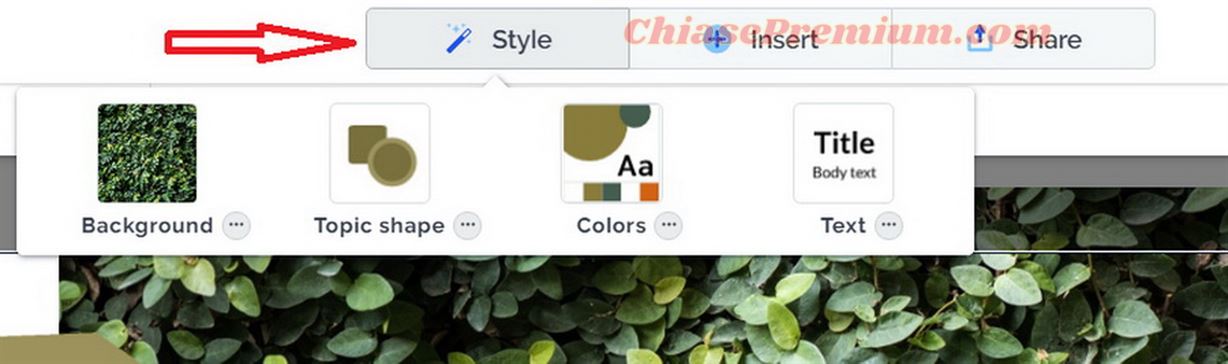
Ở đây, bạn có thể chỉnh sửa hình dáng các ô luận điểm:
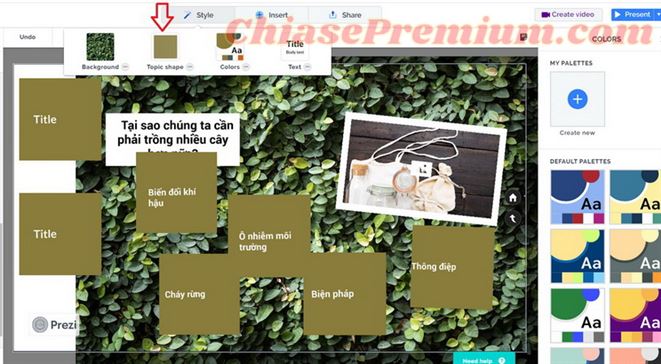
Định dạng Màu sắc:
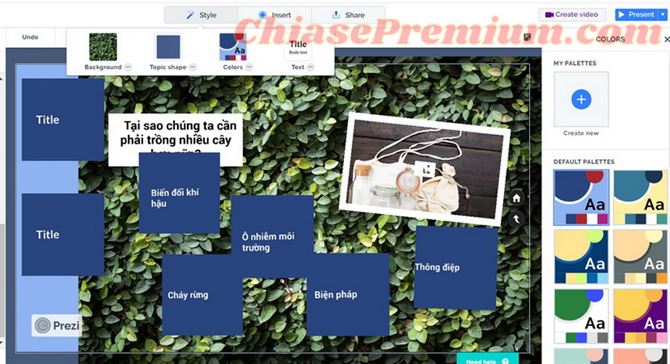
Và tùy chọn các kiểu chữ:
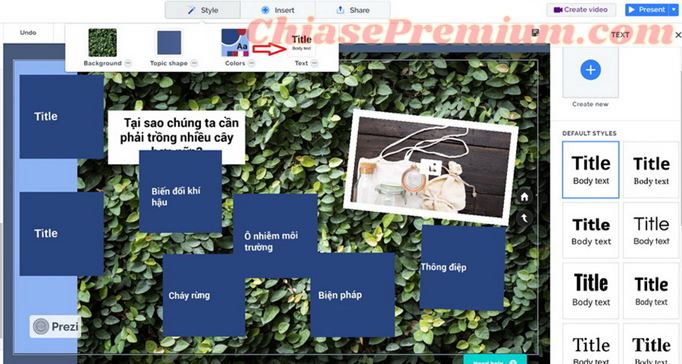
Khi đã hiểu rõ được các nguyên tắc chỉnh sửa ở Prezi, bạn sẽ nhận thấy một bài thuyết trình ấn tượng, mới lạ nhưng vẫn vô cùng logic dễ dàng nằm trong tầm tay bạn!
Xem thêm: Tạo slideshow online miễn phí, chuyên nghiệp với InVideo.io
Mình nhận thấy, điểm hạn chế của Prezi đó là bạn chỉ có thể thuyết trình ở trang web này (ở phiên bản miễn phí, phiên bản Pro loại bỏ giới hạn này và bổ sung rất nhiều tính năng hữu ích khác). Một điểm nổi bật nữa là Prezi tạo điều kiện cho người dùng chia sẻ rất dễ dàng, tiện lợi:
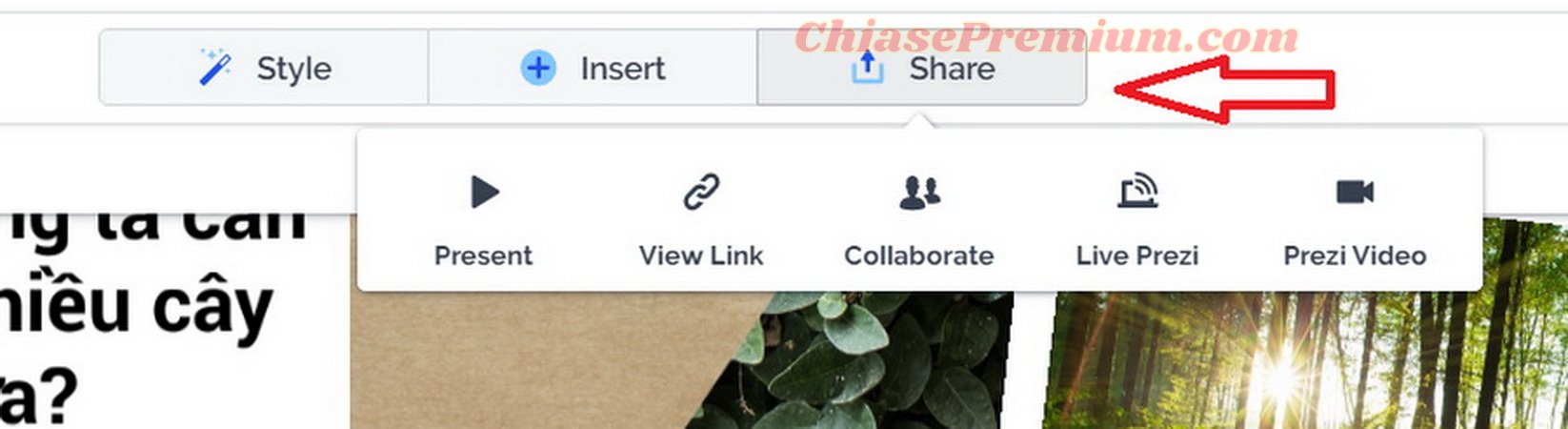
Ngoài kiểu thuyết trình như trên, Prezi còn cung cấp các template video giúp bạn ghi hình chính bạn và thuyết trình các thông tin dễ dàng:
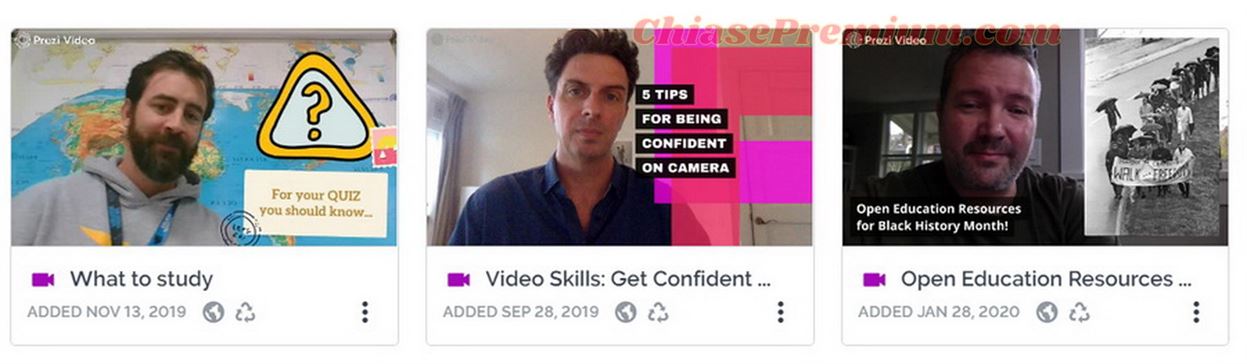
Kết luận
Prezi thật sự là một phần mềm trình chiếu thông tin mà mình tin rằng bất cứ ai trong chúng ta đều mong muốn sở hữu. Hi vọng Prezi sẽ là công cụ đắc lực giúp bạn ghi điểm đối với khách hàng, đối tác hay đơn giản là bạn bè của bạn!
Q.Chi
![[Review] Wondershare Filmora là gì? Cách sử dụng Filmora X](https://chiasepremium.com/wp-content/uploads/images21/wondershare-filmora-la-gi-cach-su-dung-filmora-lifetime.jpg)