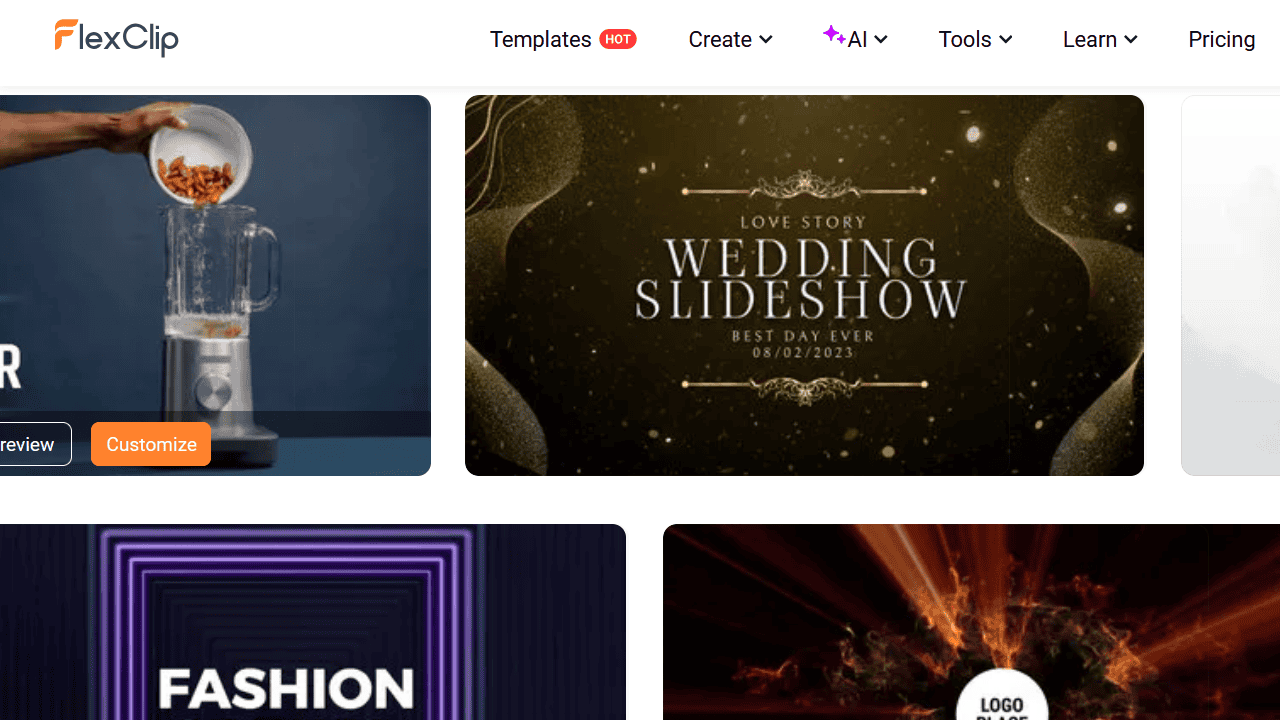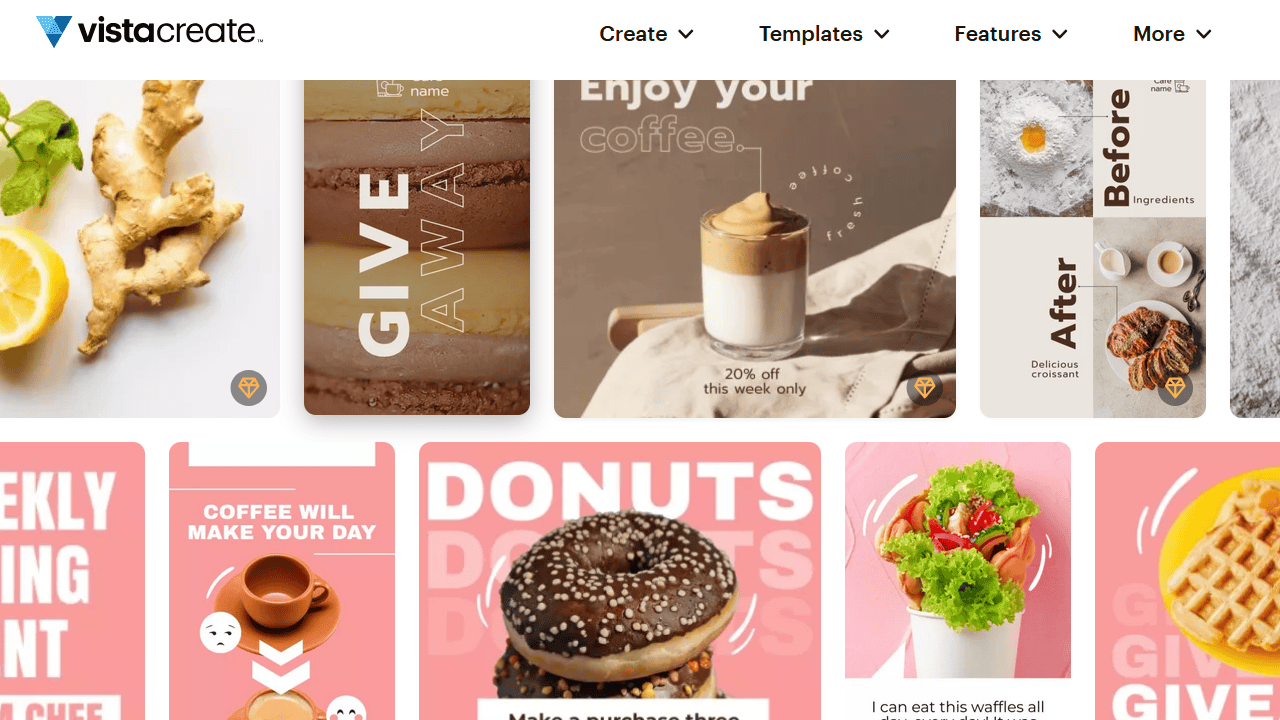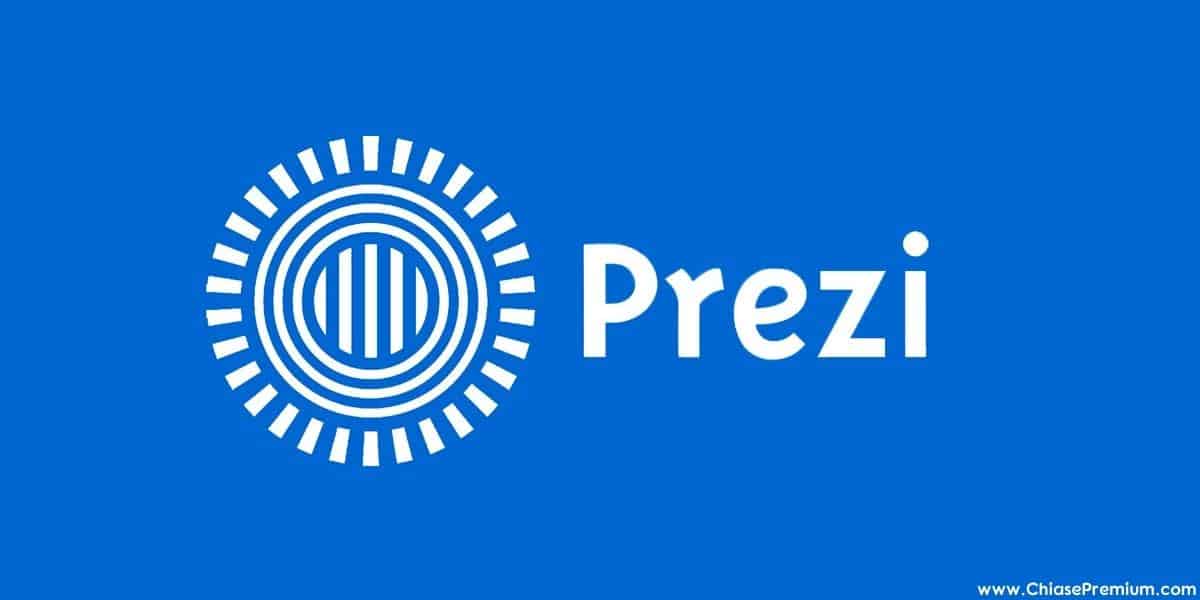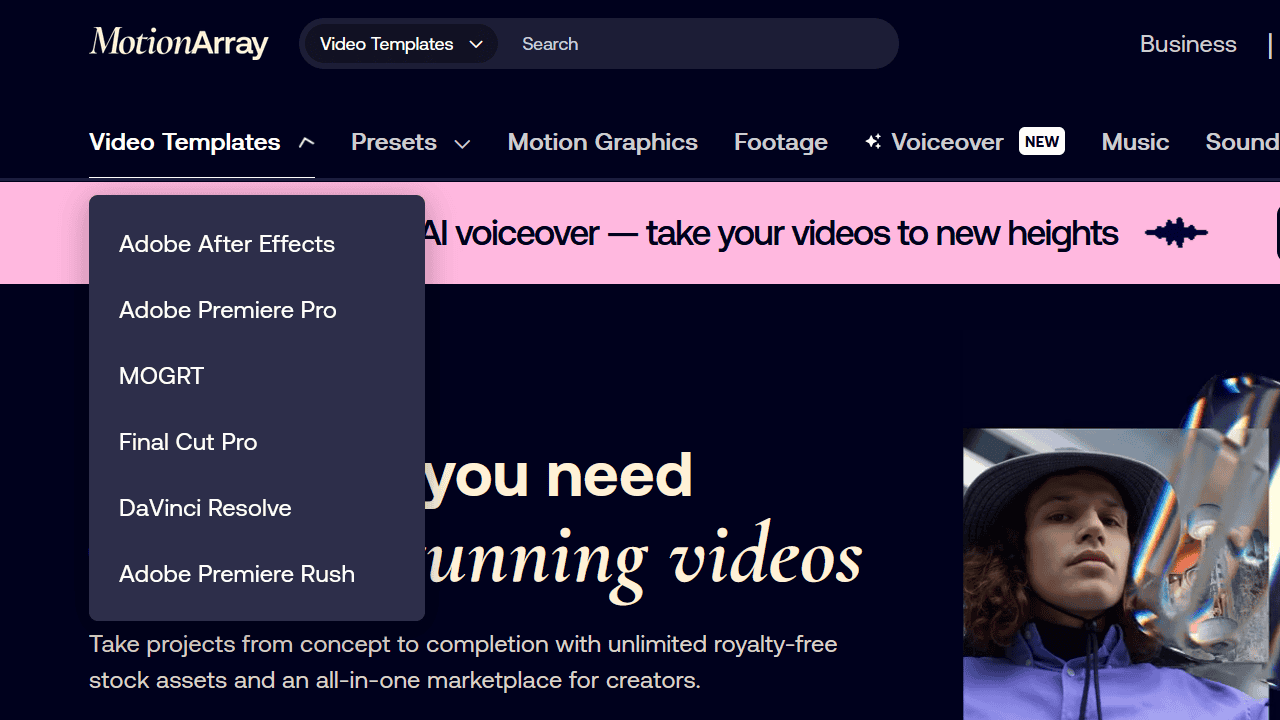Các phần mềm làm video vẽ tay hàng đầu phải kể đến VideoScribe, Toonly, Doodly, Powtoon… Ở bài viết trước mình có review các tính năng tài khoản VideoScribe Pro. Bài viết này hãy cùng mình trải nghiệm thiết kế một video vẽ tay hoàn chỉnh với VideoScribe nhé, để xem VideoScribe Pro có thực sự “tốt như lời đồn”?
✅ Xem thêm:
- Review và chia sẻ Toonly, phần mềm làm video hoạt hình giải thích
- Hướng dẫn cách làm video tuyển dụng chi tiết với Toonly
Hiện tại ChiasePremium có hỗ trợ đăng ký và sử dụng các phần mềm thiết kế video với mức phí ưu đãi như: Filmora, Toonly, Doodly, Powtoon,...
VideoScribe là gì?
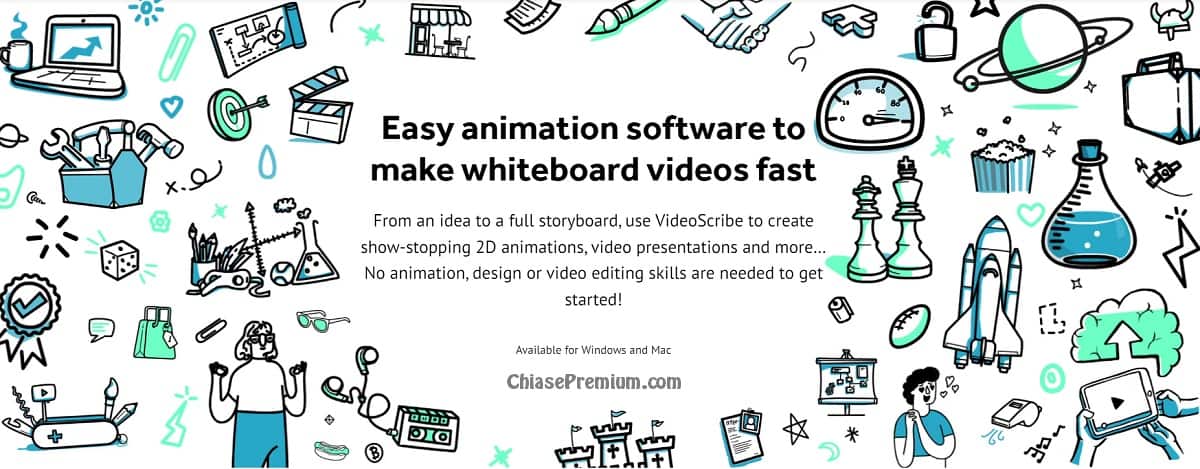
VideoScribe là phần mềm làm video vẽ tay, sử dụng trên máy tính chạy hệ điều hành Windows hoặc Mac, cho phép người dùng tạo các video hoạt hình trên bảng trắng (whiteboard animations) một cách dễ dàng, nhanh chóng và chuyên nghiệp.
VideoScribe có thể cài đặt và sử dụng trên hệ điều hành Windows và Mac Link download: https://www.videoscribe.co/en/download/
Phiên bản mới nhất là VideoScribe v3.14 (cập nhật tháng 8/2024), với thay đổi đáng chú ý là, khi đăng nhập vào phần mềm VideoScribe bạn sẽ cần đăng nhập thông qua trình duyệt trên máy tính (hình thức đăng nhập này được gọi là “Single Sign-On (SSO) for VideoScribe”). Grammarly, NordVPN… và khá nhiều phần mềm cho Windows và Mac hiện nay đều sử dụng cơ chế đăng nhập này.
Nếu bạn muốn sử dụng Videoscribe thành thạo và chuyên nghiệp thì ở cuối bài viết này mình có chia sẻ khóa học hướng dẫn sử dụng Phần mềm Videoscribe, được người dùng Udemy đánh giá cao. Link chia sẻ là ưu đãi miễn phí truy cập vĩnh viễn, học trực tiếp trên Udemy và được tác giả hỗ trợ, hướng dẫn tỉ mỉ.
Nội dung khóa học này:
- Cách sử dụng phần mềm Sparkol Videoscribe.
- Chèn hình ảnh riêng của bạn vào trong video Videoscribe.
- Cách tìm kiếm hình ảnh phù hợp trong thư viện hàng ngàn hình ảnh có sẵn trong Videoscribe.
- Phát triển khả năng kể chuyện sáng tạo.
- Kết hợp âm nhạc vào hoạt hình.
- Hướng dẫn từng bước để tạo hoạt hình video của riêng bạn.
✅ Xem thêm:
- Review và chia sẻ tài khoản Grammarly Premium miễn phí 2024
- Cách đăng ký tài khoản NordVPN premium miễn phí
Ngoài VideoScribe, trên blog này mình có chia sẻ đánh giá, sử dụng khá nhiều phần mềm thiết kế video hoạt hình khác như Powtoon, Toonly Enterprise, Doodly,… Nếu cần tìm hiểu thêm về các phần mềm này bạn có thể sử dụng từ khóa tìm kiếm là tên phần mềm bạn cần sử dụng nhé.
Cách sử dụng phần mềm VideoScribe làm video vẽ tay

Khi học đại học, đến “mùa” thuyết trình giữa kì hoặc cuối kì, thầy cô mình thường nói tụi mình phải sáng tạo lên, không chỉ là làm slide Powerpoint và đọc nó. Nhóm chúng mình thì cũng hăm hở tìm những cách mới lạ để truyền đạt thông tin hiệu quả nhất. Nhưng làm gì bây giờ? Chiếu ảnh thì nhàm chán, chiếu video thì quá phức tạp vì bạn phải quay hình, cắt, ghép, ti tỉ thứ. Vậy chiếu hoạt hình thì như thế nào nhỉ?
Cùng mình khám phá cách thuyết trình cực hút mắt bằng hình hoạt họa với phần mềm vẽ tay VideoScribe ngay bây giờ.
Nếu cảm thấy kiểu video như trên có thể giúp bạn “ăn” thêm điểm thuyết trình thì hãy tiếp tục theo dõi bài viết nhé!
Hãy cùng mình bắt đầu sử dụng phần mềm VideoScribe nào!
Bước 1: Chọn background trên phần mềm VideoScribe
Những dạng video này sẽ cực kỳ phù hợp để thêm màu sắc mới cho bài học lịch sử “chán phèo”. Để chứng minh, chủ đề mình làm trong phần hướng dẫn này sẽ là ” Ảnh hưởng của văn hóa Mỹ gốc Phi lên văn hóa Thế giới” nhé!
Sau khi đã đăng nhập tài khoản vào phần mềm VideoScribe (bạn cần tải về máy tính), bạn chọn “Create a new Scribe” để bắt đầu một video vẽ tay.
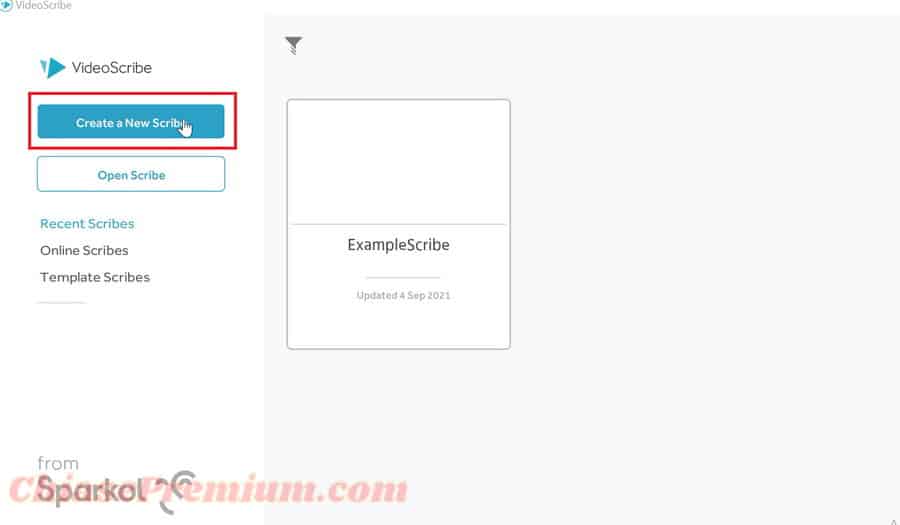
Sau khi đã vào màn hình chỉnh sửa, bạn chọn hình cọ vẽ để lựa chọn hình nền phù hợp. VideoScribe cung cấp các họa tiết khác nhau cho hình nền, màu sắc và đường viền trung tâm (Vignette) từ nhạt đến đậm.
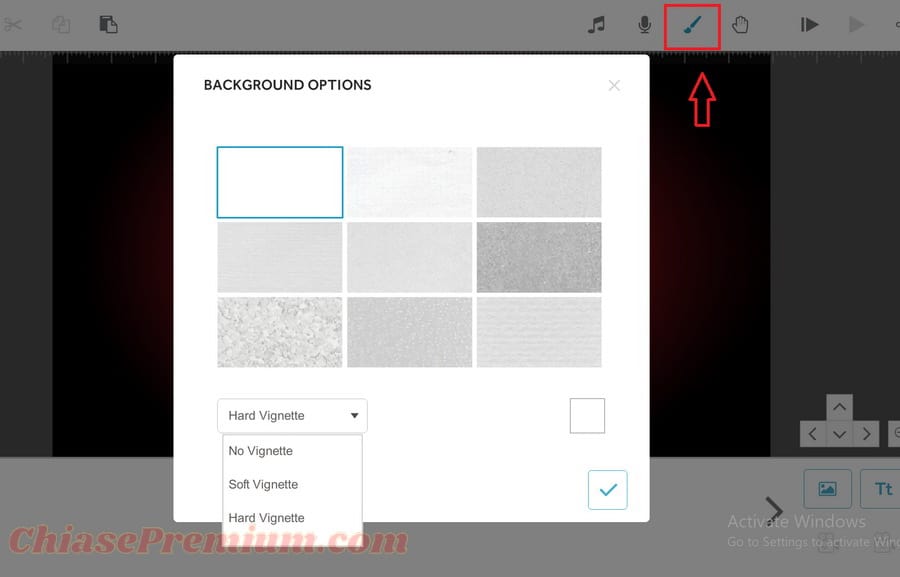
Với hình nền, mình chọn màu vàng để làm nổi bật làn da nâu của người châu Phi.
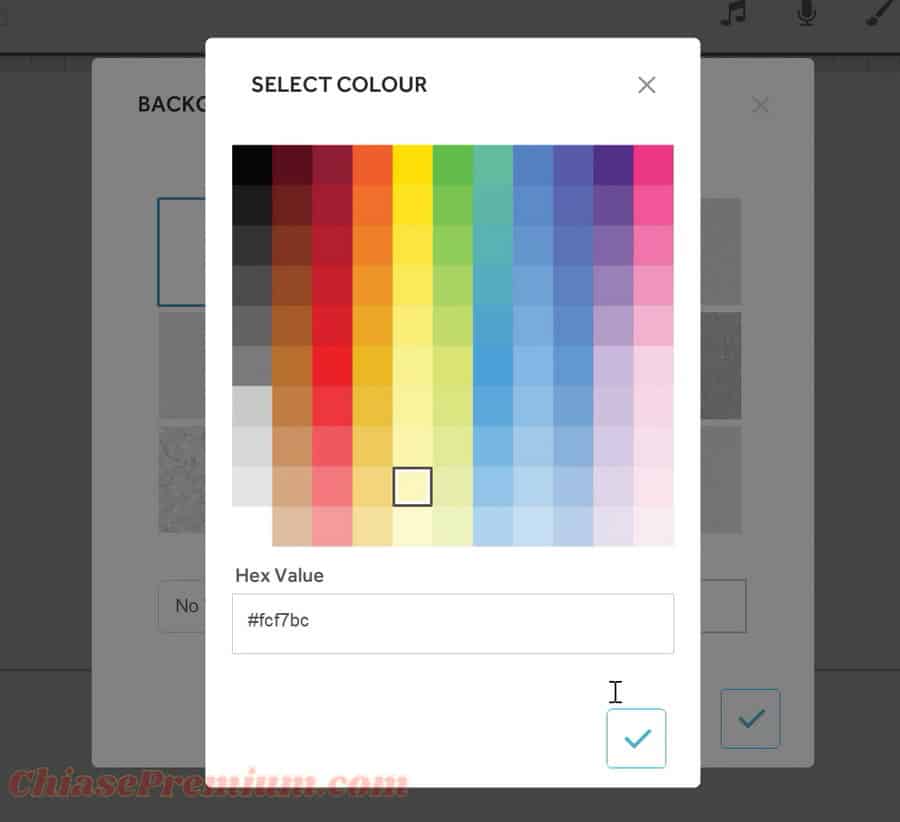
Xem thêm: Hướng dẫn sử dụng Powtoon để thiết kế video marketing
Chọn hình ảnh
Tất nhiên, video hoạt họa thì cần rất nhiều hình ảnh rồi. Để chọn hình ảnh, bạn click chuột đến ô hình ảnh ở góc phải màn hình. Một cửa sổ bao gồm ô tìm kiếm và các bộ lọc (số người, giới tính, phong cách,…) sẽ xuất hiện như bên dưới:
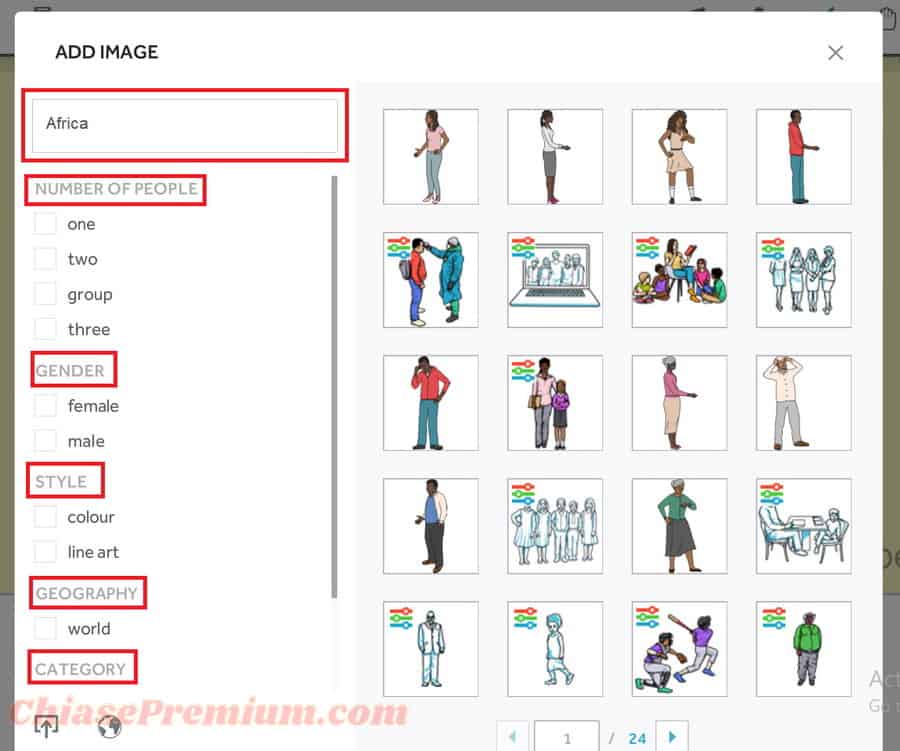
Tuy nhiên, mình nhận thấy hình ảnh ở VideoScribe có rất ít người da màu, và hình vẽ cũng không đẹp lắm. Nếu bạn cũng gặp tình huống như vậy, chúng mình hoàn toàn có thể tải hình ảnh từ máy tính lên. Để làm điều này, bạn chọn biểu tượng hình ảnh dưới góc phải giao diện, sau đó chọn nút mũi tên hướng lên như hình bên dưới:
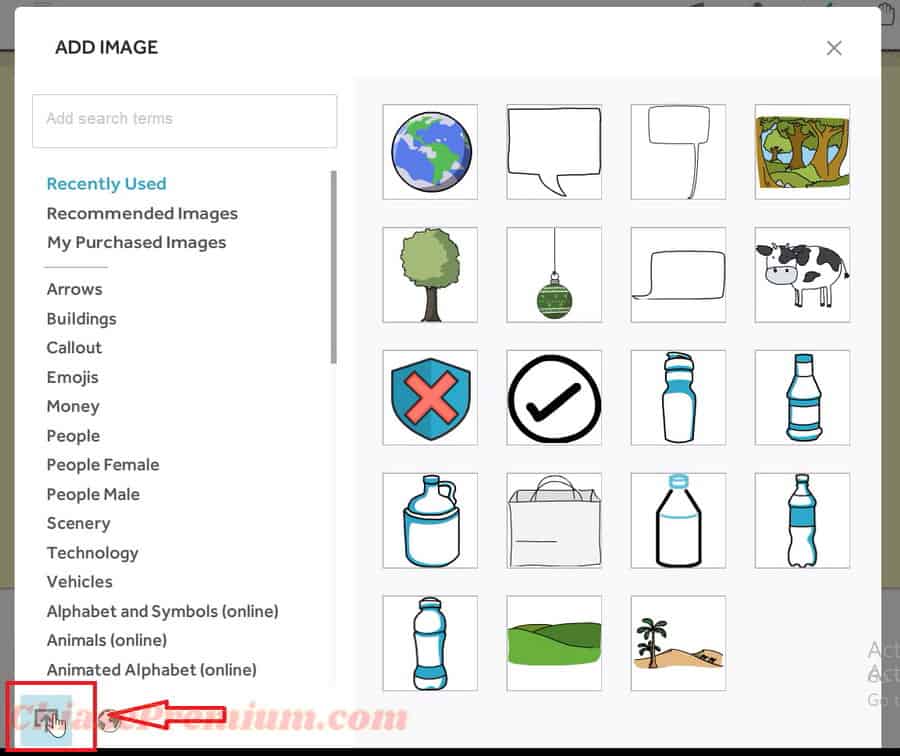
Chọn hình ảnh có sẵn ở máy tính và tải lên:

Ngay khi tải lên, bạn sẽ thấy một khung của sổ yêu cầu bạn chọn hiệu ứng xuất hiện cho hình ảnh. Hiệu ứng bao gồm hai phần:
- Cách xuất hiện: Draw (vẽ tay), Move in (di chuyển vào), Fade in (từ mờ đến rõ).
- Nếu chọn Draw, bạn có hai lựa chọn: vẽ Reveal (vẽ hiện lên dần dần) và vẽ Sketch (vẽ phác thảo các nét)
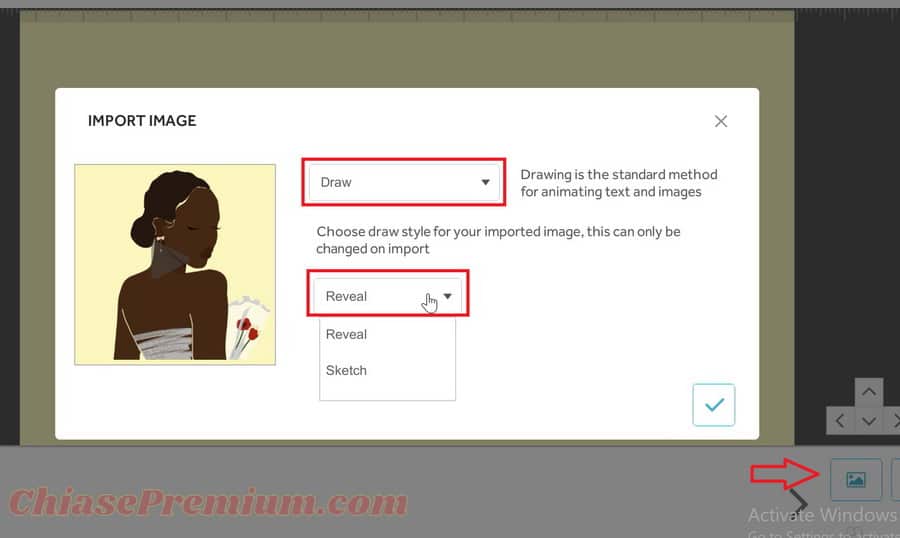
Nếu chưa chọn được hiệu ứng thích hợp, bạn có thể mở rộng lựa chọn hiệu ứng bằng cách nhấn đúp vào hình ảnh đó hoặc chọn biểu tượng “trang giấy” dưới thanh Timeline:
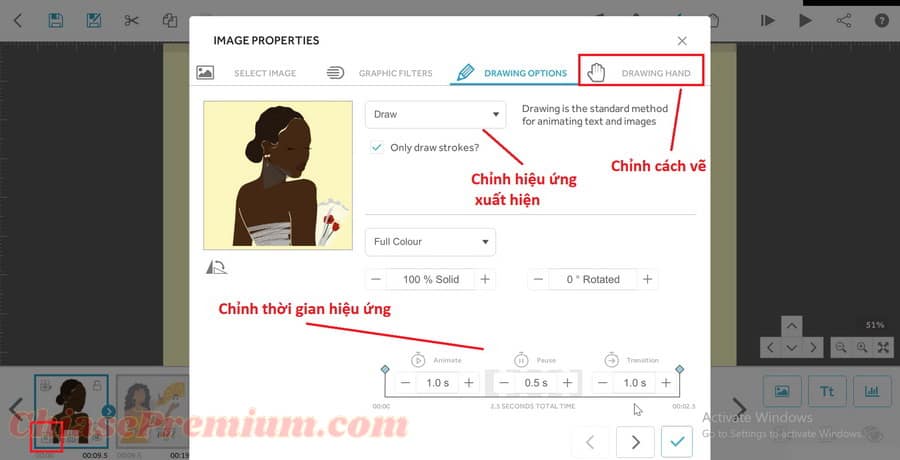
Ở cửa sổ này, bạn có thể chỉnh sửa số giây hiệu ứng chạy, thời gian dừng lại và thời gian chuyển tiếp. Bạn cũng có thể chỉnh sửa cách vẽ khi chọn tap “Drawing hand“:
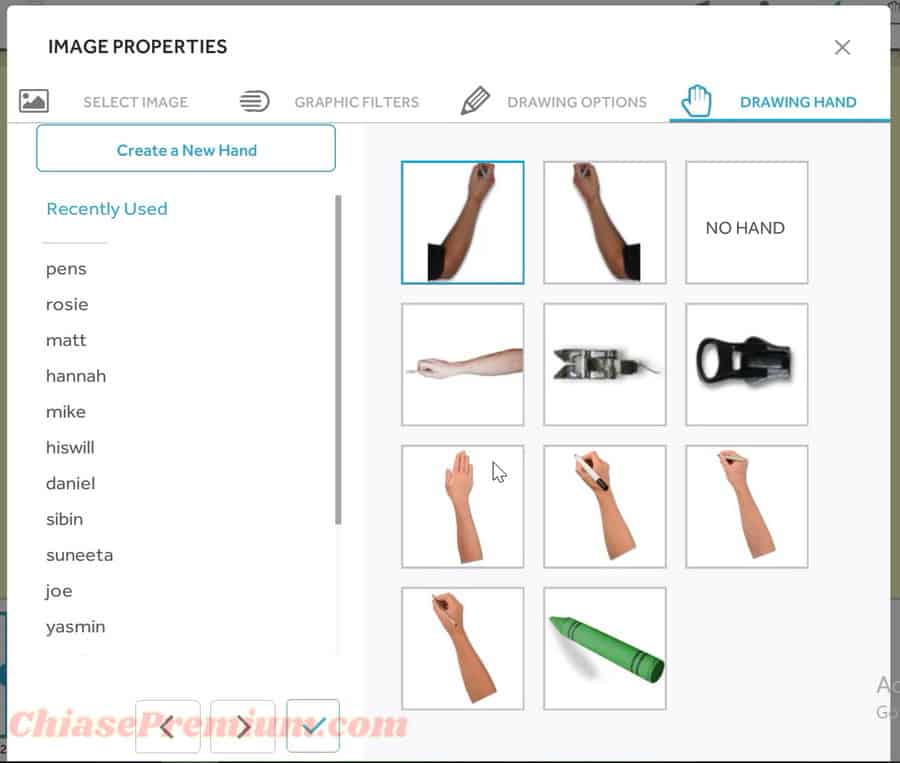
Ở đây thì có rất nhiều kiểu vẽ khác nhau nhưng chủ yếu là vẽ bằng bút chì hoặc bút lông. Ngoài ra còn có kiểu nắm lấy hình ảnh và di chuyển, kiểu kéo “phéc mơ tuya” và hình ảnh sẽ xuất hiện. Nhưng kiểu mình thường sử dụng nhất là bàn tay nắm lấy hình ảnh và bàn tay cầm bút mực.
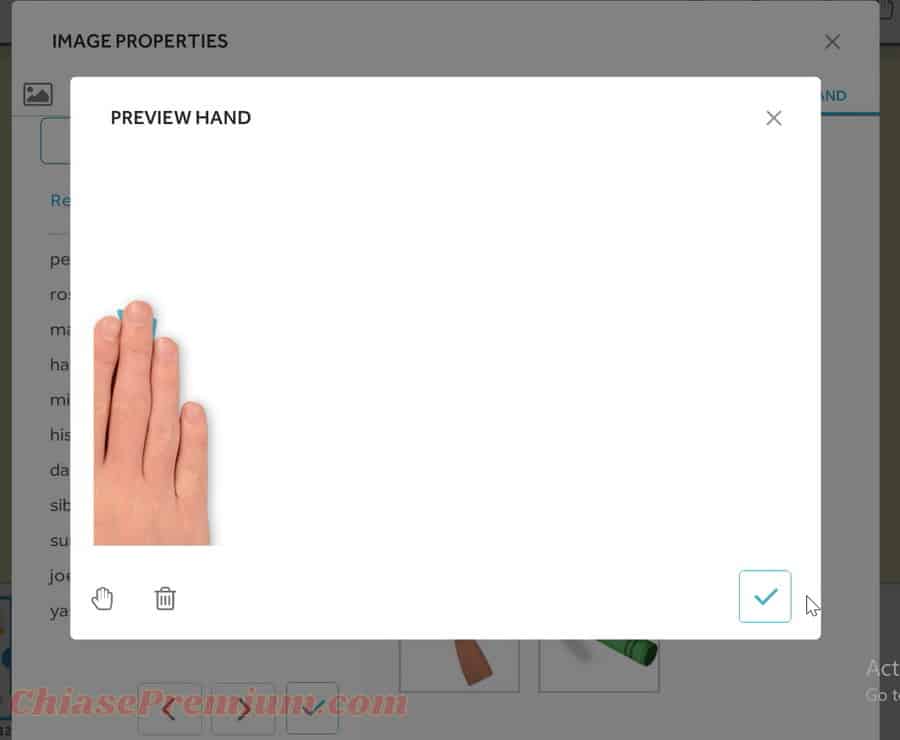
Nếu lựa chọn bàn tay như trên, bạn thay hiệu ứng Draw thành Move in. Như thế sẽ hợp lý hơn là bàn tay không có bút lại vẽ ra được hình ^^.
Mình đã tải lên thêm 2 hình và đặt hiệu ứng bàn tay nắm (không có bút) + move in như bên dưới:
Sau khi đã chọn được hiệu ứng và xác định được vị trí trên hình nền, bạn nhớ chọn biểu tượng Camera phía góc trái màn hình để khóa hình ảnh. Nếu bạn không khóa, hình ảnh sẽ tự động được phóng to theo hiệu ứng tự động của Videoscribe đấy.
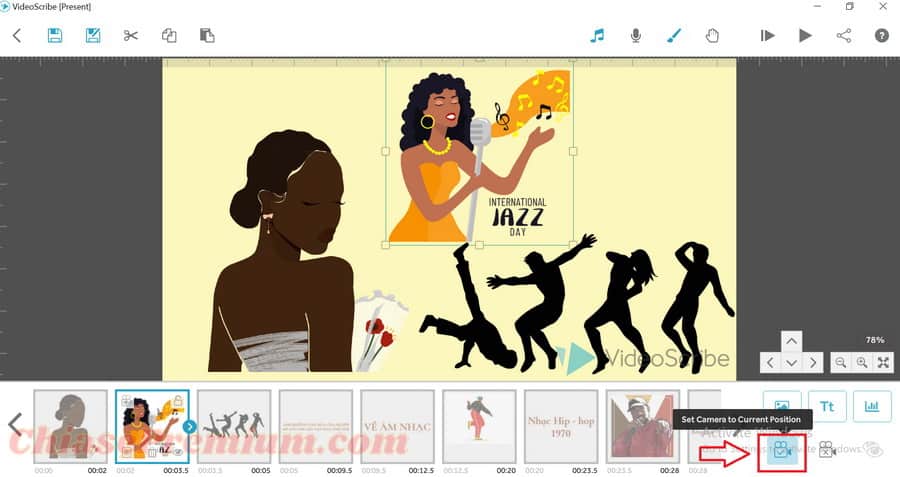
Thêm phần text
Tổng thể phần mở đầu của mình sẽ là những hình ảnh trước, sau đó chữ theo sau. Để chèn phần chữ xuống bên dưới hình ảnh mà bố cục ảnh và chữ vẫn ở trung tâm. Mình cần thu nhỏ ảnh và đưa bức ảnh lên trên để thêm phần chữ.
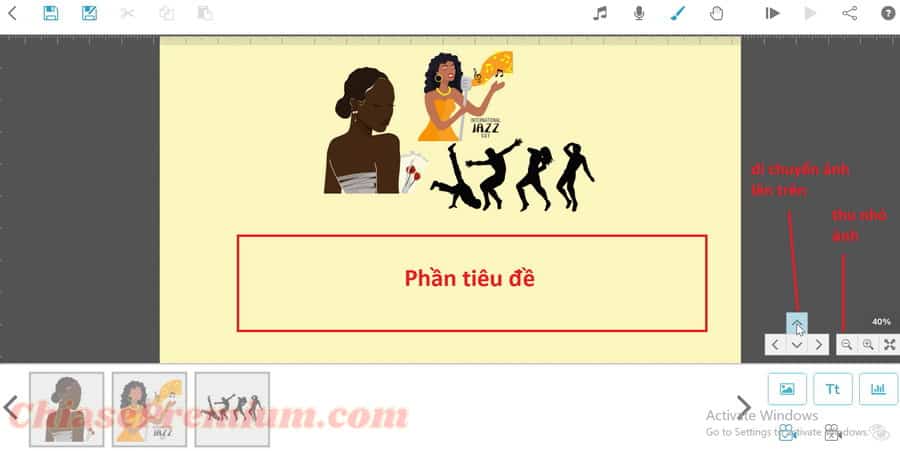
Để thêm phần văn bản, bạn chọn biểu tượng chữ T ngay bên cạnh hình ảnh. Gõ nội dung bạn muốn, định dạng và thay đổi màu sắc theo ý thích.

Với phần chữ, bạn cũng cần một hiệu ứng xuất hiện tương tự như khi hình ảnh xuất hiện. Bạn nhấn đúp vào phần nội dung đã hiện lên bảng vẽ, một khung cửa sổ để điều chỉnh sẽ xuất hiện:
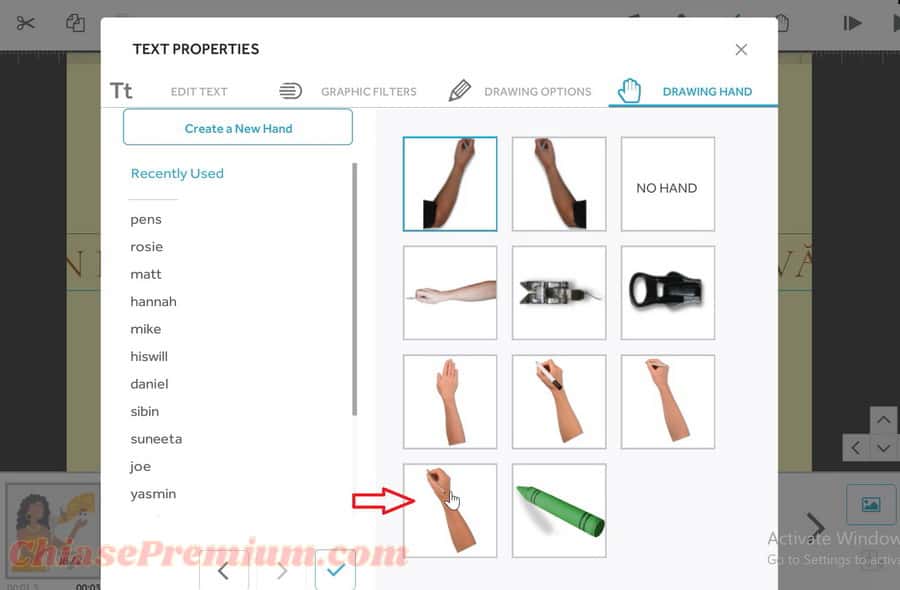
Như bạn thấy thì cửa sổ hiệu ứng cho chữ viết hay hình ảnh thì đều giống nhau. Chúng mình có thể linh hoạt để trông phần vẽ được hợp lý hơn. Chẳng hạn như với phần viết, mình sẽ đổi bàn tay úp thành bàn tay viết bằng bút mực. Chúng mình phải tận dụng lợi thế của phần mềm vẽ tay Videoscribe là các cánh tay chứ!
Với phần chữ, bạn cũng nhớ chọn biểu tượng khóa góc quay nếu không muốn phóng to phần chữ này lên nhé.
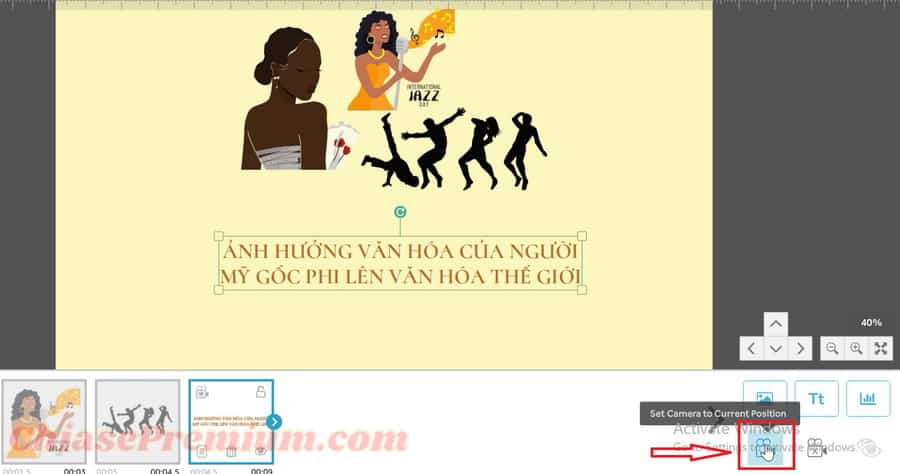
Sau khi kết hợp hình nền, hình ảnh, chữ viết và các hiệu ứng, cảnh đầu tiên sẽ xuất hiện như sau:
Chuyển cảnh
Để chuyển cảnh, bạn di chuyển sang phần nền trống khác, hoặc chọn các mũi tên di chuyển như bên dưới.
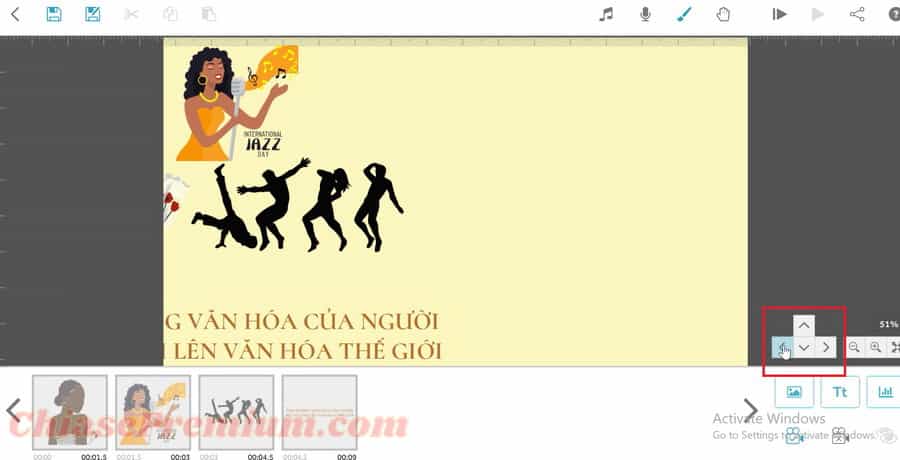
Mình sẽ di chuyển phần hình ảnh qua trái để dành khoảng trống bên phải cho cảnh tiếp theo.
Với cảnh thứ hai, mình sẽ đi vào từng nội dung cụ thể. Nội dung đầu tiên là về âm nhạc, bắt đầu với việc gõ văn bản → nhấn đúp vào nội dung trên hình nền hoặc chọn biểu tượng “trang giấy”:
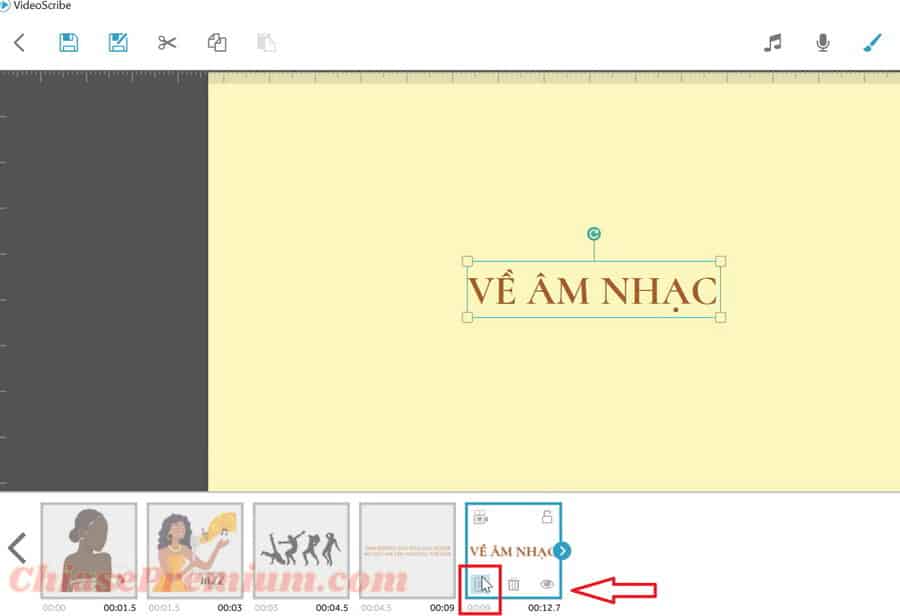
Mình chỉnh lại thời gian hiệu ứng, cách xuất hiện và chọn bàn tay đang cầm bút bi với cửa sổ chỉnh sửa bên dưới:
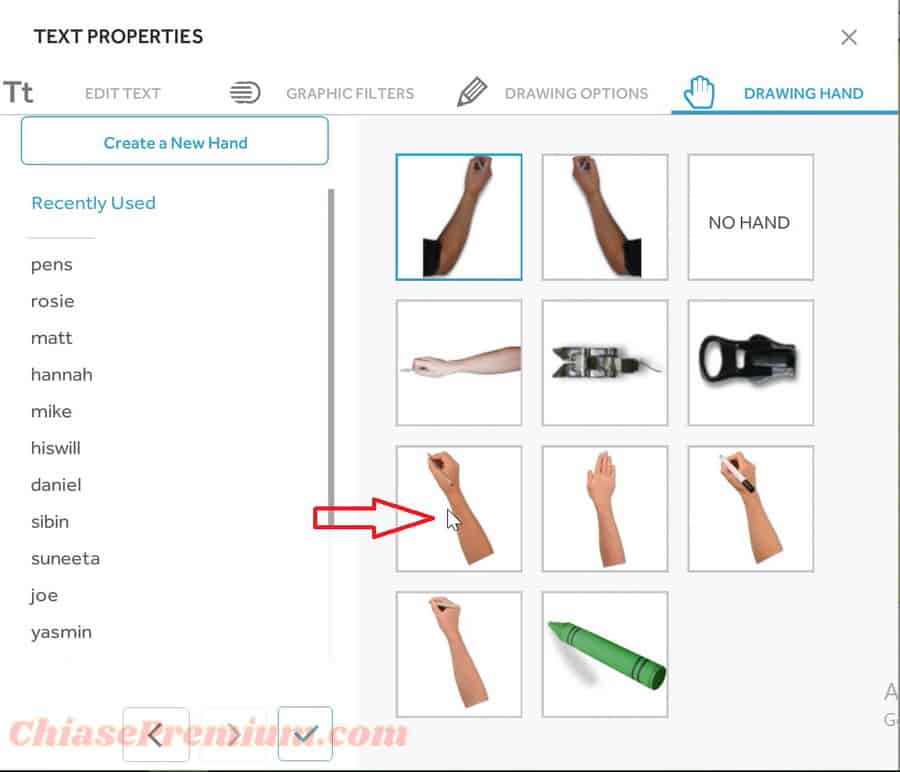
Đừng quên khóa góc Camera lại nếu không muốn chữ bị phóng to lên như thế này nhé:
Tiếp theo, mình cần một hình ảnh minh họa. Mình chọn biểu tượng hình ảnh góc phải và chọn lựa trong kho ảnh.
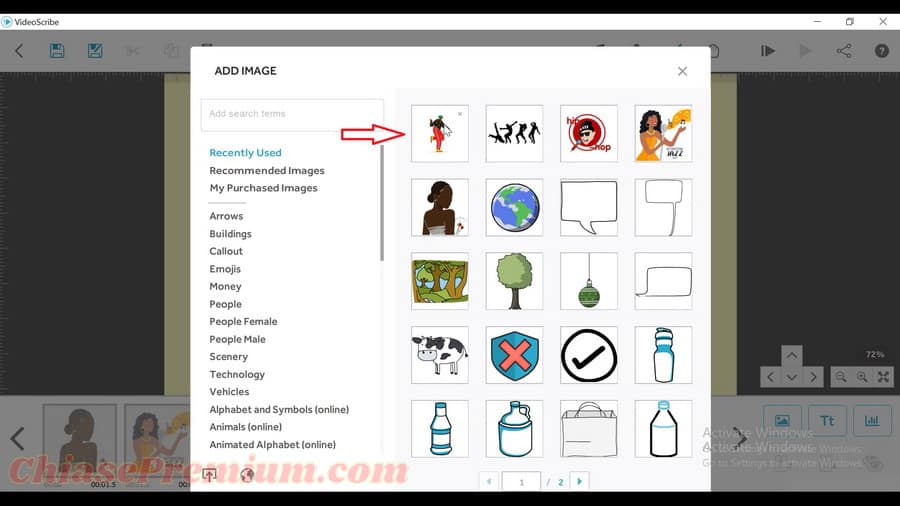
Những hình ảnh bạn tải lên trước đó vẫn được Videoscribe lưu trong kho hình ảnh của nó nhé.
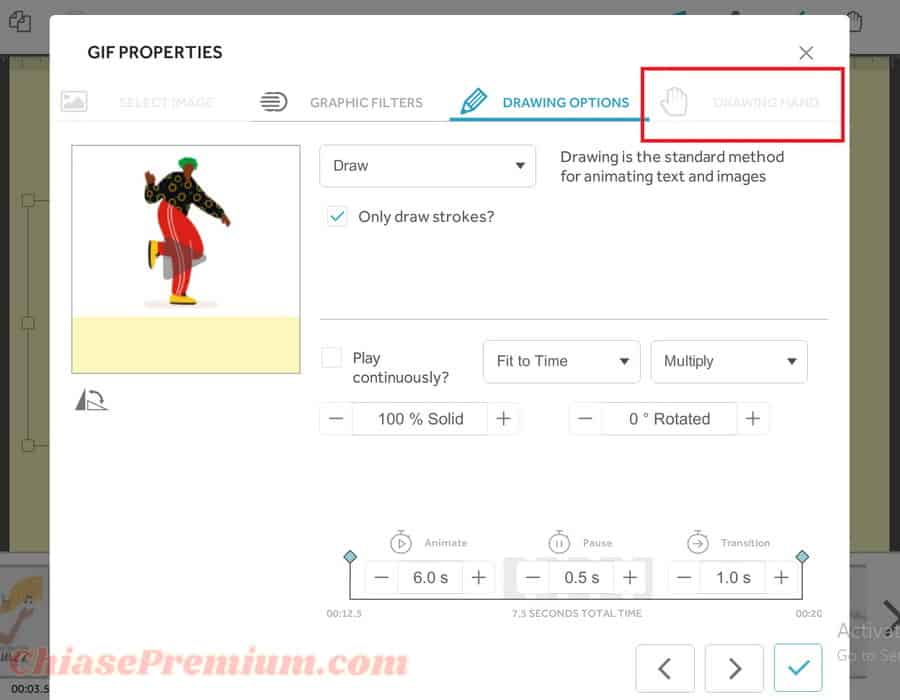
Điều mình bất ngờ là Videoscribe cho phép tải hình động lên mà vẫn giữ được chất lượng ảnh cực tốt. Tuy nhiên hạn chế của việc dùng GIF đó là bạn không thể áp dụng hiệu ứng vẽ tay được. Bù lại, video của bạn vẫn rất sống động.
Để tạo điểm nhấn cho điệu hiphop này, mình sẽ không khóa góc quay và để nó được phóng to bằng hiệu ứng tự động của Videoscribe. Nếu bạn đã bấm khóa, bạn cũng có thể mở khóa bằng nút mở góc Camera ngay bên cạnh:
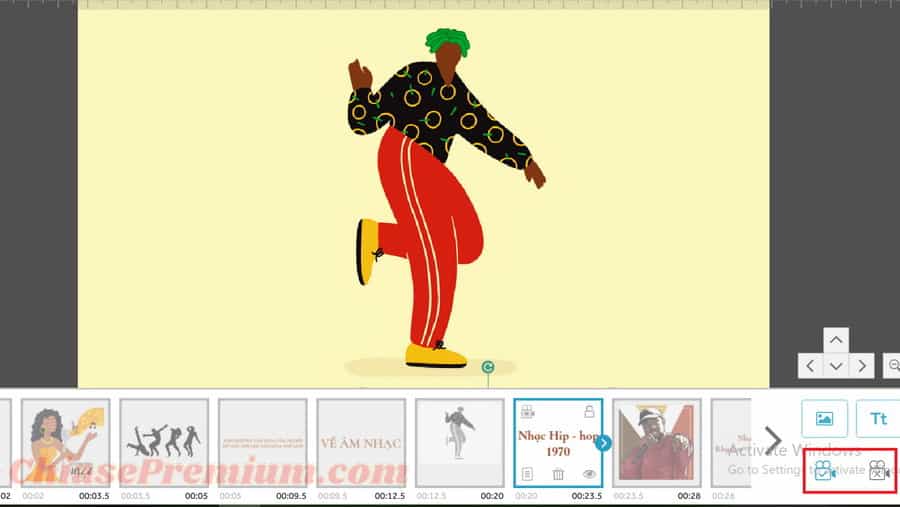
Thêm một dòng mô tả ở đây về hiphop dưới hình ảnh:
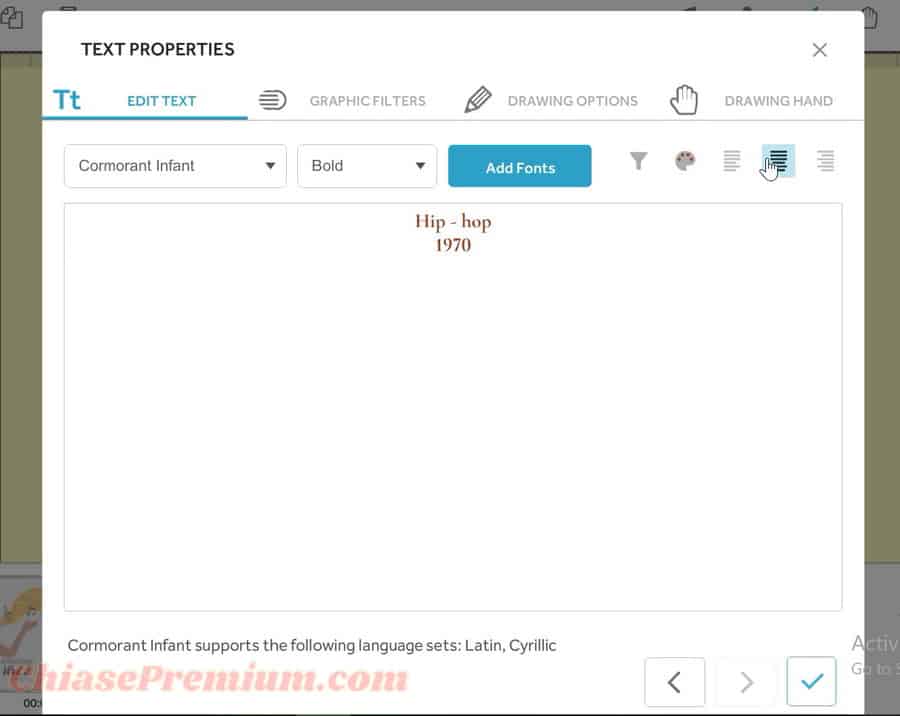
Với đoạn văn này, mình muốn dòng mô tả sẽ xuất hiện cùng với đoạn gif nhảy hiphop chứ không bị phóng to riêng, vì vậy mình sẽ điều chỉnh vị trí đoạn text này ở vị trí phù hợp, sau đó khóa góc góc quay đó lại.
Tương tự như vậy với hai thông tin âm nhạc về Rap và nhạc Jazz. Mình cũng không khóa hình ảnh mà chỉ khóa phần văn bản.
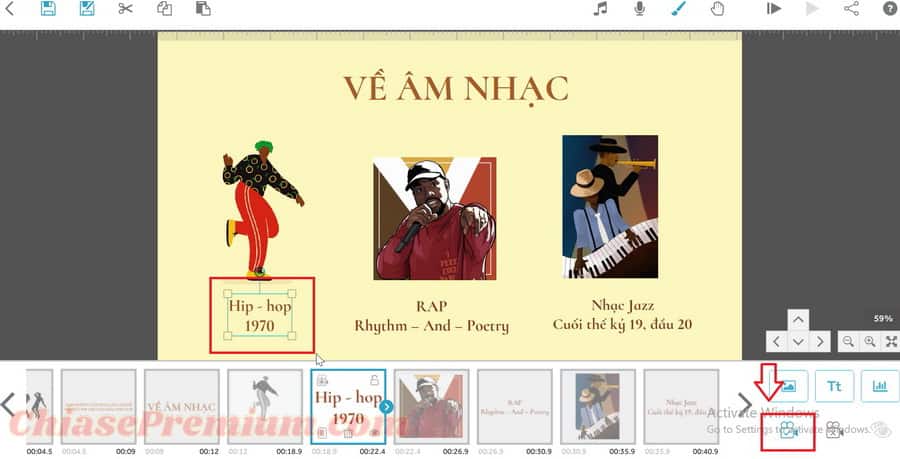
Nói một cách dễ hiểu, nút khóa góc máy quay giúp những hình ảnh, chữ viết được chúng mình xếp ở chỗ nào thì khi xuất hiện sẽ ở như thế ấy. Nếu chúng mình muốn điều chỉnh vị trí xuất hiện, bạn cứ điều chỉnh xa- gần, trái-phải,…theo ý thích rồi lại nhấn nút khóa một lần nữa.
Sau khi đã upload hình + thêm text + hiệu ứng cho hình và text + khóa góc quay. Cảnh thứ hai của mình sẽ xuất hiện như sau:
Để xem trước đoạn hiện tại hay xem từ đầu, các bạn chọn 2 nút bên dưới nhé:
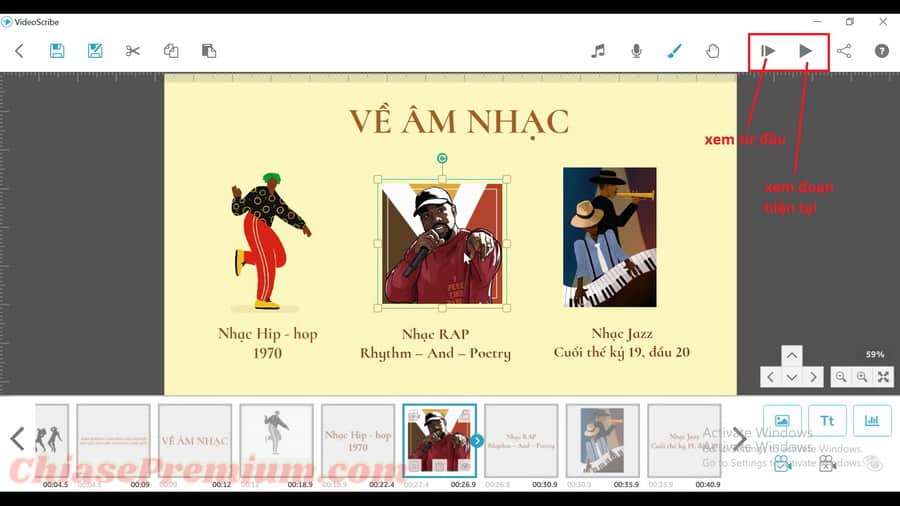
Vậy là mình đã xong một cảnh nữa, tương tự như vậy với một cảnh khác về thời trang người châu Phi ảnh hưởng lên thời trang thế giới. Để chuyển cảnh mới, bạn nhấn giữ chuột qua các khoảng trống trên, hoặc dưới, hoặc trái, hoặc phải, miễn là có khoảng trống.
Nhưng chờ đã! VideoScribe chỉ có lặp lại các hiệu ứng và các thao tác như vậy thôi sao?
Bình tĩnh nào, với cảnh tiếp theo đây, mình sẽ chia sẻ đến các bạn hai hiệu ứng xịn xò ở VideoScribe nhé.
Hiệu ứng di chuyển A đến B
Đầu tiên là hiệu ứng di chuyển điểm A đến B. Với hiệu ứng này mình sẽ khiến hình ảnh đang nằm ở giữa sẽ di chuyển sang bên trái màn hình nhé.
- Bước 1: Bạn vẫn bắt đầu với việc upload hình từ máy tính (hoặc chọn trong kho ảnh của VideoScribe). Chọn hiệu ứng xuất hiện (draw/fade in/ move in) với bàn tay vẽ theo ý bạn như cách mình đã hướng dẫn phía trên. Sau đó để hình ảnh ở vị trí chính giữa và khóa góc quay lại.
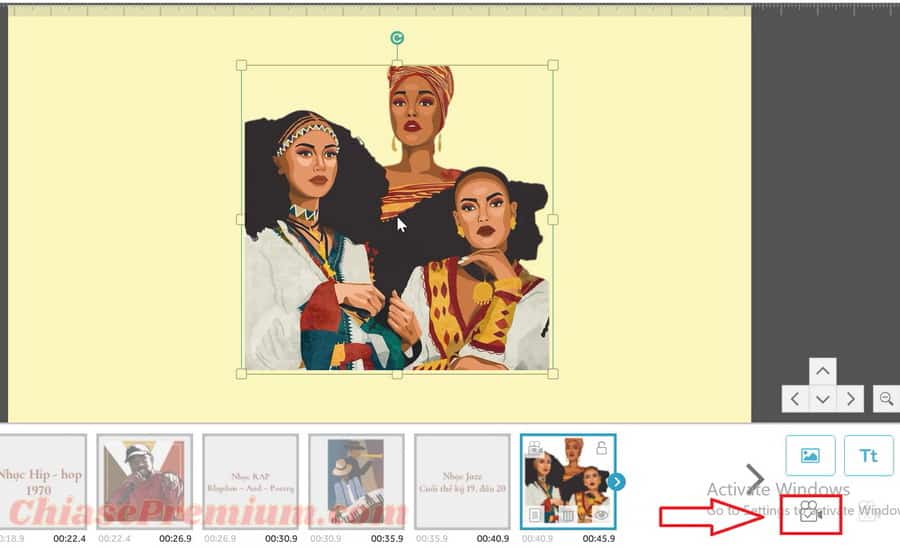
- Bước 2: Để di chuyển nó sang trái, bạn chọn copy → paste chính hình ảnh đó.
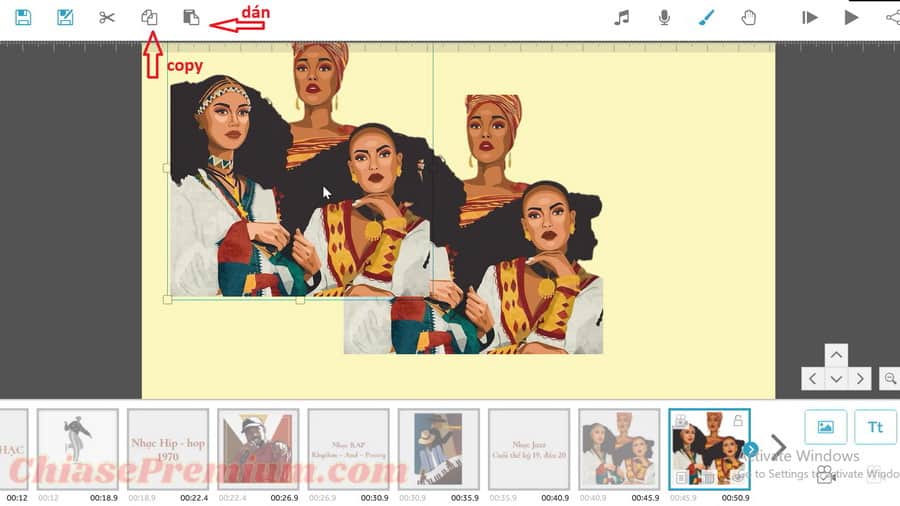
- Bước 3: Di chuyển ảnh thứ hai vừa được dán sang phía bên trái (hoặc bất cứ đâu mà bạn muốn di chuyển), khóa góc Camera tại vị trí đó.
Bước cuối cùng, nhấn đúp hoặc nhấn biểu tượng trang giấy ở Timeline của hình thứ hai, chọn Morph thay cho Draw, sau đó nhấn chọn hình bạn muốn Morph (biến thành).
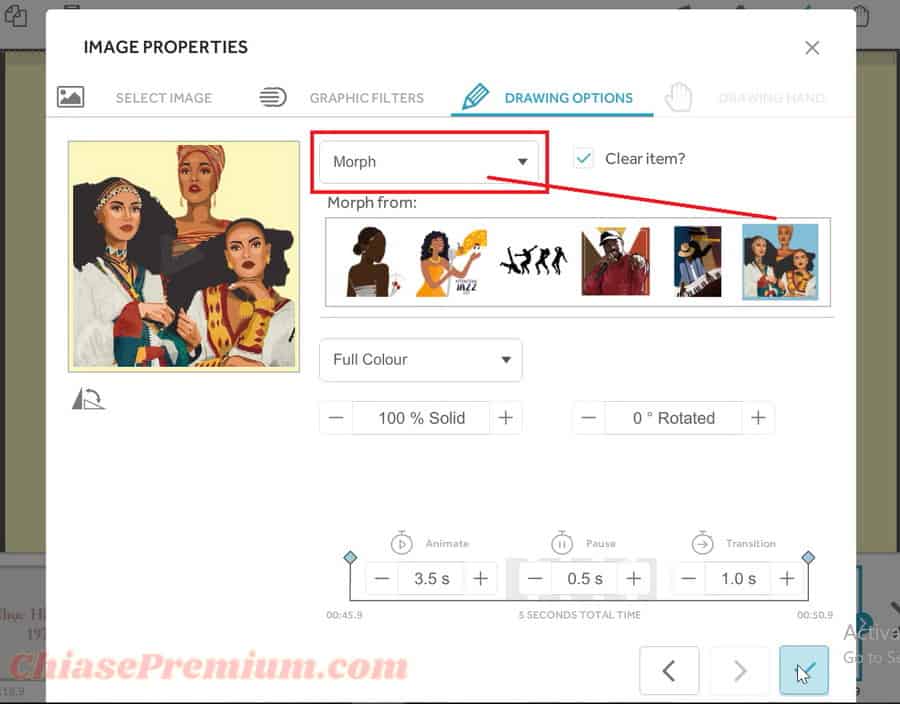
Như vậy là bạn có thể biến hình thứ nhất ở giữa, thành hình thứ hai bên trái rồi:
Hiệu ứng tô màu chữ
Với hình ảnh bạn có thể biến tấu như trên, và với chữ viết chúng mình cũng có thể tạo thêm hiệu ứng tô màu để thêm phần sinh động như sau.
- Bước 1: Bạn nhấp vào biểu tượng chữ T, gõ phần văn bản bạn muốn và chọn bất cứ màu nào bạn thích. Vì là phần về thời trang, mình sẽ chọn một màu cơ bản như đen, trắng và tô màu khác lên như cách chúng mình đang khoác lên bộ cánh mới ^^.
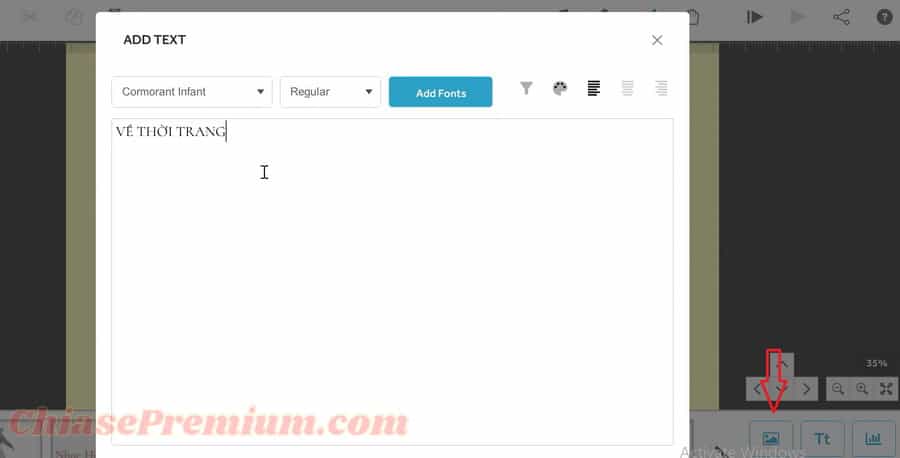
- Bước 2: Di chuyển tiêu đề đến vị trí bạn muốn và khóa góc Camera (hoặc không nếu bạn muốn zoom phần tiêu đề này).
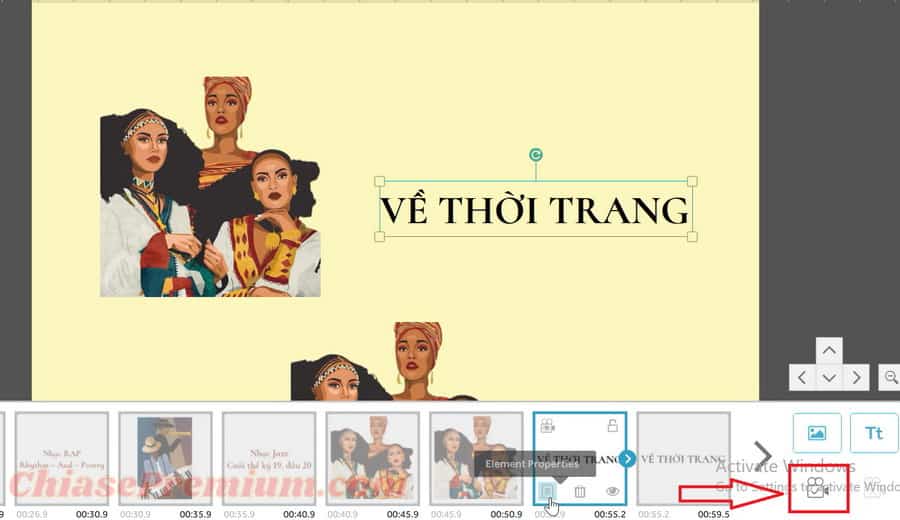
- Bước 3: Bạn Copy → Paste phần tiêu đề đó:
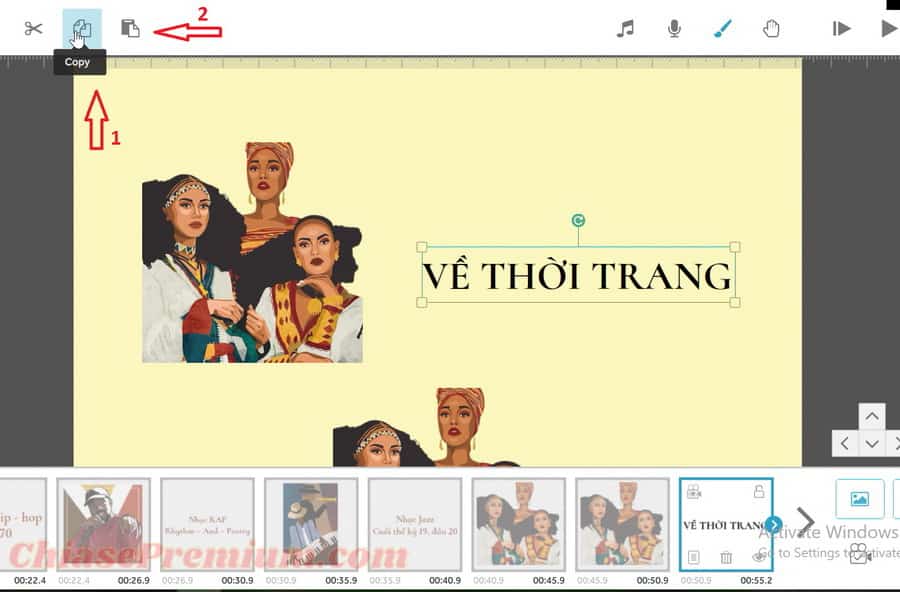
- Bước 4: Không di chuyển vị trí bản sao của tiêu đề, để hai tiêu đề chồng hết lên nhau. Chọn biểu tượng trang giấy ở tiêu đề bản sao:
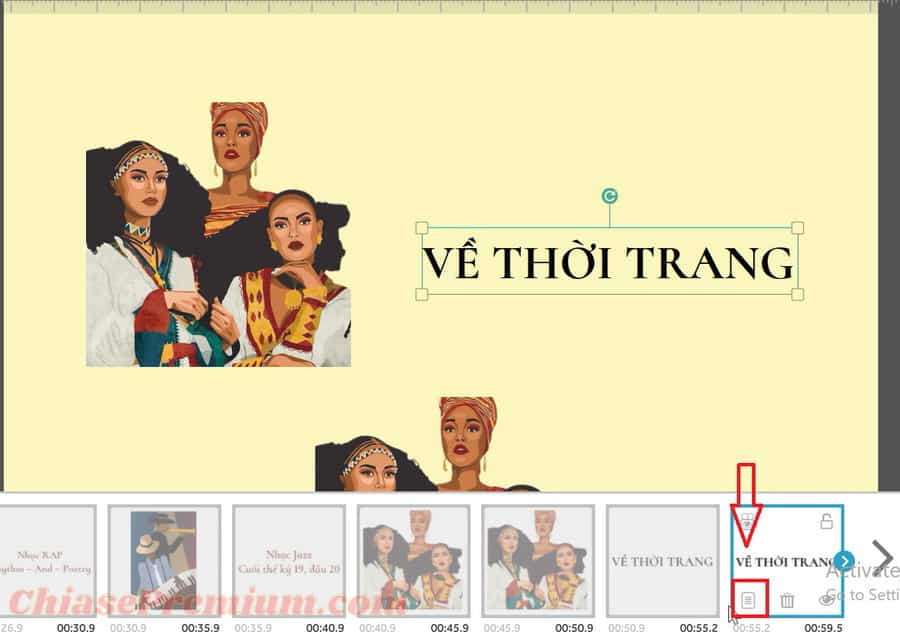
- Bước 5: Chọn hiệu ứng xuất hiện Draw và cánh tay vẽ bằng bút cho tiêu đề thứ hai:
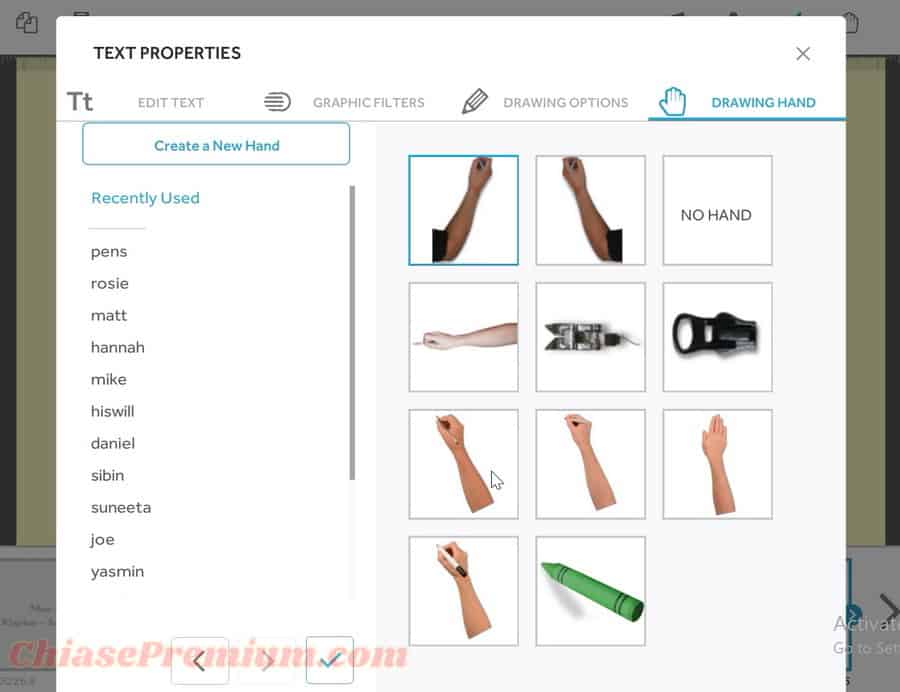
Bước cuối cùng chọn tap Edit text trong cửa sổ chỉnh sửa và chọn một màu khác bạn muốn tô lên:
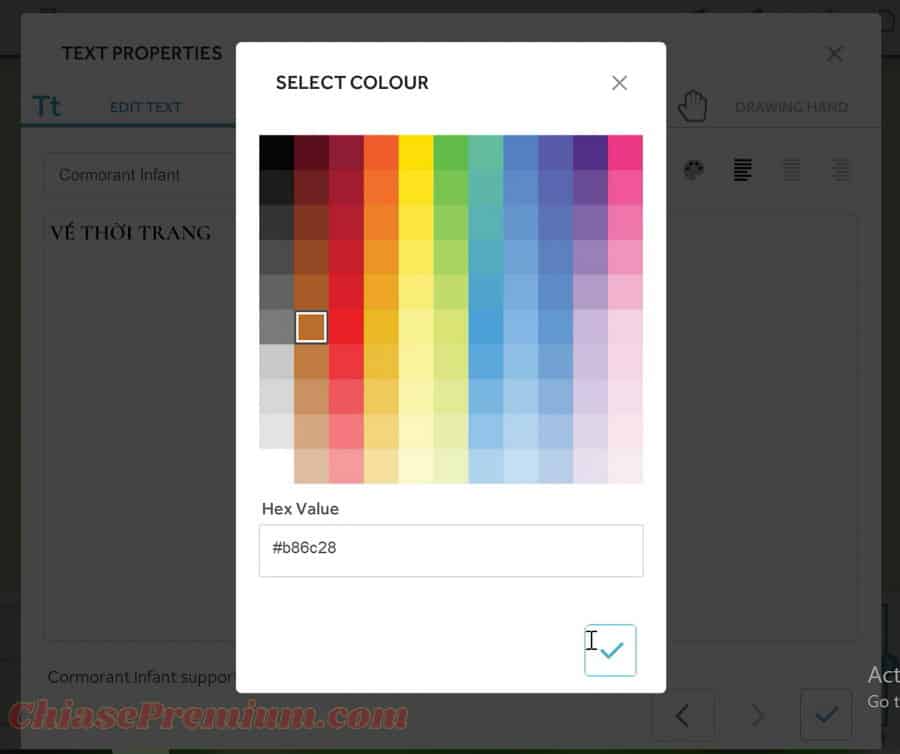
Và kết quả sẽ là:
Tận dụng các chi tiết của cảnh cũ
Để video mượt mà hơn, chúng mình có thể tạo các liên kết từ cảnh này sang cảnh khác. Chẳng hạn để liên kết phần giới thiệu “Về thời trang” với các thông tin liên quan cùng chủ đề thời trang ở cảnh sau, mình sẽ nhấn giữ chuột sang phần trống bên phải nhưng vẫn giữ tiêu đề chính của cảnh trước.
Bạn xem video bên dưới để dễ hình dung:
Bạn có thể nhìn thấy hình ở cảnh trước vẫn còn xuất hiện ở cảnh sau. Nhưng đừng lo! Nó sẽ không xuất hiện ở cảnh sau. Bởi vì bạn còn nhớ hãy đã quên chúng mình đã Morph nó sang trái rồi.
Cứ như vậy mình lặp lại việc upload hình ảnh lên cho cảnh mới:
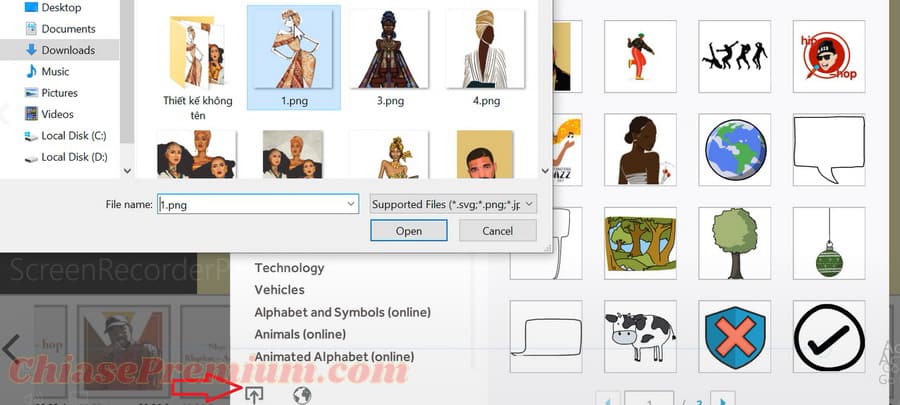
Chọn hiệu ứng Draw với bàn tay cầm bút mực:

Và thêm một phần mô tả bằng cách thêm văn bản. Tuy nhiên để văn bản xuất hiện mới lạ hơn. Sau khi gõ văn bản, mình nhấp đúp vào nội dung đó và chọn Move in + bàn tay úp. Không chỉ là nắm giữ như thông thường, mình sẽ lựa chọn Overshoot (di chuyển quá nơi cần dừng):
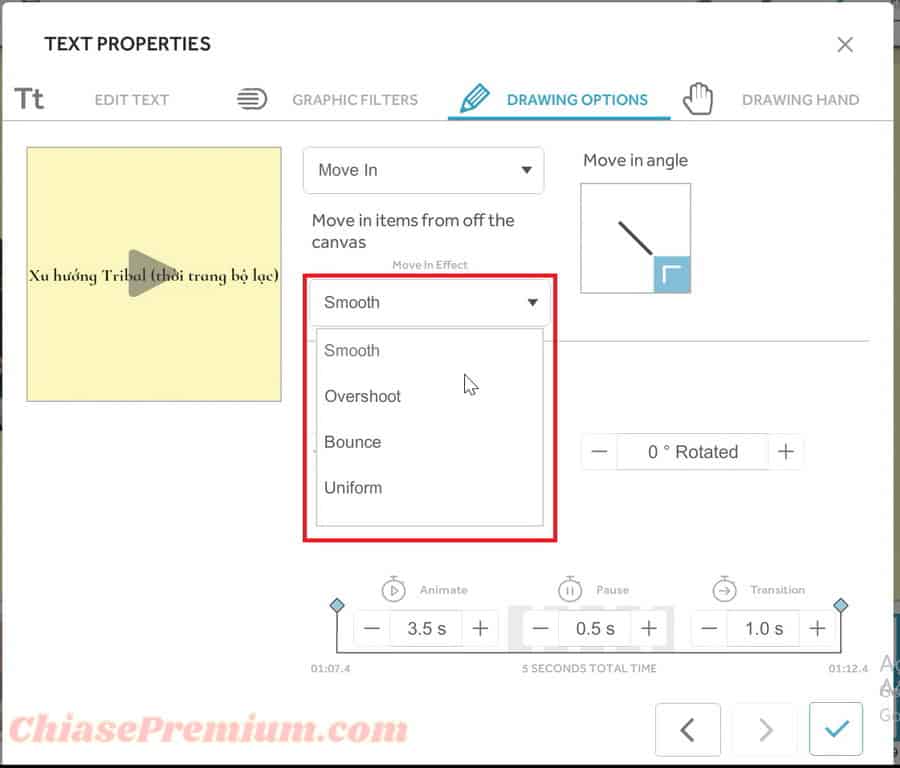
Bạn cũng có thể chọn Smooth như cách mình thường làm với các cảnh trước, hoặc Bounce (bật nảy), Uniform (khá giống Smooth nhưng nhanh hơn một chút).
Bạn thấy mình thường lướt sang phải để thêm cảnh mới đúng không? Bây giờ thì mình lướt xuống dưới để thêm một cảnh khác:
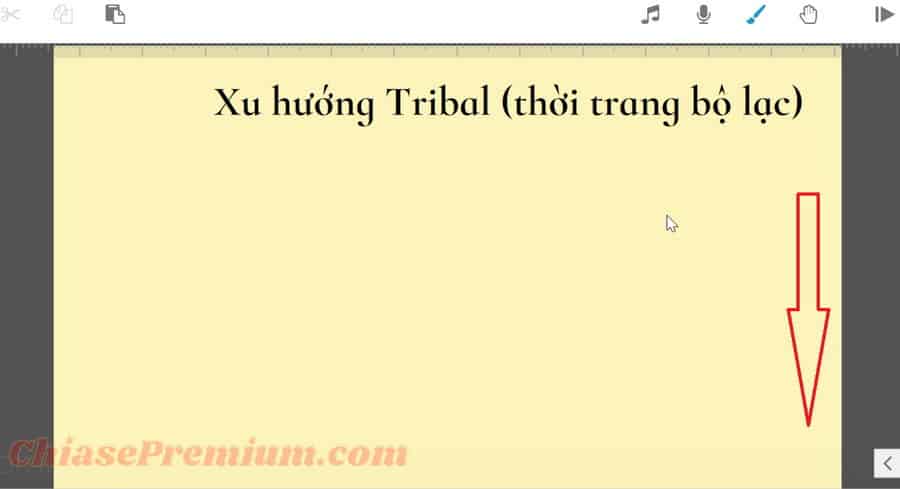
Sau khi thêm tiêu đề + hình ảnh + hiệu ứng, mình lại có một cảnh khá “cool” khác:

Kết thúc phần thuyết trình với một thông điệp nhỏ nào. Mình sẽ lướt sang trái để tạo cảnh mới:

Và lướt xuống dưới để thêm phần cảm ơn:
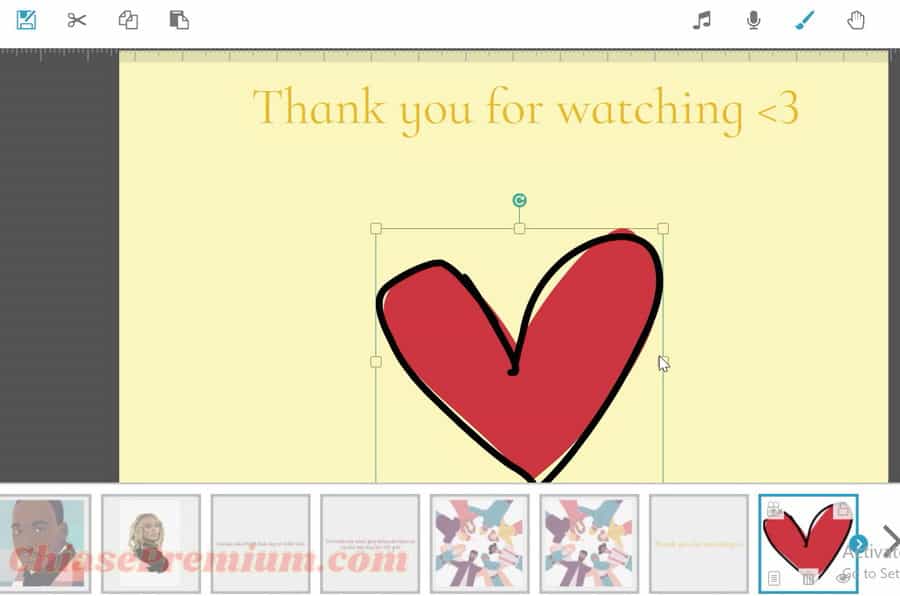
Phần trái tim xinh xắn này mình lấy từ kho ảnh của Videoscribe chứ không cần tải lên nữa. Những hình cơ bản thì Videoscribe vẫn rất dư dả bạn nhé:
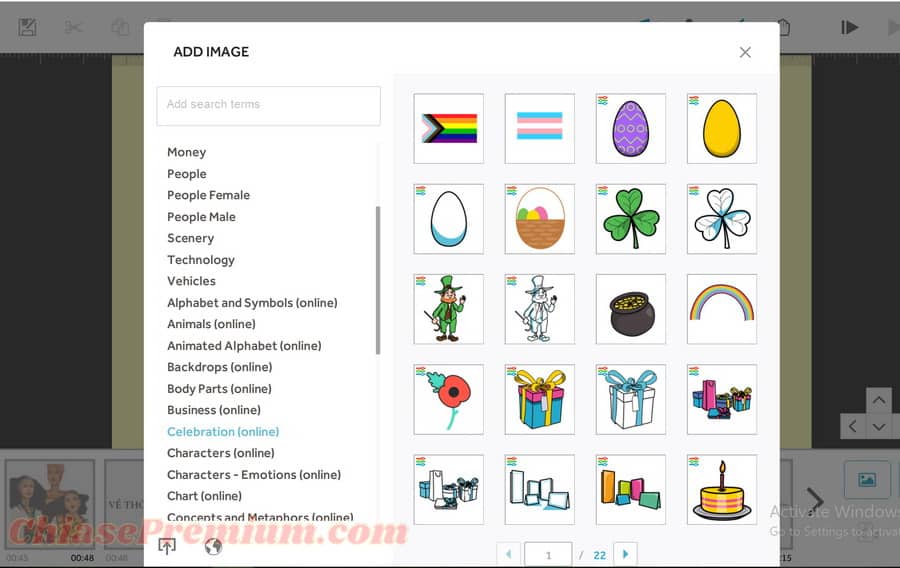
Nhìn tổng thể “bức vẽ” của mình sẽ như thế này:
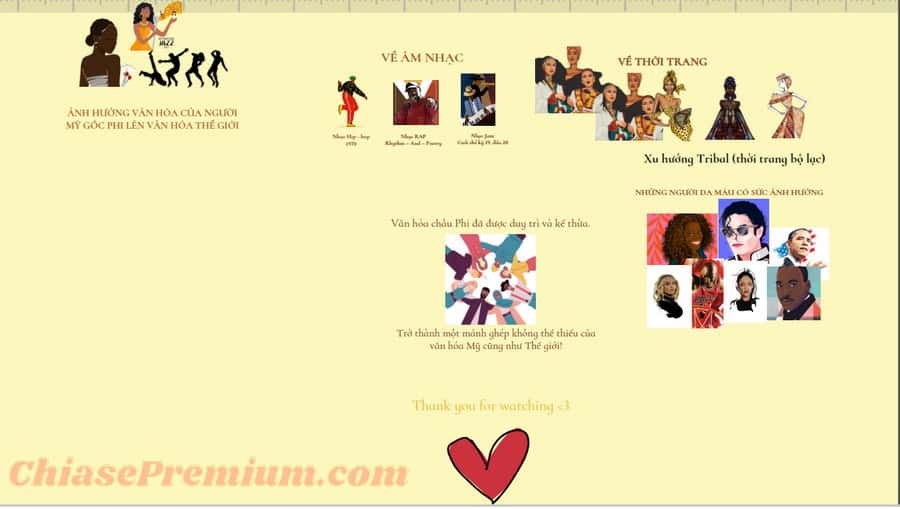
Chèn nhạc vào VideoScribe
Sau khi đã cơ bản hoàn thành xong video, bạn chọn biểu tượng nốt nhạc như bên dưới để thêm nhạc nền:
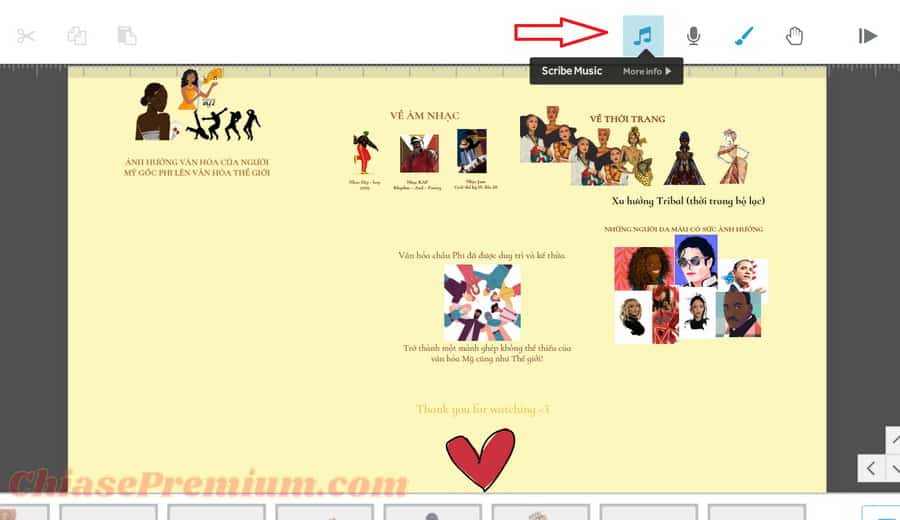
Chọn lựa bản nhạc ưng ý trong kho nhạc khổng lồ của VideoScribe hoặc tải nhạc trong máy tính của bạn lên:

Nhớ nhấn lặp lại (loop track) nếu độ dài bản nhạc ngắn hơn độ dài video của bạn.
Có nên sử dụng VideoScribe?
Vậy là một video thuyết trình về người châu Phi khá xịn xò ra đời. Hi vọng bài viết hữu ích cho phần thuyết trình sắp tới của bạn!
Nếu quan tâm đến phần mềm vẽ tay VideoScribe, đừng quên theo dõi trang web để cập nhật những hiệu ứng xịn xò khác cho video vẽ tay với VideoScribe nha!
- Bạn có thể tìm thấy rất nhiều hướng dẫn sử dụng VideoScribe tại trang web của VideoScribe, theo đường dẫn: https://support.sparkol.com/knowledge/videoscribe
Q.Chi
Khoá học hướng dẫn sử dụng VideoScribe A-Z
Chia sẻ với các bạn link đăng ký sử dụng vĩnh viễn khoá học hướng dẫn sử dụng Videoscribe từ Udemy (Mức phí thông thường để đăng ký khoá học này là 10 USD, tuy nhiên bạn có thể đăng ký truy cập miễn phí vĩnh viễn ngay hôm nay), nội dung khóa học được cập nhật tháng 5/2024 bao gồm các hướng dẫn phù hợp với phiên bản phần mềm VideoScribe 3.14 (mới nhất)
Videoscribe Whiteboard Animations MasterClass With Project
High quality professional Sparkol Videoscribe whiteboard video animations. Videoscribe training videos for beginners. source: Udemy.com
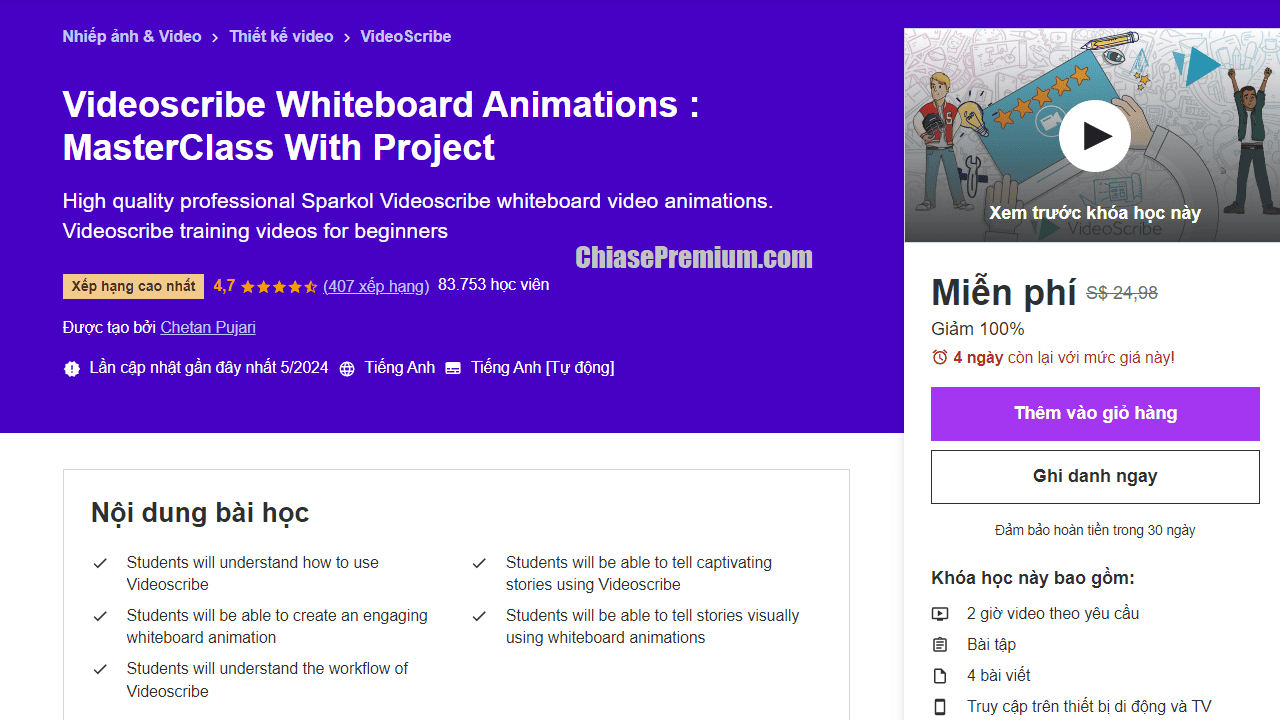
“Videoscribe is the most used program for creating whiteboard animations because of its intuitiveness, image library, and low cost.
Whether you are an artist or have no drawing skills, this course will teach you how to create captivating whiteboard animations! Videoscribe includes thousands of already created image files to use in your whiteboard animation videos!
But you can start YouTube without all of this. No need for this fancy stuff. You can start YouTube with whiteboard animation. Plenty of whiteboard animation software out there. I will use Videoscribe in this series. Videoscribe is a premium software, so if you are interested make sure you purchased this. Otherwise, this series might not helpful for you.
In this course you will learn how to:
- Use Sparkol Videoscribe software
- Create whiteboard animations from scratch
- Import your own images into Videoscribe
- Use thousands of already created images that come with Videoscribe
- Develop your creative storytelling abilities
- How to incorporate music into your animations
- Step by step instructions on how to create your own video animation
Who this course is for:
- Anyone interested in Videoscribe
- Anyone interested in creating Whiteboard Animations
- Anyone who is creative and a storyteller
- Anyone who creates videos
Đối tượng của khóa học này:
- Youtuber
- Freelancer
- Video Editor
- Online Marketer
- Artist
- Online Course Creator”
source: Udemy.com
Link đăng ký miễn phí truy cập vĩnh viễn chỉ dành cho 120 đăng ký đầu tiên trong hôm nay (free only for 120 enrolls today), cập nhật ngày 5 tháng 8 năm 2024:
(Để cập nhật những chia sẻ miễn phí mới nhất từ ChiasePremium.com mời bạn đăng ký nhận bản tin hoặc đăng ký nhận thông báo (ấn vào hình cái chuông ở góc dưới cùng bên trái trang này) hoặc theo dõi trên các kênh Facebook/Instagram/Telegram…)
![[Review] Wondershare Filmora là gì? Cách sử dụng Filmora X](https://chiasepremium.com/wp-content/uploads/images21/wondershare-filmora-la-gi-cach-su-dung-filmora-lifetime.jpg)