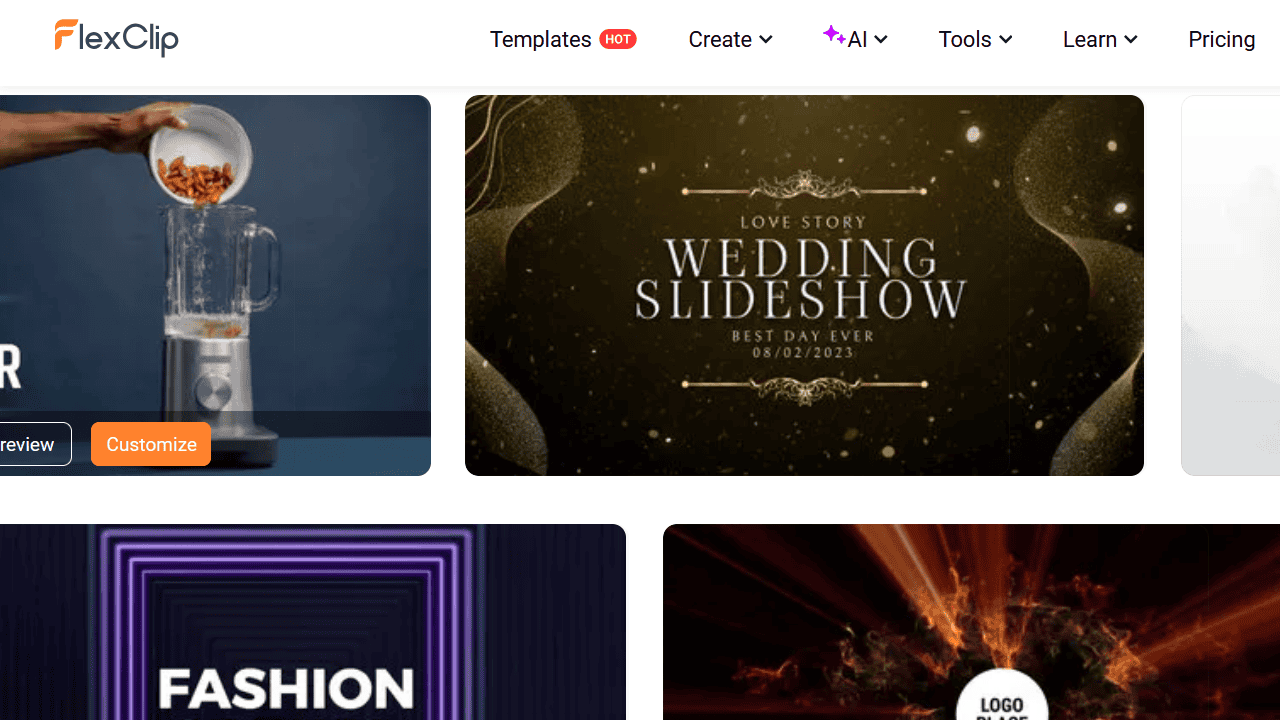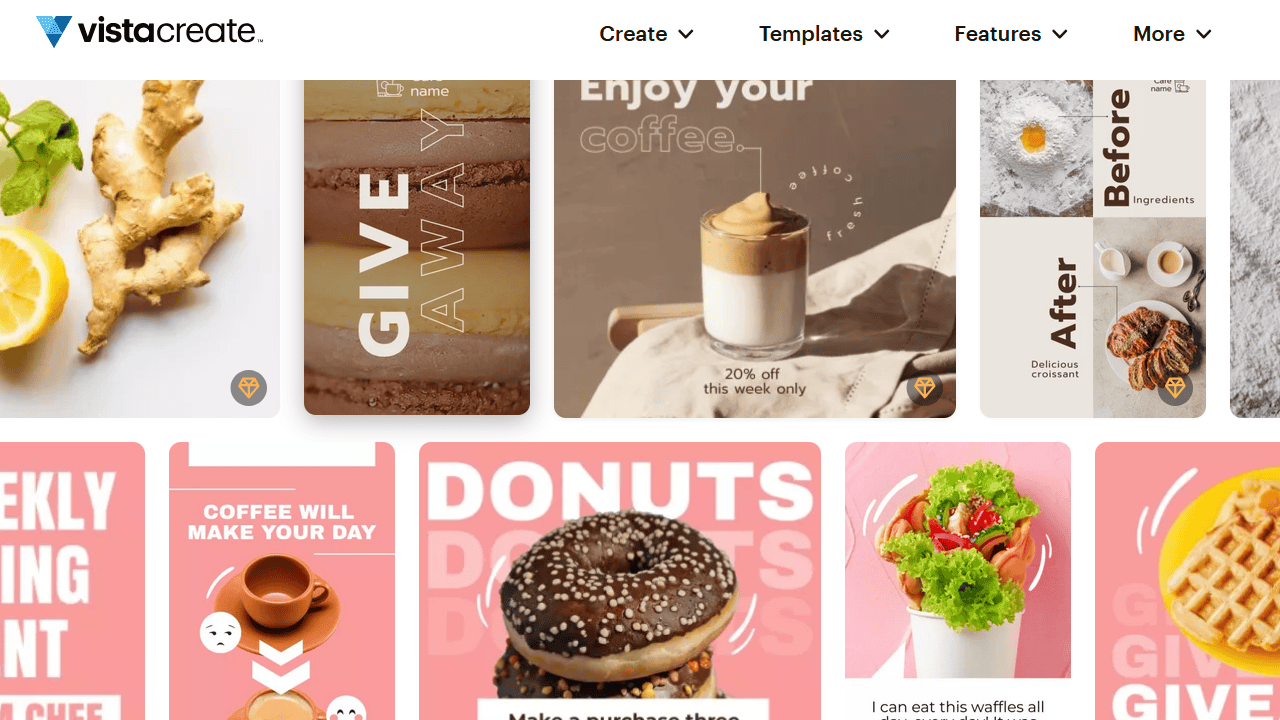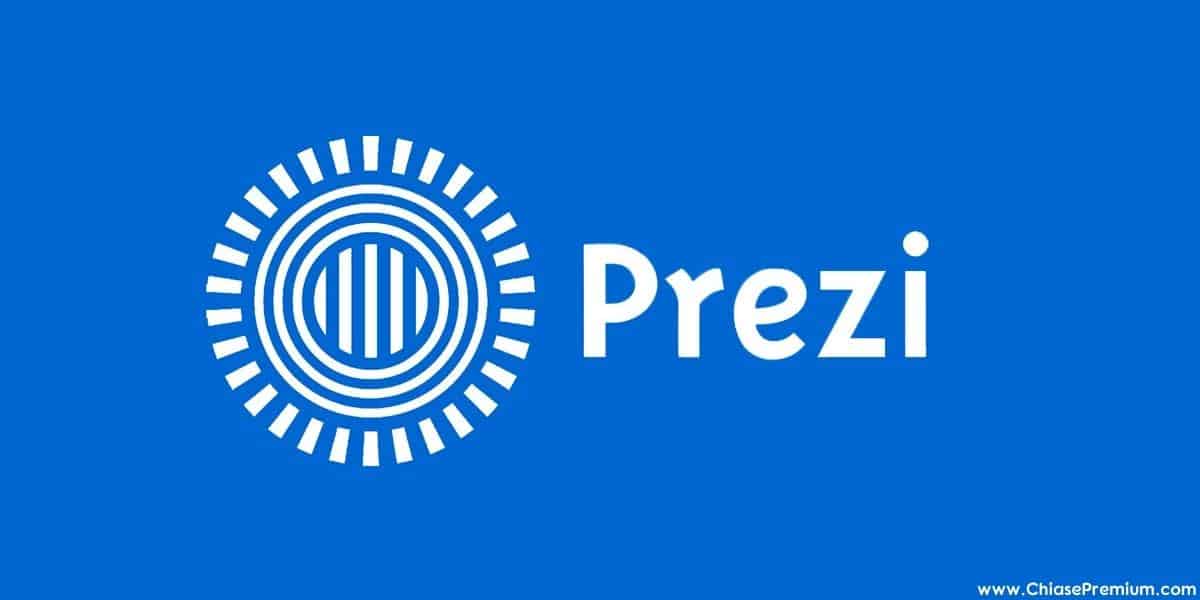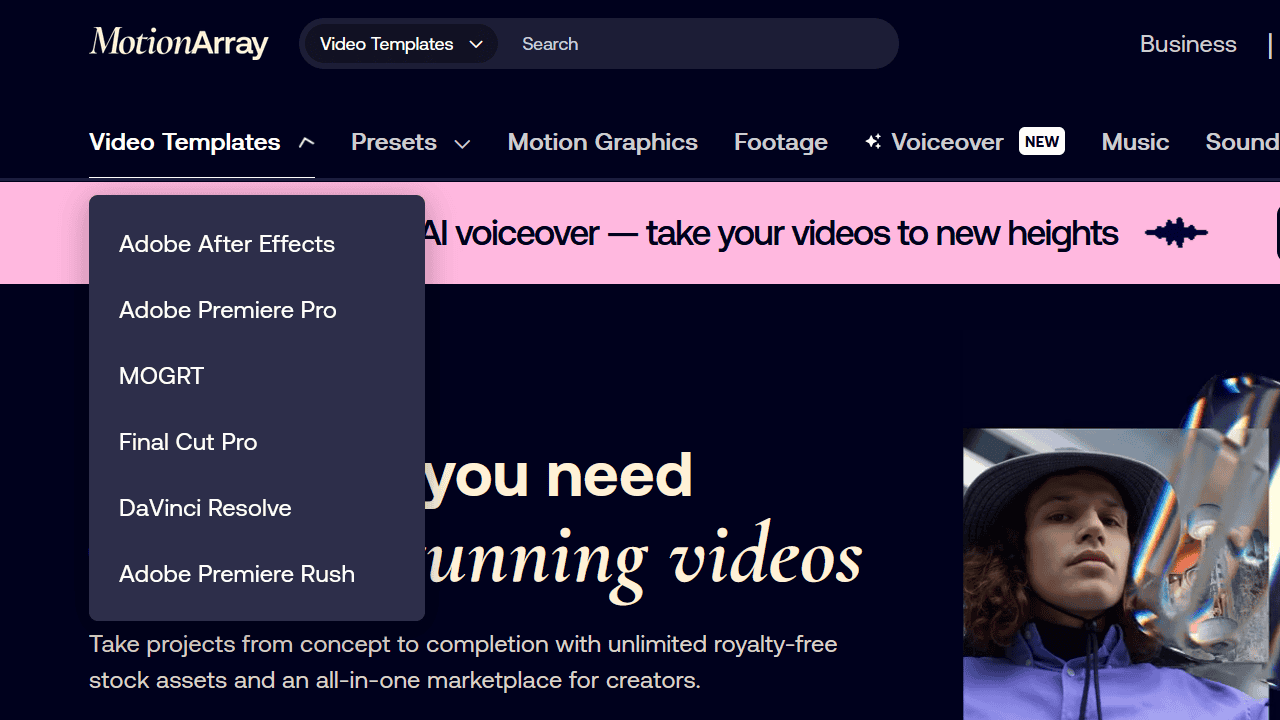Có thể bạn chưa biết, InVideo.io là một nền tảng trực tuyến cho phép bạn có thể tạo, dựng những ấn phẩm video truyền thông hoặc những slideshow video vô cùng chuyên nghiệp chỉ với vài thao tác đơn giản.
Bên cạnh đó, để tăng tính đa dạng cho video của người dùng thì website này đã phát triển nên một thư viện media khổng lồ với hơn 9 triệu tài nguyên đồ họa bao gồm hình ảnh, video ngắn, vector, icon…
Cập nhật tháng 3/2023: Hướng dẫn đăng ký tài khoản InVideo.io Business lifetime – Tài khoản InVideo gói Business sử dụng vĩnh viễn (ưu đãi có giới hạn) mời bạn xem: Tại đây
Hơn thế nữa, InVideo còn có thể cung cấp cho người dùng rất nhiều những tiện ích tuyệt vời như: Cắt, ghép video; chèn element; tạo video từ outline có sẵn,…
Mình có chia sẻ cách làm slideshow online với một số công cụ thiết kế khác như Slidebean, Prezi, Canva, Magisto,..
Video AI by invideo
Cách sử dụng Video AI (InVideo+ChatGPT plus): bạn có thể tạo tài khoản Invideo miễn phí và sử dụng ngay tính năng này (khi sử dụng Invideo miễn phí video tạo ra sẽ có logo hình nền).
Nếu bạn muốn nâng cấp lên InVideo.io premium có thể tham khảo hướng dẫn chia sẻ ở trong bài viết này (https://chiasepremium.com/invideo-la-gi-danh-gia-chia-se-tai-khoan-invideo-io-review/) hoặc liên hệ với mình qua Facebook Page để sử dụng với mức phí ưu đãi giá rẻ bạn nhé!
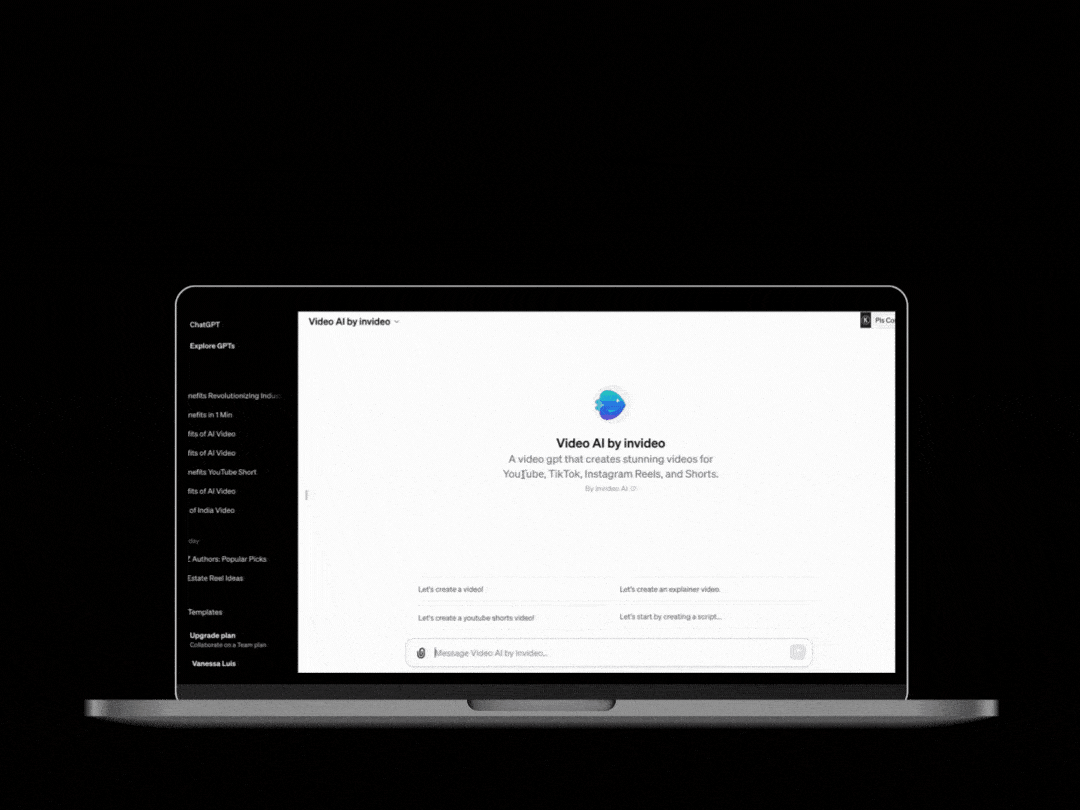
✅ Xem thêm:
- Review tài khoản InVideo.io – tạo video chuyên nghiệp chỉ trong 5 phút
- Tạo slideshow online miễn phí, chuyên nghiệp với InVideo.io
- Hướng dẫn sử dụng InVideo.io: Text To Video | Tự động tạo Video từ Văn bản
- Pitch Deck Presentation là gì? Share Best Pitch Deck Templates
- Hướng dẫn dùng tài khoản Slidesgo Premium cho người mới bắt đầu
- Cách làm infographic nhanh, chuyên nghiệp với tài khoản Infograpia
- Freepik là gì? Cách tải Freepik premium miễn phí
- Slidesgo là gì? Chia sẻ Google Slides, PowerPoint templates
Vì sao mình lại chọn InVideo để dựng slideshow video?
Nếu so InVideo với các phần mềm làm slide hay clip chuyên nghiệp khác như Adobe Premiere chẳng hạn thì nền tảng này chưa có nhiều tính năng bằng, tuy nhiên Invideo dễ sử dụng hơn nhiều và thành quả video sau khi hoàn thiện cũng chuyên nghiệp cũng không hề kém cạnh.
So sánh InVideo với Adobe Premiere cũng giống như so sánh Canva với Photoshop.
Xem thêm: Review InVideo.io – tạo video chuyên nghiệp chỉ trong 5 phút
Quay trở lại với câu chuyện vì sao mà mình lại chọn InVideo chứ không phải các phần mềm dựng clip khác. Câu chuyện bắt đầu khi mình nhận một project cần có Slideshow video để minh hoạ. Và sau một thời gian tìm tòi, trải nghiệm, cân nhắc giữa các phần mềm thì mình đã quyết định chọn InVideo.io với các lý do sau:
Dễ sử dụng
Lý do thứ 1 là vì mình hoàn toàn không có một tí kiến thức chuyên môn nào trong việc dựng video nên mình đã không thể hiểu được cách vận hành của những phần mềm edit chuyên nghiệp hiện nay.
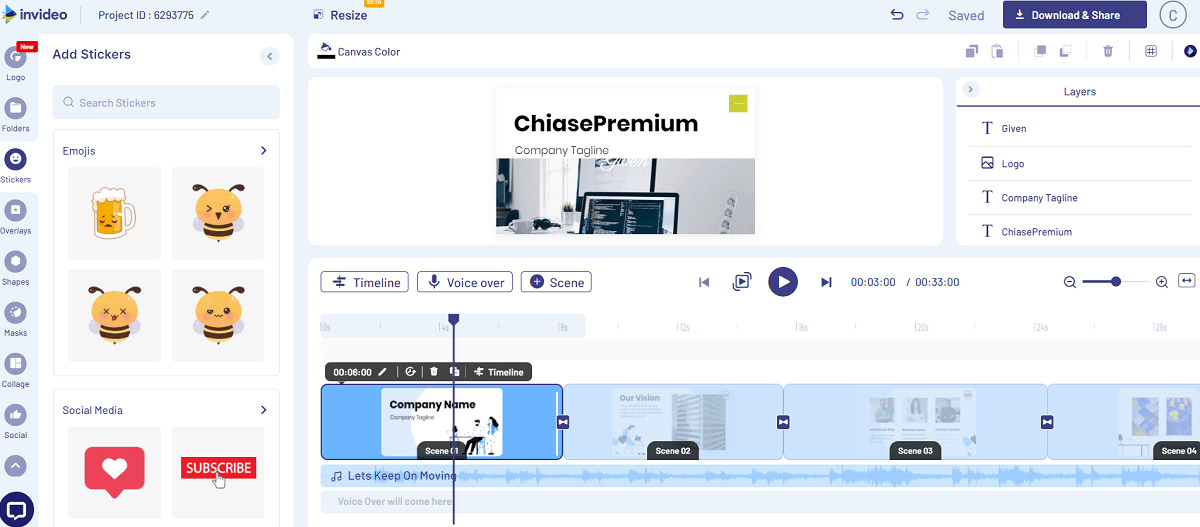
Còn với InVideo.io thì vì ứng dụng này đã được định hướng từ đầu là nền tảng tạo ra video với những tiêu chí “nhanh, gọn, lẹ” nên các thao tác và các element của InVideo hầu hết đều là có sẵn để người dùng có thể dựa vào đó mà chỉnh sửa lại.
Với một đứa “gà mờ” như mình thì mình thấy cách làm này sẽ đơn giản hơn rất nhiều so với việc mình phải tự tạo ra và điều chỉnh từng yếu tố trong mỗi scene.
Xem thêm: Text To Video – InVideo.io | Tự động tạo Video từ Văn bản
Tài nguyên đồ hoạ phong phú
Lý do thứ 2 là vì InVideo cung cấp cho người dùng một kho đồ hoạ quá hấp dẫn.
Như chúng ta cũng đã biết, bất kỳ một video nào được đăng public lên internet hoặc mạng xã hội thì cũng đều sẽ bị đánh bản quyền rất nghiêm ngặt. Vì thế, cách thông dụng nhất mà mọi người hay làm chính là truy cập vào các kho đồ hoạ để down ảnh về máy.
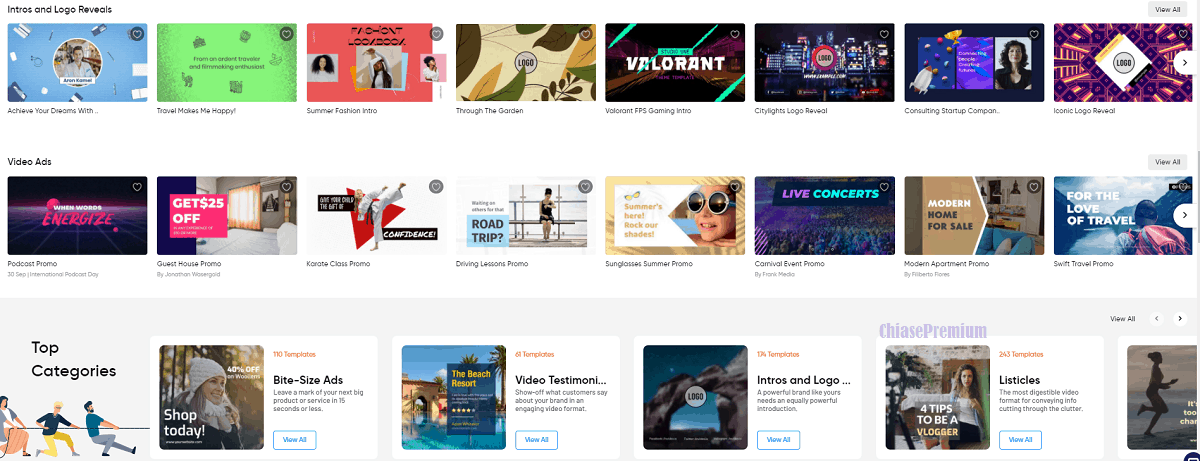
Tuy nhiên, nếu chỉ lấy ảnh tại 1 nguồn duy nhất thì video của bạn sẽ bị đánh giá là kém độ đa dạng, còn nếu lấy ảnh từ nhiều nguồn đồ họa khác nhau thì vừa mất công tìm kiếm lại vừa tốn tiền (Người dùng phải trả phí để tải ảnh từ các kho tài nguyên bản quyền).
Do đó, để dung hòa vấn đề trên thì mình đã chọn InVideo vì ứng dụng này có liên kết kết với rất nhiều các kho đồ hoạ nổi tiếng.
Xem thêm: Cách làm infographic nhanh với hàng nghìn templates có sẵn từ tài khoản Infograpia
Giá rẻ
Lý do thứ 3 là vì InVideo không quá đắt đỏ, nên sẽ rất phù hợp với tài chính hạn chế của những người đang là sinh viên như mình.
Theo như mình thấy thì các phần mềm edit hiện nay đa số đều có giá từ 70 – 300 USD và đó là một số tiền cực kỳ lớn đối với bản thân mình. Điều quan trọng trên hết là mình thấy việc tải các ứng dụng đó về để phục vụ cho một project ngắn hạn là hoàn toàn không hợp lý. Thứ 1 là bạn sẽ không có cơ hội sử dụng nhiều. Thứ 2 là giá để mua phần mềm đôi khi sẽ đắt ngang với số tiền lương mà bạn được nhận từ project. Chính vì những lý do trên nên mình đã chọn InVideo.
Gói InVideo mà ChiasePremium đang hỗ trợ là InVideo premium với mức phí chỉ khoảng 30-50k/tháng, tài khoản riêng (private) đăng ký theo email của bạn.
Mức phí này rẻ hơn khá nhiều so với biểu giá niêm yết trên trang trang web nhà cung cấp (xem hình ảnh bên dưới):
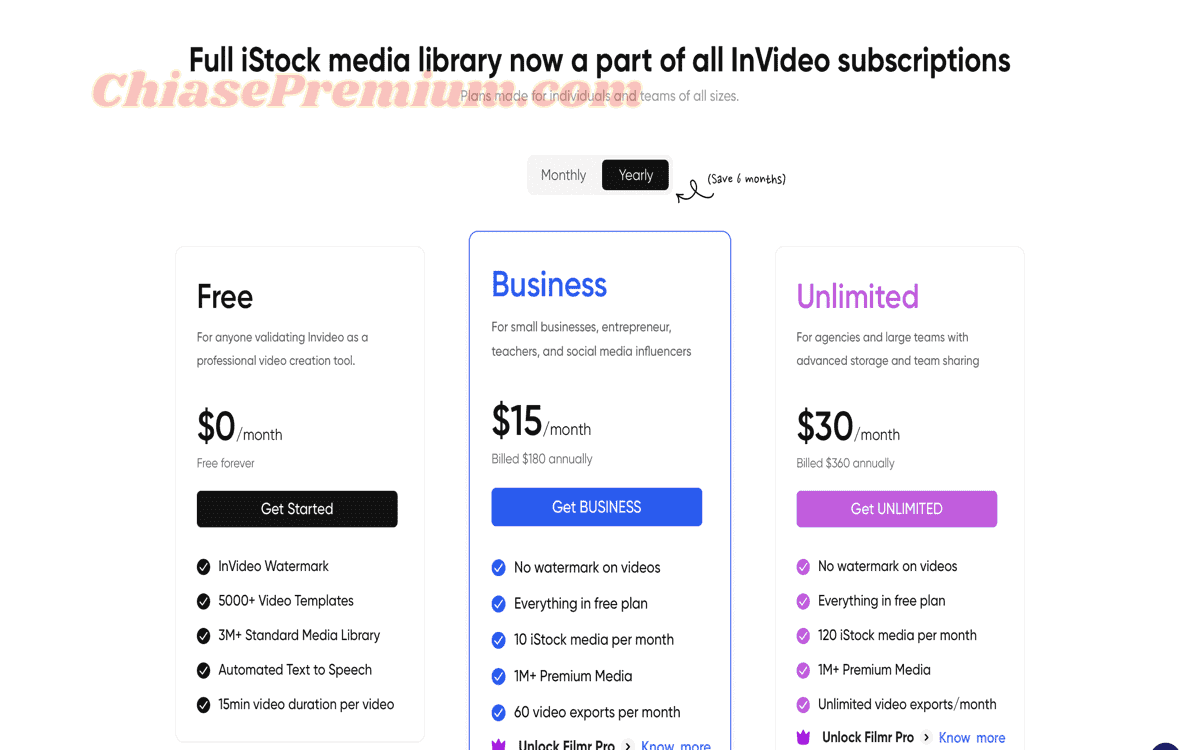
Phù hợp với mọi hệ điều hành
Lý do cuối cùng là vì InVideo được hoạt động dựa trên nền tảng trực tuyến nên nó sẽ có khả năng tương thích với bất kỳ dòng máy nào, với bất kỳ hệ điều hành nào.
Cách đây 3 năm thì mình có sử dụng một con macbook air 2015 với con chip Core i5, RAM 4GB. Với việc sử dụng Macbook thì mình đã bị hạn chế đi khá nhiều trong việc tải các phần mềm không dành cho hệ điều hành này.
Câu chuyện chưa dừng lại ở đó, vì Macbook của mình là máy đời cũ nên sẽ không tránh khỏi việc hiệu suất của máy bị thuyên giảm đi ít nhiều. Do đó, tất cả các phần mềm được tải về (Bao gồm cả các ứng dụng edit video) đều bị xuất hiện tình trạng giật, lag,… Bên cạnh đó, thời gian render cho một clip cũng là cực kỳ lâu mà chất lượng video chỉ ở mức 480p.
Cho đến khi mình chuyển qua sử dụng InVideo thì các vấn đề trên đã được khắc phục một cách triệt để.
Bởi lẽ, chỉ cần có wifi ổn định thì nền tảng này sẽ có thể chạy một cách mượt mà.
Bên cạnh đó, nếu bạn sử dụng gói premium thì các video mà bạn tải về đều sẽ có độ phân giải rất cao, từ 720p-1080p. Và đương nhiên rồi, vì là ứng dụng trực tuyến nên dù cho hệ điều hành của máy bạn là Window hay MAC thì cũng đều có thể sử dụng.
Xem thêm: Hướng dẫn cách làm bài thuyết trình vô cùng mới lạ với tài khoản Prezi Plus
Hướng dẫn tạo slideshow online chuyên nghiệp với InVideo.io
Hiện tại, với một tài khoản InVideo.io bạn có thể tạo slideshow video nhanh chóng và chuyên nghiệp theo 3 cách. Cụ thể, cách làm như sau:
Cách 1: Sử dụng template có sẵn
Ở cách thức này, quy trình thực hiện sẽ bao gồm các bước như sau:
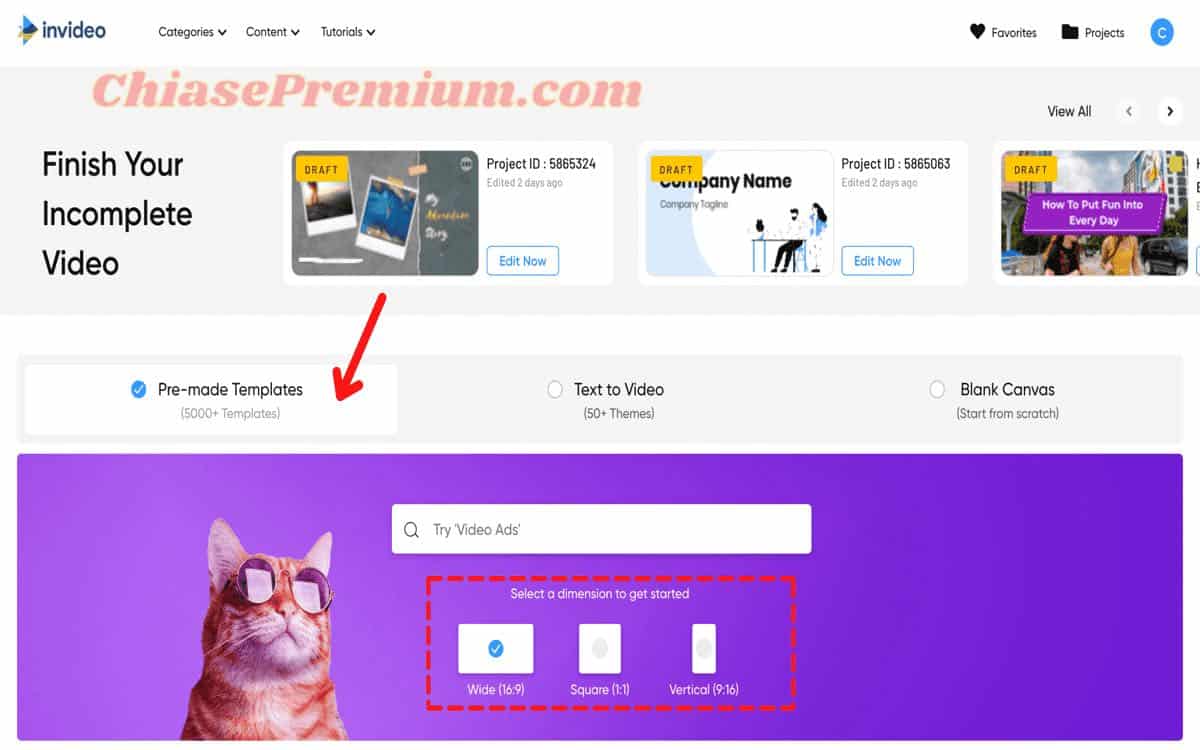
- Bước 1: Đầu tiên, bạn hãy truy cập vào website: https://invideo.io. Sau khi đăng nhập vào tài khoản, bạn hãy nhấn chọn tính năng “Pre-made Templates” tại giao diện chính của website.
- Bước 2: Lúc này, hệ thống sẽ đề xuất cho bạn 3 kích thước của video là 16:9, 1:1 và 9:16, hãy nhấn vào kích thước mà bạn cảm thấy phù hợp với video của mình nhất. Sau đó, hệ thống sẽ hiện ra một danh sách bao gồm các mẫu templates đa dạng để bạn có thể lựa chọn.
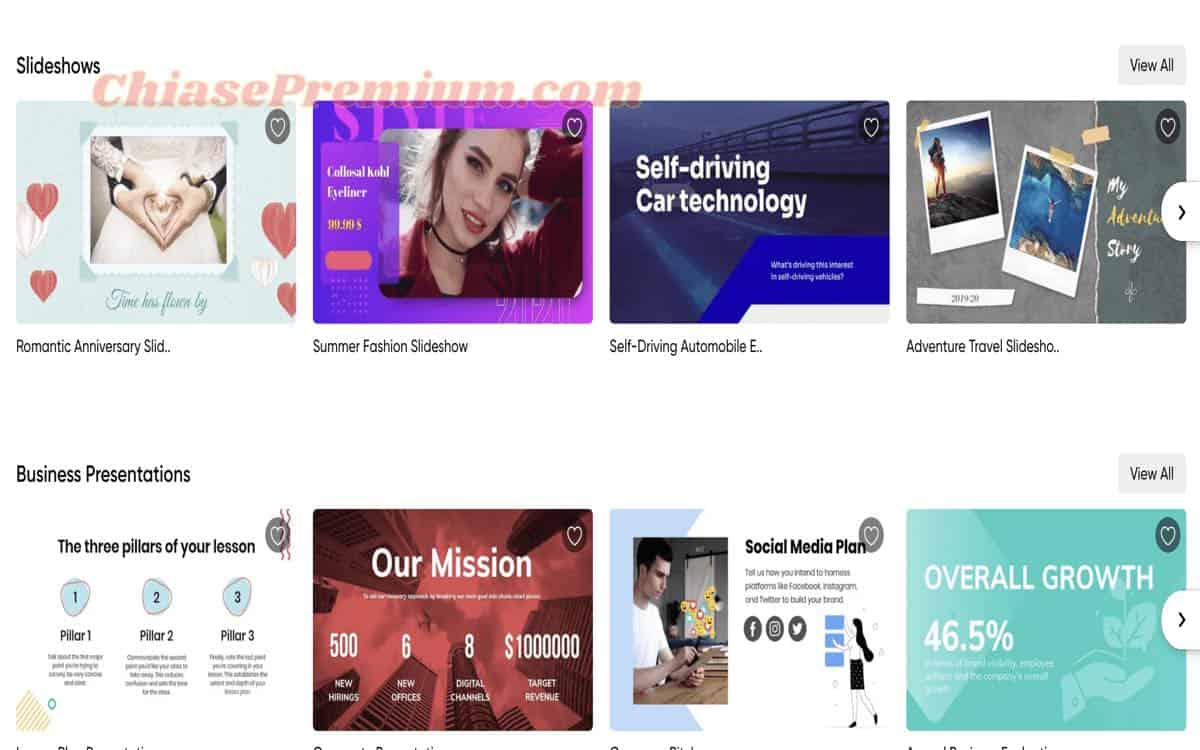
- Bước 3: Tiếp theo, bạn hãy nhấn chọn vào mẫu templates mà bạn cảm thấy ưng ý nhất để xem preview. Ngoài ra, InVideo cũng có cung cấp riêng một thư mục dành riêng cho slideshow video, bạn có thể kéo tới phần slideshow để tham khảo các mẫu template trong đó.
Trên thực tế, bất kỳ một template nào có sử dụng phần media thì cũng đều có thể dùng làm slideshow video. Chính vì thế, bạn không nhất thiết phải lựa chọn các template trong mục slideshow, bạn chỉ cần chọn những mẫu có sử dụng hình ảnh trong đó là được.
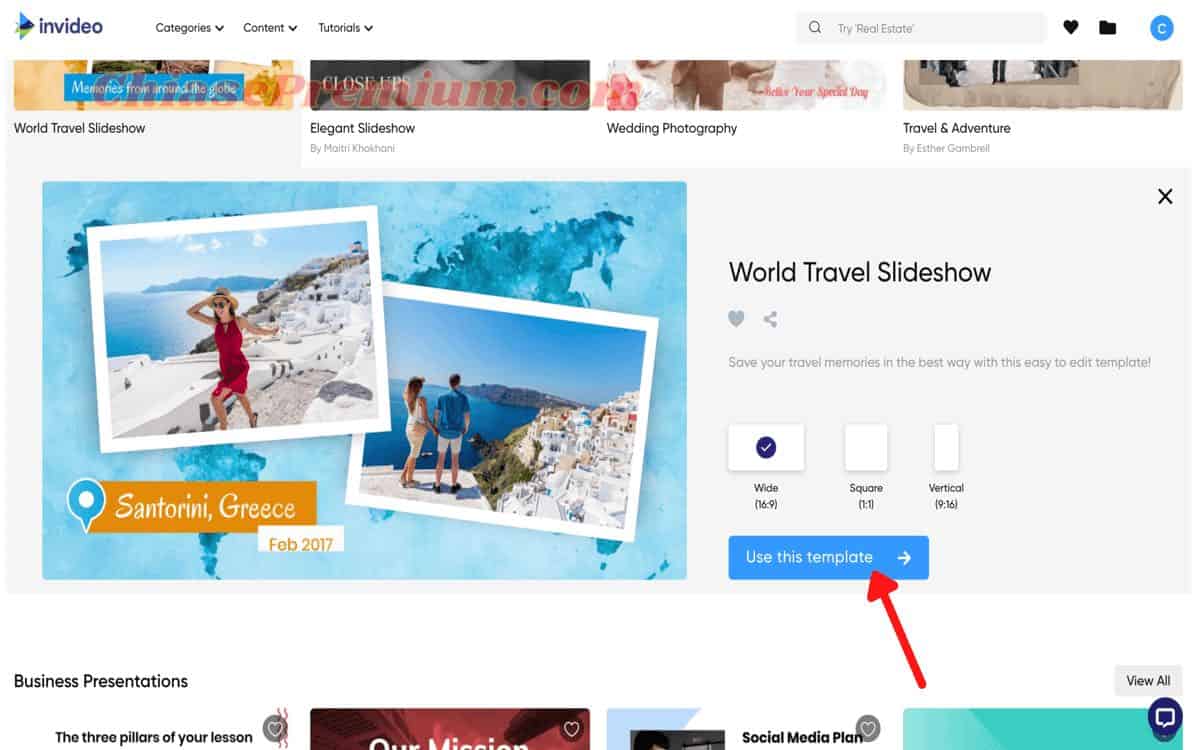
- Bước 4: Sau khi nhấn vào template thích hợp, màn hình sẽ hiện ra giao diện để bạn có thể xem preview về đoạn video. Khi đã cảm thấy vừa ý thì bạn hãy nhấn chọn vào ô “Use this template” để tiếp tục sử dụng mẫu template đó.

- Bước 5: Lúc này, màn hình edit video sẽ xuất hiện. Việc đầu tiên mà bạn cần làm chính là tạo thêm các element trong mỗi scene bằng cách sử dụng thanh công cụ ở bên trái màn hình.
Cách thực hiện khá tương đồng với thao tác sử dụng Canva, tức là bạn hãy nhấn vào element mà mình chọn trên thanh công cụ rồi kéo vào vị trí thích hợp trong video.
Lúc đó, các yếu tố mà bạn vừa thêm vào sẽ được xuất hiện trên khung trình chiếu và bạn có thể chủ động chỉnh sửa nó bằng cách sử dụng chuột hoặc các nút chức năng ở phía trên.
Trên thanh công cụ, InVideo có cung cấp khá nhiều các yếu tố để bạn có thể thoải mái tạo thiết kế cho video của mình như: Media (bao gồm cả ảnh và video đều được lấy nguồn từ các kho đồ hoạ nổi tiếng), music (nhạc nền), text (chữ), logo (watermark), stickers, overlays (hiệu ứng), shapes (hình khối), mask (khung ảnh), collage (ghép các clip lại với nhau),…
Ngoài ra, bạn cũng có thể tự tạo các layer của riêng mình bằng cách tải lên các file trong máy hoặc sử dụng các project có sẵn từ trước thông qua mục upload và folder.
Bên cạnh đó, để mở một scene khác trên khung trình chiếu thì bạn chỉ cần nhấp vào scene mà bạn muốn mở tại thanh timeline là được.

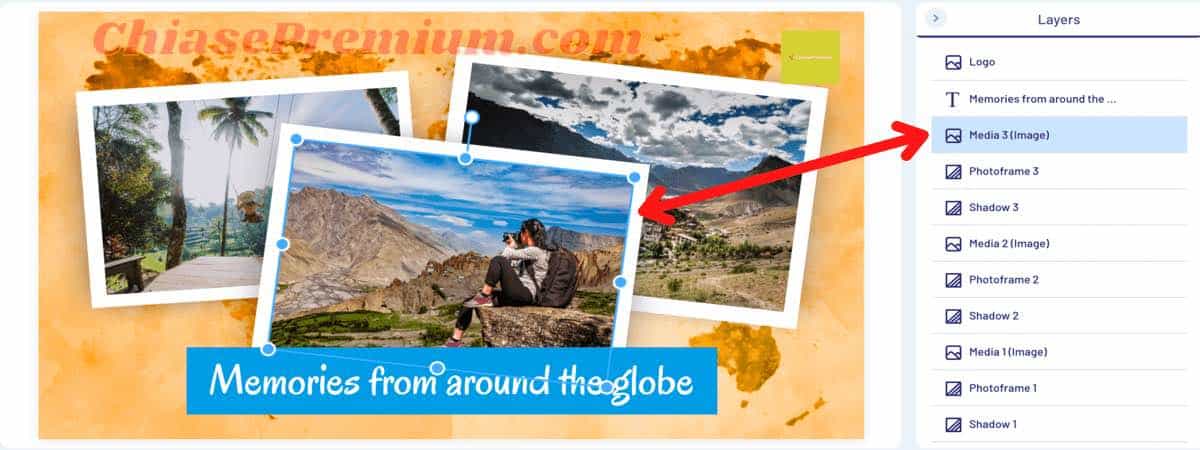
- Bước 6: Sau khi đã chuẩn bị đủ element cho scene, bạn hãy sử dụng thanh layer ở bên phải màn hình để điều chỉnh thứ tự xuất hiện cho các yếu tố.
Mình sẽ nói dễ hiểu như thế này, với mỗi element có mặt trên scene thì nó sẽ tương ứng với một layer và mỗi layer đó sẽ được thể hiện bằng một biểu tượng kèm một dòng mô tả trên thanh layer.
Để biết layer nào tương ứng với element nào thì bạn chỉ cần nhấp chuột vào yếu tố trong khung trình chiếu, trên thanh layer sẽ tự động tô đậm dòng mô tả của element đó.
Tiếp theo, để điều chỉnh thứ tự xuất hiện của các layer thì bạn chỉ cần dùng chuột để điều chỉnh lên hoặc xuống với từng dòng layer.
Ví dụ, như các bạn thấy thì mình đang có 2 layer là phần text (Memories from around…) và phần media 3 (Ảnh) tương ứng với 2 hình trên. Lúc này, vì layer text đang ở vị trí phía trên của layer media 3 nên dòng chữ “Memories from around…” đã được xuất hiện đè lên phần ảnh.
Mình sẽ thử dùng chuột để di chuyển layer của phần text xuống phía dưới phần layer của media 3. Lúc này, lớp layer của phần ảnh đã được xuất hiện đè lên phần text như hình bên dưới.
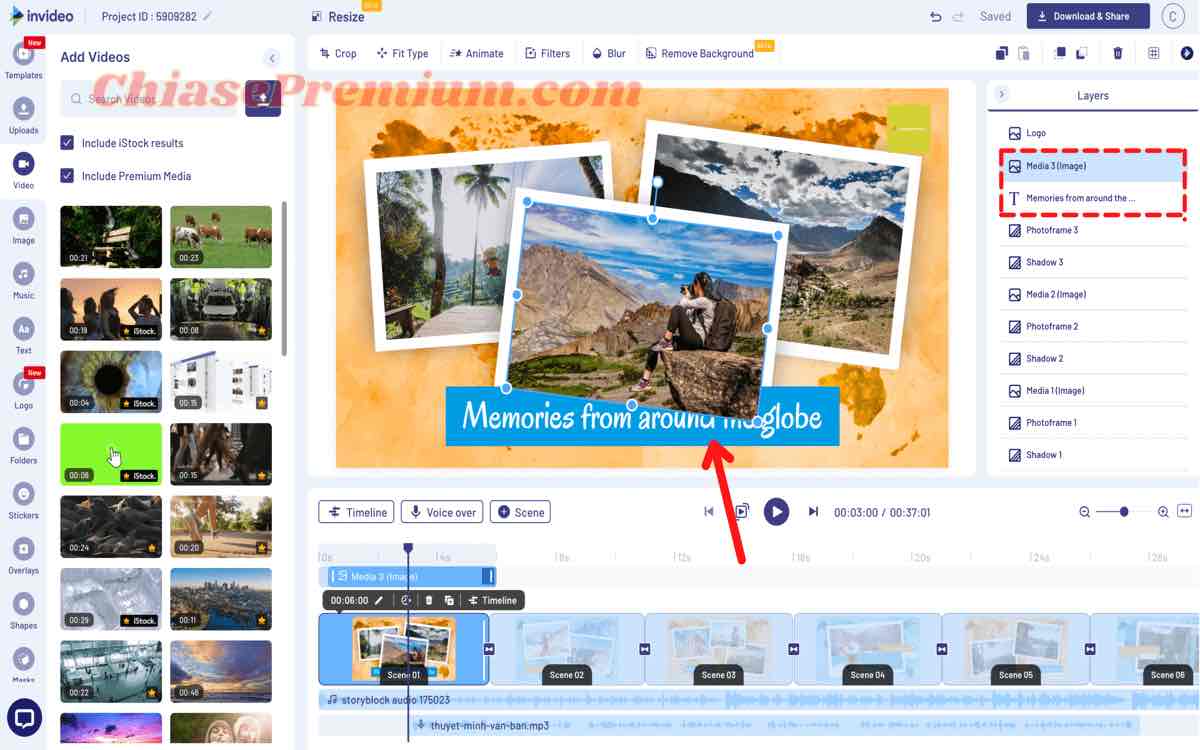
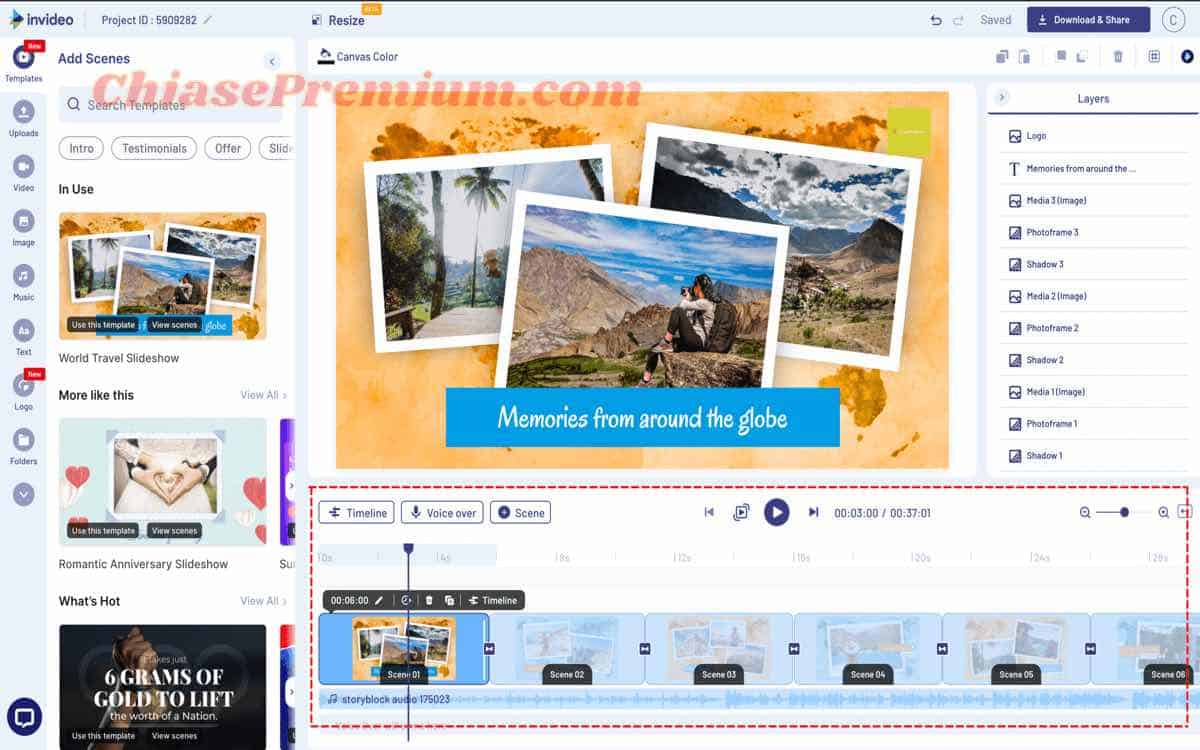
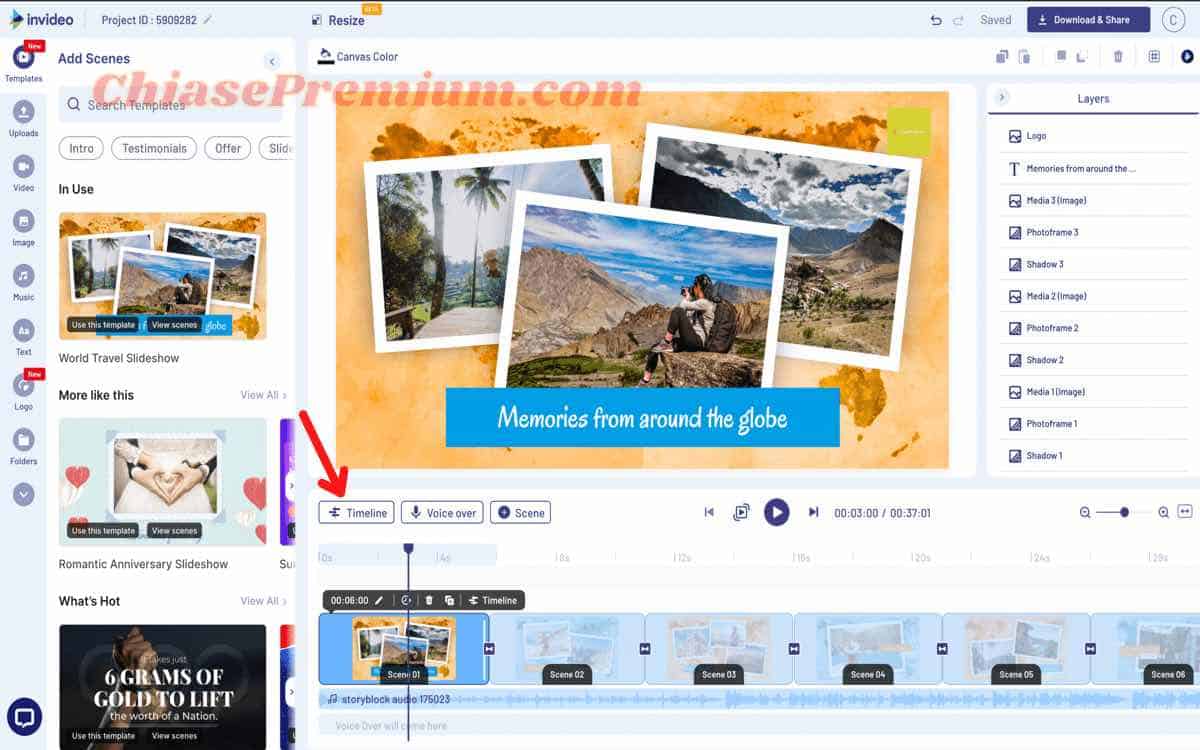
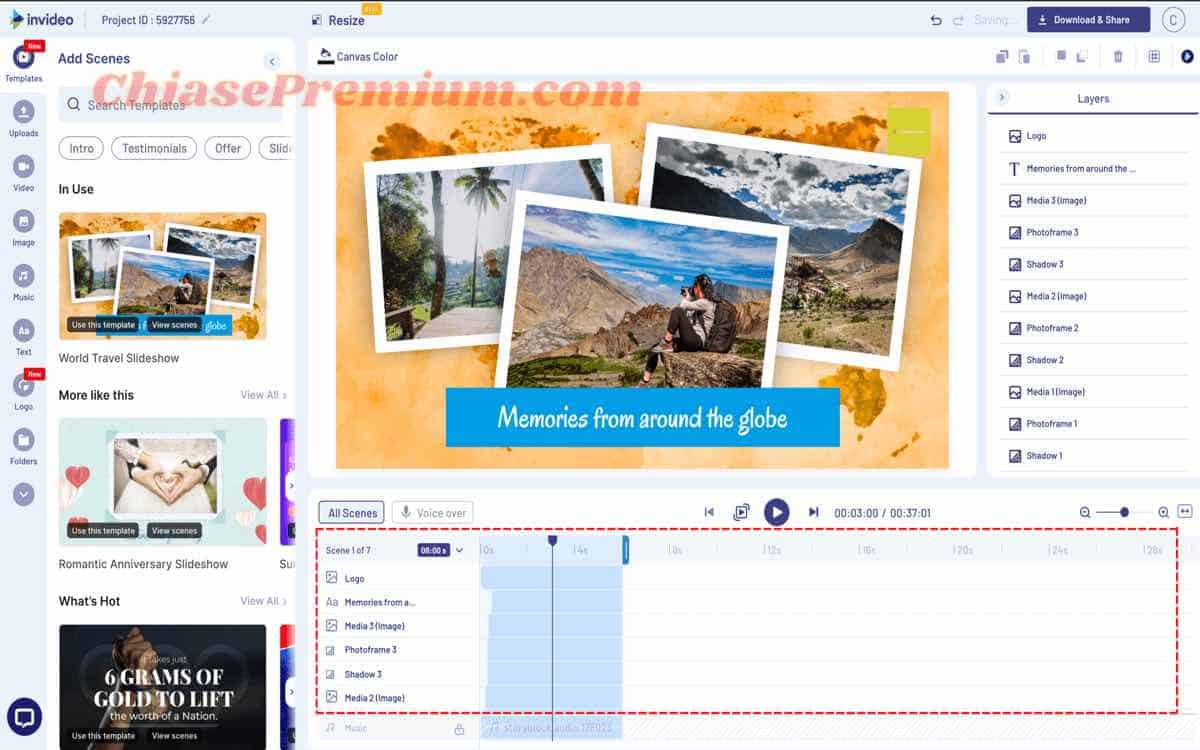

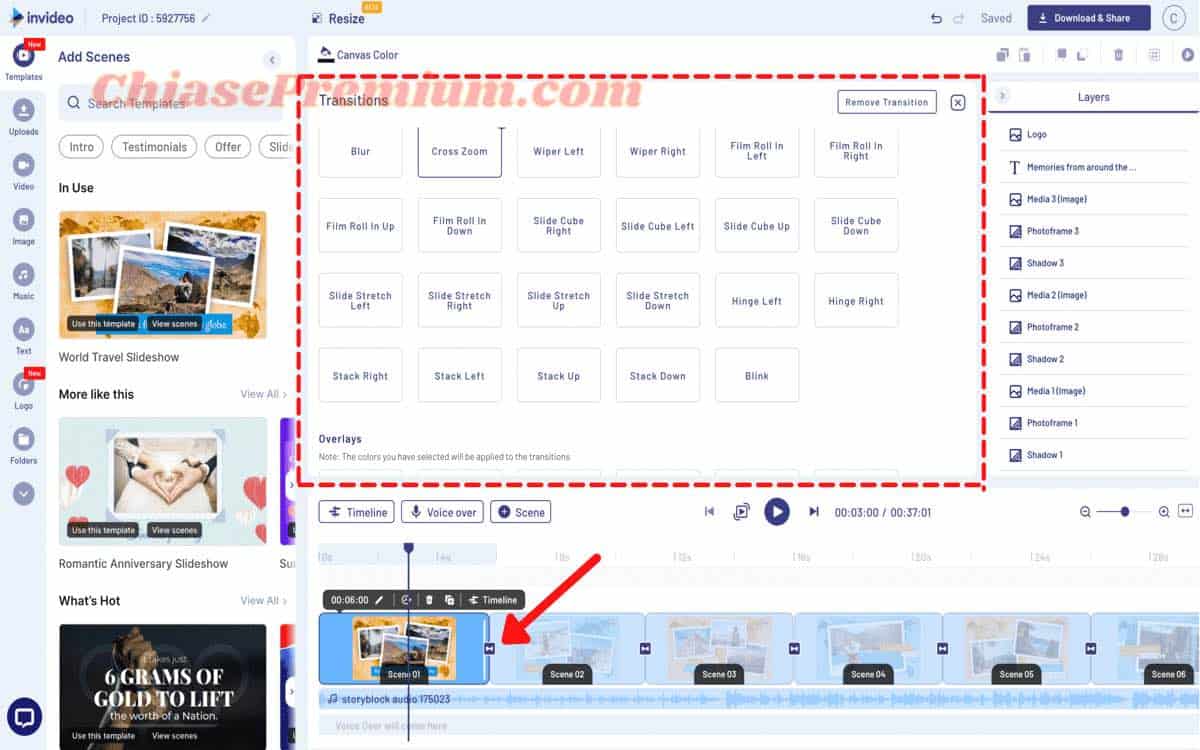
- Bước 7: Công đoạn này chính là bước chỉnh sửa thời gian trình chiếu của mỗi scene thông qua thanh timeline ở góc dưới màn hình.
Như bạn đã thấy ở trên hình thì thời gian xuất hiện của tất cả các scene trong video đều sẽ được thể hiện rất rõ ràng trên thanh timeline. Và để chỉnh sửa thời gian của một scene thì bạn chỉ cần dùng chuột để kéo dài hoặc thu ngắn đoạn scene đó trên thanh timeline là được.
Ngoài ra, để xem timeline chi tiết của một scene bất kỳ thì bạn hãy nhấp chuột vào scene mà bạn muốn xem, rồi nhấn vào ô “Timeline” ở góc phía trên, bên trái. Lúc này, tại thanh timeline sẽ xuất hiện thời gian trình chiếu của tất cả các layer có mặt trong scene đó một cách chi tiết nhất.
Để chỉnh sửa thời gian trình chiếu của các layer thì bạn cũng thực hiện tương tự như cách mà tụi mình đã hướng dẫn ở trên.
Tiếp theo, nếu bạn muốn tạo hiệu ứng chuyển cảnh giữa các scene thì hãy nhấn vào ô “All Scenes” để quay về thanh timeline tổng quát và nhấn vào biểu tượng “Chuyển giao” giữa các scene. Lúc này, màn hình trình chiếu sẽ hiện ra vô số các hiệu ứng để bạn có thể thoải mái lựa chọn.
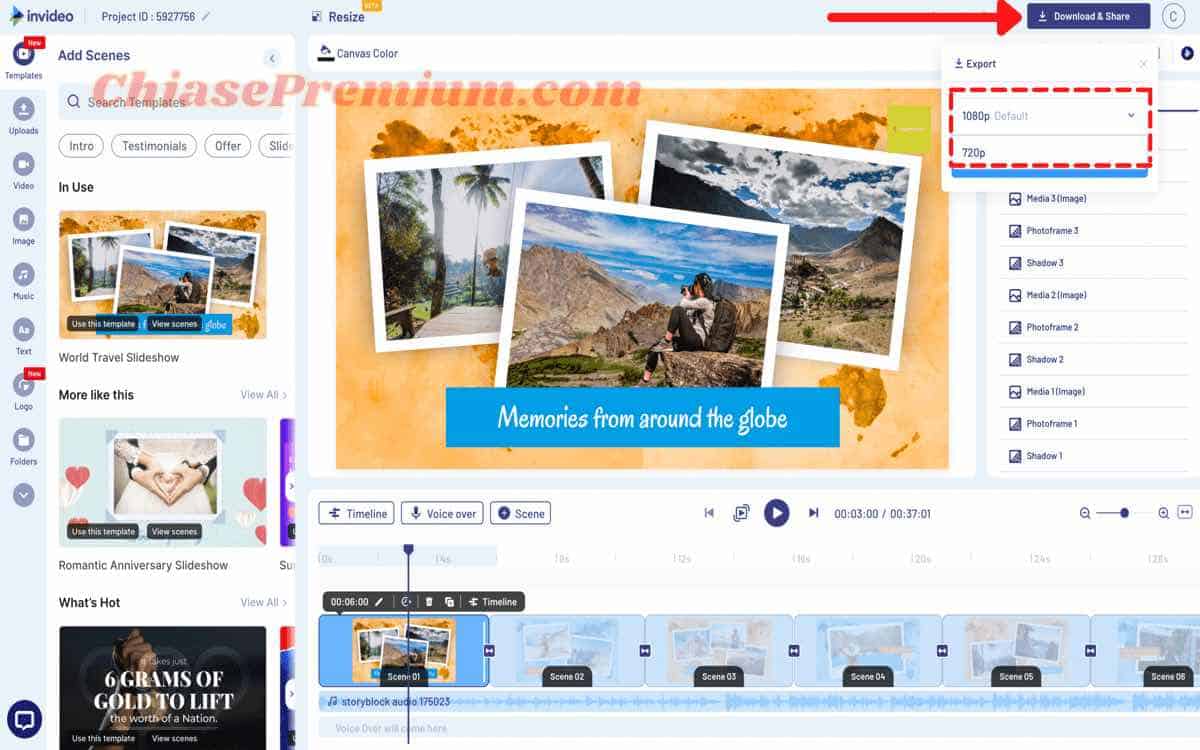
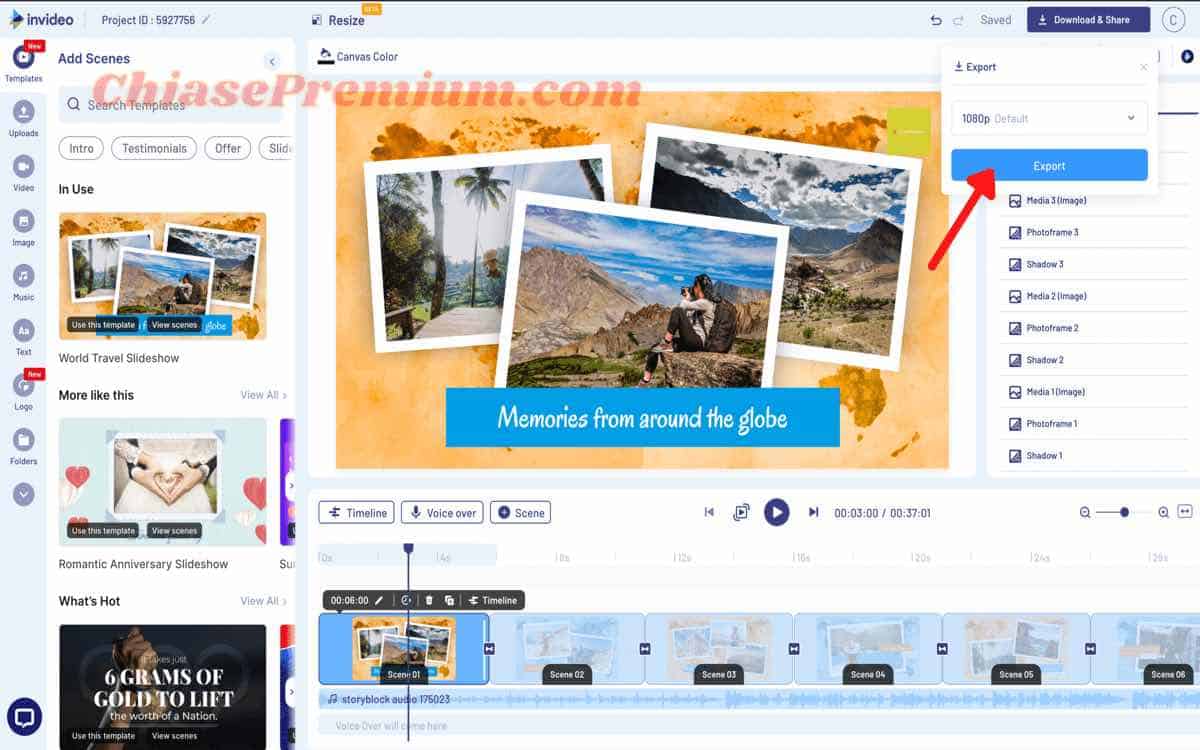
- Bước 8: Sau khi đã hoàn thành quy trình edit video, bạn hãy nhấn vào khung “Download & Share” ở góc trên cùng, bên phải của màn hình để tiến hành tải clip về máy. Khi đã chọn độ phân giải phù hợp cho video thì bạn hãy nhấn chọn chức năng “Export”.

- Bước 9: Sau khi đợi video hoàn tất render, bạn có thể lựa chọn một số tính năng như: Download về máy, chia sẻ lên các trang mạng xã hội hoặc tạo bản sao cho video.
Cách 2: Tạo slideshow online bằng tính năng “Text to video”
Với cách thứ 2 thì bạn cần phải tự tạo một outline hoàn chỉnh cho video của mình. Tuy nhiên, ưu điểm của việc sử dụng tính năng “Text to video” chính là hệ thống sẽ tự đề xuất các hình ảnh phù hợp cho video của bạn nên bản thân bạn sẽ tiết kiệm được rất nhiều thời gian và công sức trong công đoạn tìm kiếm media. Và cách thức này có các bước thực hiện như sau:
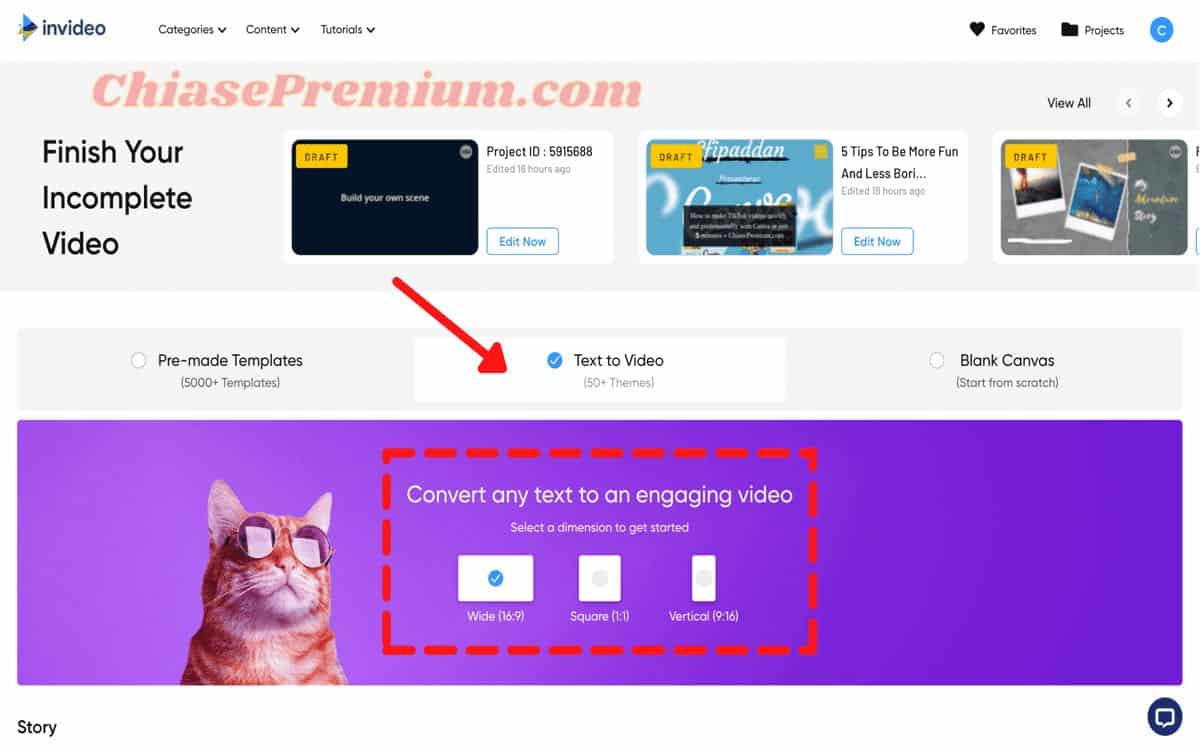
- Bước 1: Tại giao diện chính của website, hãy nhấp vào tính năng “Text to video” và chọn một kích thước phù hợp cho video của bạn.

- Bước 2: Khi hệ thống đã đề xuất một danh sách gồm hơn 50 mẫu theme đa dạng thì bạn hãy nhấp vào mẫu theme mà mình cảm thấy ưng ý nhất.
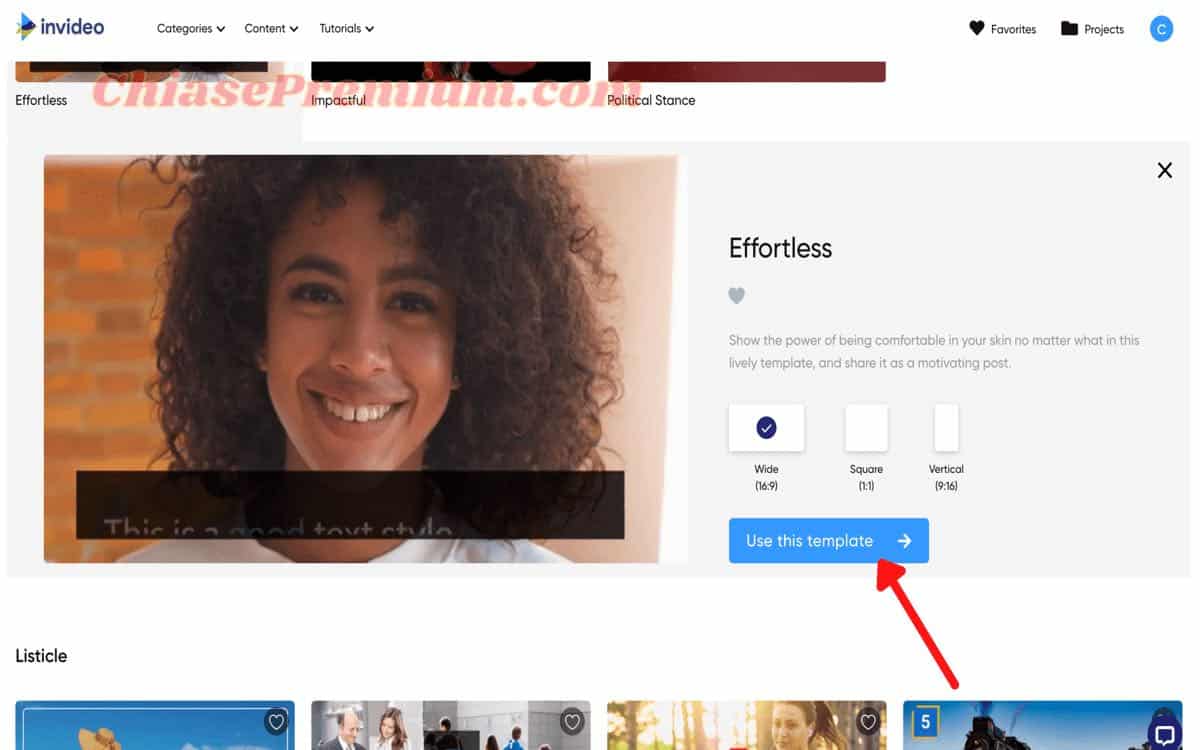
- Bước 3: Tương tự như cách 1, màn hình sẽ hiện ra giao diện để bạn xem preview của video. Nếu bạn vẫn quyết định sử dụng mẫu theme đó thì hãy nhấn vào ô “Use thì template”.
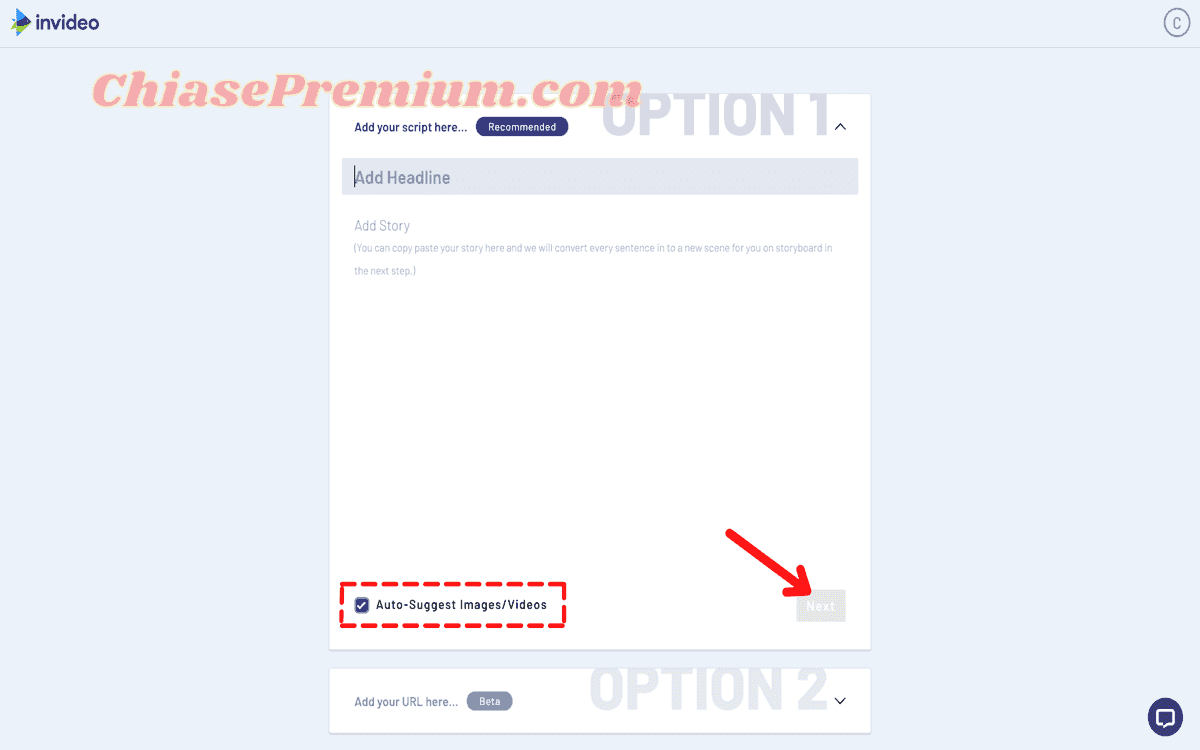
- Bước 4: Lúc này, màn hình sẽ hiện lên giao diện để bạn có thể điền vào đó phần nội dung của video. Trước khi bấm nút “Next” để khởi tạo video thì bạn hãy nhớ kiểm tra xem là dòng “Auto – Suggest Images/videos” ở bên dưới đã được tích vào hay chưa, nếu chưa thì hãy tích vào nhé.
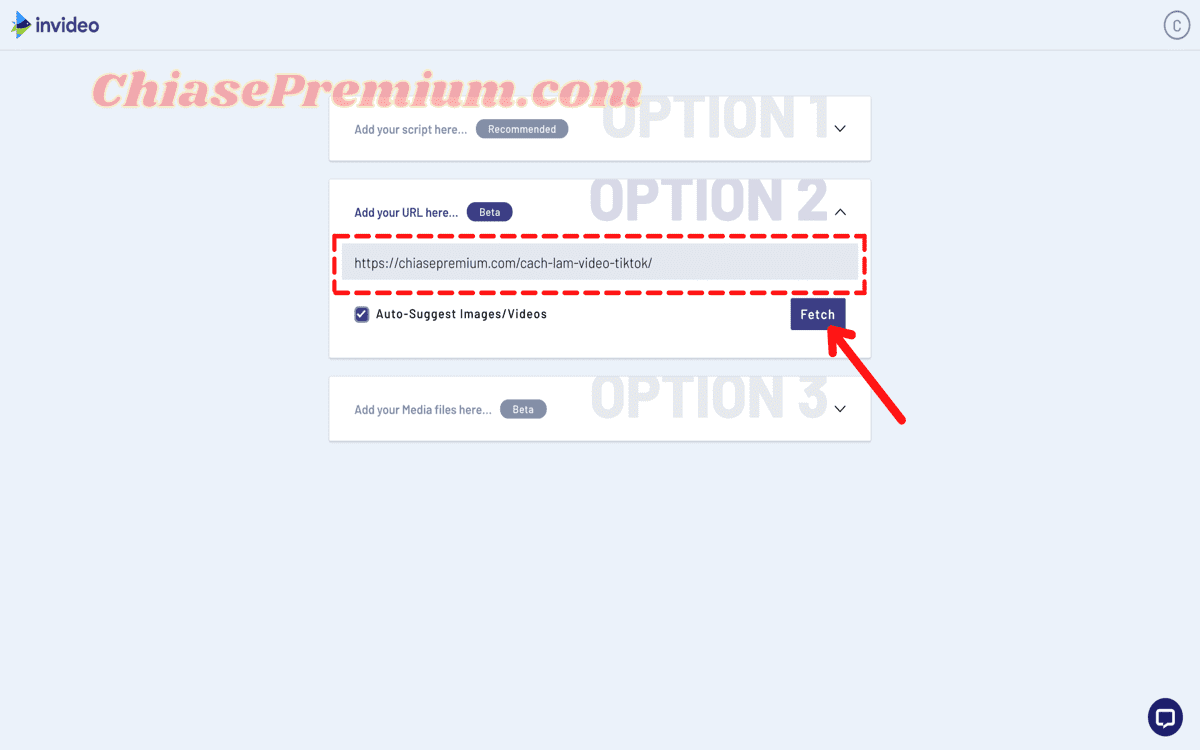
- Bước 5: Hoặc nếu bạn muốn tạo slideshow video dựa trên nội dung của một bài blog bất kỳ, hãy nhấn vào dòng “Add your URL here…” ở phía bên dưới, copy đường dẫn của bài viết vào ô tương ứng và ấn chọn nút “Fetch”.
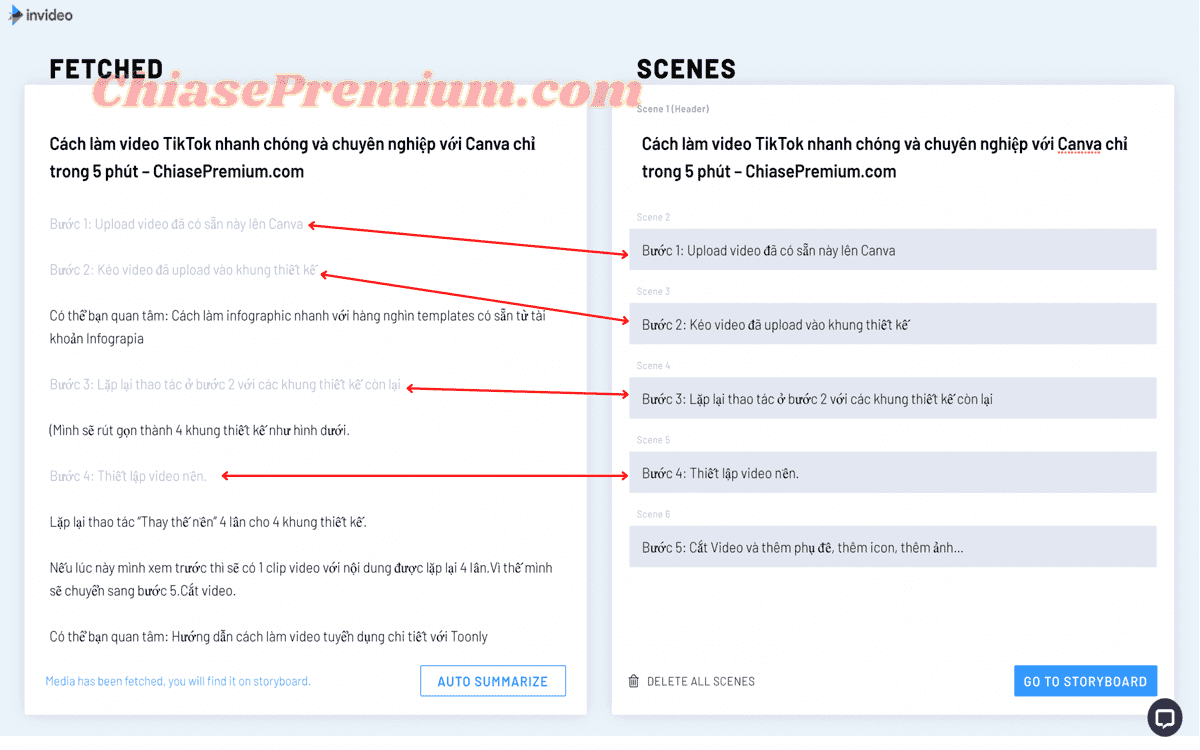
- Bước 6: Lúc này, giao diện màn hình sẽ được chia đôi thành 2 khung lớn. Khung “Fetched” sẽ chứa toàn bộ nội dung của bài blog, còn khung Scenes sẽ dùng để chứa nội dung của các scene. Trong khung “Fetched”, bạn hãy nhấn chọn vào những ý mà bạn muốn đưa vào video.
Tiếp đó, câu văn mà bạn vừa chọn sẽ tự động xuất hiện trong khung “Scenes”. Cứ mỗi ý như thế sẽ tương ứng với một scene có mặt trong video.
Hoặc bạn cũng có thể nhấn vào ô “Auto Summarize”để hệ thống tự tóm tắt văn bản và đề xuất outline. Theo cách làm này thì mình đã có được 1 outline hoàn chỉnh như hình trên.
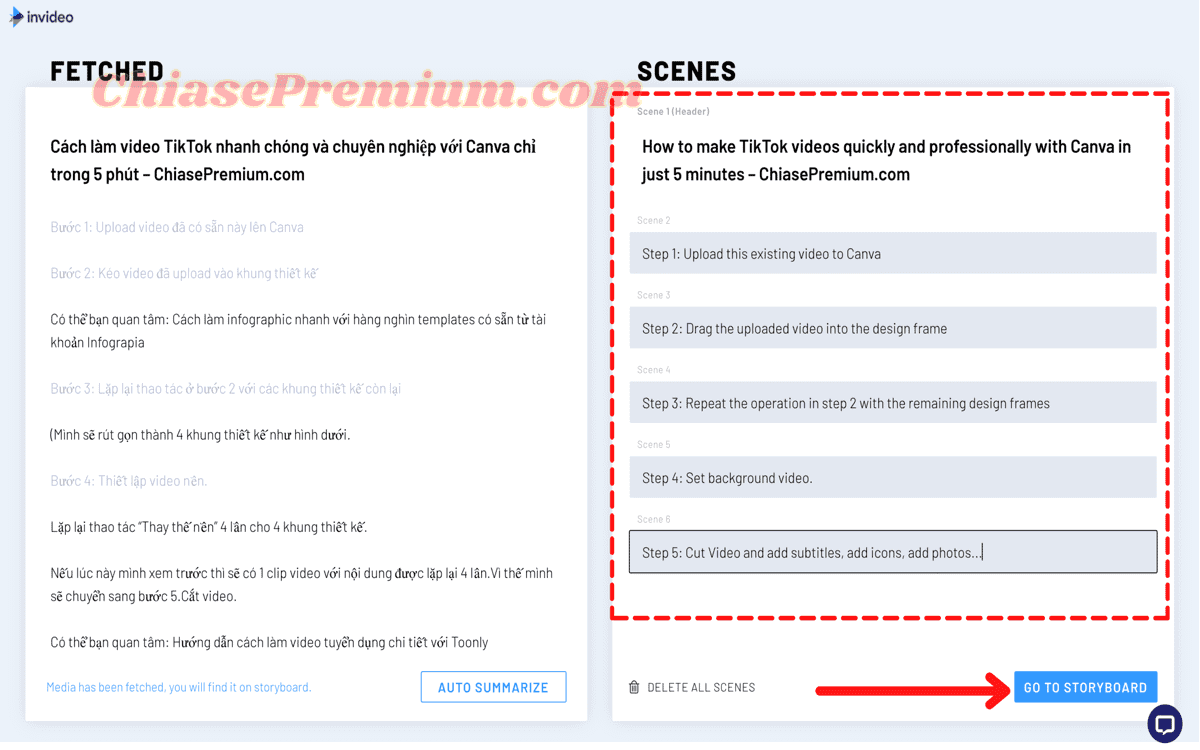
- Bước 7: Tuy nhiên, vì InVideo chỉ hỗ trợ duy nhất ngôn ngữ tiếng anh nên nếu bài viết của bạn là tiếng Việt thì hãy chọn một phần mềm phiên dịch Việt – Anh bất kỳ như: Google Translate, Microsoft Translator, Yandex.Text, Naver Papago,… để chuyển toàn bộ outline thành tiếng anh.
Ở đây, mình sẽ copy phần outline phía trên vào phần mềm google dịch. Sau khi hoàn thành, mình đã có được một outline hoàn toàn bằng tiếng anh như trên hình.
- Bước 8: Sau đó, hãy nhấn vào ô “Go to storyboard” để bắt đầu khởi tạo video.
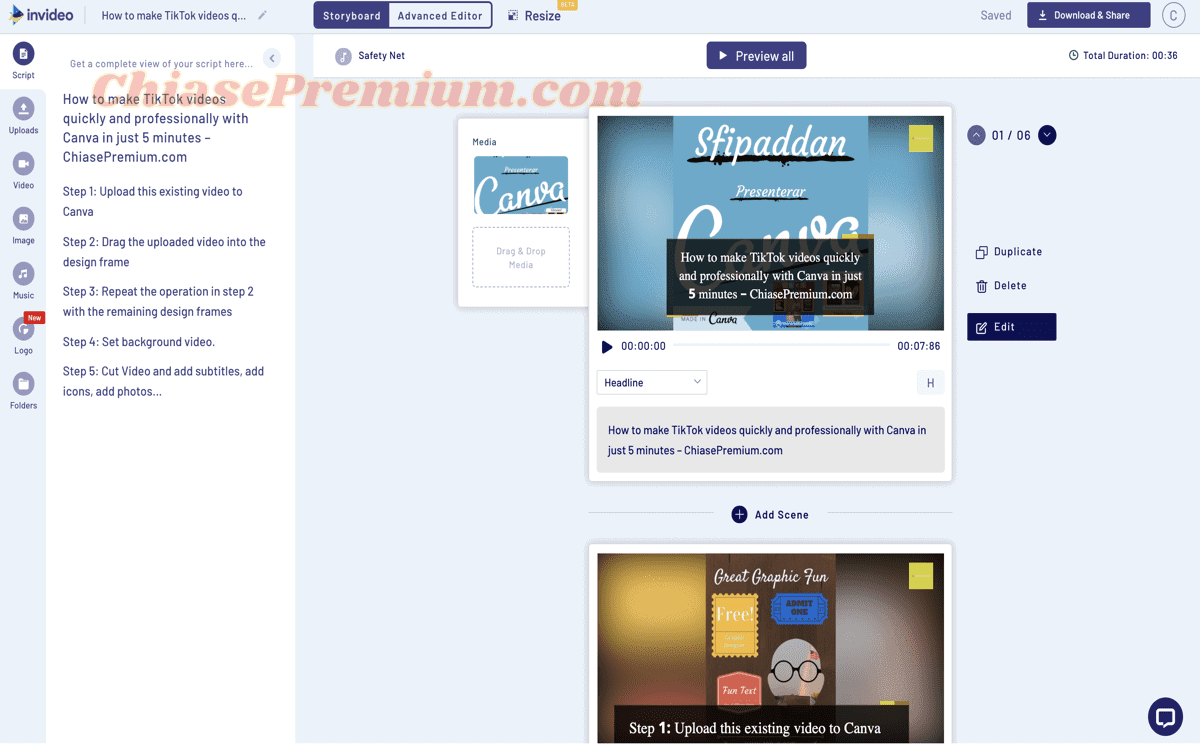
- Bước 9: Lúc này, hệ thống sẽ tự tạo cho bạn một video hoàn chỉnh dựa trên nội dung mà bạn đã điền tại giao diện của bước trước. Mỗi một ý trong outline sẽ tương ứng với một scene của video. Tại đây, bạn sẽ có 2 giao diện chỉnh sửa như sau:
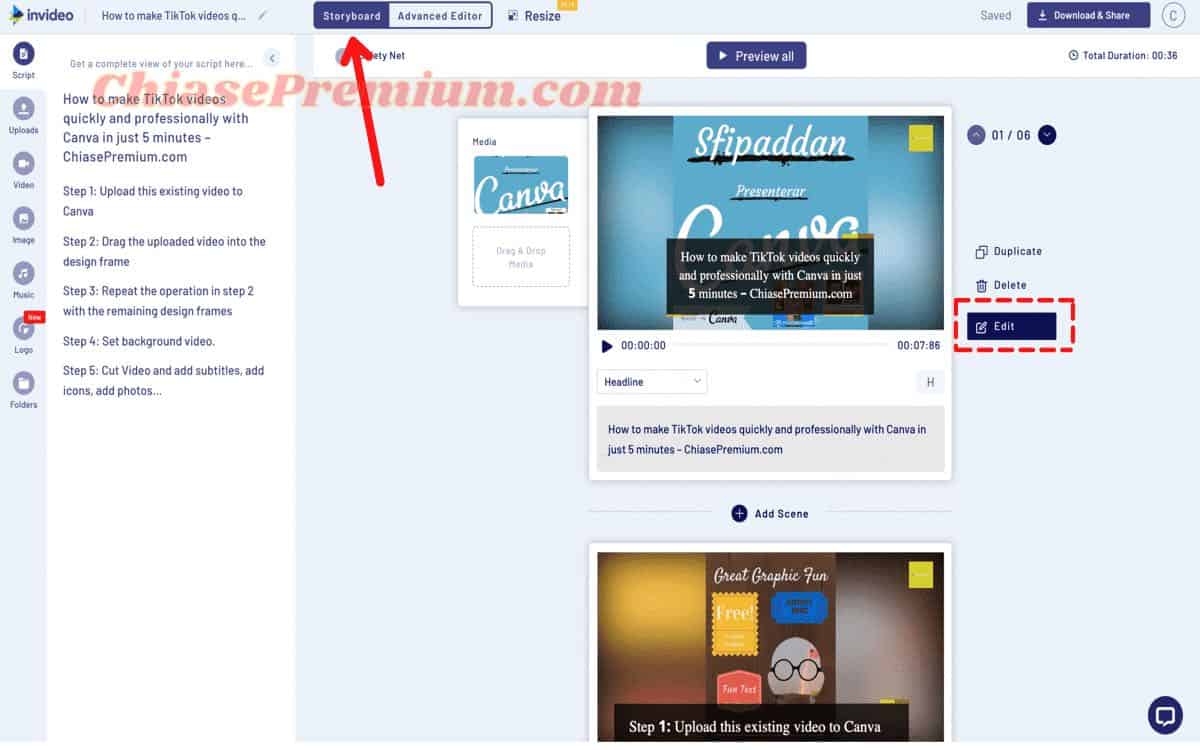
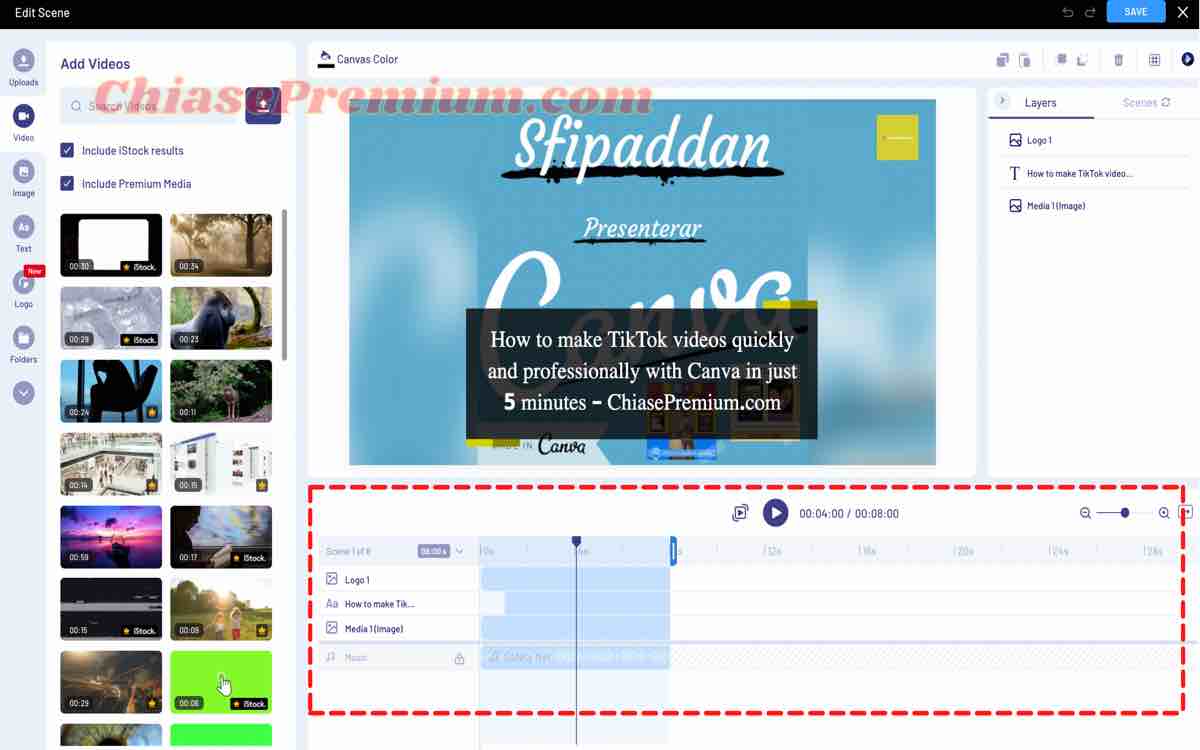
-
- Giao diện Storyboard: Với giao diện này, video của bạn sẽ được thể hiện theo dạng từng scene riêng biệt như trên hình. Để edit từng scene, bạn chỉ cần nhấn vào khung “Edit” ở kế mỗi cảnh. Lúc đó, giao diện chỉnh sửa sẽ hiện ra y hết với cách 1 nên bạn chỉ cần thực hiện tương tự các thao tác mà tụi mình đã hướng dẫn ở trên là được.

-
- Giao diện Advanced editor: Trên thực tế, giao diện Advanced editor chính là giao diện edit tổng quan video trên cách 1 nên các thao tác chỉnh sửa cũng sẽ được thực hiện tương tự như trên.
- Bước 10: Sau khi hoàn thành công đoạn chỉnh sửa và sao lưu video, các bạn hãy nhấp vào ô “Download & Share”, các bước tiếp theo sẽ được thực hiện y hệt quy trình của cách 1.
Cách 3: Sử dụng tính năng “Blank Canvas”
Thay vì sử dụng các template có sẵn như 2 cách thức trên, với tính năng “Blank Canvas” thì bạn sẽ phải tự tạo video một cách thủ công hoàn toàn.
Tuy nhiên, đây sẽ là tiện ích rất phù hợp nếu bạn muốn đưa “chất riêng” của mình vào video. Còn nói về cách thực hiện thì nó cũng khá tương đồng với 2 phương pháp trên, bao gồm các bước như:
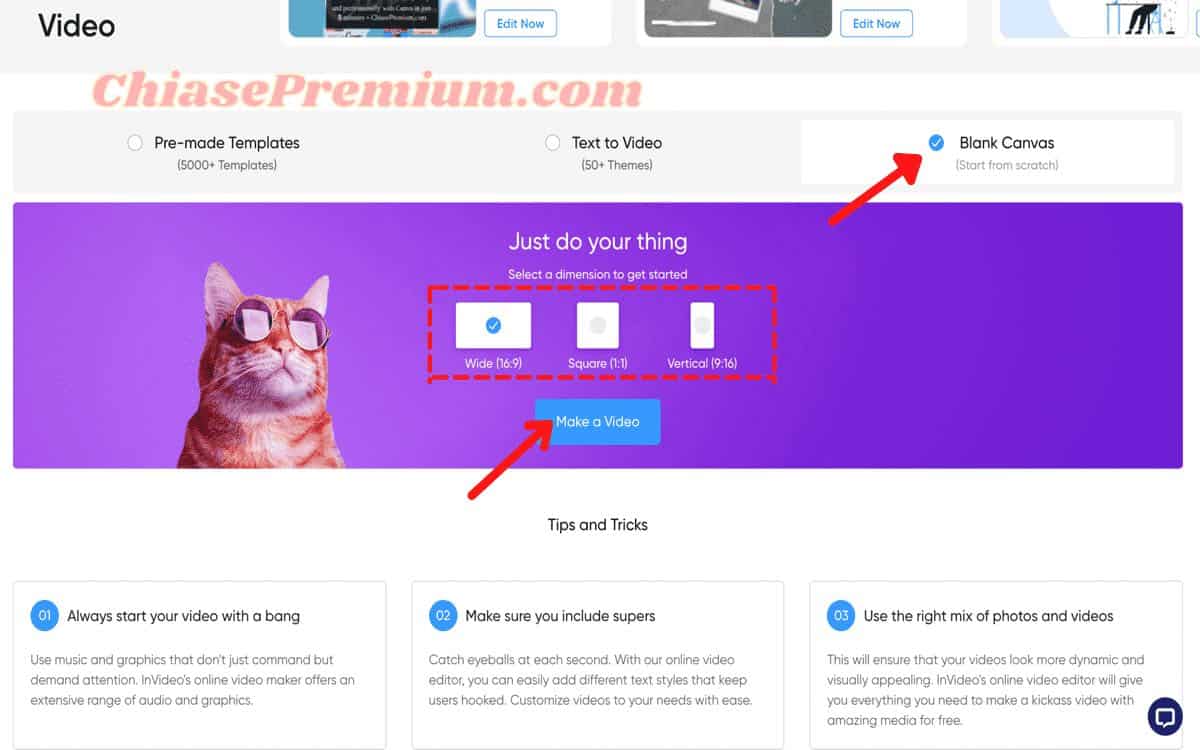
- Bước 1: Bấm vào tính năng “Blank Canvas” tại giao diện chính của Website, sau đó hãy nhấn chọn một kích thước phù hợp với video của bạn và bấm vào ô “Make a video”.
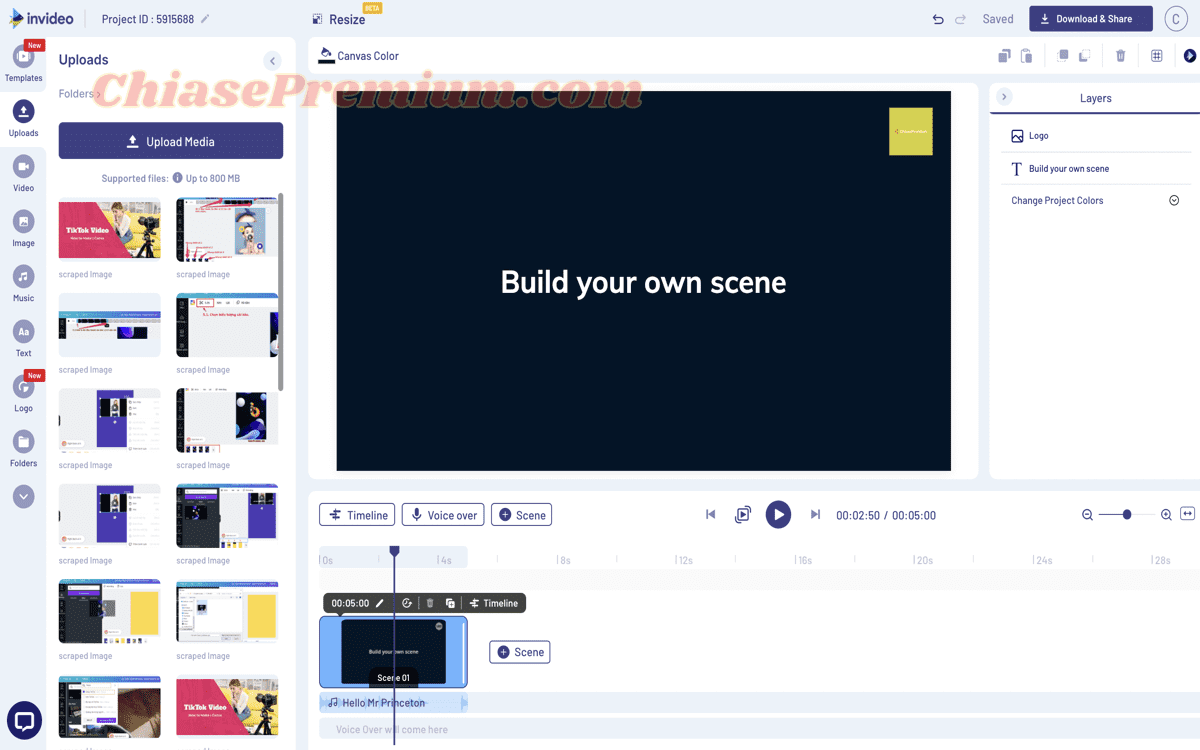
- Bước 2: Lúc này, màn hình sẽ hiện ra một giao diện chỉnh sửa trống hoàn toàn. Tại đây, các bạn có thể tải lên các file từ máy của mình hoặc sử dụng những tài nguyên đồ hoạ có sẵn do InVideo cung cấp để khởi tạo video.
Cứ như thế, quy trình edit video cũng sẽ được thực hiện tương tự như các thao tác mà tụi mình đã hướng dẫn ở 2 cách thức trên.
Lời kết
Sau khi tìm hiểu về 3 cách thức tạo slideshow video đơn giản với InVideo, tụi mình tin rằng các bạn đã có thể tự sản xuất được các ấn phẩm truyền thông mang đậm dấu ấn riêng của bản thân mình.
PH
Chia sẻ khóa học hướng dẫn thiết kế Video với Invideo:
Complete Guide to InVideo and InVideo Video Creation. Learn all About InVideo Service, InvVideo Video Creation and InVideo Marketing all JUST from your Browser!
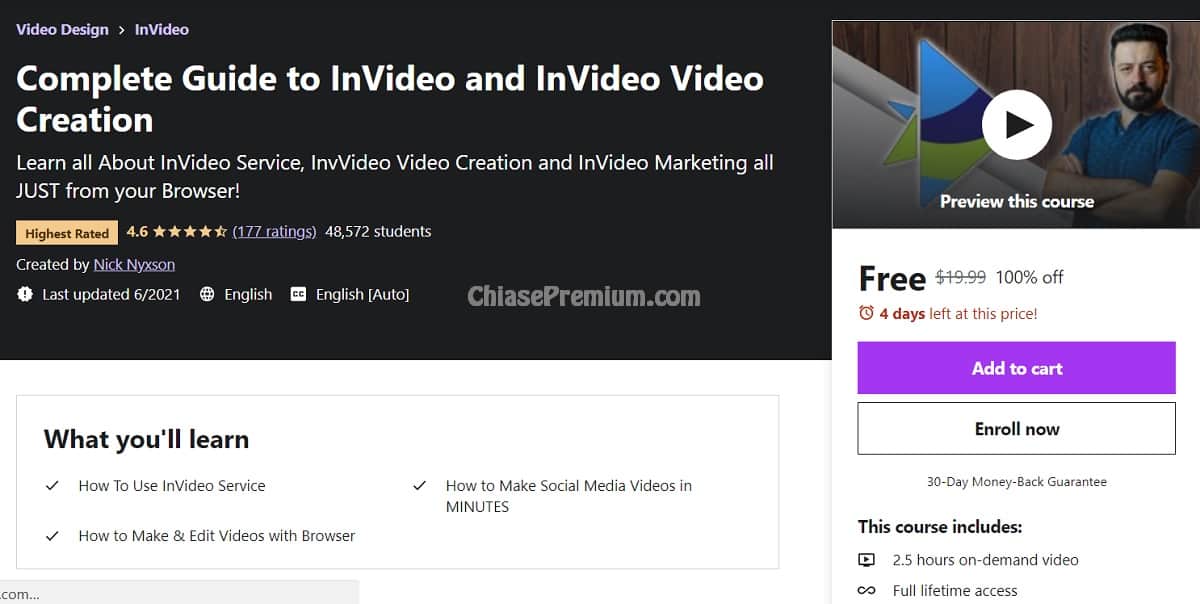
- Link đăng ký miễn phí trong ngày 01-02/11/2021: https://www.udemy.com/course/complete-guide-to-invideo-and-invideo-video-creation/?couponCode=5295EE20F5F8A30F34BB
![[Review] Wondershare Filmora là gì? Cách sử dụng Filmora X](https://chiasepremium.com/wp-content/uploads/images21/wondershare-filmora-la-gi-cach-su-dung-filmora-lifetime.jpg)