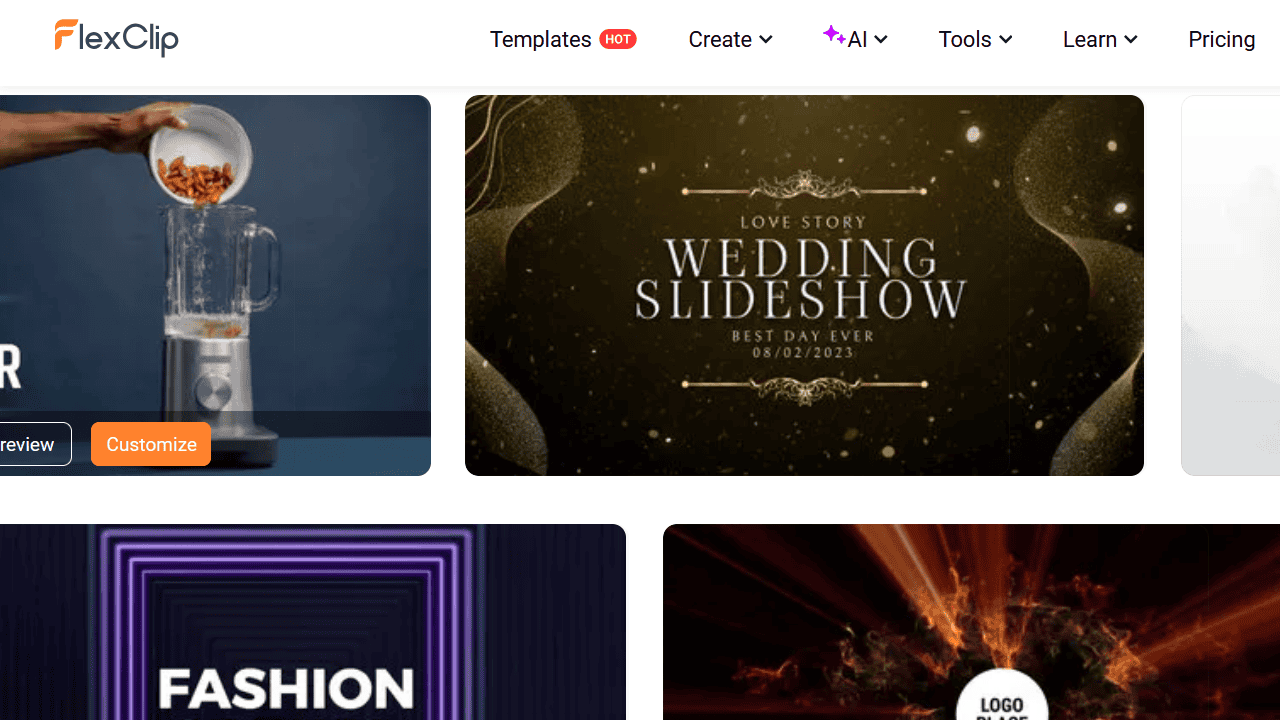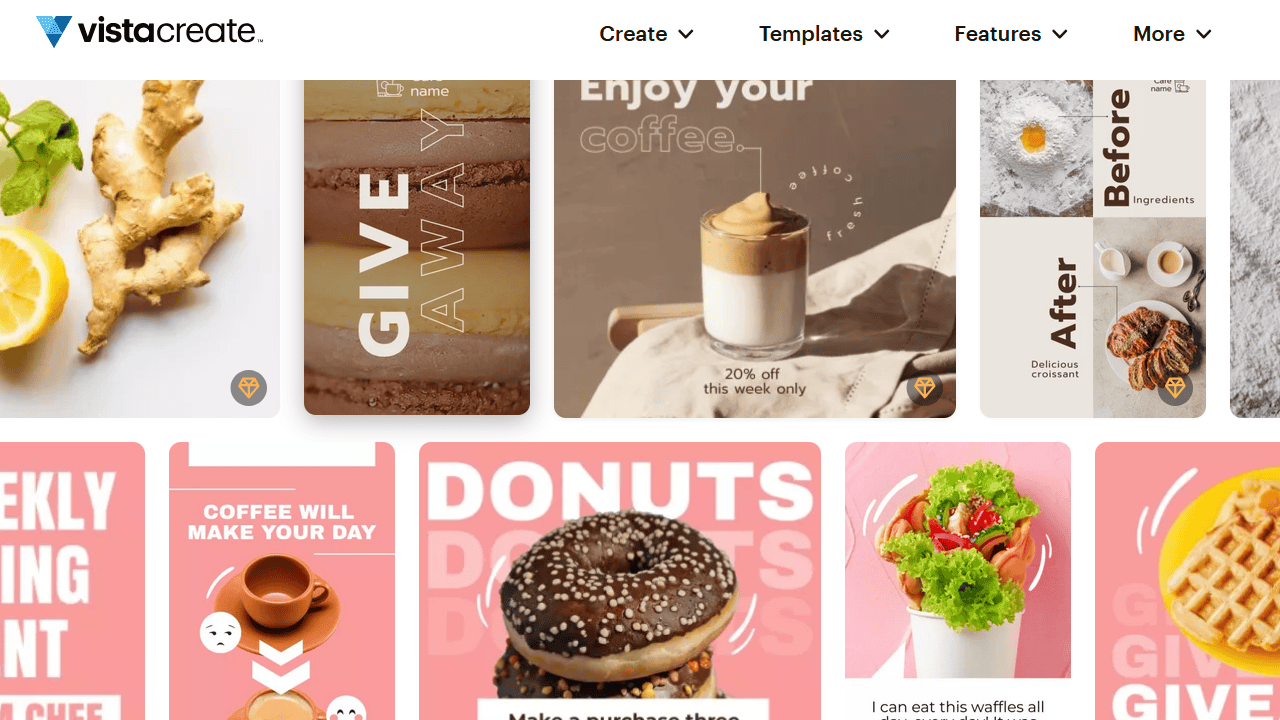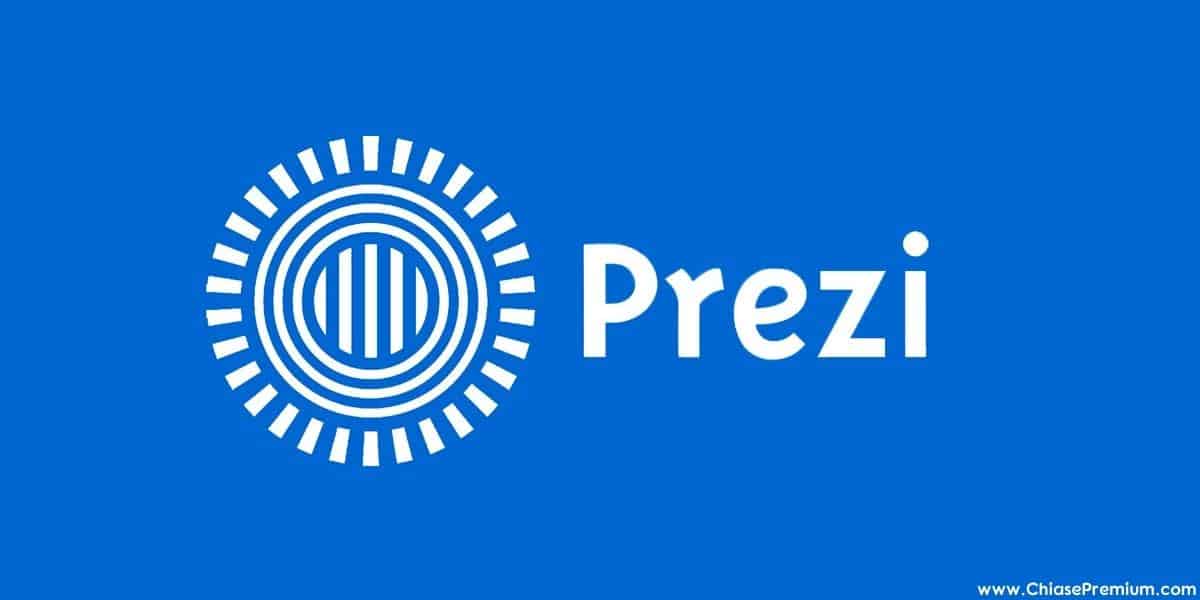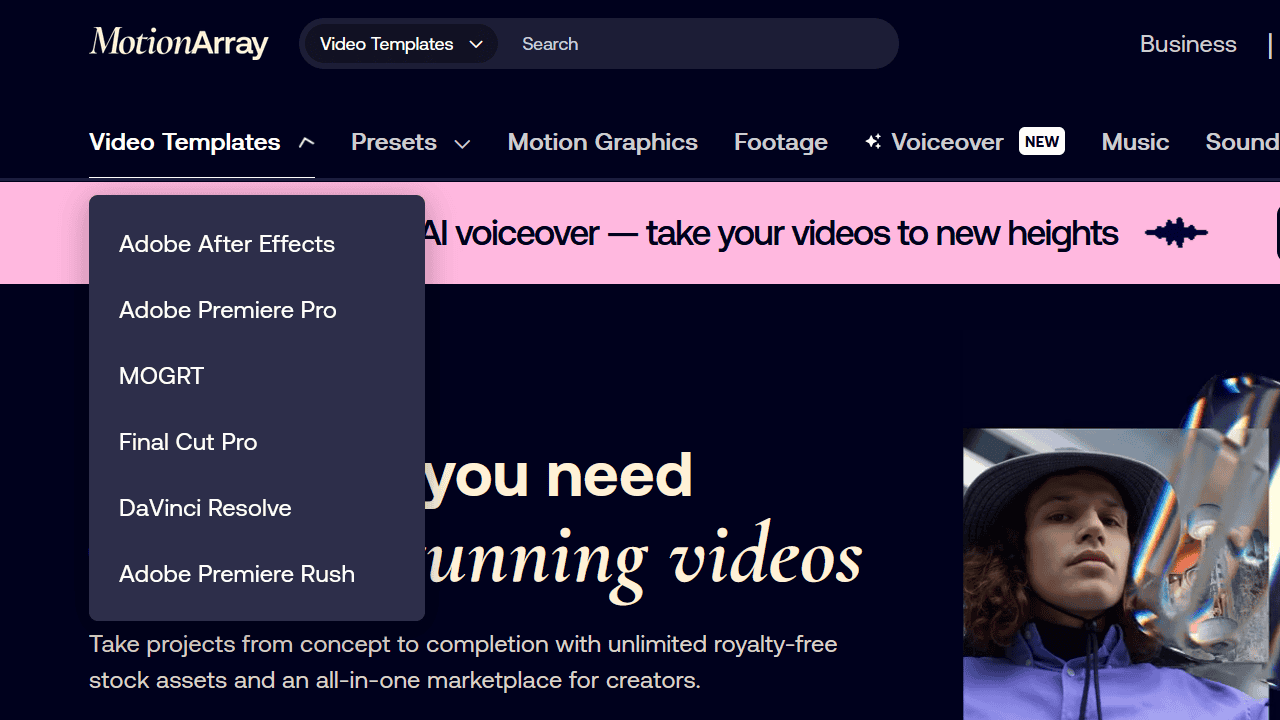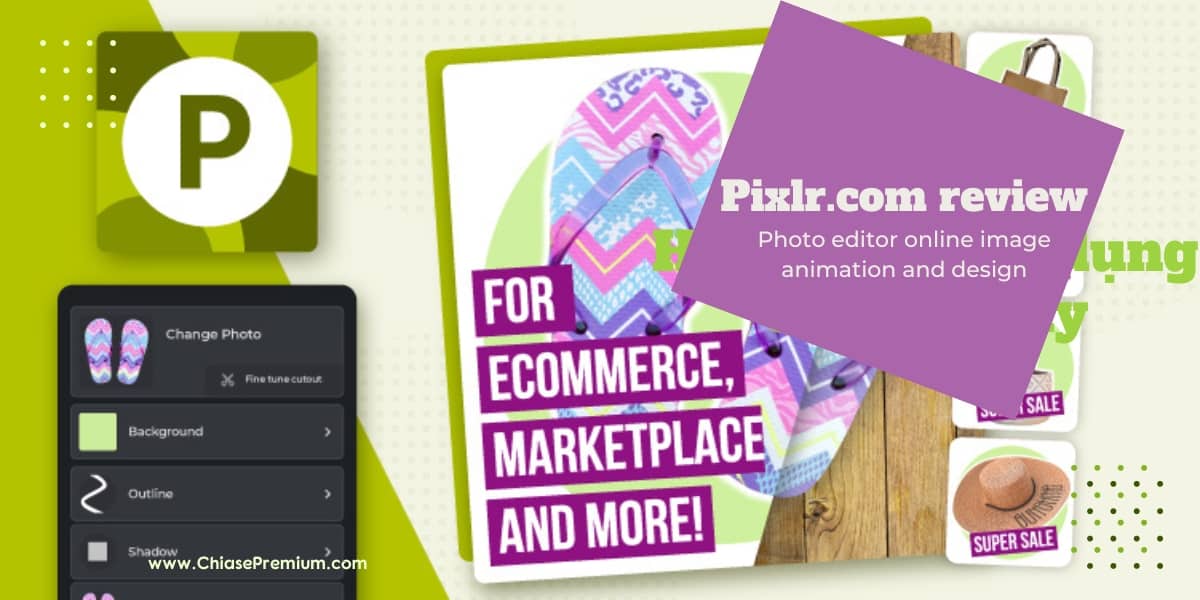Top các phần mềm biên tập video (video editing software) hỗ trợ đa nền tảng không thể kể đến cái tên Filmora.
Bài viết này mình sẽ chia sẻ trải nghiệm các tính năng tuyệt vời của phần mềm này, mà rất có thể bạn chưa biết đến. Hãy cùng mình khám phá nhé.
➤ Hướng dẫn đăng ký Filmora Lifetime: Xem tại đây.
→ Xem thêm: CapCut là gì? Cách sử dụng CapCut 2023 (full)
Phần mềm chỉnh sửa video Wonderershare Filmora là gì?
Wonderershare Filmora là một phần mềm biên tập, chỉnh sửa video NLE sử dụng trên hệ điều hành Windows và macOS cho phép người dùng sản xuất các video chuyên nghiệp một cách nhanh chóng.
- NLE là viết tắt của Non linear editing (biên tập phi tuyến tính), tức là hiệu ứng video được tạo ra dựa trên dữ liệu số hóa từ trước, bạn không cần phải thiết lập thủ công.
Mình có cập nhật đánh giá chi tiết và hướng dẫn sử dụng Filmora X và Filmora 11 ở 2 bài viết mới sau: https://chiasepremium.com/tai-khoan-wondershare-filmora-lifetime/
Bạn đã bao giờ ấp ủ trở thành một Vlogger hay một Youtuber chưa?
Mình thì có rồi đấy! Nhưng mình đã bị ngăn cản để bây giờ mình trở thành một copywriter nghiệp dư ^^. Đó là hồi còn mộng mơ làm Youtuber thì mình lại thiếu mất công cụ để chỉnh sửa video.
Chắc hẳn các bạn quan tâm đến phần mềm edit video đều biết rằng Adobe Premiere Pro được xem là công cụ chỉnh sửa video tốt nhất. Nhưng tất nhiên bởi vì “tốt nhất” nên Adobe Premiere cũng sẽ khó chiều khi phần mềm này đòi hỏi cấu hình máy rất cao và giao diện cũng khá phức tạp. Quan trọng hơn là, bạn cần trả phí ít nhất $315 (khoảng 6930000 đồng/một năm) để sử dụng đầy đủ tính năng.
Nhưng, có một phần mềm với mức phí rẻ hơn gần 10 lần, cộng với giao diện cực kì dễ dùng, mày mò ít phút là chỉnh sửa được ngay.
Ngoài ra, còn có tất cả các tính năng cho phép bạn chỉnh sửa hình ảnh, âm thanh, thêm hiệu ứng đa dạng (vừa đủ nếu như bạn không tính làm các video nghệ thuật cần nhiều hiệu ứng phức tạp, độc đáo). Phần mềm này chính là Fimora mà mình sẽ giới thiệu các tính năng độc đáo với bạn ngay sau đây.
Xem thêm: Text To Video – InVideo.io | Tự động tạo Video từ Văn bản
✅ Xem thêm:
- Camtasia Studio 2- Hướng dẫn sử dụng toàn diện (full course)
- Mẹo đăng ký, sử dụng tài khoản Wondershare Filmora lifetime
- Phần mềm chỉnh sửa video Wonderershare Filmora có tốt không?
- Làm video hoạt hình bằng trí tuệ nhân tạo AI (full course)
- CapCut là gì? Cách sử dụng CapCut. Khóa học CapCut (full)
- FlexClip review: Thiết kế video online với kho templates đẹp
- Wave.video là gì? Review, chia sẻ tài khoản Wave.video
- Phần mềm VideoScribe Pro – Đánh giá chia sẻ trải nghiệm
- Toonly Enterprise – phần mềm làm video hoạt hình giải thích
- Hướng dẫn sử dụng Doodly chi tiết
- Doodly là gì? Đánh giá phần mềm làm video doodle: Doodly
- Khóa học SketchUp online miễn phí
- Cách làm video animation giới thiệu sản phẩm với Toonly
- Hướng dẫn cách làm video tuyển dụng chi tiết với Toonly
- Hướng dẫn sử dụng Powtoon để thiết kế video marketing
Giao diện sử dụng | Video editor
Wondershare Filmora là lựa chọn số 1 cho người mới nhưng không có nghĩa chất lượng của nó bị hạn chế hay không chuyên nghiệp bạn nhé. Để đánh giá một video có chuyên nghiệp hay không, mình sẽ dựa vào ba tiêu chí: hình ảnh, âm thanh và hiệu ứng.
Filmora lựa chọn số một cho người mới bắt đầu
Vì sao mình khẳng định như vậy? Khi chúng mình mới bắt đầu, chắc hẳn bạn sẽ còn e ngại liệu có nên đầu tư một số tiền lớn vào một phần mềm mà mình không chắc có thể sử dụng thành thạo và lâu dài. Vì vậy, lựa chọn tiết kiệm hơn sẽ là ưu tiên đối với những người mới.
Ngoài ra, mình nhận thấy người mới bắt đầu thì thường rất dễ nản lòng nếu các công cụ quá khó dùng. Tuy nhiên đừng lo bạn nhé.
Để biết được giao diện Filmora khó dùng hay không? Bạn hãy quan sát giao diện được xem là “khó nhằn” của Adobe Premiere dưới đây:
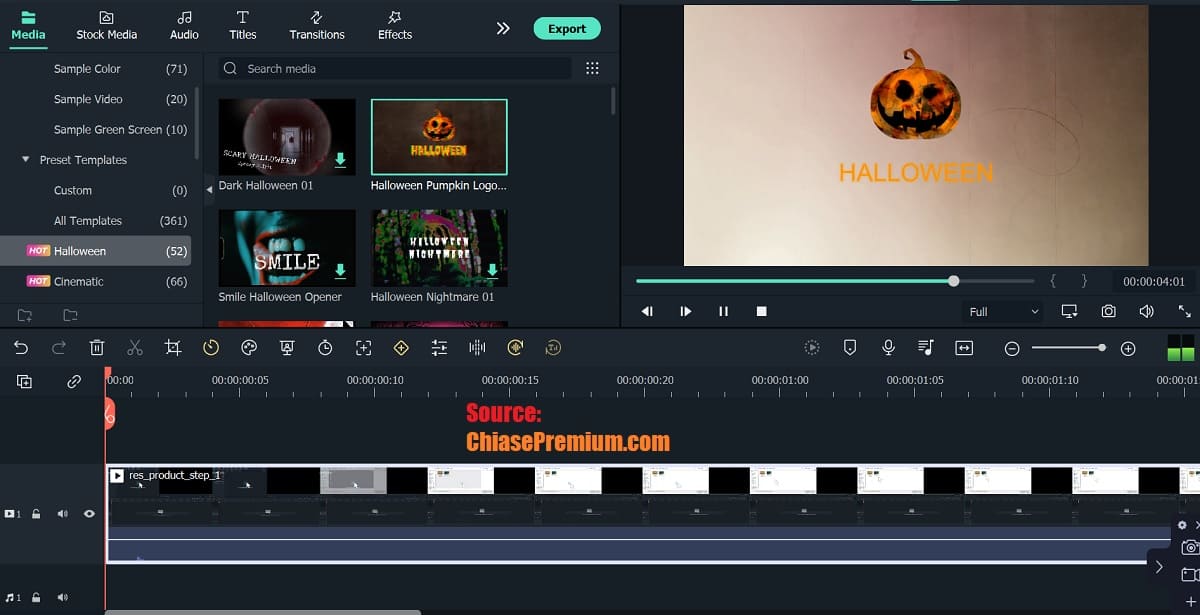
Sau đó nhìn giao diện của Filmora, có phải bạn thấy dễ thở hơn không:
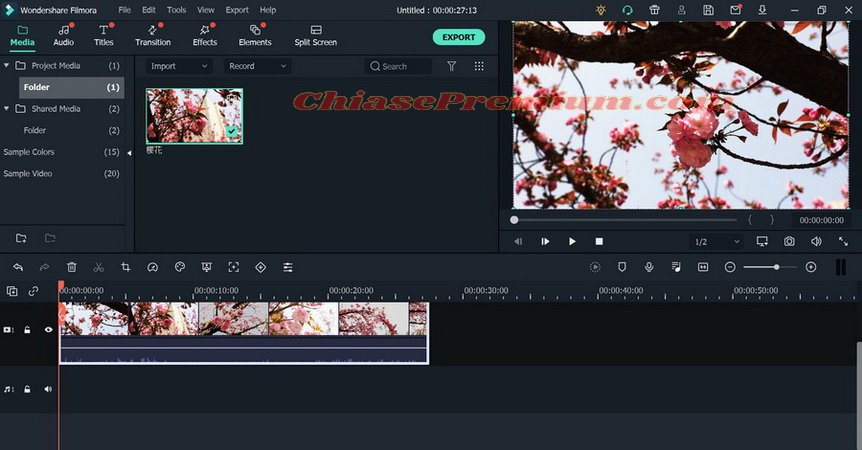
Giá cả tiết kiệm lại sử dụng dễ dàng, liệu đã đủ để bạn cân nhắc dùng Filmora?
Như mình đã nói, với các phần mềm thiết kế video, yêu cầu về cấu hình máy là rất cao (tối thiểu máy cần có Ram là 8GB) nếu không rất dễ gây giật lang, và chạy chậm. Tuy nhiên Filmora bằng một cách thần kì nào đó, mà đã cho phép em laptop với Ram 4GB của mình vẫn có thể dùng mượt mà, không lang lác, chạy chậm từ khi mình edit đến lúc export (xuất ra).
Cấu hình để dùng các phần mềm Adobe Premiere Pro CC, Final Cut Pro X, HitFilm Pro:
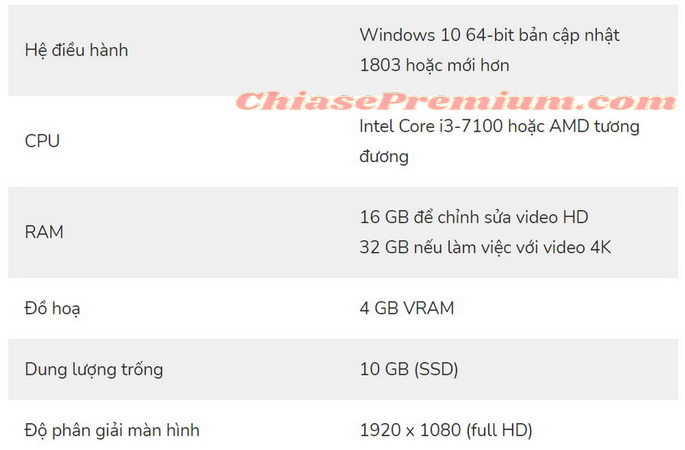
Và cấu hình thân thiện cho những tay mơ như mình:
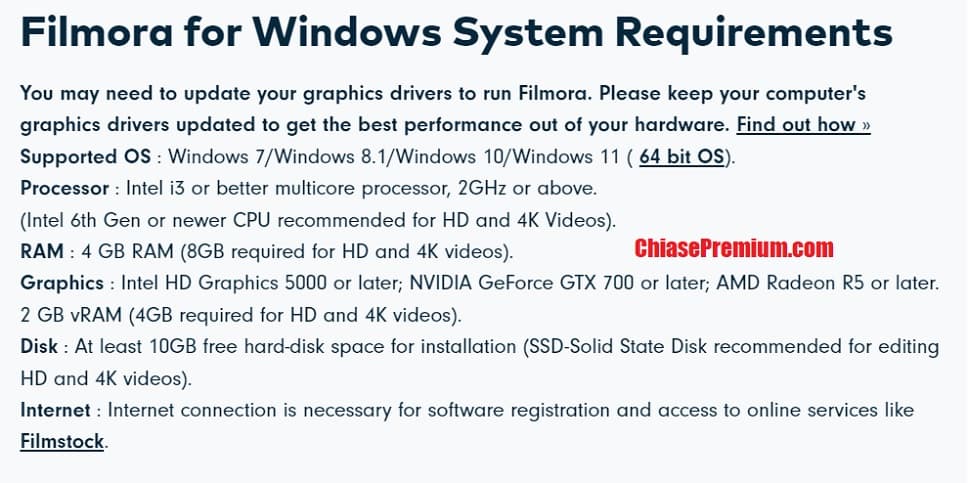
Filmora có giao diện đơn giản, tinh tế và không hại mắt. Toàn bộ giao diện được đặt trên một nền tối, với các nút chức năng sáng màu, điều này thật sự có ích cho bạn nào đang bị “cận” hoặc phải ngồi hàng ngày trước máy tính.
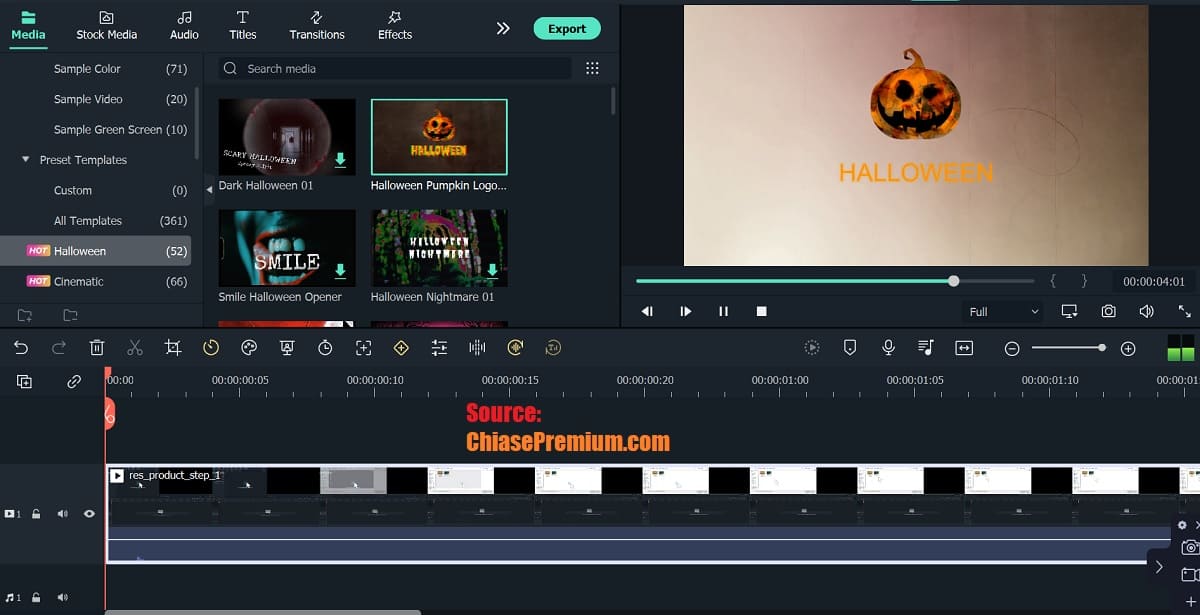
Giao diện chỉ hiển thị các tùy chọn cơ bản để mở các dự án hiện có hoặc tạo một dự án mới và một thanh menu ngắn gọn.
Trước khi biên tập video, Filmora sẽ nhắc bạn chọn độ phân giải và tốc độ khung hình. Có lẽ Filmora đã thấy rằng, người dùng thường đi vào biên tập video ngay mà không để ý đến thông số quan trọng này, và hẳn nhiều người dùng đã phải làm lại từ đầu vì quên thiết lập thông số rất quan trọng của một video cần chỉnh sửa.
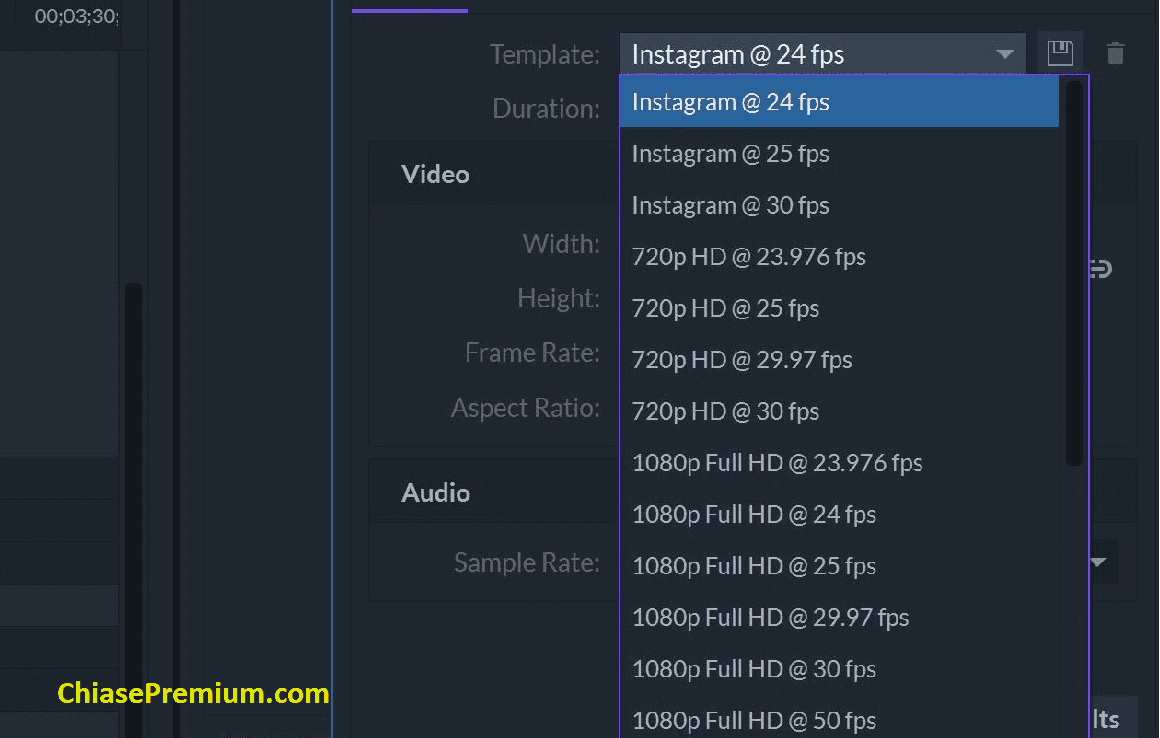
Như bạn thấy trên hình, Filmora cho phép thiết lập rất nhiều độ phân giải/tốc độ khung hình khác nhau (hỗ trợ độ phân giải lên đến 4K). Vì thế, người dùng có thể sử dụng Filmora cho rất nhiều mục đích biên tập khác nhau. Lưu ý: mỗi khi bạn thay đổi thiết lập ở đây, phải khởi động lại phần mềm.
Wondershare có đăng một số video hướng dẫn sử dụng Filmora trên YouTube:
Không gian làm việc linh hoạt
Cửa sổ giao diện chính cung cấp toàn quyền kiểm soát dự án video của bạn. Bạn chỉnh sửa video theo dòng thời gian.
Phần mềm cho phép bạn tạo ra nhiều phiên bản video/audio khác nhau, lên tới 100 phiên bản. Đây là một bước tiến tuyệt vời của Filmora, vì các phiên bản trước của phần mềm này chỉ cung cấp một bản chỉnh sửa duy nhất.
Filmora rất linh hoạt khi cần thay đổi bố cục điều khiển. Với bố cục tiêu chuẩn có sẵn, bạn có thể dễ dàng tìm thấy các nút chức năng chỉnh sửa, cắt video, ghép âm thanh, thêm hiệu ứng, chỉnh màu, và chỉnh sửa văn bản. Bạn có thể thay đổi kích thước, vị trí của bất kỳ chức năng điều khiển nào ở trên.
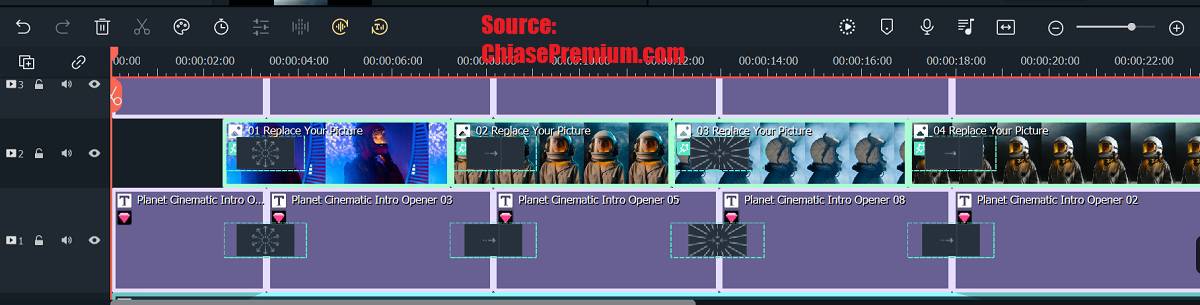
Quá trình ghép nối các clip với nhau cũng rất dễ dàng.
Xem thêm: Canva là gì? hướng dẫn đăng ký Canva Pro miễn phí
Chỉnh màu tự động
Filmora có chế độ cài đặt màu tự động và hoạt động khá tốt. Tính năng ở phiên bản Filmora 9 và 10 được gọi là Điều chỉnh màu sắc, còn được gọi là hiệu chỉnh màu sắc (Color Tuning), là quá trình thay đổi hoặc điều chỉnh màu sắc trong video hoặc ảnh.
Trên Filmora 9 và X: để truy cập cửa sổ Hiệu chỉnh Màu Nâng cao | Advanced Color Correction, hãy nhấp đúp vào clip hoặc hình ảnh trong dòng thời gian. Sau đó, bạn sẽ thấy một bảng bật lên, chọn tab Color Màu để cài đặt trước (tự động) hoặc hiệu chỉnh thủ công theo ý muốn của bạn.
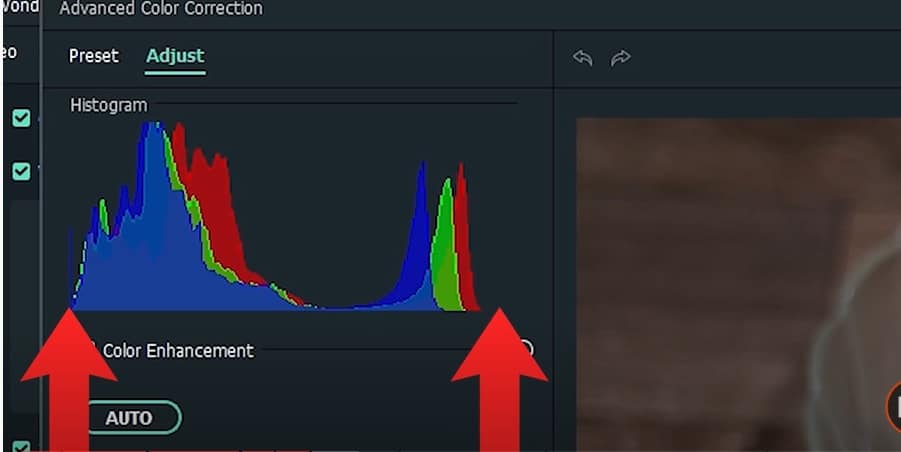
Có hai chức năng trong cửa sổ Chỉnh màu Nâng cao : Preset và Adjust.
Các cài đặt trước hiệu chỉnh màu sắc trong Filmora (chọn Preset) là cách đơn giản nhất để đạt được hiệu ứng màu sắc cho video của bạn.
Nếu bạn muốn toàn quyền kiểm soát việc tinh chỉnh màu sắc của mình, bạn có thể thực hiện các điều chỉnh thủ công đối với những thứ như nhiệt độ màu, độ phơi sáng và hơn thế nữa trong mục Adjust.
Trên Filmora 11 tính năng này hoạt động tương đương và có thêm một tính năng mới được gọi là Color Enhancement – tăng cường màu sắc, với ngưỡng giá trị điều chỉnh cường độ màu trong khoảng từ 5 đến 50. Bạn có thể kéo thanh trượt để điều chỉnh dựa trên kết quả trong cửa sổ Xem trước.
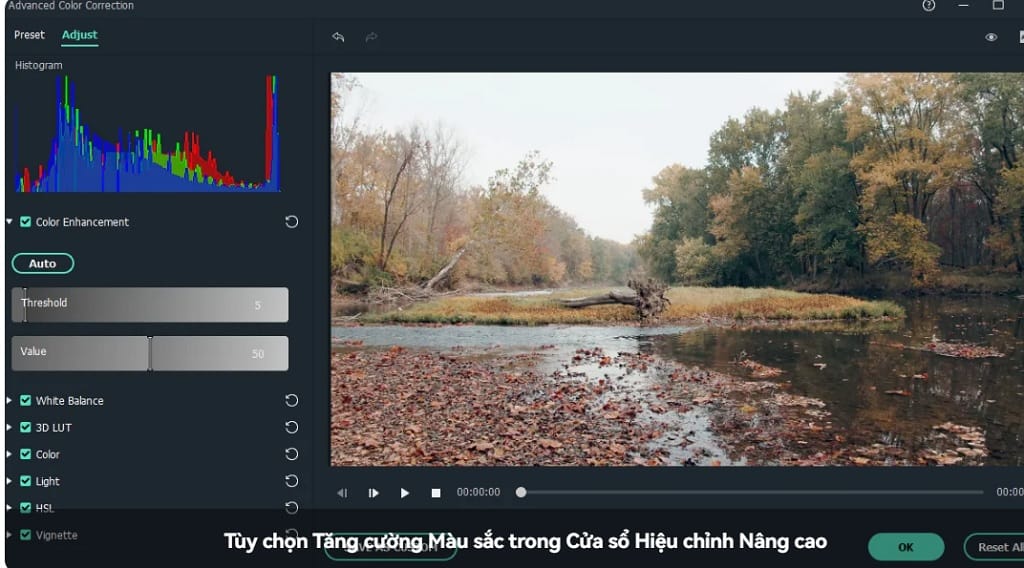
Hình ảnh cho Video | Editing Image
Về phần hình ảnh, Wondershare Filmora sẽ cho phép bạn:
- Trình chiếu nhiều video cùng một lúc và chọn cách sắp xếp cho các video:
![Make a Slideshow Video [Ultimate Guide for Beginners] with Filmora](https://chiasepremium.com/wp-content/uploads/5Filmora-Intro.jpg)
- Hỗ trợ các loại gif:
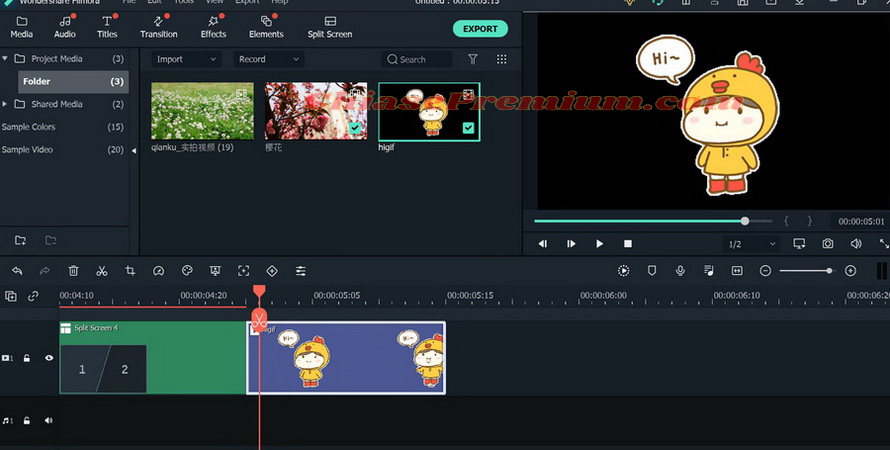
- Điều chỉnh màu sắc:
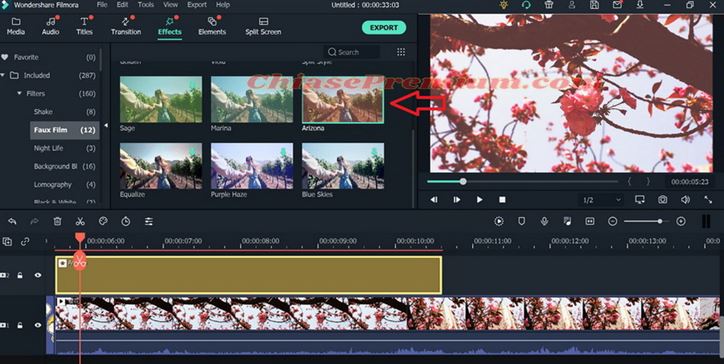
- Cho phép chỉnh sửa và sản xuất các video có độ phân giải lên đến 4K (thậm chí 8K):
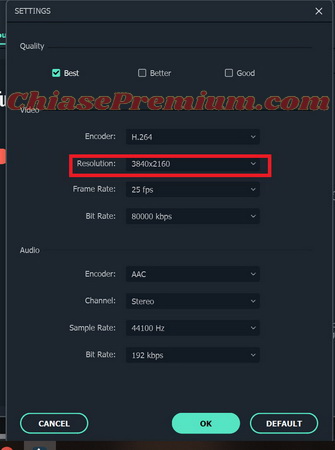
Âm thanh | Audio Editing
Đối với âm thanh, Filmora cung cấp các tính năng sau đây để âm thanh cho video của bạn đạt chất lượng tốt nhất:
- Loại bỏ tiếng ồn và chỉnh sửa các âm thanh khác (độ vang, âm thanh mở đầu, âm thanh kết thúc, …)
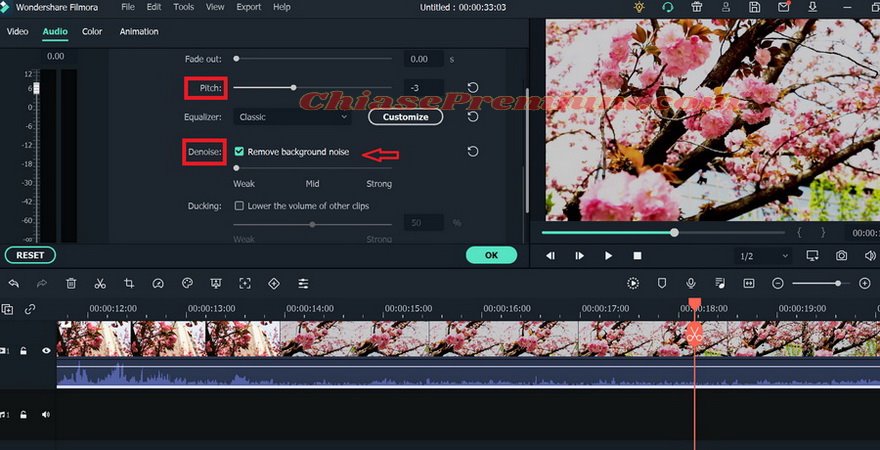
- Tắt âm thanh gốc dễ dàng:
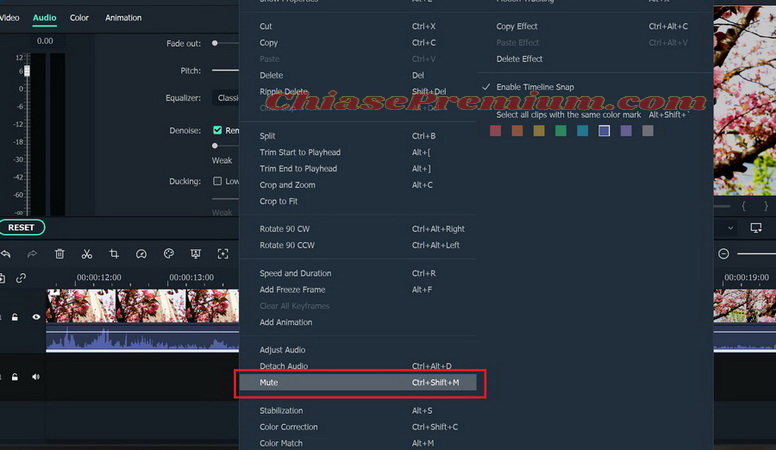
- Hàng trăm audio có sẵn từ Filmora theo chủ đề:
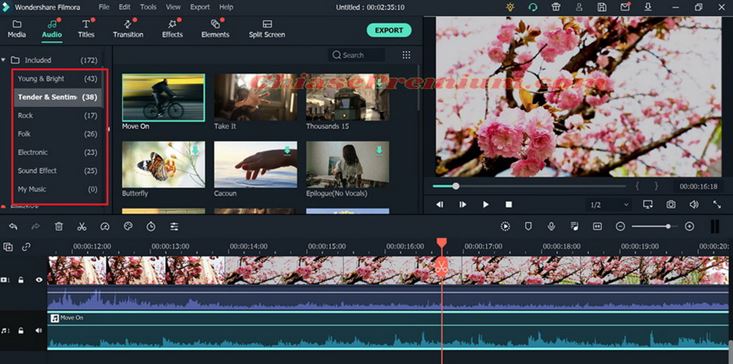
Các tính năng/hiệu ứng âm thanh khác bạn có thể làm với phần mềm chỉnh sửa video Filmora bao (theo nhà cung cấp thì các tính năng này vẫn đang tiếp tục được bổ sung và tùy biến sao cho người dùng dễ sử dụng nhất)
- Add Background Music
- Music Beat Detection
- Split Audio
- Adjust Audio
- Mute Video Clip
- Detach Audio from Video
- Replace the original audio of the video
- Add Voiceover
- Trim Audio Clips
- Customize Timeline Track Controls
- Adjust Audio Volume
- Fade Audio In or Out
- Adjust Audio Speed
- Audio Denoise
- Use the Audio Equalizer (EQ)
- Use the Audio Mixer
- Audio Ducking
- Add Sound Effects to Video
- Add Audio Effects to Video (source: Filmora)
Âm thanh và Văn bản: Bạn có thể thiết lập hiệu ứng âm thanh đi kèm video. Tuy nhiên, các phiên bản trước của Filmora lại không có tùy chọn ghi âm trực tiếp vào video. Do đó, bạn cần chuẩn bị sẵn file âm thanh từ trước.
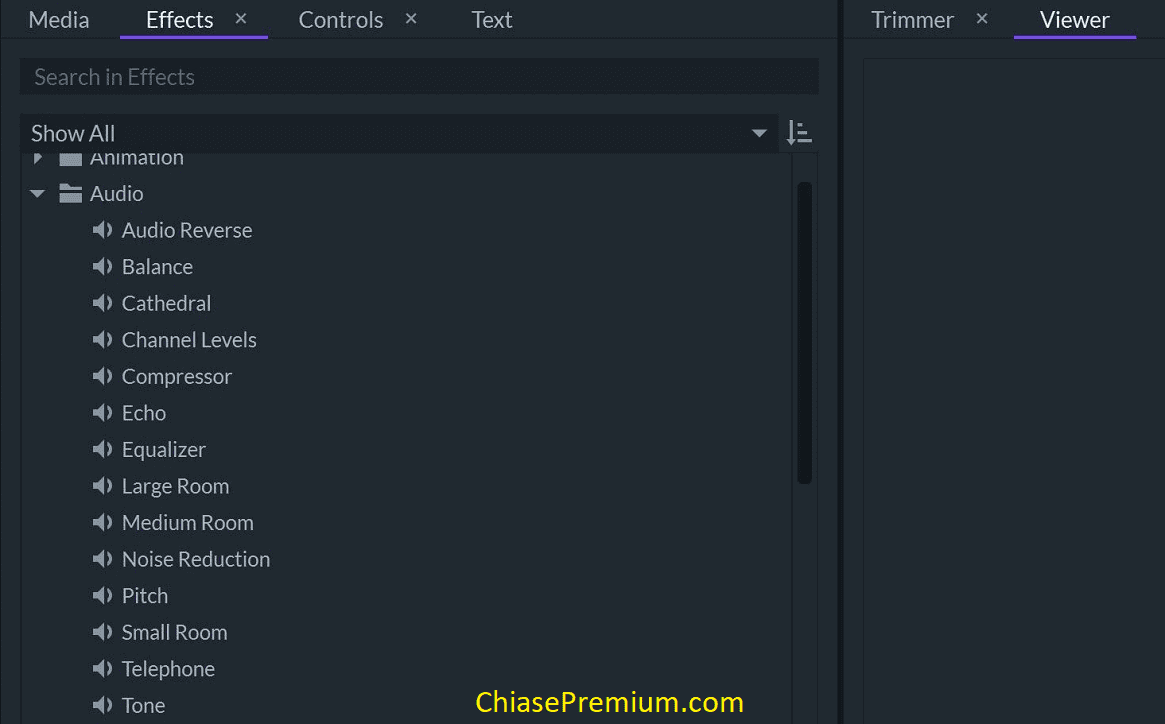
Phần mềm có khả năng thêm các kiểu tiêu đề được tạo sẵn, có thể tùy chỉnh kết hợp với hiệu ứng ánh sáng nếu cần.
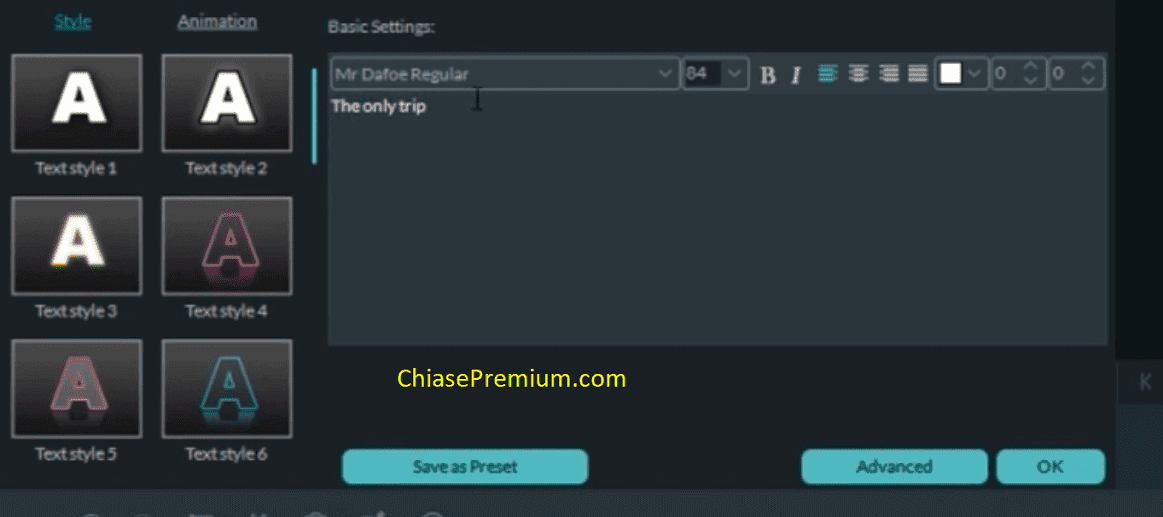
Hiệu ứng video | Video Effects
Yếu tố khiến Wondershare Filmora không chỉ dừng lại ở một phần mềm chỉnh sửa bình thường mà vô cùng chuyên nghiệp đó là các hiệu ứng đa dạng “xịn xò”:
- Từ các mẫu tiêu đề đẹp mắt:

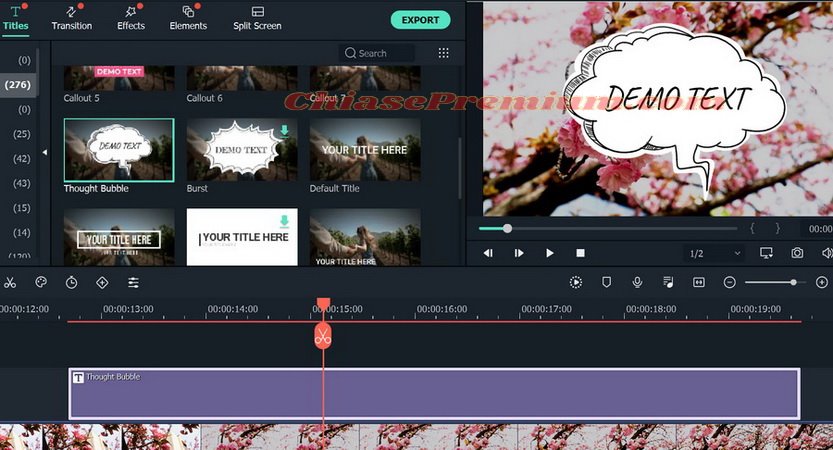
- Đến hàng trăm hiệu ứng chuyển cảnh đặc sắc:
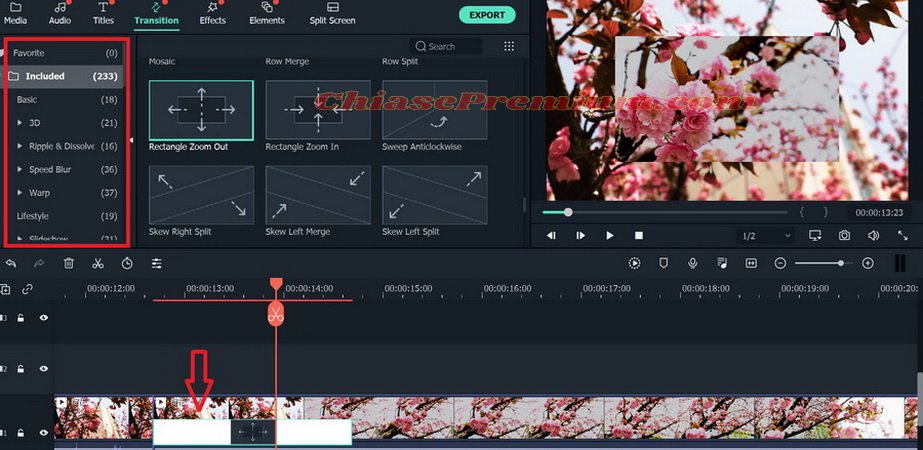
- Tất nhiên không thể thiếu các hiệu ứng khác như thêm stickers:
![Add Emojis/Stickers to Videos [on PC/Mac/Mobile/Online]](https://chiasepremium.com/wp-content/uploads/15Filmora-Intro.jpg)
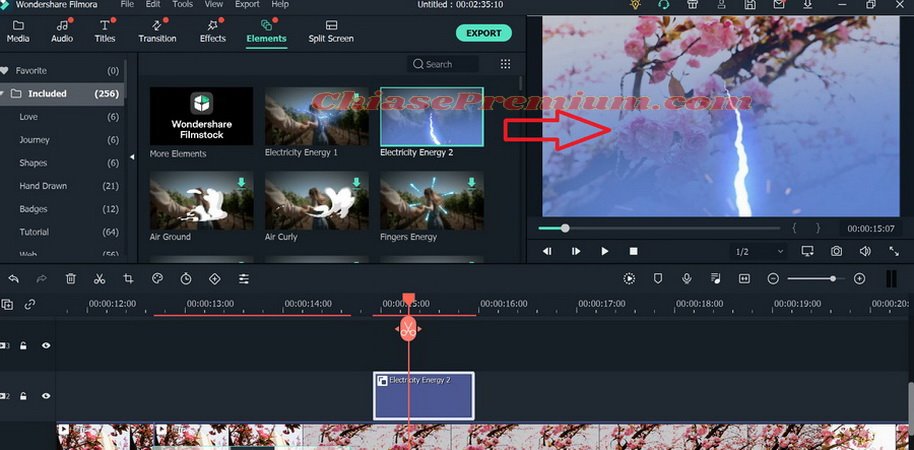
- Ngoài ra, Filmora cũng cho phép bạn tải thêm các Effect trong mục Filmstock:
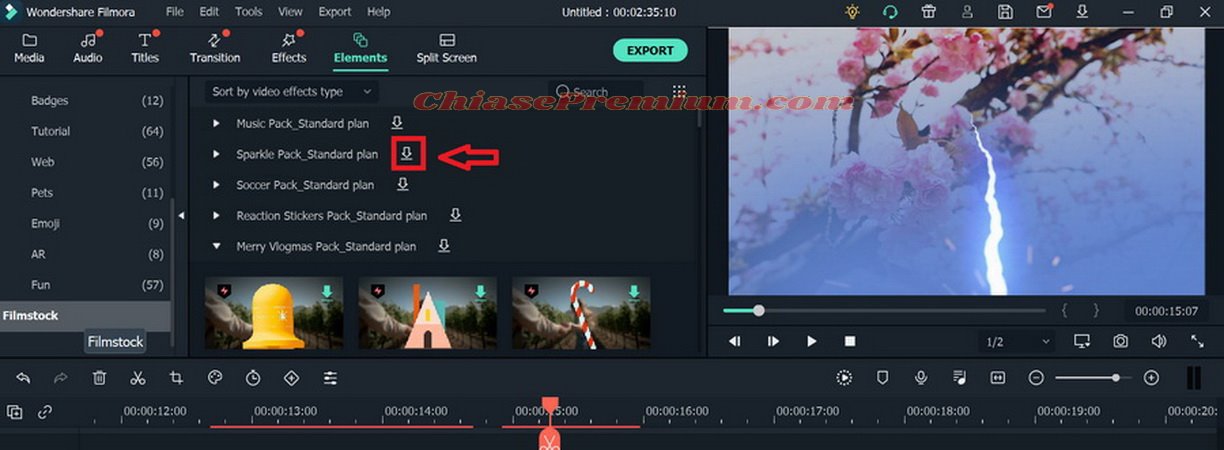
Một tin vui cho các bạn muốn đăng tải video lên nền tảng Youtube đó là bạn có thể đăng tải trực tiếp video từ Wondershare Filmora đến kênh Youtube của mình cực đơn giản. Chỉ cần trong lúc Export, bạn chọn Youtube và Sign in:
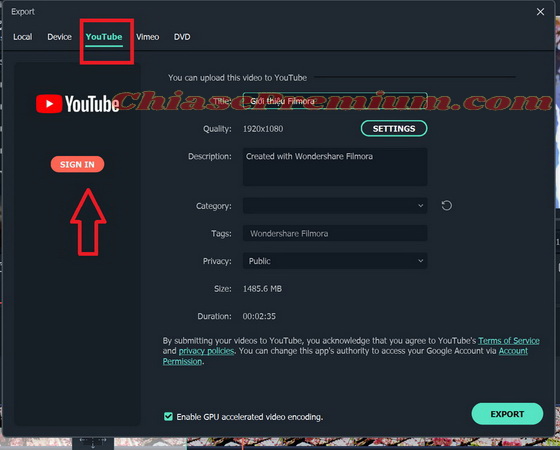
Sau khi đã Sign in, bạn lựa chọn các thông số về chất lượng, độ phân giải,…và nhấn chọn Export. Lúc này, video của bạn sẽ đồng thời được lưu về máy và upload lên kênh Youtube của bạn:
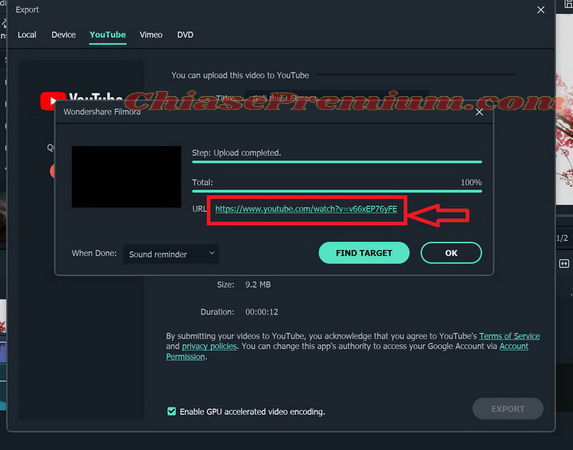
Ngoải ra bạn có thể dùng Filmora để thiết kế các video quảng cáo rất hiệu quả với các tỉ lệ 1:1 (1080*1080) và 4:5 (1000*1250) hoặc 16:9 mà mình sẽ chia sẻ chi tiết ở một bài viết khác.
Định dạng đầu ra | Export
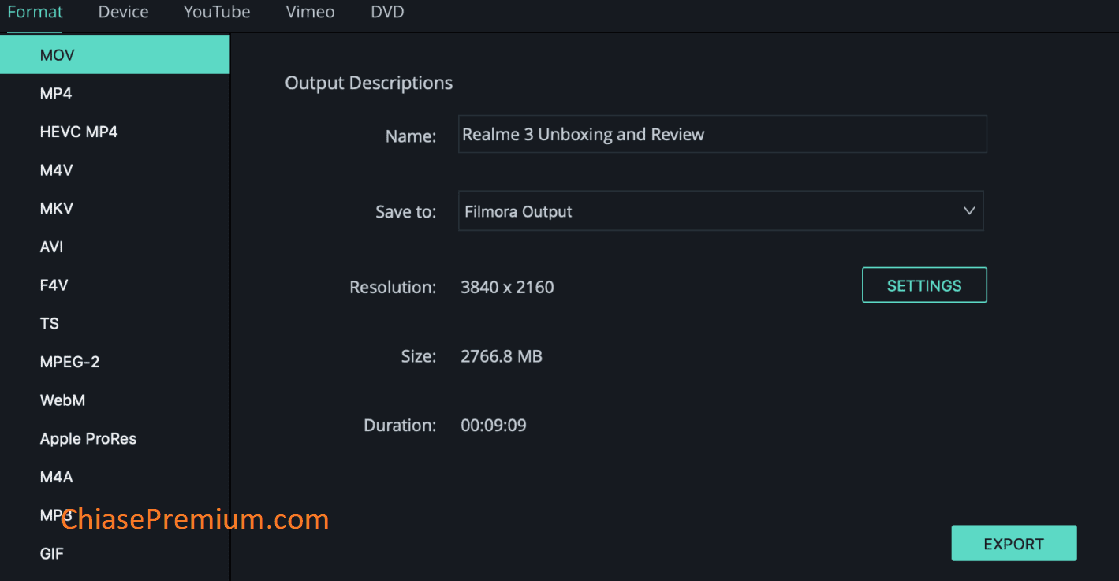
Chương trình chỉnh sửa video Wonderershare Filmora hỗ trợ xuất video dưới nhiều định dạng: MP4, HEVC, AVI, MOV, F4V, TS, 3GP, MKV, MPEG-2, GIF , WEBM, WMV và MP3 (chỉ lưu file âm thanh). Bạn có thể xuất định dạnh video phù hợp cho điện thoại thông minh, máy tính bảng… Filmora cũng có tùy chọn tải trực tiếp video lên các trang chia sẻ video như YouTube, Facebook và Vimeo. Ngoài ra phần mềm còn cung cấp tùy chọn lưu video dưới dạng DVD.
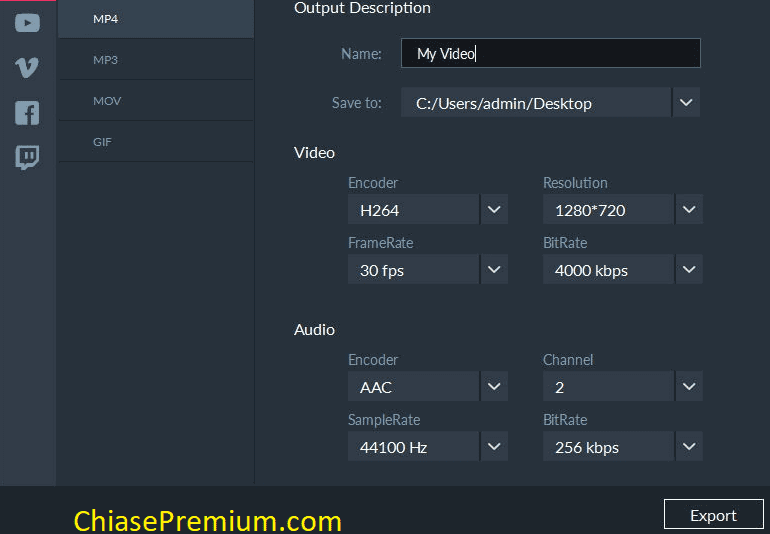
Wonderershare Filmora có tốt không?
Không có nhiều phần biên tập, chỉnh sửa video phù hợp với số đông người dùng, đặc biệt là người dùng không chuyên, những người dùng không có nhiều thời gian để học chuyên sâu về edit video với các phần mềm chuyên dụng. Cá nhân mình thấy rằng, ngoài Filmora thì một cái tên nữa là Movavi, cả hai đều dễ sử dụng.
Dưới đây mình xin chia sẻ khóa học hướng dẫn sử dụng thành thạo các tính năng cao cấp của Filmora.
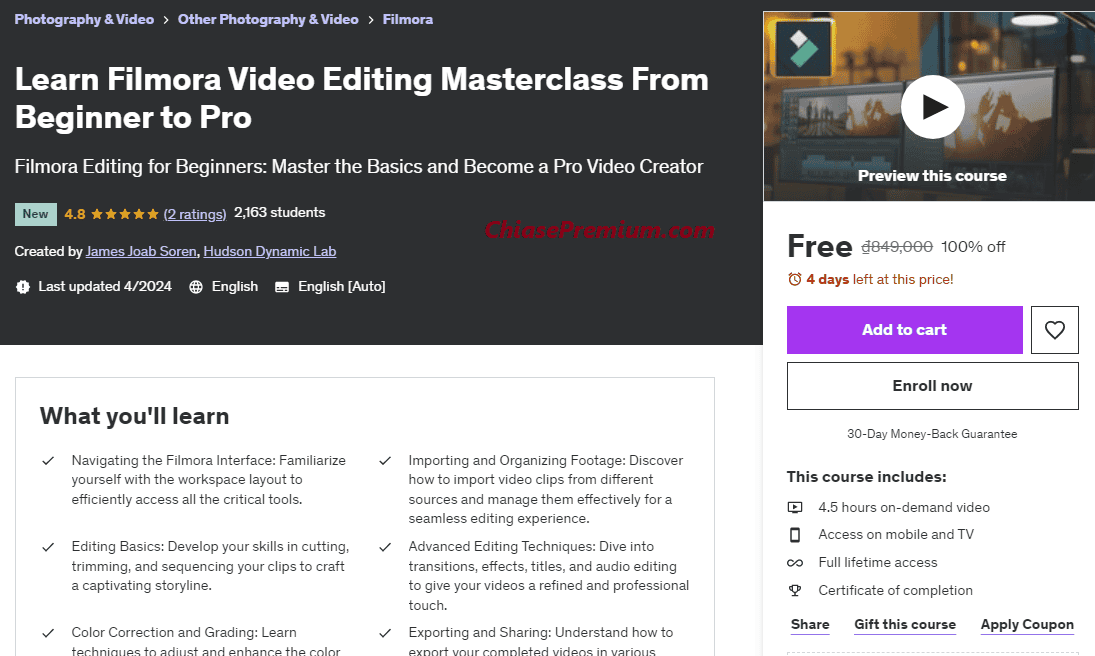
- Giao diện của Filmora: Làm quen với cách bố trí để dễ dàng sử dụng các công cụ chỉnh sửa.
- Nhập và quản lý footage: Học cách nhập video từ nhiều nguồn khác nhau và quản lý chúng để dễ dàng dựng phim.
- Các thao tác cơ bản: Cắt, ghép và sắp xếp các đoạn phim để tạo ra một câu chuyện hấp dẫn.
- Kỹ thuật chỉnh sửa nâng cao: Sử dụng các hiệu ứng chuyển cảnh, hiệu ứng hình ảnh, tiêu đề, và chỉnh sửa âm thanh để làm cho video chuyên nghiệp hơn.
- Chỉnh sửa và phân loại màu: Học các kỹ thuật điều chỉnh và cải thiện màu sắc, tông màu của video để nâng cao chất lượng hình ảnh.
- Xuất và chia sẻ video: Hiểu cách xuất video đã hoàn thành ở nhiều định dạng khác nhau và chia sẻ chúng lên các nền tảng như YouTube và mạng xã hội.
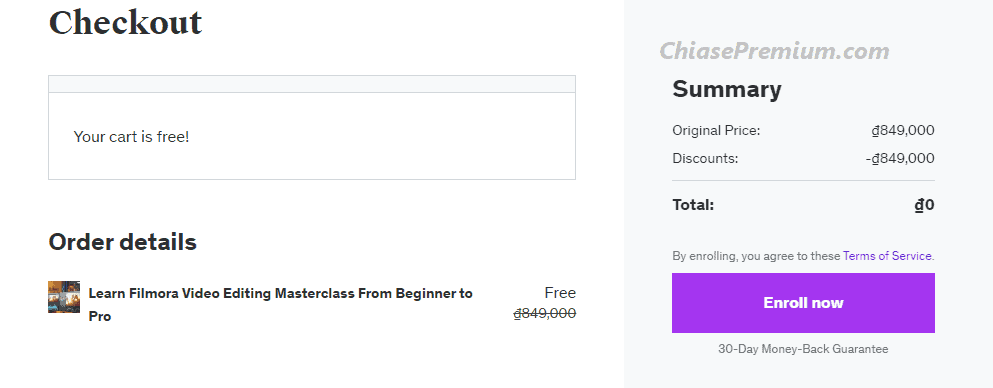
Link đăng ký miễn phí truy cập vĩnh viễn chỉ dành cho 120 đăng ký đầu tiên trong hôm nay (free only for 120 enrolls today) ngày 18/5/2024: https://www.udemy.com/course/learn-filmora-video-editing-masterclass-from-beginner-to-pro/?couponCode=1F768AAA104A88AA9574
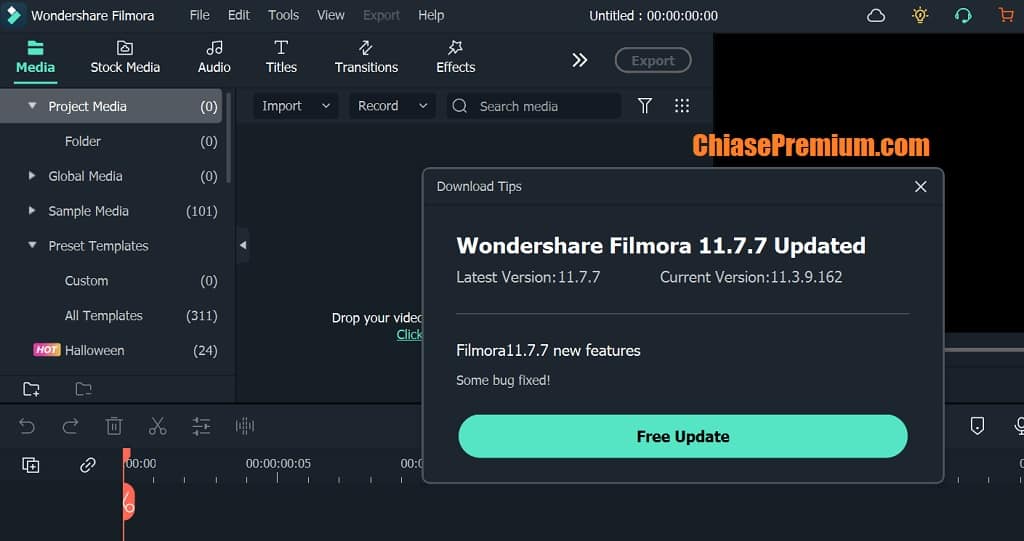
Ưu điểm của Wondershare Filmora:
- Giao diện thân thiện: Dễ sử dụng cho người mới bắt đầu.
- Tính năng đa dạng: Cung cấp nhiều công cụ chỉnh sửa, hiệu ứng, và bộ lọc.
- Thư viện phong phú: Nhiều hiệu ứng, âm thanh, và mẫu template sẵn có.
- Cập nhật thường xuyên: Nhà phát triển thường xuyên cập nhật tính năng mới và sửa lỗi.
Nhược điểm của Wondershare Filmora:
- Watermark trong phiên bản miễn phí: Video xuất ra từ phiên bản miễn phí sẽ có watermark.
- Giới hạn tính năng cao cấp: Một số tính năng chỉ có trong phiên bản trả phí.
- Hiệu suất: Có thể chậm khi làm việc với video độ phân giải cao hoặc dự án lớn.
- Giá cả: Phiên bản trả phí có thể khá đắt đối với một số người dùng.
Nếu bạn yêu thích thiết kế video online thì có một số nền tảng cho phép người dùng sử dụng các mẫu video thiết kế có sẵn, sau đó tùy chỉnh để đạt được hiệu ứng nội dung mong muốn. Những cái tên hàng đầu phải kể đến đó là: Promo.com, Powtoon, Biteable… gần đây thì có thêm Invideo.io, Wave.video, FlexClip,…. (ChiasePremium team có chia sẻ đánh giá chi tiết về các nền tảng này ở các bài viết sau):
- Biteable là gì? Đánh giá vầ Chia sẻ tài khoản Biteable Ultimate | Marketing Video Templates
- Hướng dẫn sử dụng Powtoon để thiết kế video marketing
- Review InVideo.io review: tạo video chuyên nghiệp chỉ trong 5 phút
Và
- Wave.video là gì? Review, chia sẻ tài khoản Wave.video | Top Online video maker
- FlexClip review: Thiết kế video online với kho templates đẹp
- Cách làm video TikTok với Canva chỉ trong 5 phút
Với các tính năng chỉnh sửa video của Filmora như:
- Tạo video không hạn chế (Unlimited Video Tracks)
- Giảm nhiễu (Audio Noise Reduction)
- Đồng bộ âm thanh tự động (Automatic Audio Sync)
- Hỗ trợ đồ họa chuyển động (Motion Graphics animation support)
- Tự động chỉnh màu (Auto color correction)
- Tương thích hệ điều hành Mac và Windows
- …
Cùng với một giao diện dễ sử dụng, liên tục được cập nhật để tương thích với các hệ điều hành mới nhất, hỗ trợ cả chỉnh sửa video trên thiết bị di động (một app mới có của Filmora) thì mình cho rằng Filmora xứng đáng để lựa chọn khi cần thiết kế một video chuyên nghiệp trong thời gian ngắn.
Bạn có quan tâm? Đánh giá ưu, nhược điểm của phần mềm Doodly
Có nên dùng phần mềm chỉnh sửa video Filmora?
Nếu bạn mới bắt đầu với công việc biên tập, chỉnh sửa video và muốn một chương trình đơn giản, dễ dùng, có nhiều định dạng đầu ra thì Wondershare Filmora tỏ ra rất phù hợp, đáng để xem xét.
Cũng như công cụ biên tập ảnh Canva Pro, với Filmora bạn có thể trở thành nhà biên tập video chuyên nghiệp chỉ trong vài chục phút đến vài giờ.
Tuy nhiên, nếu bạn muốn các công cụ nâng cao hơn cho các dự án phức tạp hơn, bạn nên tìm đến các chương trình có độ “chuyên” cao hơn.
Trên đây chỉ là cái nhìn tổng quát nhất về Filmora bạn nhé. Nếu bạn thật sự muốn thử xem liệu phần mềm này có thần thánh như mình “đồn” không thì bạn hãy kiểm nghiệm bản free trước. Mình chắc chắn là bạn sẽ không thất vọng đâu!