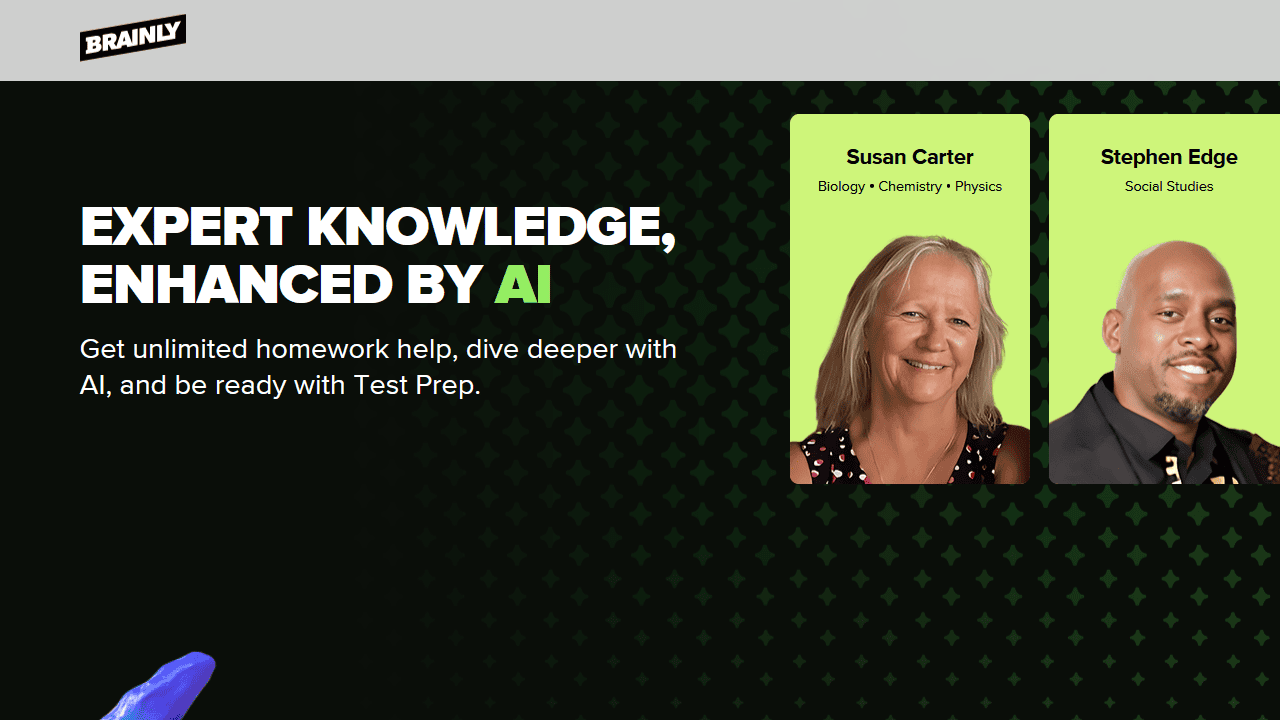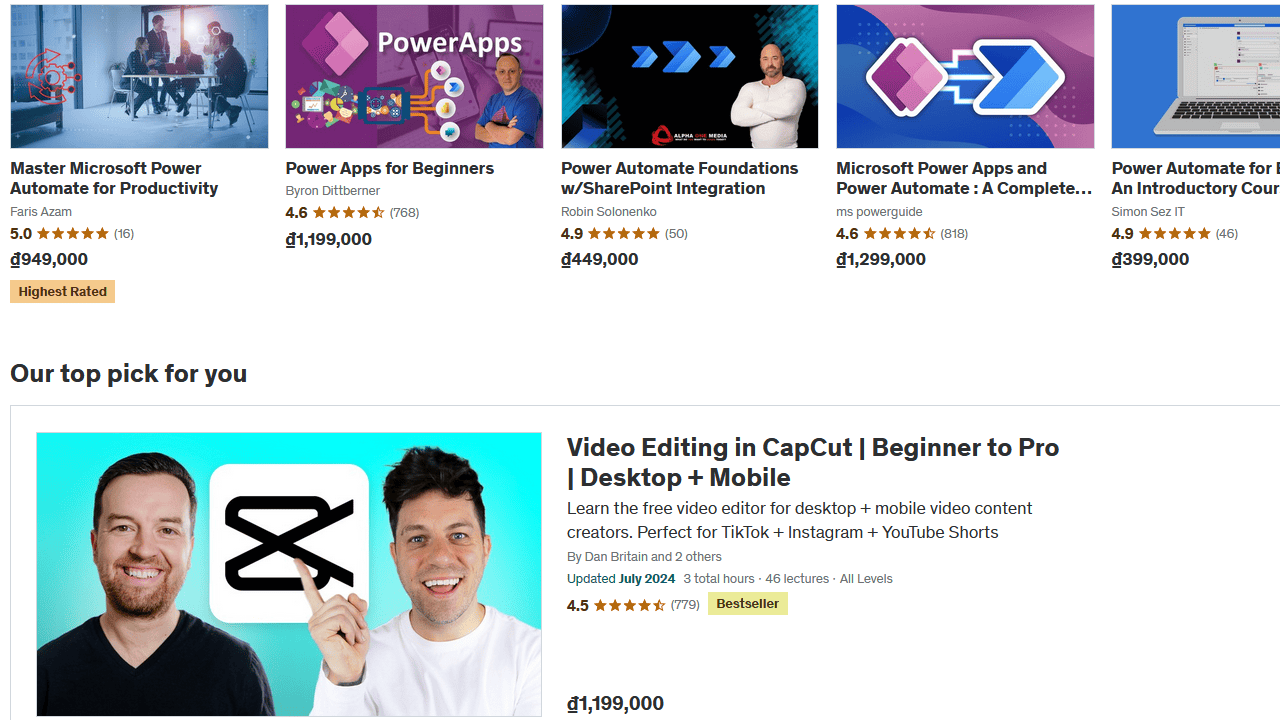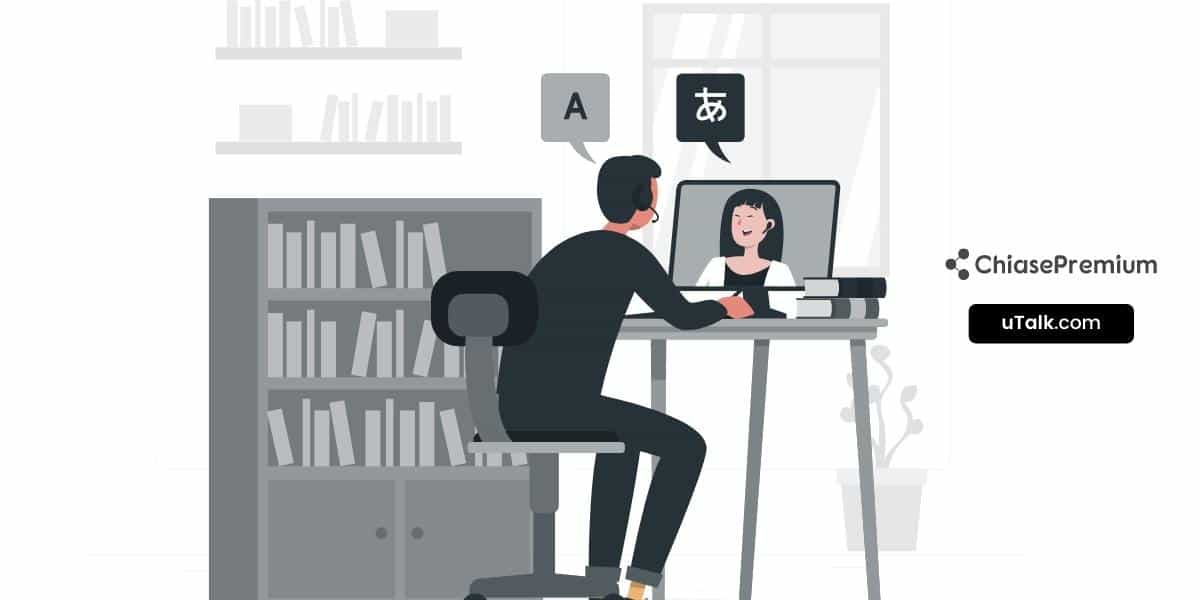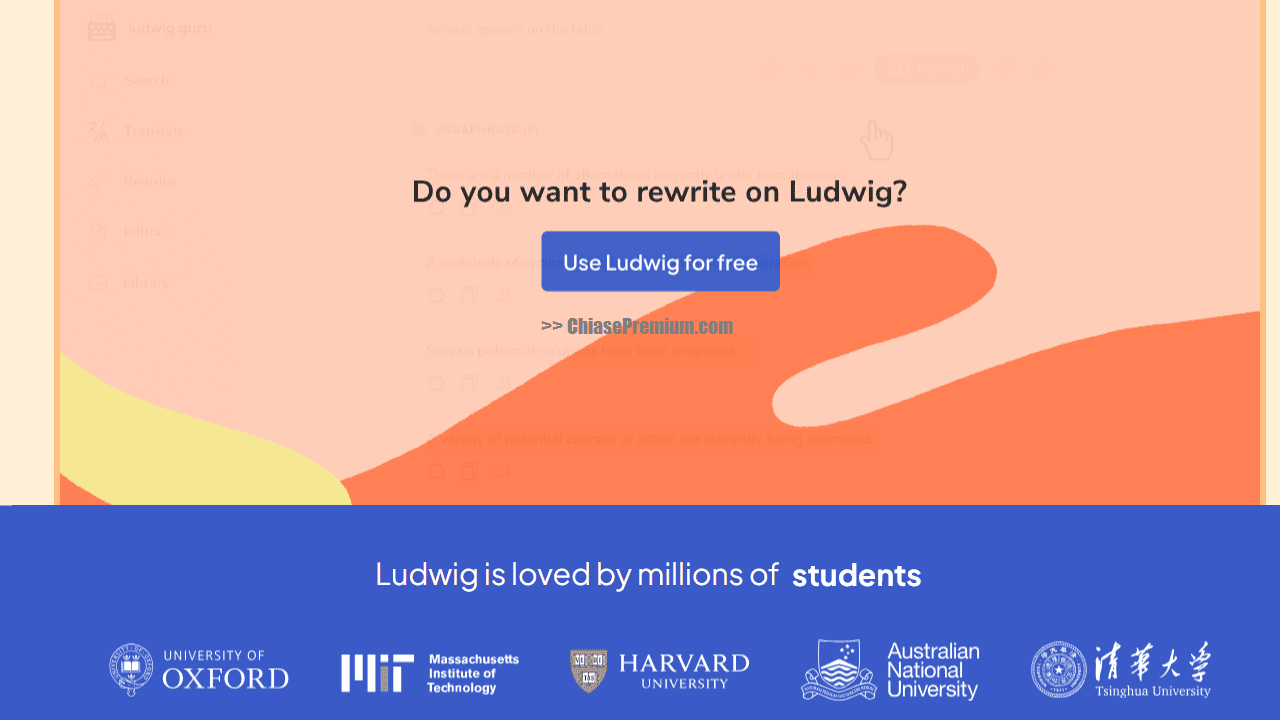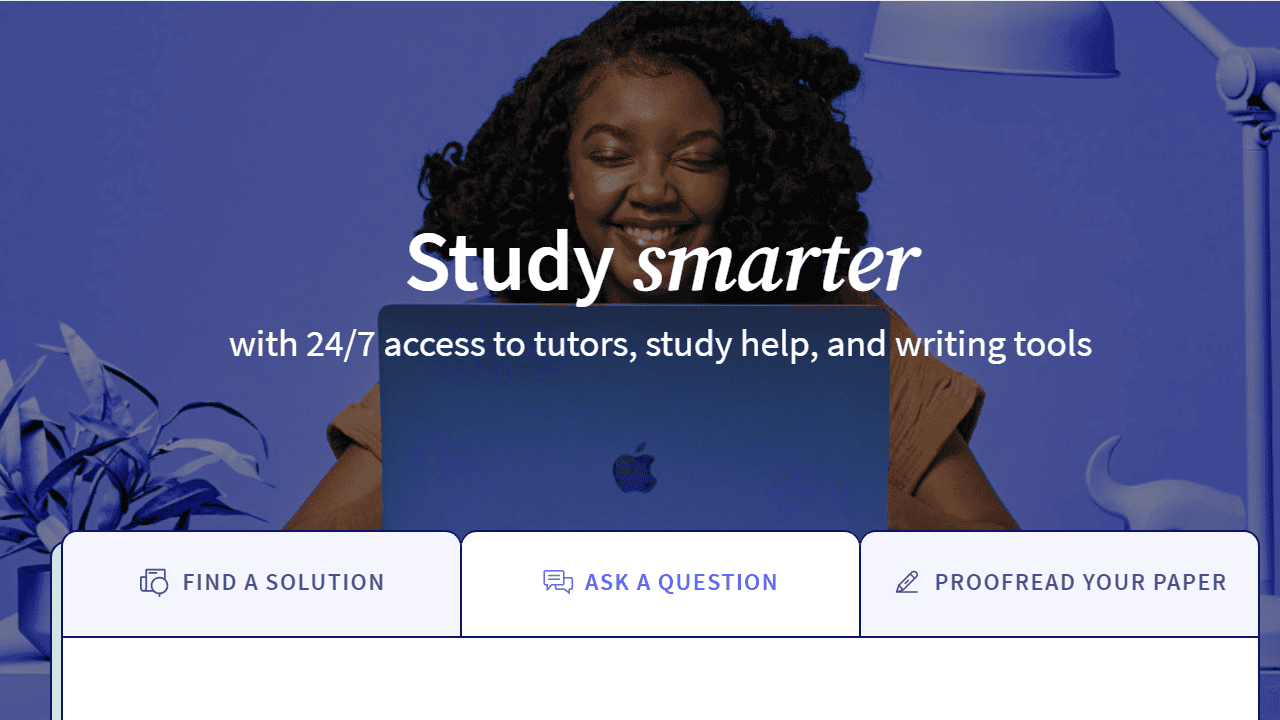QuillBot là công cụ Paraphrase hàng đầu hiện nay. Bạn có thể sử dụng QuillBot trên Google Docs, Microsoft Word và trình duyệt Chrome thông qua việc cài tiện ích mở rộng (add-in, extension) và cả trên các thiết bị di động như điện thoại, máy tính bảng sử dụng điều hành iPadOS, iOS, Android
Bài viết này mình xin chia sẻ chi tiết các cách đặt QuillBot.
Xem thêm: QuillBot vs Grammarly: Công cụ nào check ngữ pháp tốt hơn?
Nếu bạn muốn sử dụng thành thạo QuillBot hoặc cập nhật các thông tin chia sẻ mới nhất về QuillBot hãy tham khảo các bài viết sau trên blog nhé:
- Hướng dẫn đăng ký tài khoản QuillBot Premium giá rẻ
- Review, hướng dẫn sử dụng tính năng Plagiarism Checker trên QuillBot
- QuillBot vs Grammarly: Công cụ nào check ngữ pháp tốt hơn?
- QuillBot là gì? Cách sử dụng QuillBot để giảm tỷ lệ đạo văn
- Thông tin có thể bạn chưa biết về tài khoản QuillBot premium
Cài đặt QuillBot cho Microsoft Word
(trên Windows và macOS)
Bạn có thể cài đặt tiện ích mở rộng QuillBot cho Microsoft Word trên hệ điều hành Windows 7, 8, 10, 11 và MacOS theo hai cách:
Cách 1: tải trực tiếp QuillBot qua trang Microsoft Appsource <chỉ dành cho người dùng Windows), hoặc
Cách 2: cài đặt QuillBot trực tiếp trên Word bằng cách sử dụng Office Store <cả Windows và macOS>.
Nếu bạn sử dụng hệ điều hành Windows thì QuillBot (add-in) chỉ hoạt động trên các phiên bản Microsoft Word 2013 và mới hơn.
Nếu bạn sử dụng hệ điều hành macOS (Apple) thì QuillBot (add-in) chỉ hoạt động trên các phiên bản Microsoft Word 2016 và mới hơn.
➤ Xem thêm: Hướng dẫn dùng Ludwig: Công cụ trực tuyến hỗ trợ viết bài luận hàng đầu hiện nay
Cách 1: Tải xuống trực tiếp thông qua Microsoft Appsource (Windows)
Trên trình duyệt, bạn truy cập trang QuillBot Appsource có địa chỉ: https://appsource.microsoft.com/en/product/office/WA200000368
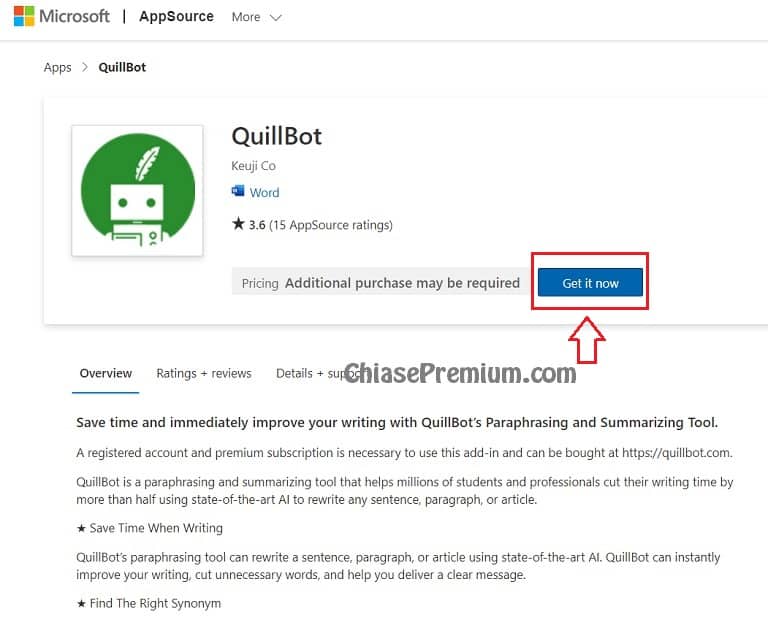
Nhấp vào nút “Get it now” ở gần phía trên bên phải.

Nếu bạn chưa đăng nhập thì sẽ có một cửa sổ “Sign in to Microsoft AppSource” hiện ra để bạn đăng nhập vào tài khoản Microsoft (chú ý: lúc này bạn đăng nhập vào tài khoản Microsoft không phải tài khoản QuillBot bạn nha).
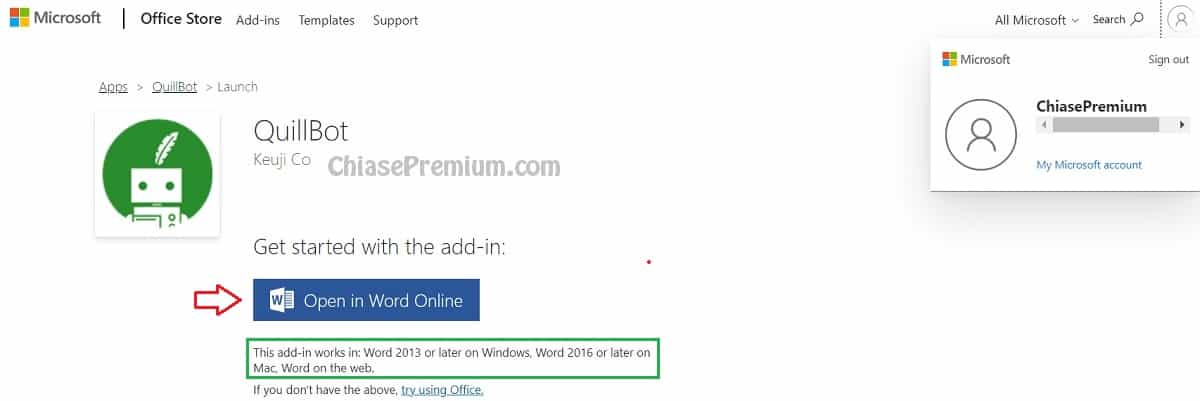
- Chọn tiếp “Open in Word Online”
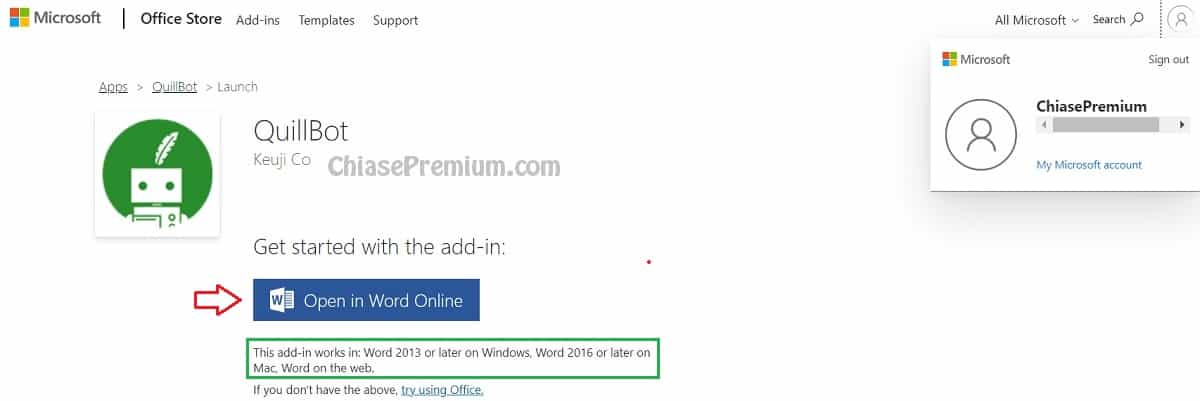
Nếu bạn đã cài Microsoft Word lên máy tính thì nên mở Microsoft Word trước khi thực hiện thao tác cài đặt QuillBot cho Microsoft Word. Sau đó bạn chọn tiếp “Open in Word” như hình dưới.
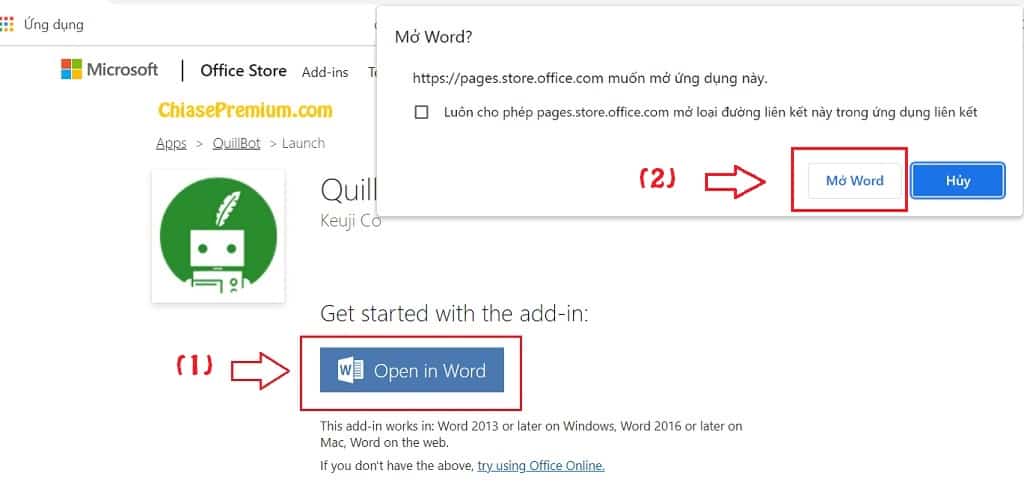
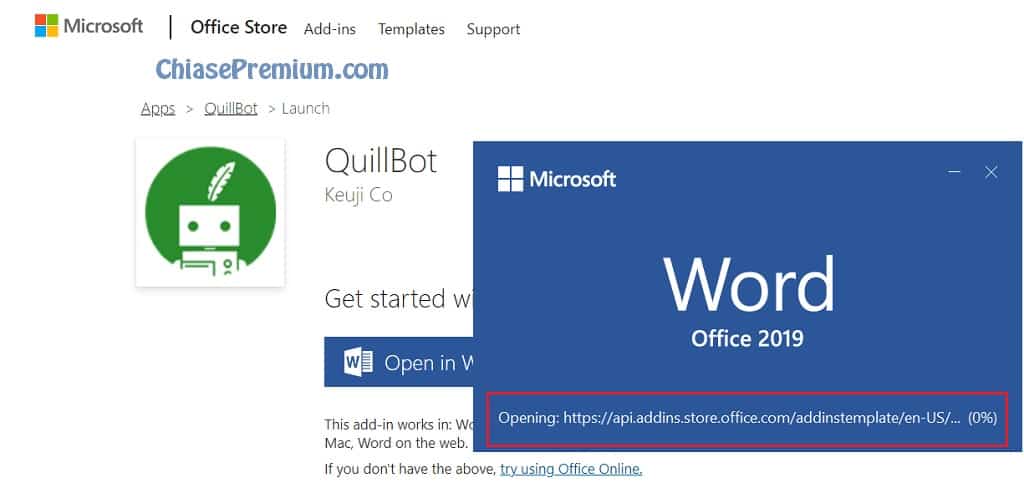
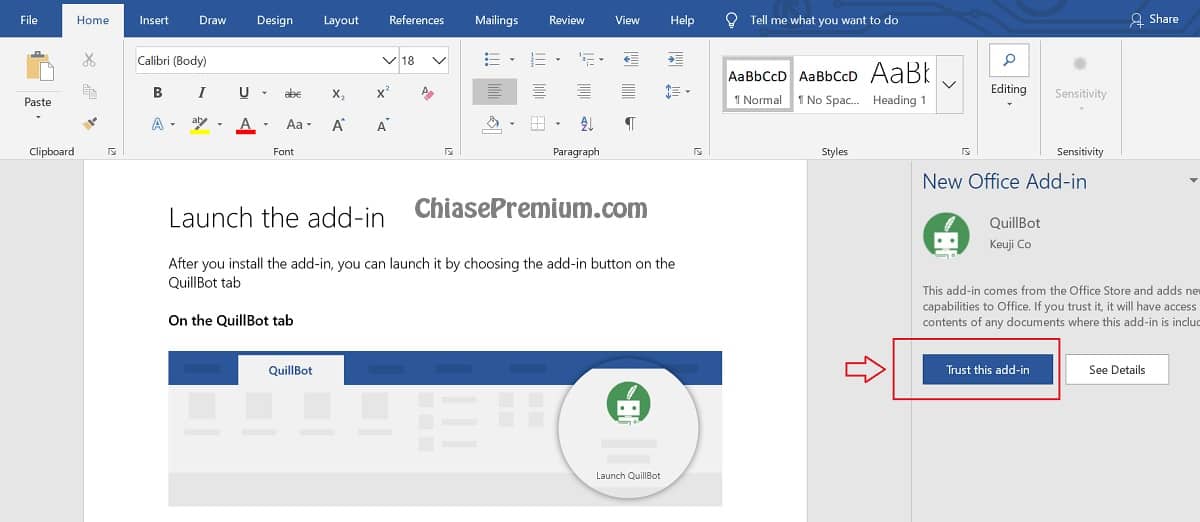
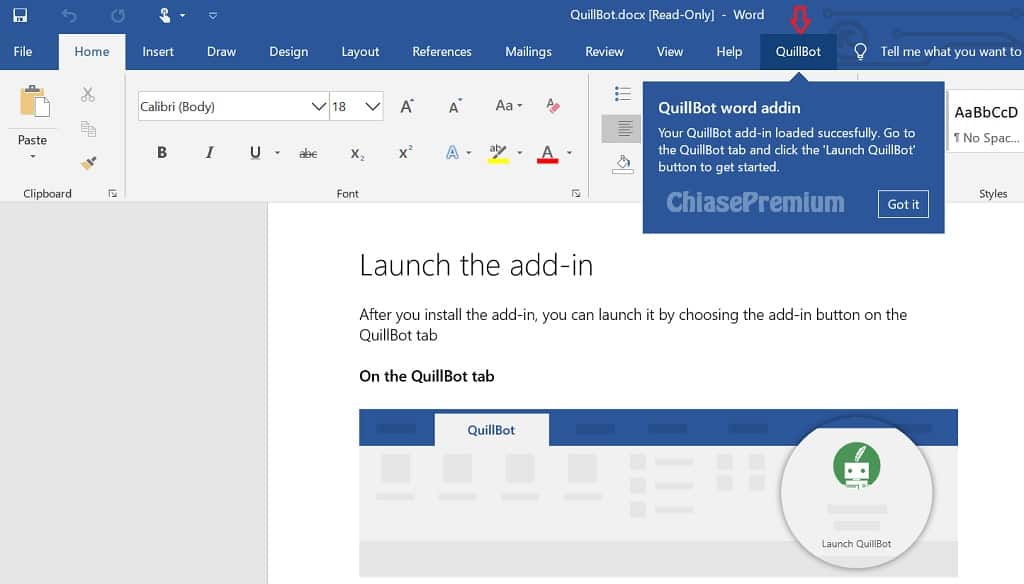
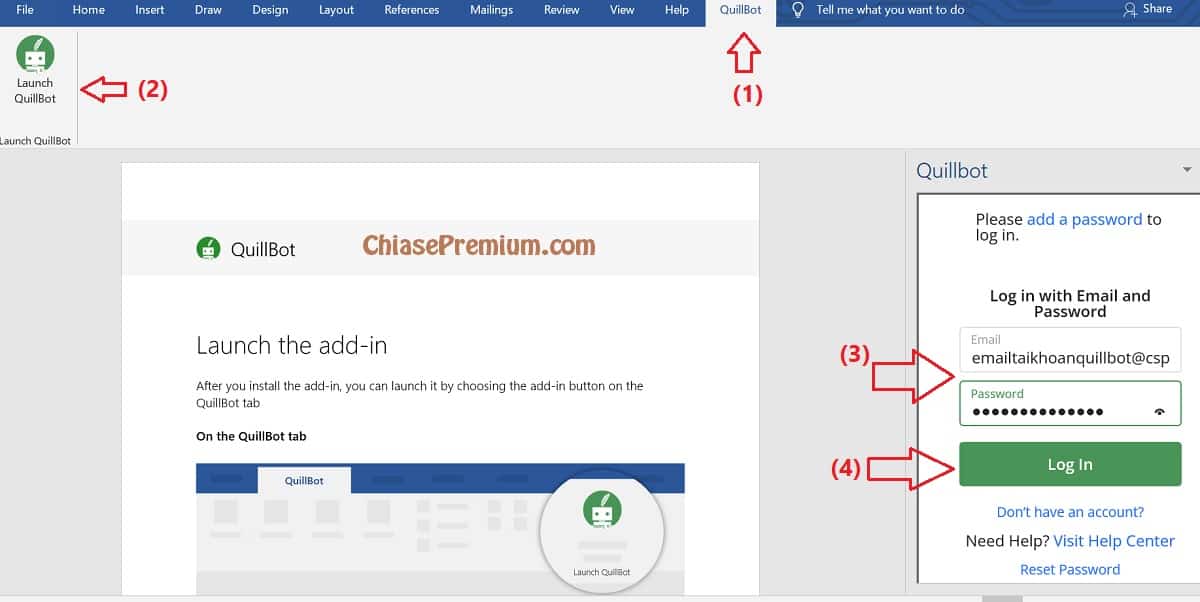
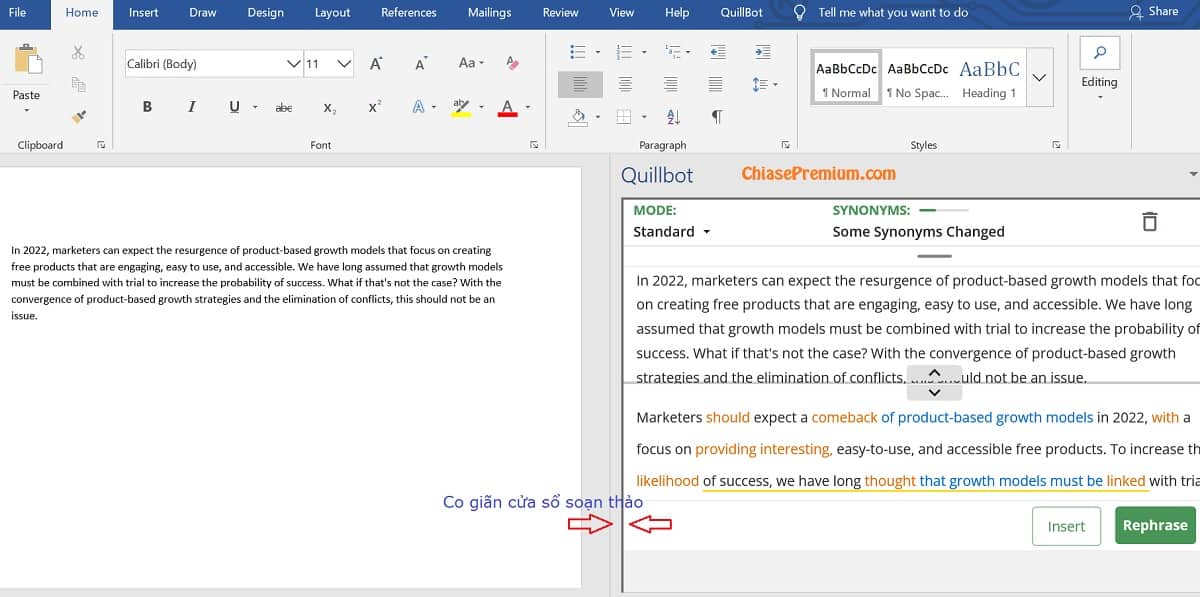
➤ Xem thêm: Hướng dẫn sử dụng ProWritingAid premium chi tiết
Cách 2: cài đặt QuillBot trực tiếp trên Word
(Bằng cách sử dụng Office Store (Windows | macOS)).
Trước tiên bạn sẽ cần cài đặt Microsoft Word lên máy tính. Hướng dẫn ở video dưới đây được thực hiện trên Microsoft Word 2019 đã đăng ký bản quyền (không dùng crack).
Về cơ bản, cách 2 này giống như cách 1, nhưng thao tác được thực hiện trực tiếp trên MS Word. Chi tiết bạn xem trong video dưới đây nhé.
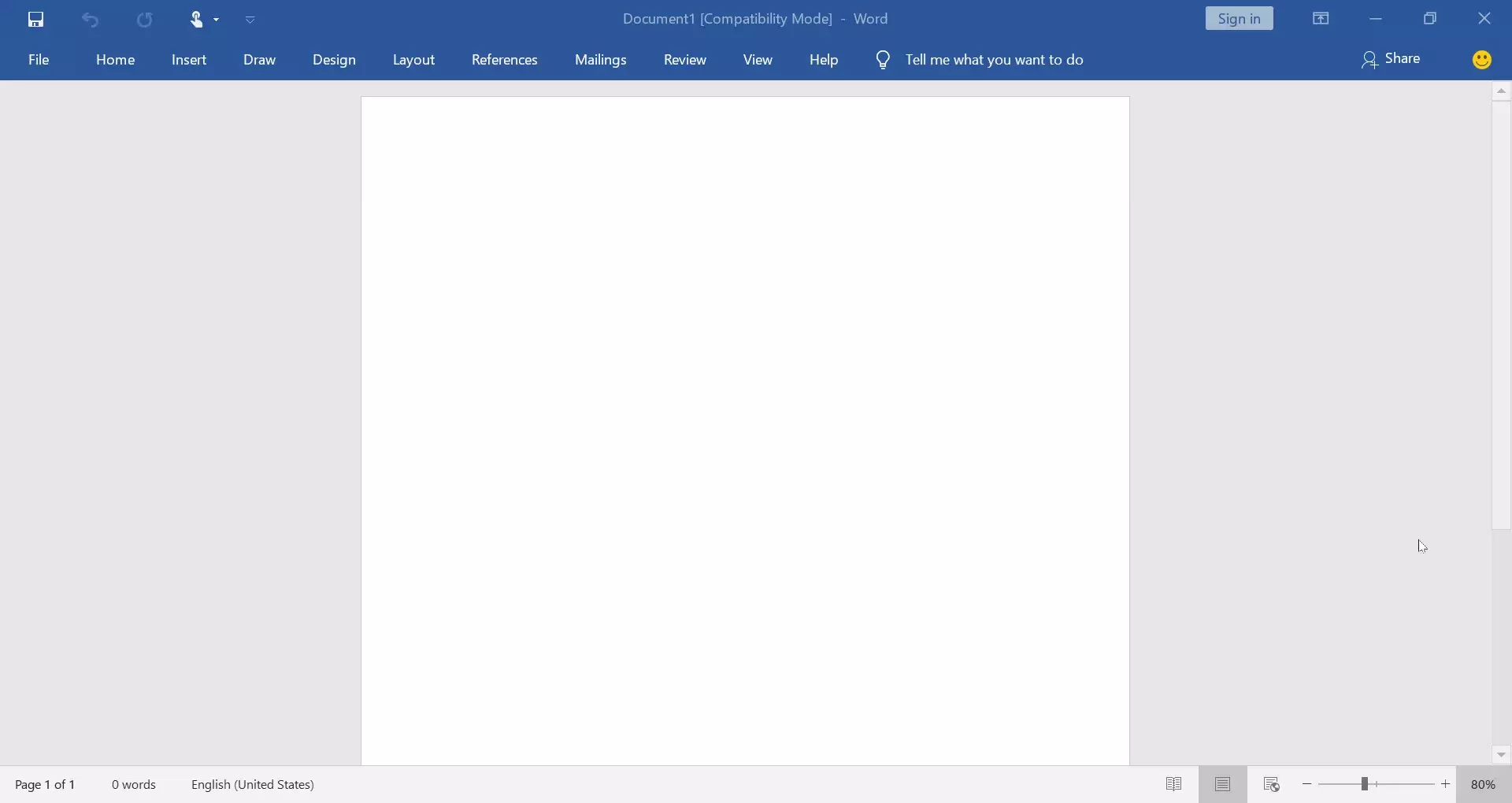
Cách sử dụng QuillBot trên Microsoft Word tương tự như bạn sử dụng trên trình duyệt, tuy nhiên trải nghiệm QuillBot trên Microsoft Word không thực sự tốt như khi bạn dùng QuillBot trên trình duyệt Chrome.
Cá nhân mình thấy rằng cài QuillBot cho Microsoft Word làm cho việc sử dụng Microsoft Word đôi lúc nặng nề hơn (lag).
Mình thấy rằng sử dụng Grammarly trên Microsoft Word tốt hơn nhiều lần so với sử dụng QuillBot trên Microsoft Word – ChiasePremium.
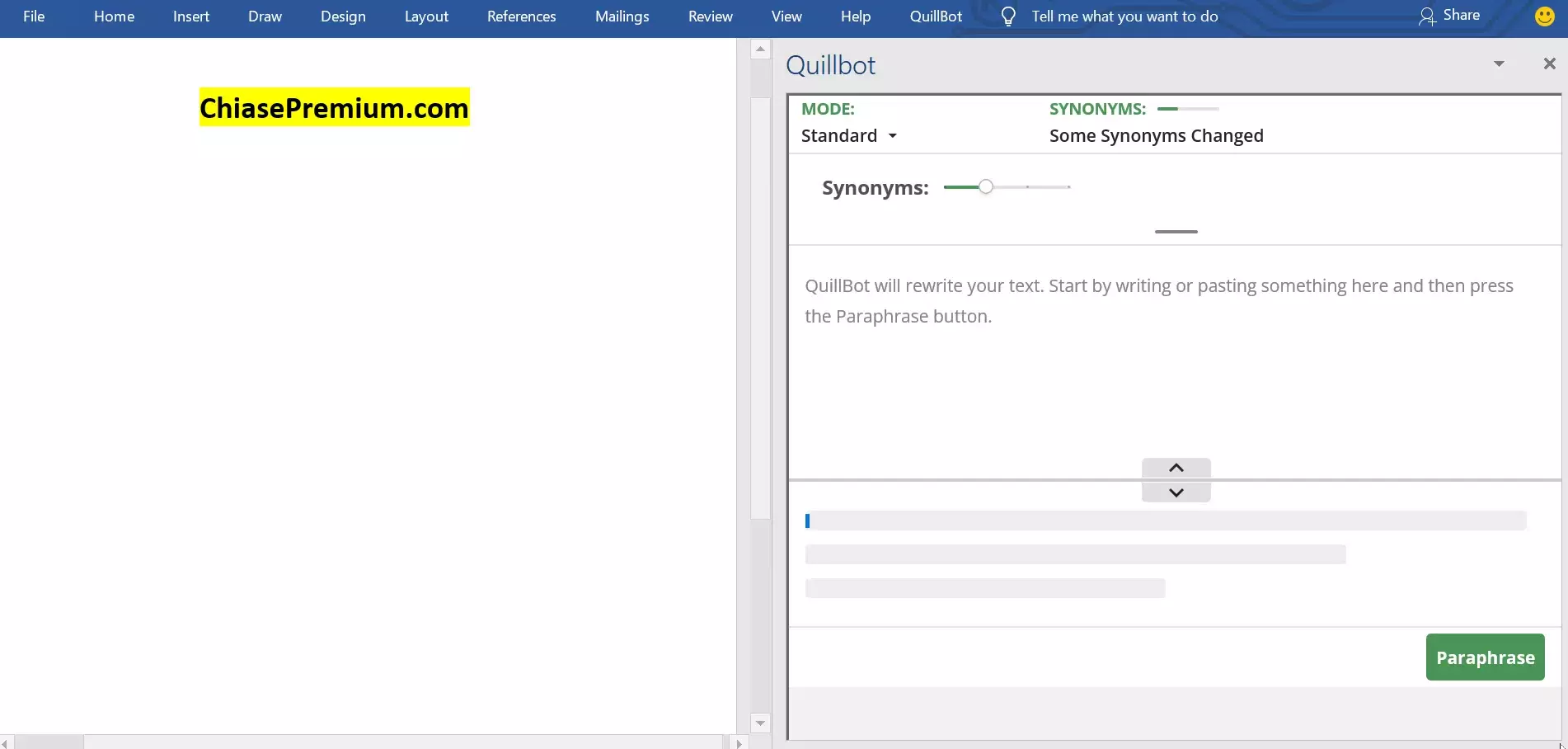
➤ Xem thêm: Nichesss là gì? Hướng dẫn sử dụng Nichesss-AI Marketing Copy Tool
Làm cách nào để cài đặt QuillBot cho Google Docs?
Google Docs là bộ công cụ xử lý văn bản của Google sử dụng thông qua trình duyệt. Để cài đặt QuillBot cho Google Docs chúng ta có thể thực hiện như sau:
Truy cập trang QuillBot trên Google Workspace Marketplace theo địa chỉ: https://workspace.google.com/marketplace/app/quillbot_paraphrasing_and_summarizing_to/305988918037
Sau đó, nhấp vào Cài đặt và thực hiện cài đặt như hướng dẫn ở các hình dưới đây.
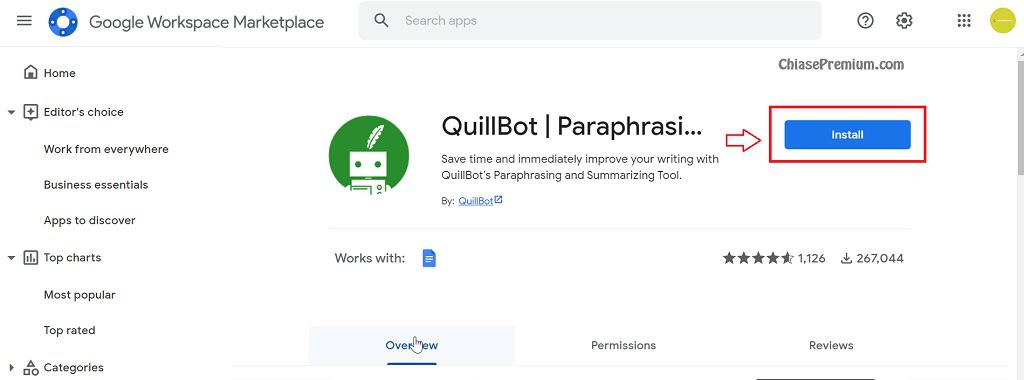
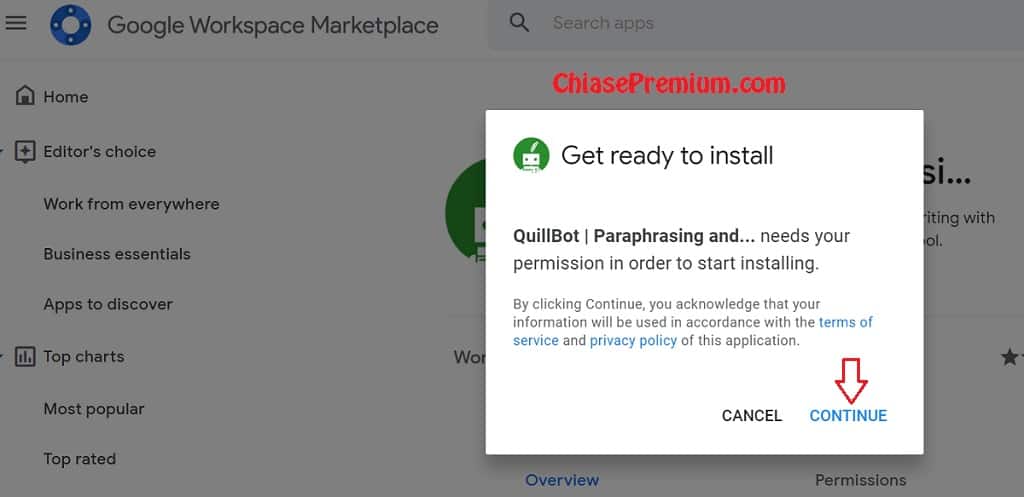

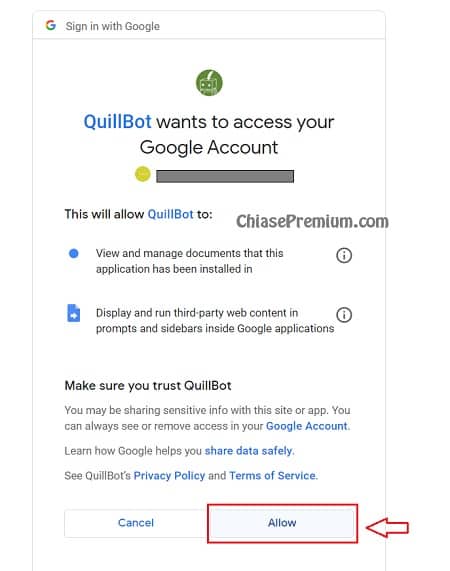

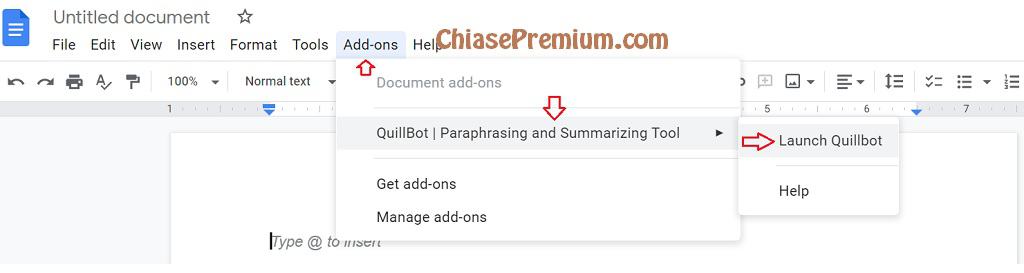
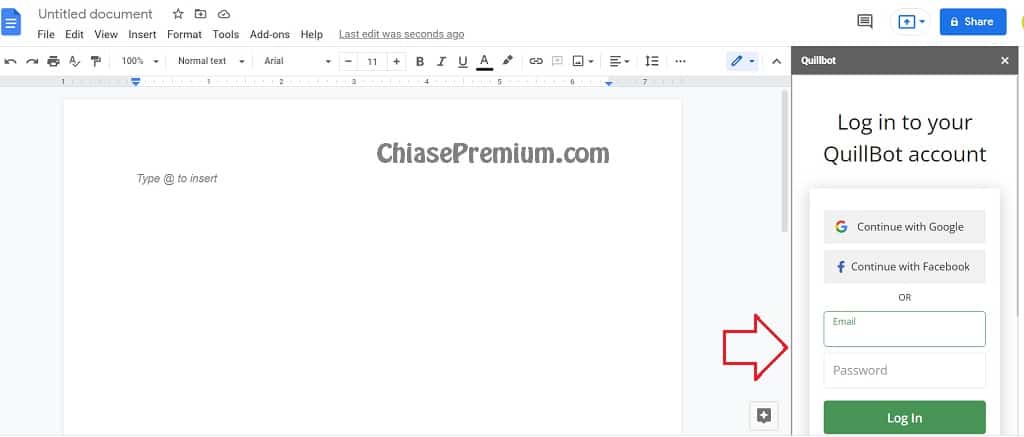
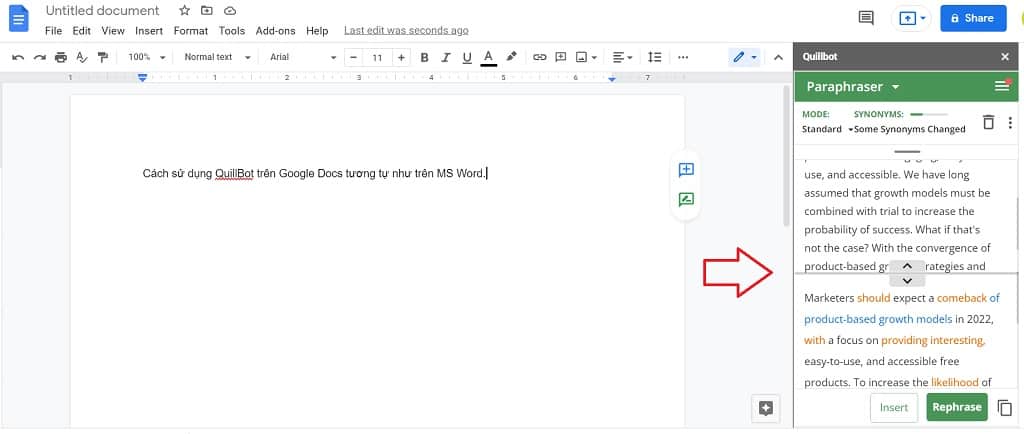
➤ Xem thêm: Cách dùng bàn phím Grammarly trên điện thoại iOS
QuillBot cho Android | iOS | iPadOS
Hướng dẫn mới, áp dụng cho phiên bản QuillBot từ 30/10/2023
QuillBot đã chính thức hỗ trợ Android và iOS.
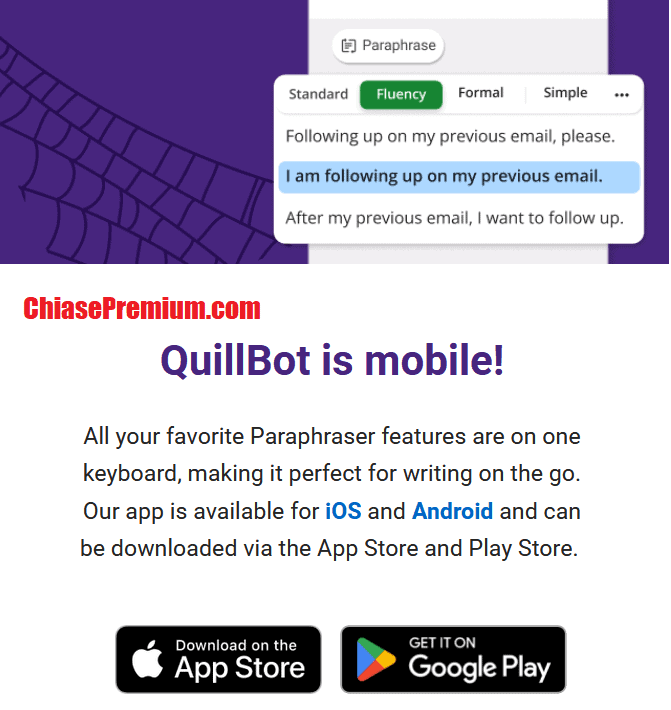
Link tải:
- https://play.google.com/store/apps/details?id=com.quillbot.mobile
- https://apps.apple.com/us/app/quillbot-ai-writing-keyboard/id6463116243
Hướng dẫn cũ (áp dụng cho QuillBot trước 30/10/2023)
Cách sử dụng QuillBot trên các thiết bị di động chạy hệ điều hành Android ( phiên bản QuillBot cho iOS, iPadOS hiện chưa chính thức xuất bản) tương tự như việc cài đặt sử dụng các ứng dụng khác.
Bạn truy cập chợ ứng dụng, nhập QuillBot để tìm kiếm app, sau đó cài đặt và đăng nhập như hướng dẫn bên dưới.
- QuillBot xác nhận là nền tảng này chưa có phiên bản hỗ trợ mobile chính thức, các phiên bản hiện có chỉ mới ở giai đoạn thử nghiệm.
- .
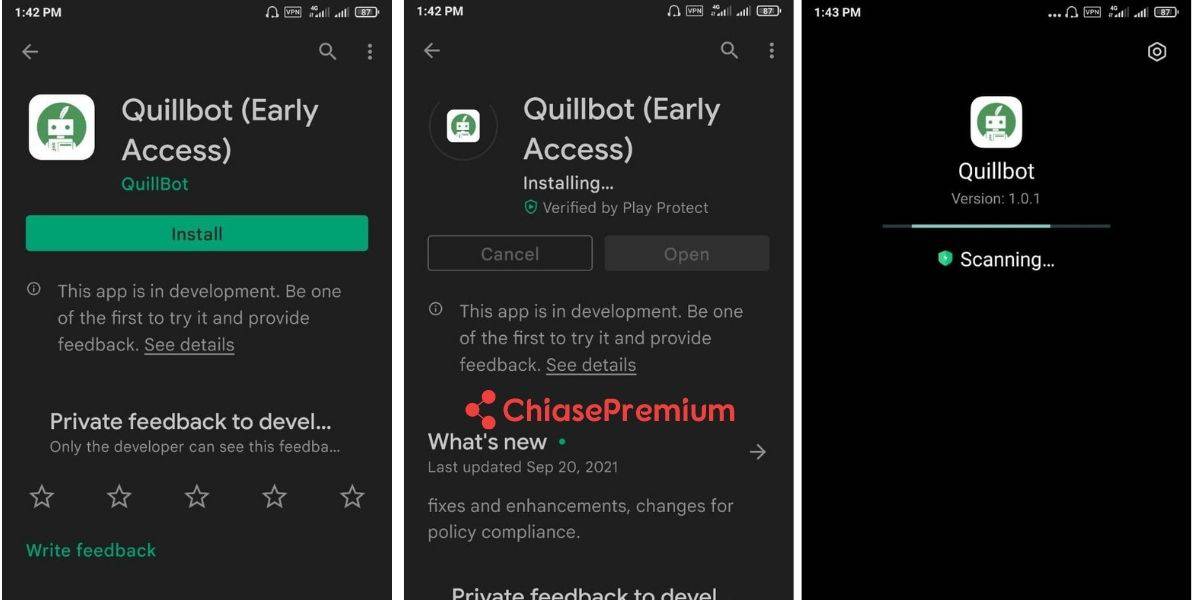

Cài đặt QuillBot cho Chrome
Truy cập vào chợ ứng dụng Chrome, tải và cài đặt QuilBot for Chrome: https://chrome.google.com/webstore/detail/quillbot-for-chrome/iidnbdjijdkbmajdffnidomddglmieko
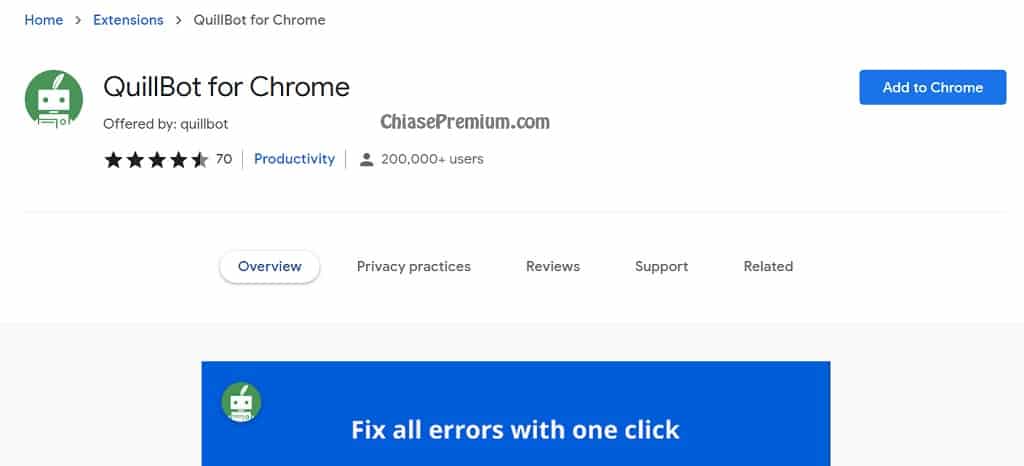
Tiến hành cài đặt như thông thường. Sau đó ấn chọn “QuillBot Sidebar” để đăng nhập vào tài khoản QuillBot.

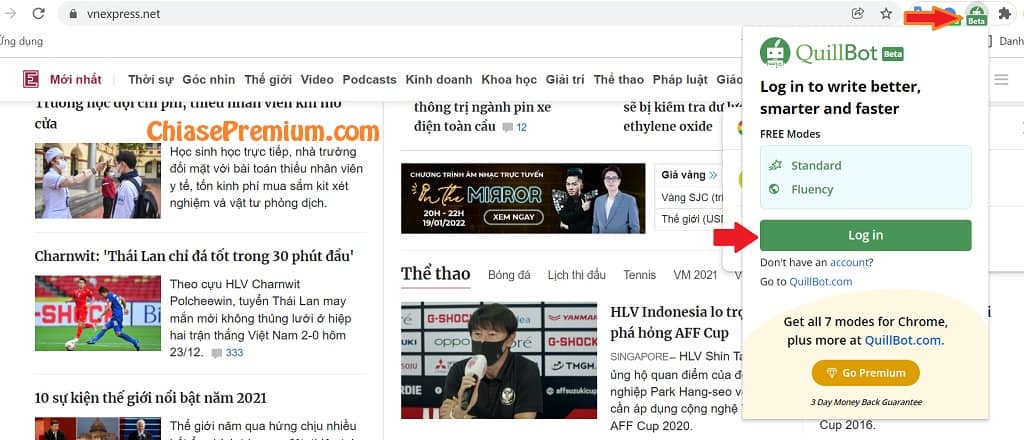
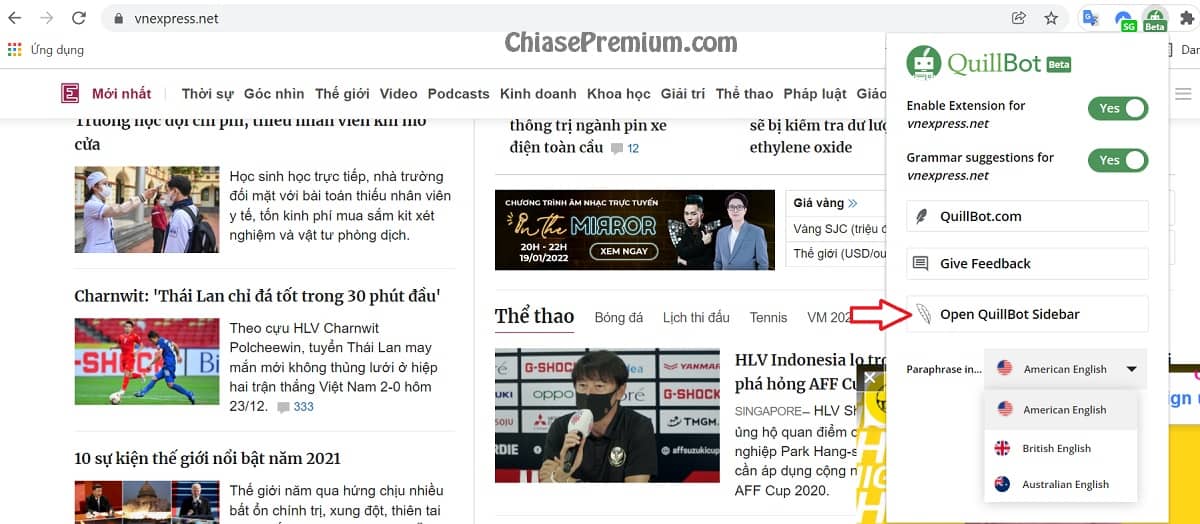
Sau khi đăng nhập bạn sẽ thấy có một thanh QuillBot bên phải cửa số trình duyệt (Sidebar) và từ lúc này bạn có thể sử dung QuillBot trên bất cứ lúc nào, ngay khi bạn đang truy cập một trang web khác, bạn vẫn có thể sử dụng QuillBot nhanh chóng, bằng cách ấn vào biểu tượng QuillBot ở góc trên cùng bên phải trình duyệt để mở cửa sổ soạn thảo văn bản.

Như vậy mình đã hướng dẫn bạn cài đặt QuillBot để có thể sử dụng ở bất cứ đâu, máy tính, điện thoại.. Hi vọng rằng thông qua các bước các hướng dẫn ở trên sẽ giúp bạn sử dụng QuillBot được thuận tiện hơn.
Nếu bạn quan tâm đến việc sử dụng QuillBot thì hãy tham khảo ngay 02 bài viết hướng dẫn sử dụng QuillBot rất chi tiết sau đây nhé:
✔ Hướng dẫn cách sử dụng QuillBot Paraphrase Tool để giảm tỷ lệ đạo văn: https://chiasepremium.com/huong-dan-cach-su-dung-quillbot
✔ Những thông tin có thể bạn chưa biết về tài khoản QuillBot: https://chiasepremium.com/chia-se-va-ho-tro-su-dung-tai-khoan-quillbot
![[Review] Đánh giá chi tiết, chia sẻ tài khoản Memrise Pro](https://chiasepremium.com/wp-content/uploads/images21/memrise-la-gi-review-chia-se-tai-khoan-memrise-pro.jpg)