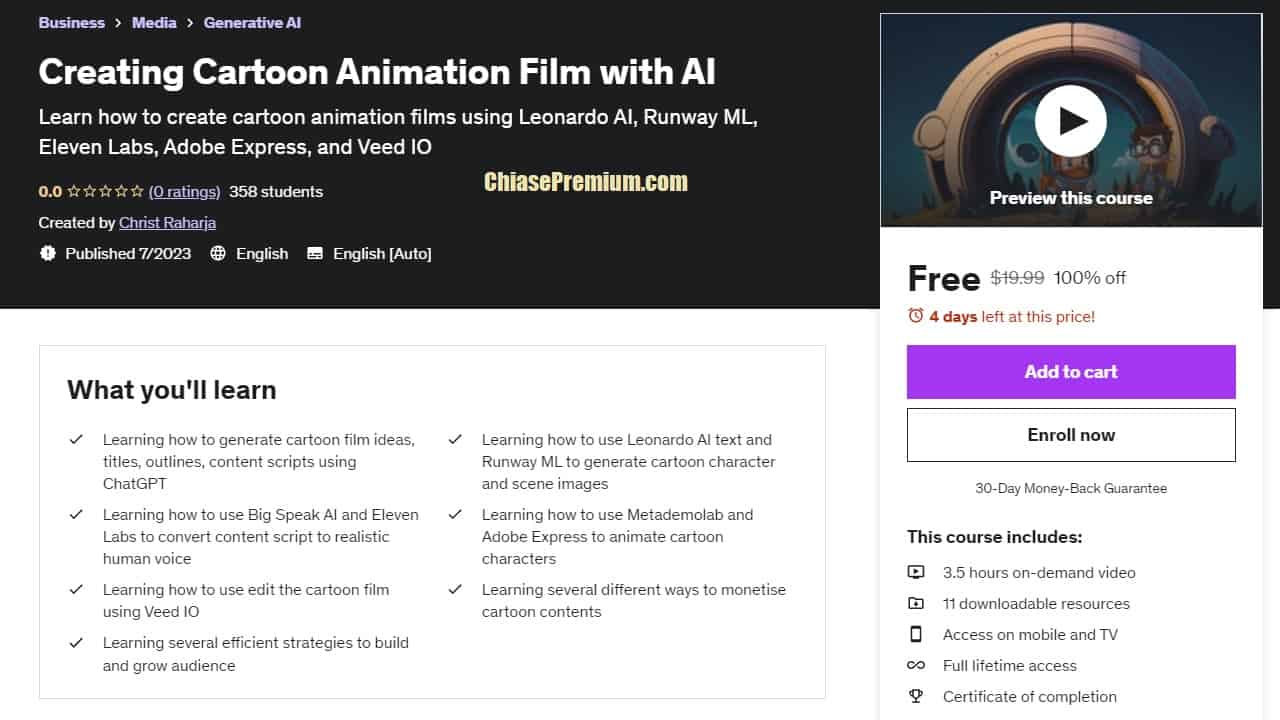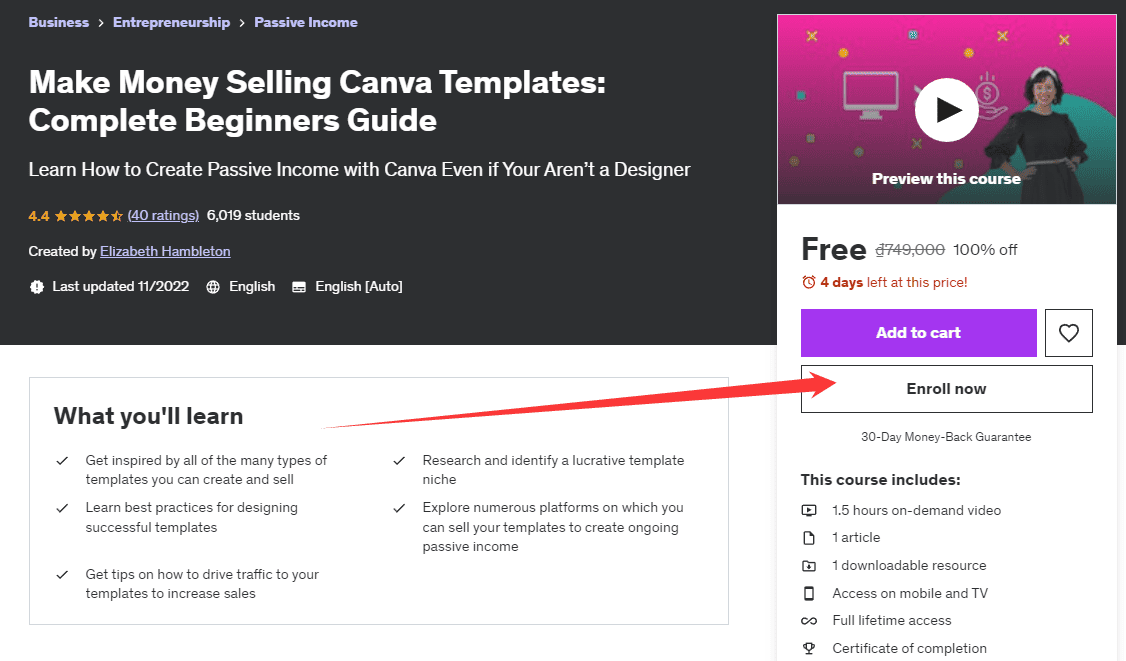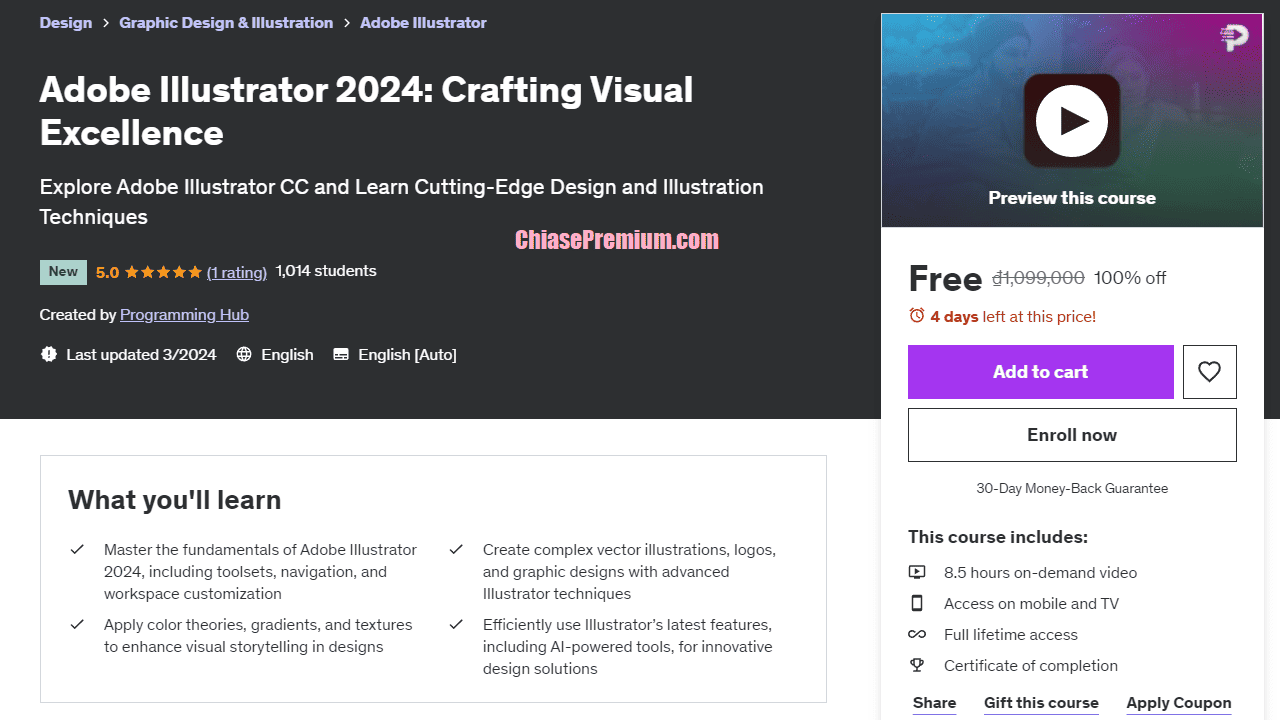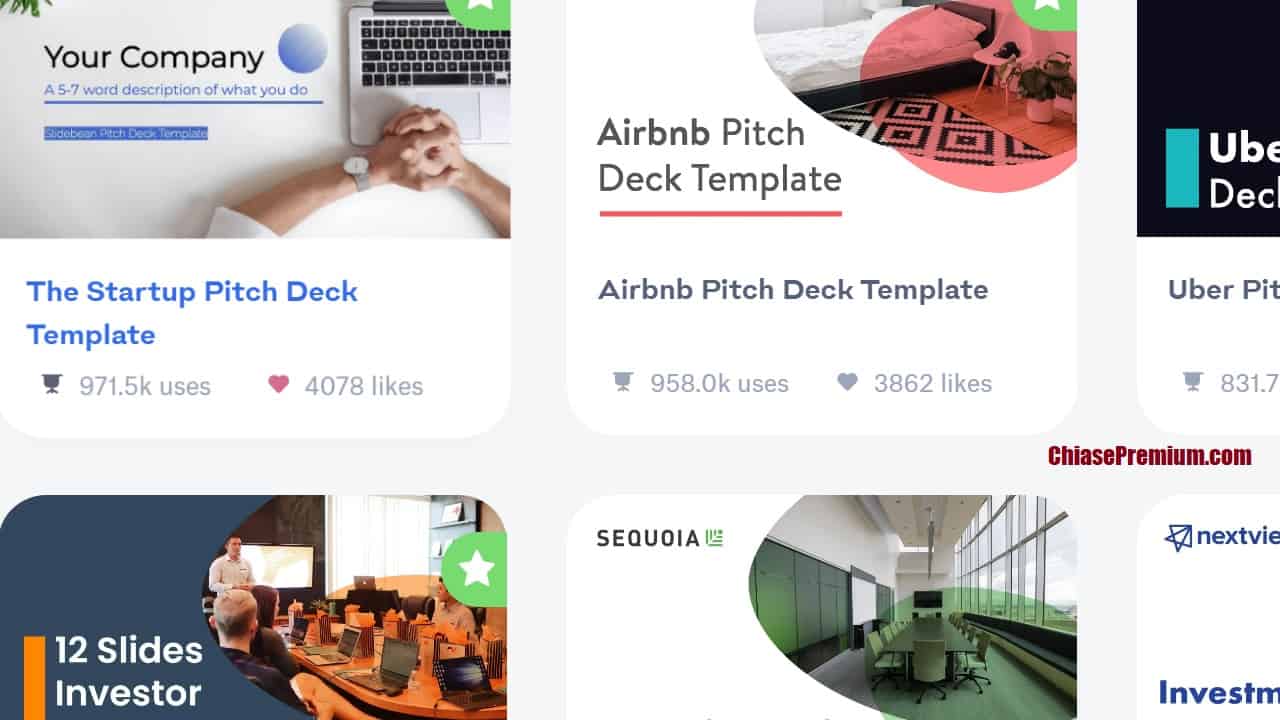Đã bao giờ bạn cảm thấy lúng túng khi một khách hàng tiềm năng hay một đối tác hỏi xin thông tin của bạn nhưng bạn chỉ có thể viết vội thông tin của mình trên một mẩu giấy nào đó?
Thiết kế danh thiếp với ứng dụng Canva
Lúc này một tấm danh thiếp không những giải quyết được tình huống bối rối đó mà còn tạo cho bạn tác phong làm việc chuyên nghiệp nữa đấy. Và ai thì cũng thích làm việc với những người chuyên nghiệp, nghiêm túc.
Vậy bạn đã cảm thấy sẵn sàng để sở hữu một tấm danh thiếp chưa? Đặc biệt hơn nó còn là do bạn tự thiết kế, mang đậm dấu ấn cá nhân mà muốn thể hiện. Nào cùng bắt tay thiết kế một tấm danh thiếp trong mơ mà bất cứ ai cũng có thể làm được với ứng dụng thiết kế online Canva cùng mình nhé!
Xem thêm: Đánh giá & Chia sẻ tài khoản Canva Pro miễn phí
Hướng dẫn chi tiết thiết kế danh thiếp với ứng dụng Canva
Trước tiên, để truy cập vào Canva bạn đăng nhập vào một trong 3 tài khoản Google, Facebook hoặc Apple. Sau khi đã vào được trang chủ Canva, bạn gõ vào thanh Search từ khóa “danh thiếp”.
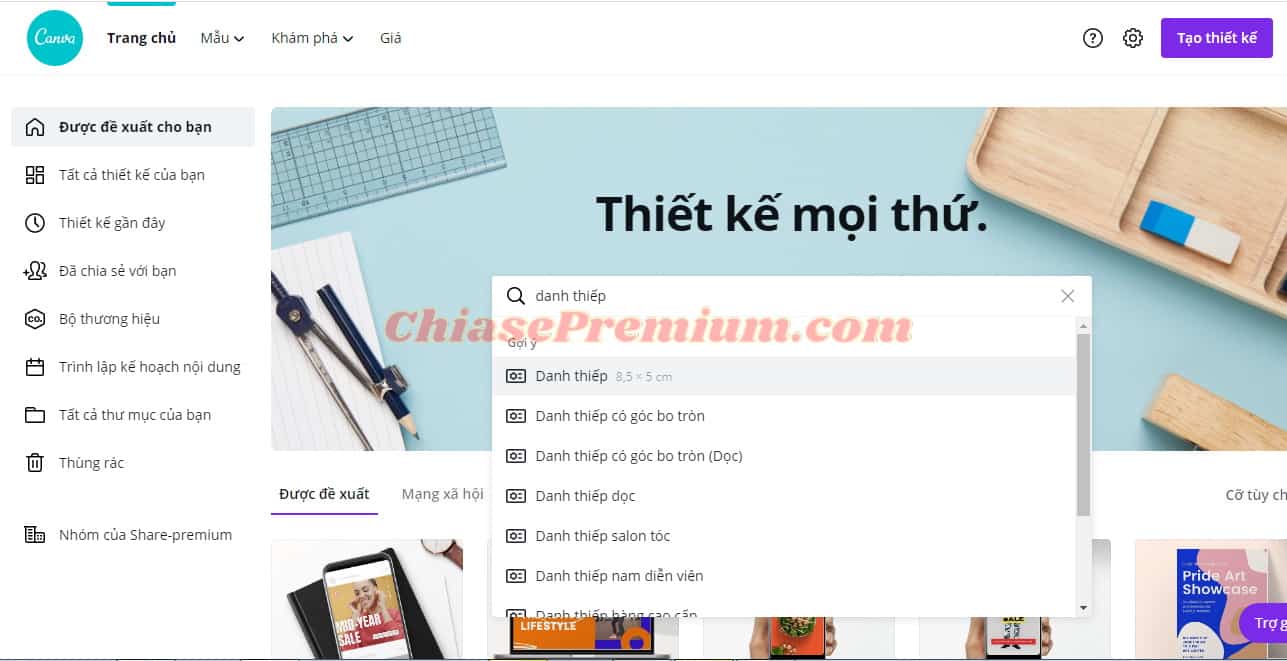
Ngay sau đó, chỉ mất vài giây là bạn có thể tham khảo hàng nghìn mẫu danh thiếp từ khắp nơi trên thế giới. Và nếu bạn tự tin rằng mình có thể tạo ra một tấm danh thiếp hoàn toàn mới thì Canva có ngay lựa chọn “Tạo Danh thiếp trống” ở mục đầu tiên trong hàng nghìn mẫu sẵn có:
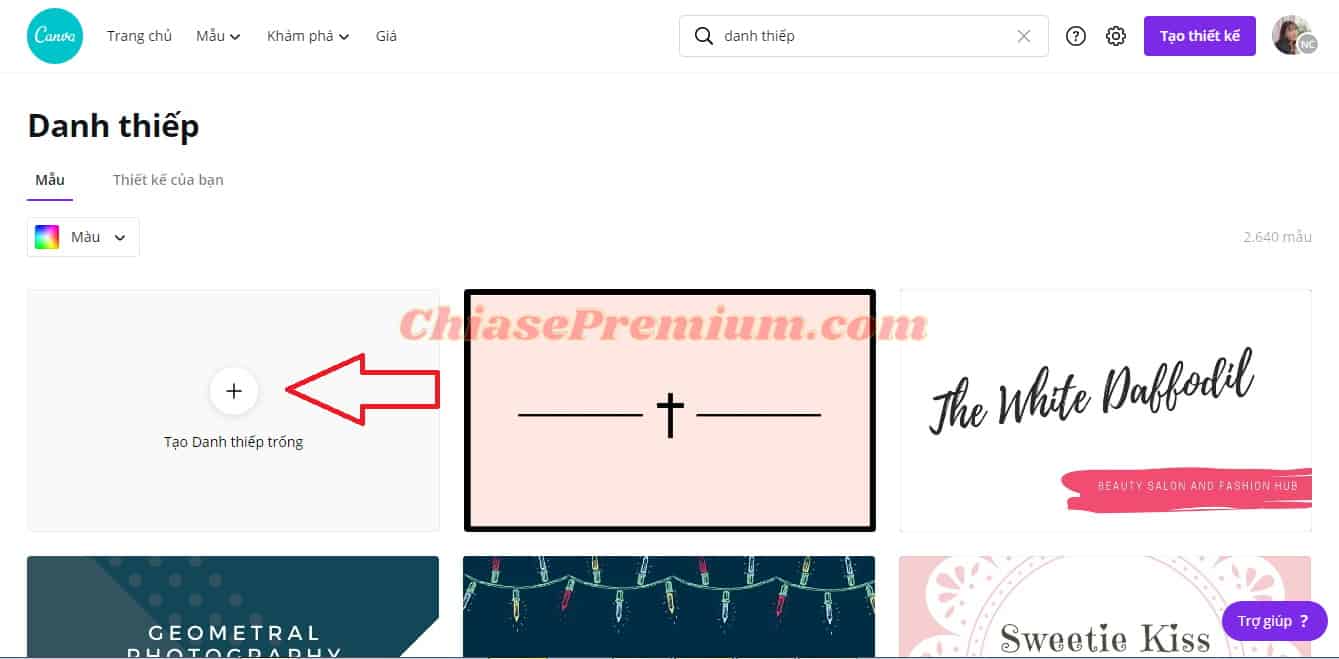
Đừng ngần ngại để tạo một danh thiếp trống nhé! Tuy nhiên nếu bạn khá “gà mờ” như mình và muốn tiết kiệm thời gian thì việc tham khảo các mẫu sẵn có thật sự là một lựa chọn phù hợp hơn đấy!
Bây giờ thì bạn cần lựa chọn xem mẫu danh thiếp nào sẽ phù hợp với “tấm danh thiếp trong mơ” của bạn. Chẳng hạn với mình, là một người làm việc tự do, mình mong muốn một tấm danh thiếp đơn giản, freestyle nhưng cũng liên quan một chút đến công việc viết lách hiện tại, cùng mình tìm một mẫu phù hợp nhé.
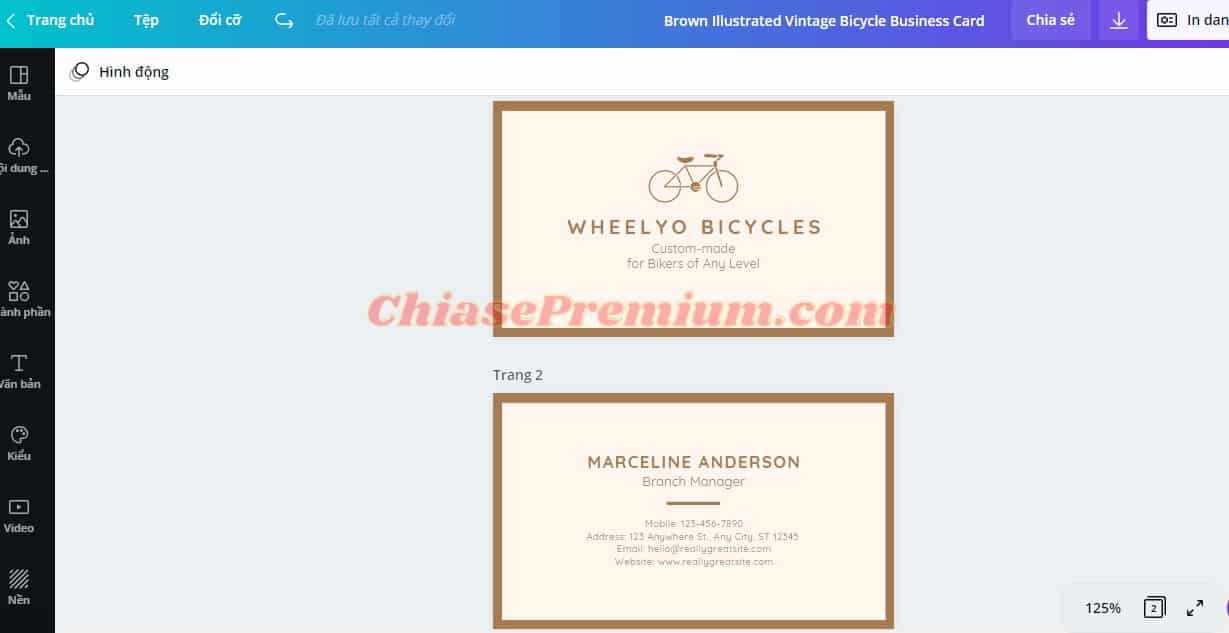
Taa-daa! Và đây là mẫu mình cảm thấy khá ưng ý, đơn giản nhưng vẫn có điểm nhấn. Bây giờ thì mình sẽ bắt đầu điều chỉnh màu sắc tổng thể trước. Như bạn có thể thấy, thiết kế bây giờ đang có hai khung màu khác nhau, để điều chỉnh khung màu nào, bạn chỉ cần nhấp vào khung màu đó, nhấn ô màu biểu tượng góc bên trái và lựa chọn màu mình thích ở bảng màu hiện ra bên cạnh:
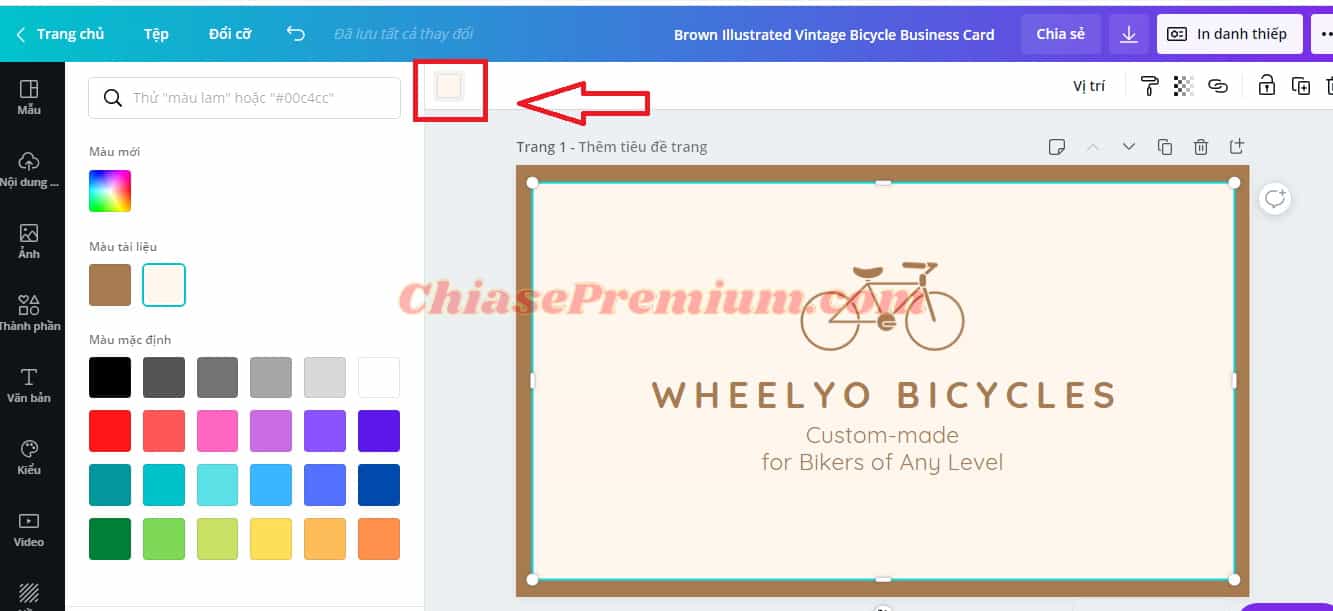
Hoặc với khung màu khác:
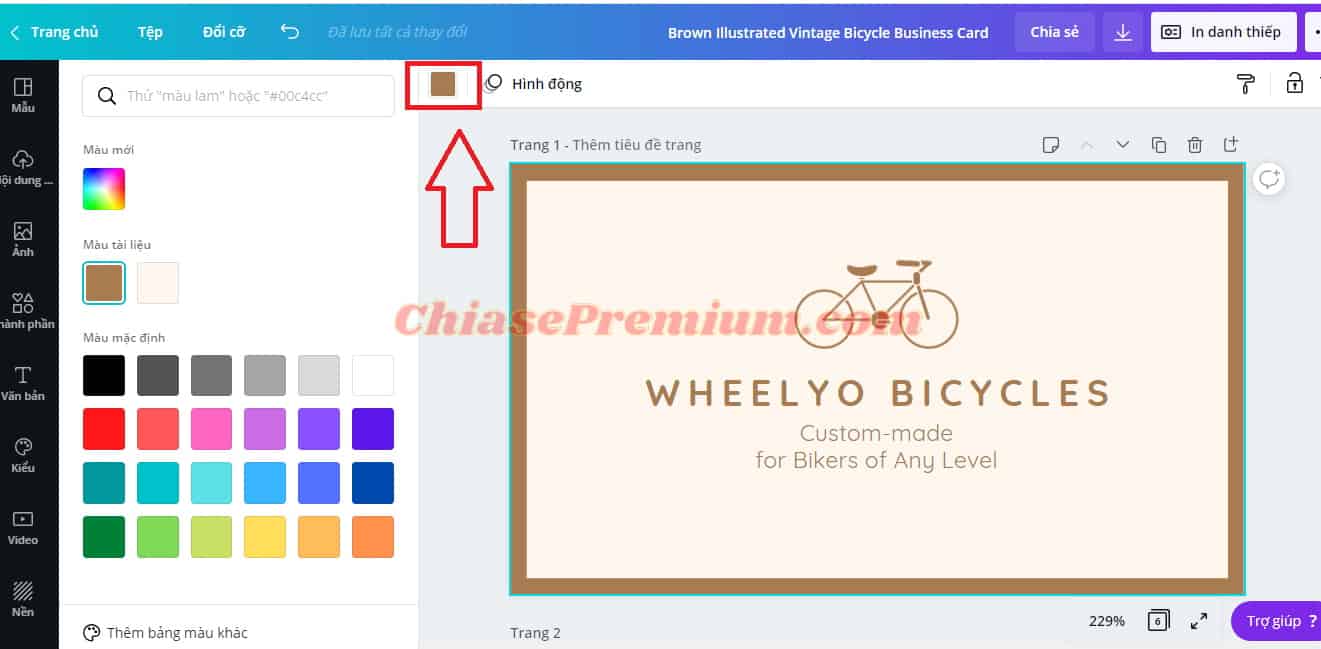
Với mình, thì sau khi thử một số màu khác nhau thì mình vẫn ưng ý màu nâu nhất nên quyết định giữ nguyên màu.
Vậy là phần màu sắc đã xong, giờ chúng mình đến với phần biểu tượng và sau đó là các phần văn bản nhé. Trước tiên để thay đổi biểu tượng, bạn cần xóa đi biểu tượng cũ bằng cách nhấn chọn biểu tượng cần xóa, nhấp chuột trái và chọn” Xóa”:
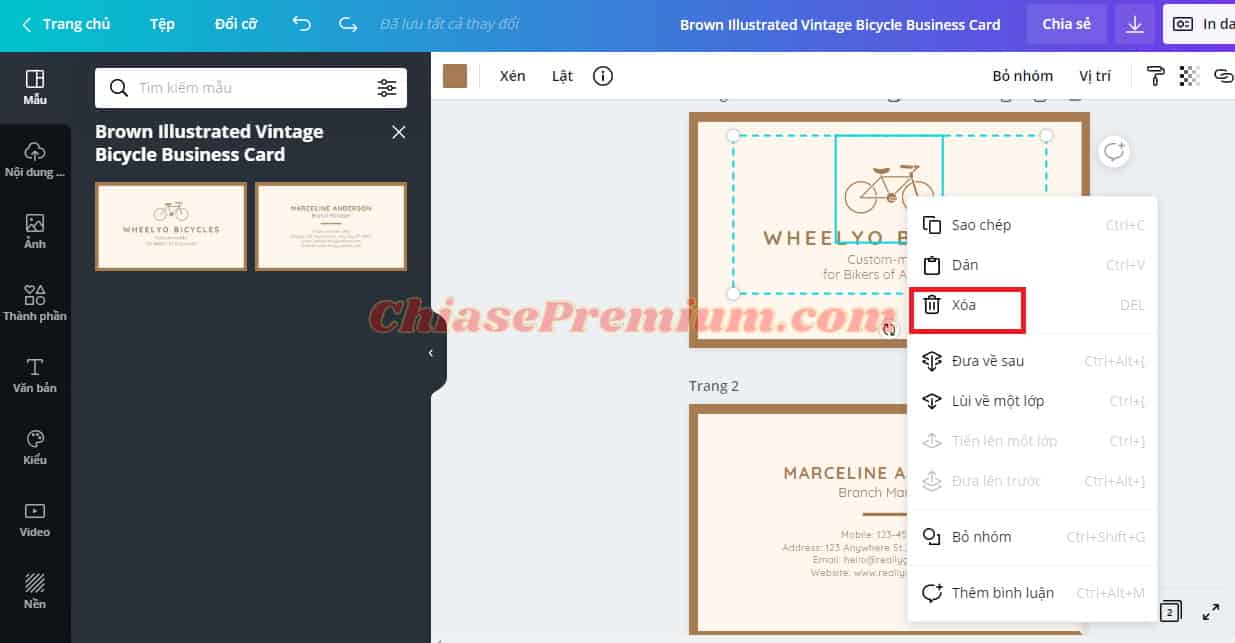
Sau đó, bạn nhấp chuột vào ô “Thành phần” ở thanh công cụ dọc bên trái màn hình, gõ từ khóa liên quan đến công ty hay công việc của bạn ở thanh Search. Đừng quên gõ từ khóa bằng tiếng anh để kết quả phong phú hơn nhé!
Và đây là kết quả với từ khóa “Writing”:
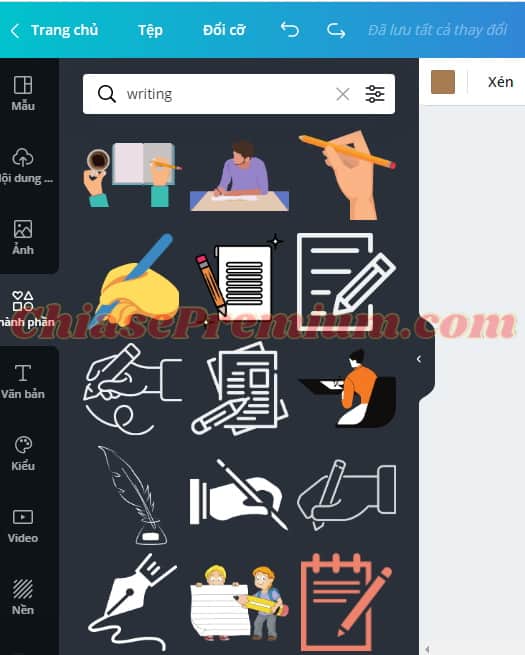
Nếu các biểu tượng với từ khóa này chưa làm hài lòng bạn thì đừng lo lắng mà hãy thử các từ khóa khác nhé, chẳng hạn như mình sẽ thử từ khóa “Writer” thử xem:
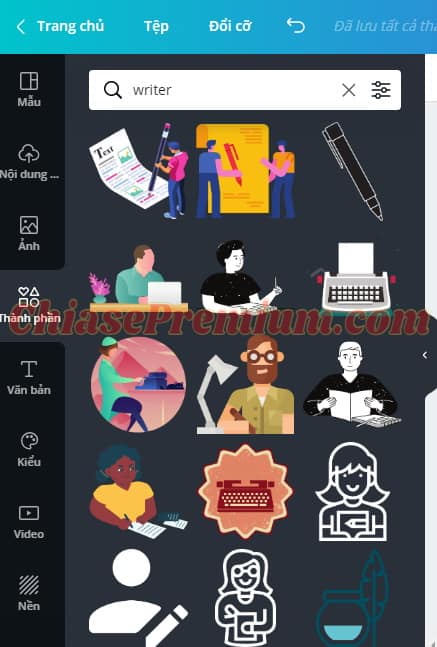
Sau khi lượn lờ một hồi thì mình đã có biểu tượng ưng ý rồi đây:

Để chỉnh màu của biểu tượng, bạn nhấn chọn vào các ô màu mình đã khoanh đỏ, mỗi ô màu tương ứng với một phần nhỏ của biểu tượng:
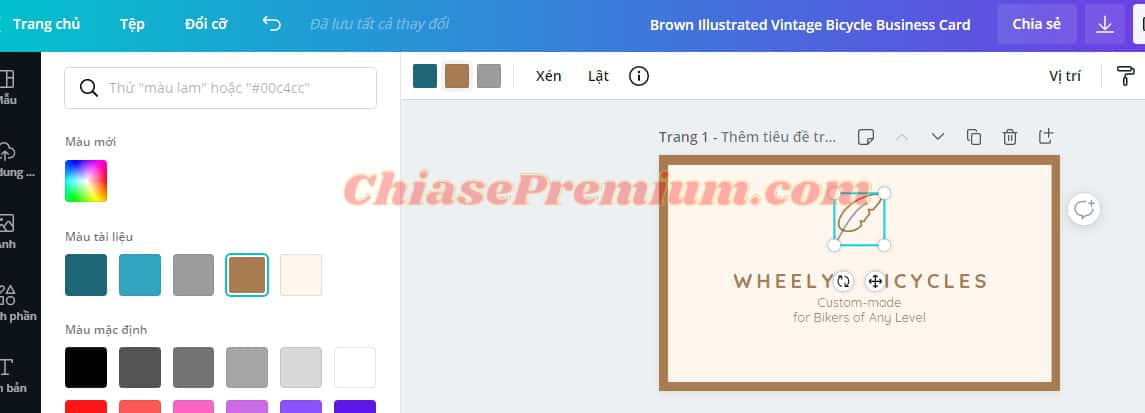
Sau khi chỉnh sửa màu xong, nếu muốn thay đổi vị trí biểu tượng, bạn chỉ cần nhấp chuột và kéo biểu tượng đến vị trí mong muốn. Đồng thời với biểu tượng, bạn cũng sẽ cần thay đổi vị trí tiêu đề tên bạn. Để lựa chọn các vị trí phù hợp, bạn cân nhắc điều gì bạn muốn làm nổi bật hơn cả? Tên của bạn hay biểu tượng nghề nghiệp? Với mình, mình muốn thể hiện dấu ấn cá nhân mạnh mẽ bằng cách làm nổi bật tên mình trước vì vậy biểu tượng sẽ được mình để lùi xuống dưới. Ý tưởng thì là vậy mà kết quả thì sao nhỉ?
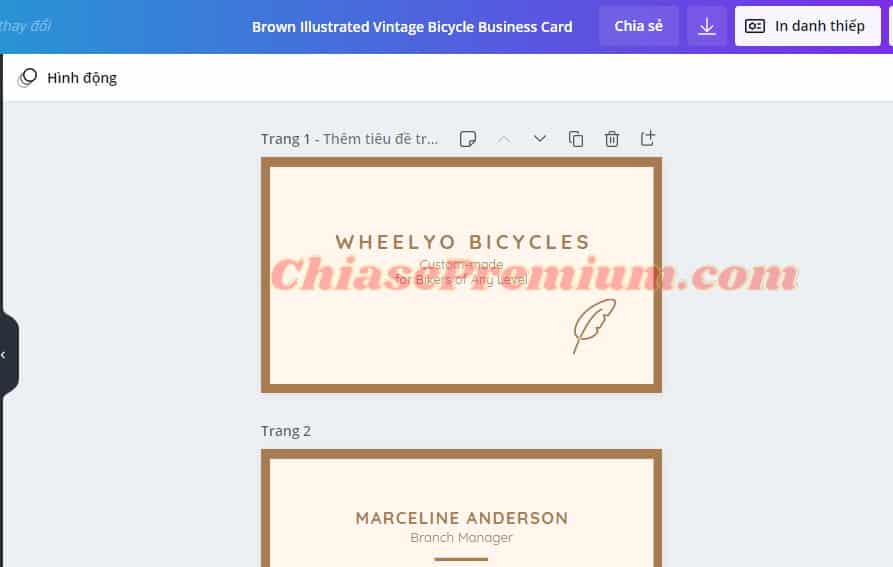
Chà! Kết quả cũng không tệ! Nhưng mình vẫn chưa vừa lòng lắm nên lại lượn lờ tìm ở mục “Thành phần” các biểu tượng bổ sung, và kết quả làm mình “ưng bụng” rồi đây:
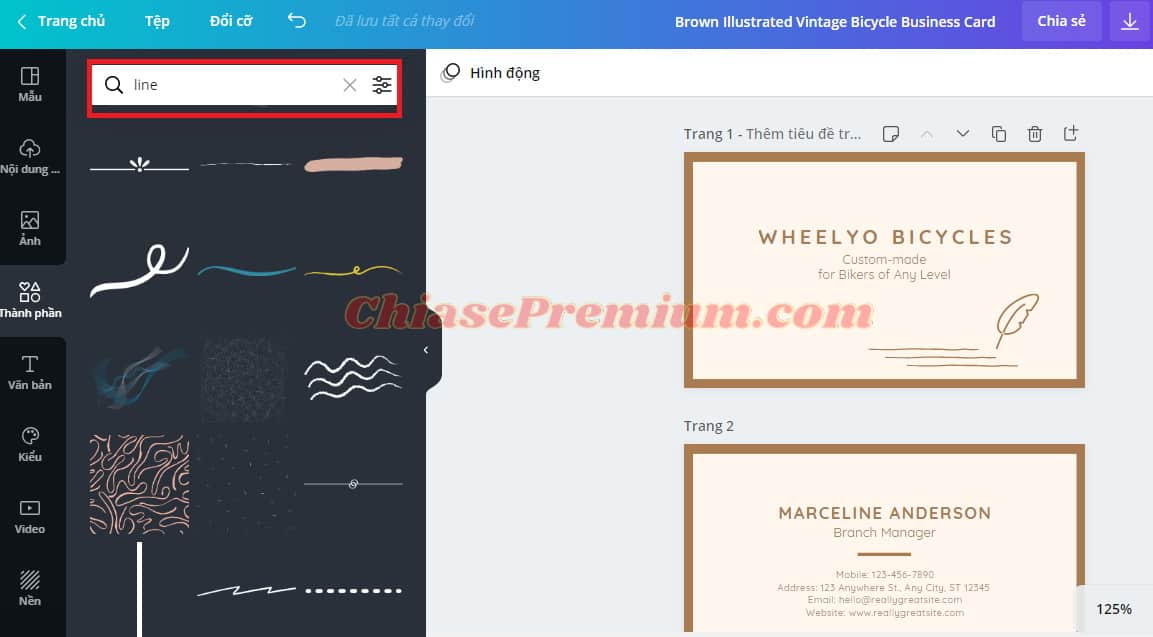
Sau khi phần thiết kế đã khá “cool” thì việc của mình chỉ cần thay đổi nội dung cho phần văn bản thôi. Để thay đổi nội dung, bạn nhấp chuột vào ngay ô văn bản đó, một thanh công cụ quen thuộc cho định dạng văn bản sẽ hiện lên như sau:
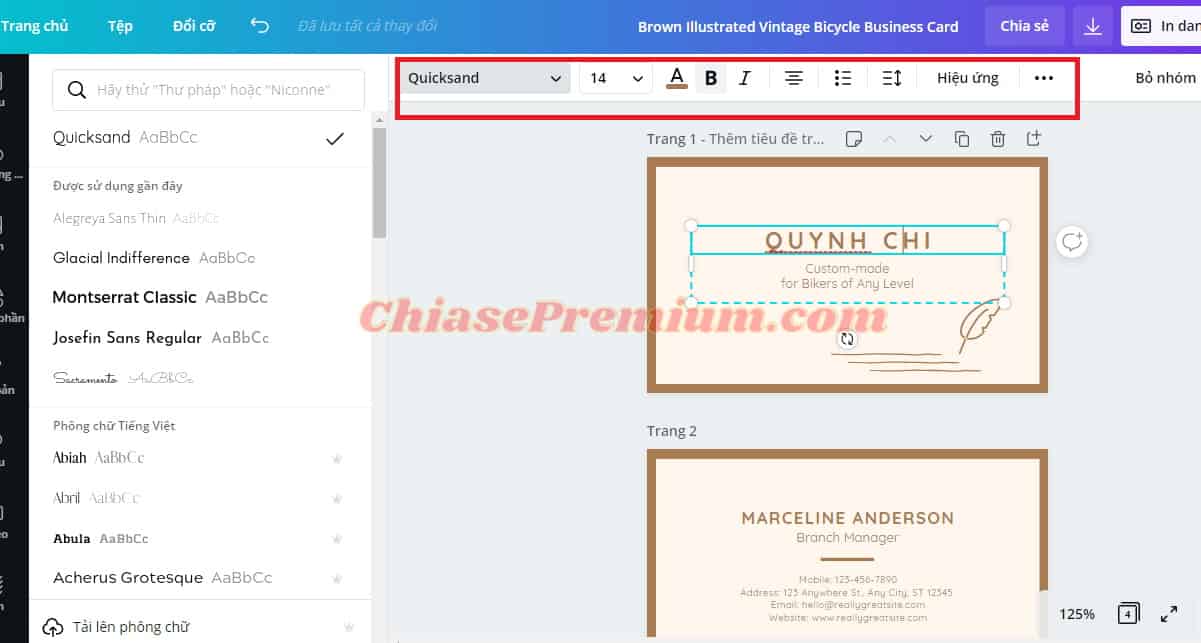
Với thanh công cụ như trên, bạn có thể điều chỉnh fonts chữ, cỡ chữ cũng như các thao tác như căn lề, màu chữ,…. Về fonts chữ, đừng lo rằng các trang thiết kế online thường có số lượng giới hạn nhé! Thật ra thì bạn sẽ bất ngờ với hàng ngàn fonts chữ có sẵn ở Canva từ cũ đến lạ đấy!
Sau khi đã chỉnh xong tiêu đề chính là tên của mình, mình sẽ thêm mô tả công việc ở tiêu đề phụ tương tự như cách làm ở trên. Đó là nhấp vào phần văn bản ở tiêu đề phụ và thay đổi nội dung của nó. Và kết quả sẽ như thế này:
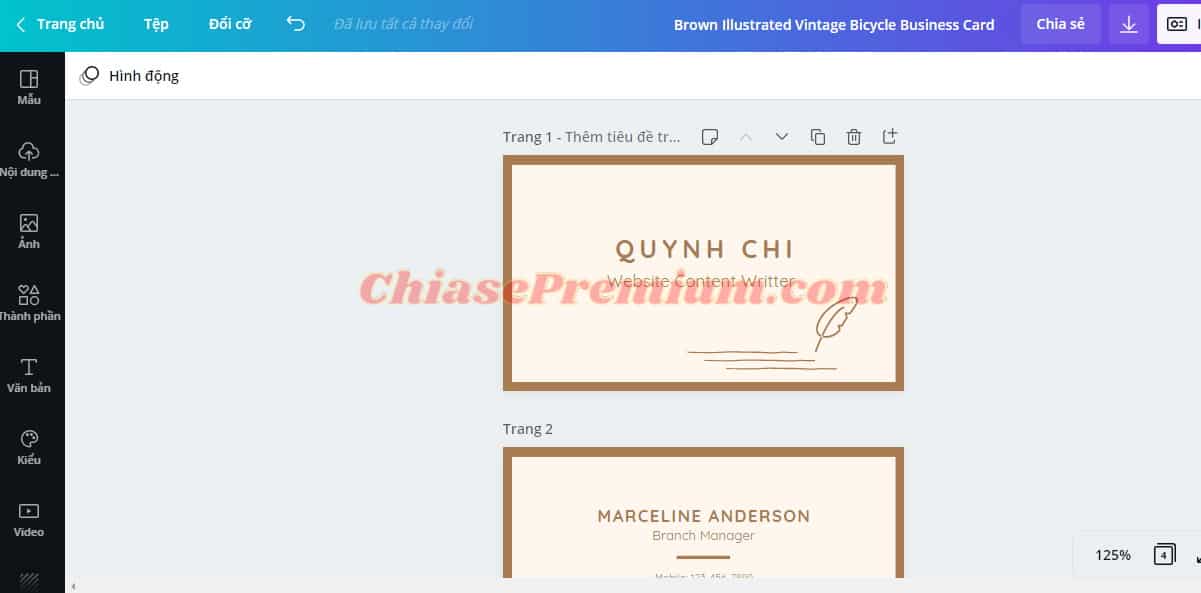
Vậy là mình đã xong mặt trước của tấm danh thiếp Bây giờ thì chỉ cần chỉnh sửa một chút về các thông tin liên lạc ở mặt sau nữa là xong ngay một tấm danh thiếp trong mơ.
Bây giờ, các bạn trượt xuống mặt sau của tấm danh thiếp ở trang 2 và lần lượt thay đổi các thông tin cho sẵn thành của bạn bằng cách nhấp vào từng ô văn bản:

Sau đó là tiêu đề phụ:
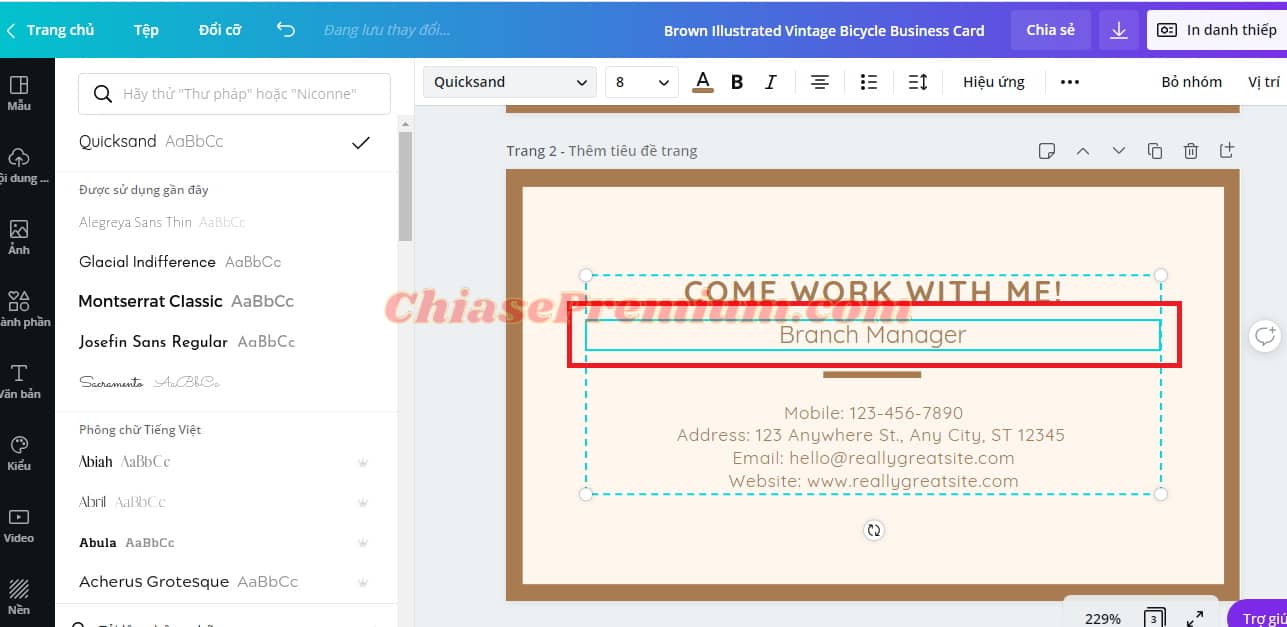
Và các thông tin chi tiết:
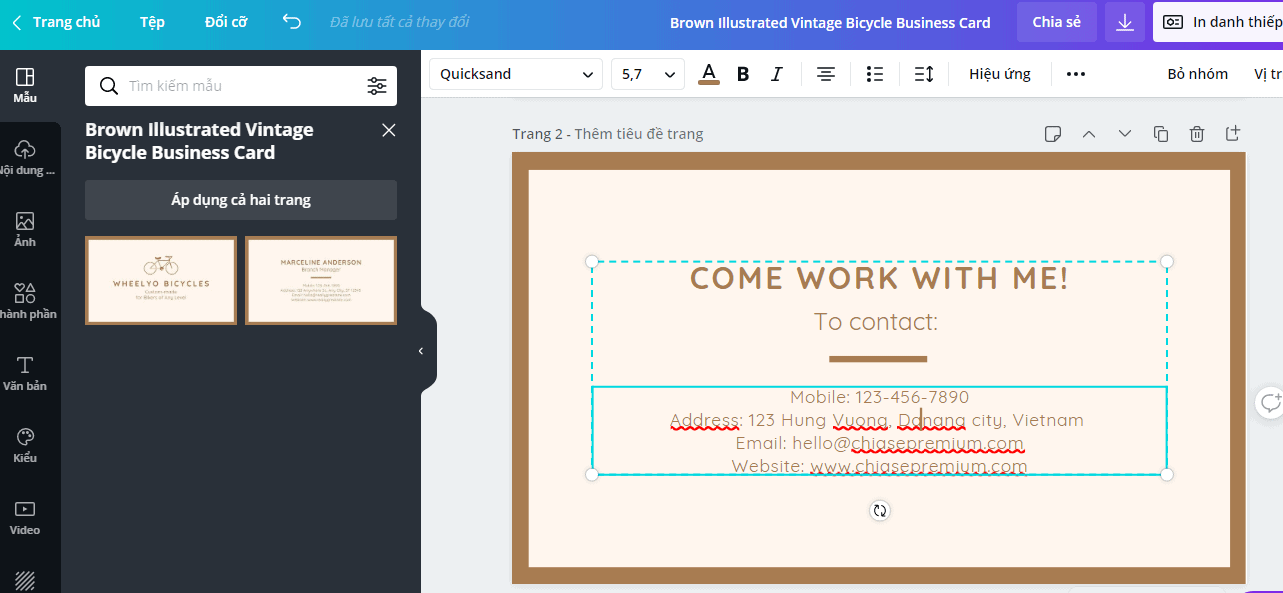
Hoặc nếu như bạn thấy phần văn bản nào đó không cần thiết và muốn xóa đi, bạn nhấp chuột trái vào ô văn bản đó và nhấn chọn lệnh “Xóa”:
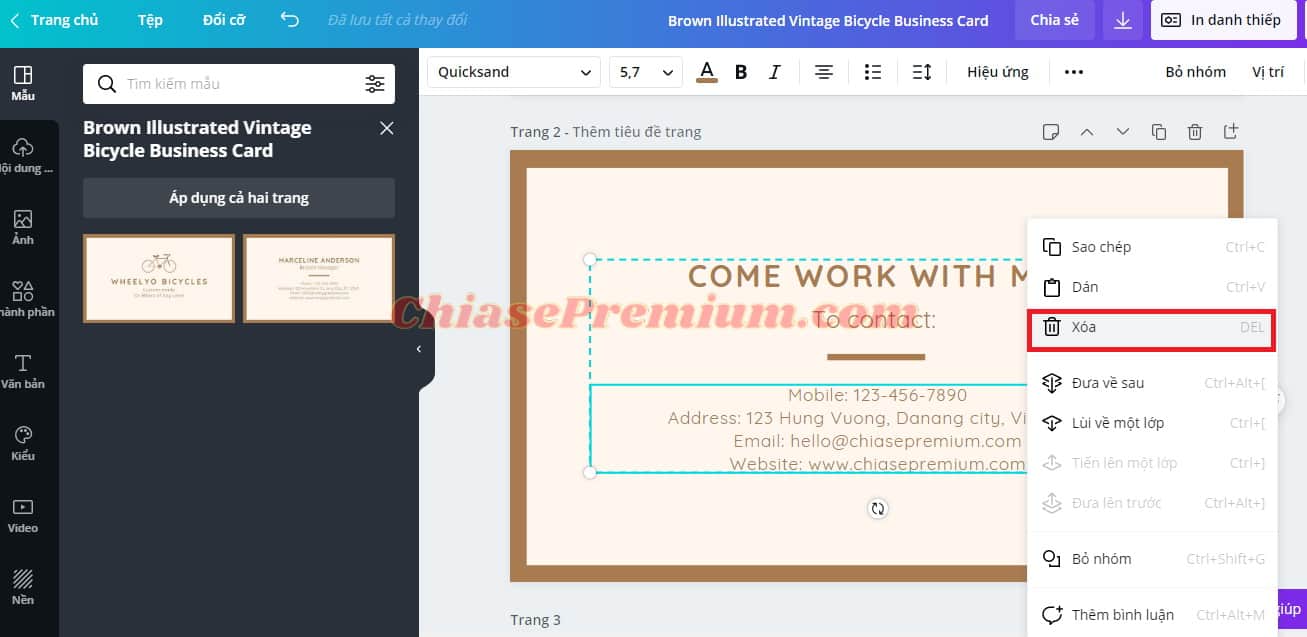
Sau khi đã chỉnh sửa các thông tin liên lạc, mặt sau tấm danh thiếp của mình sẽ như thế này đây:
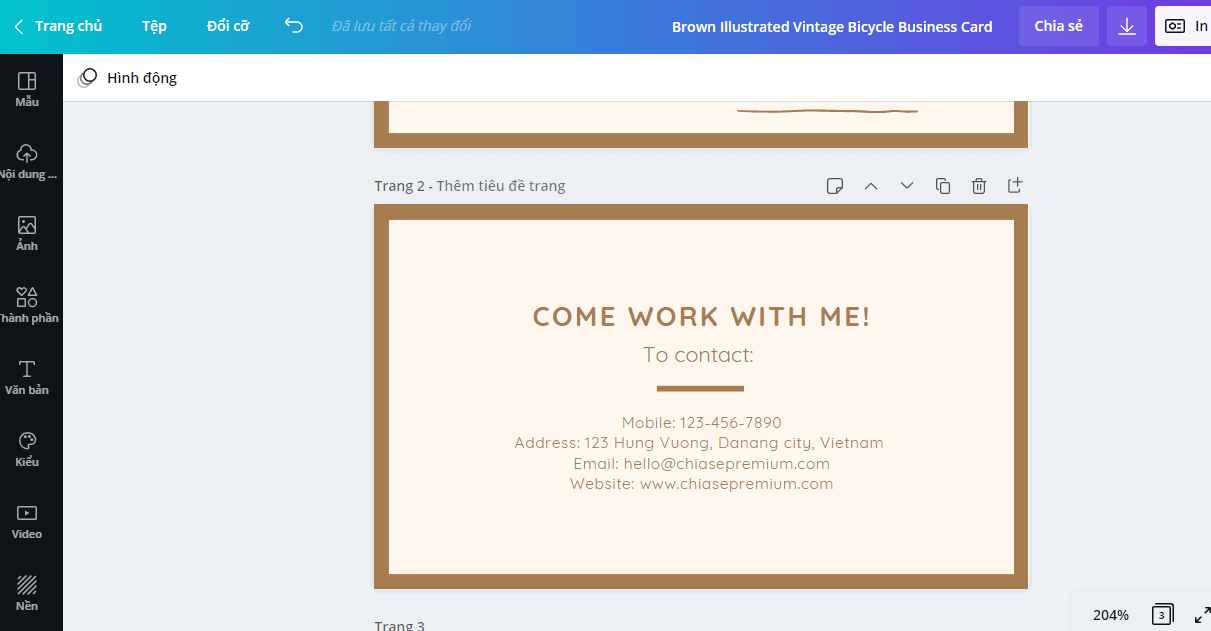
Vậy là tấm danh thiếp do mình tự thiết kế, chỉnh sửa đã hoàn tất, việc của chúng mình là cùng dò lại các thông tin cẩn thận và tải về máy nhé!
Bạn có thể thu hoặc phóng danh thiếp để dễ dàng xem lại toàn bộ thiết kế của mình bằng cách nhấn nút thu phóng dưới góc phải giao diện như dưới đây:
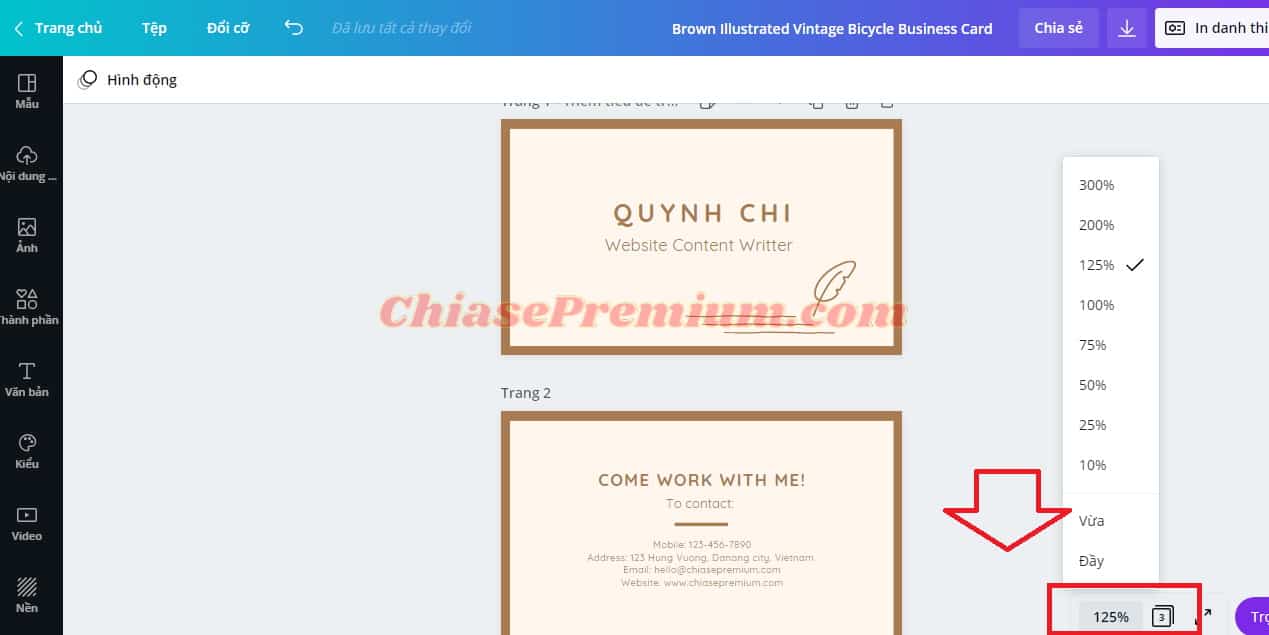
Sau khi đã kiểm tra cẩn thận rồi, thì chúng mình chắc hẳn đã rất mong lưu tấm danh thiếp này về máy đúng không nào? Để tải về máy, bạn nhấn chọn nút tải xuống, một bảng giao diện sẽ xuất hiện để bạn lựa chọn loại tệp sẽ tải:
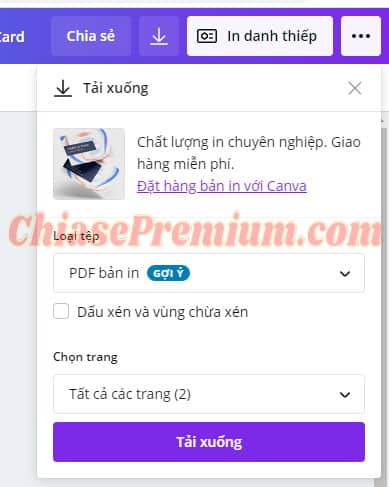
Như bản đã thấy, loại tệp thích hợp nhất cho danh thiếp được Canva gợi ý là loại tệp PDF bản in. Tuy nhiên, nếu bạn không chỉ muốn in mà còn đăng lên các trang mạng xã hội với chất lượng ảnh sắc nét, bạn có thể sử dụng các loại tệp khác như PNG hay JPG một cách linh hoat:
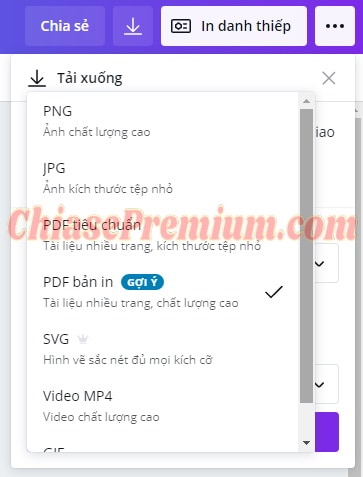
Sau khi đã chọn được loại tệp, bạn nhấn nút “Tải xuống” để danh thiếp nhanh nhanh lưu về máy nhé!
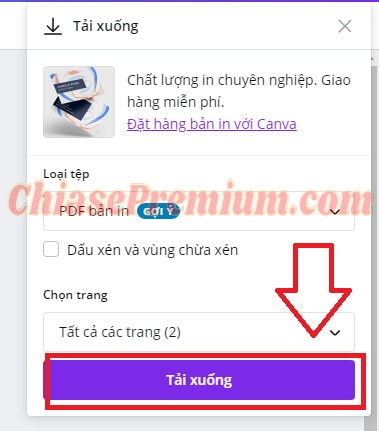
Thành quả thiết kế của mình
Và đây là kết quả của việc chỉnh chỉnh sửa sửa của mình cùng bạn đây:

Vậy là bây giờ, mình đã không còn lo lắng khi phải trao đổi thông tin liên lạc với khách hàng hay đối tác rồi. Không chỉ cung cấp các thông tin, tấm danh thiếp này còn có thể để lại một dấu ấn riêng về mình cho người nhận.
Nếu bạn cũng mong muốn một tấm danh thiếp cho bản thân nhưng ngại “khó” thì hi vọng rằng qua bài viết này, bạn có thể thấy việc thiết kế không hề khó nhằn như bạn nghĩ mà đầy ắp sự thú vị và sáng tạo. Đặc biệt, để có trải nghiệm này, mình không thể không cảm ơn kênh thiết kế tuyệt vời Canva rồi. Nào! Giờ thì đến lượt bạn, chúc bạn thành công nhé!