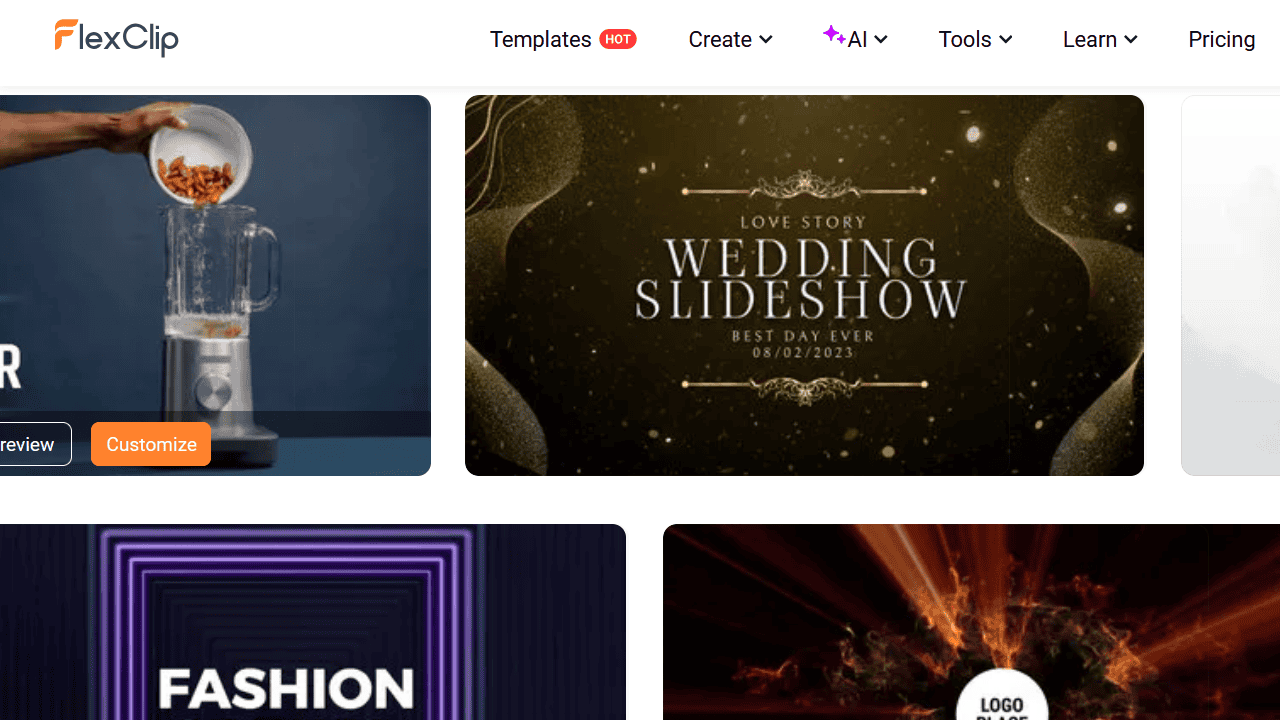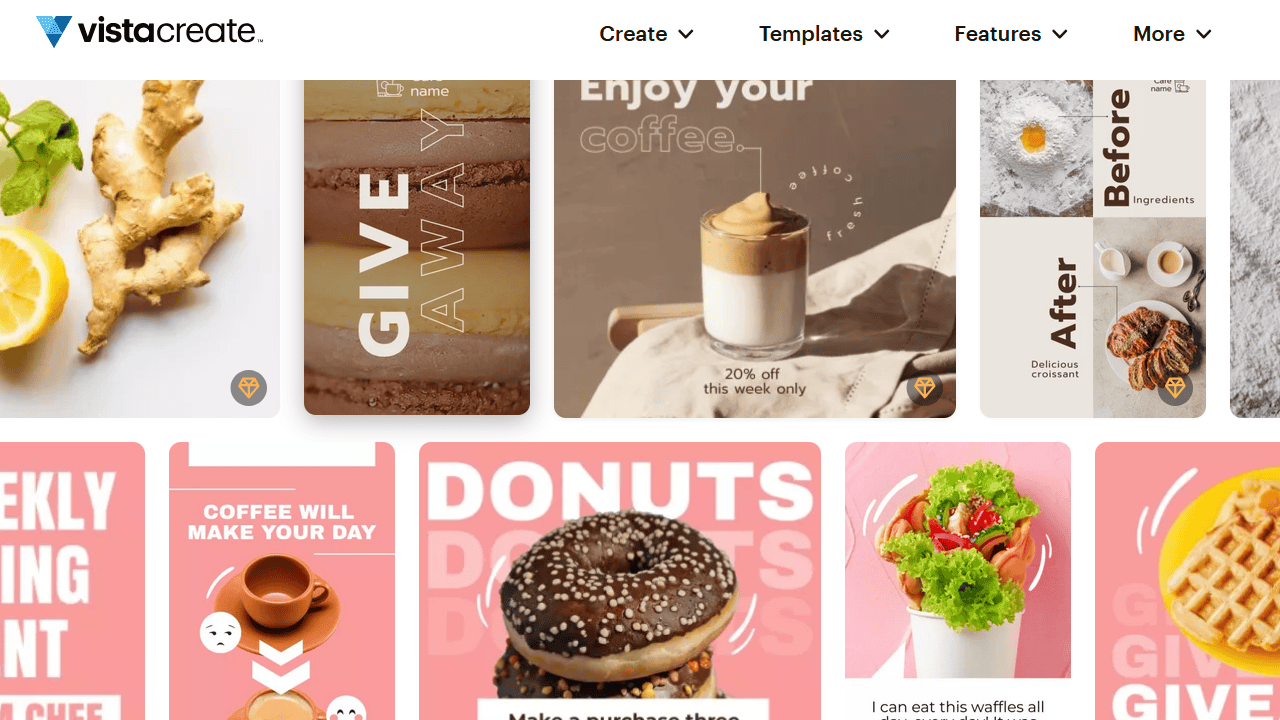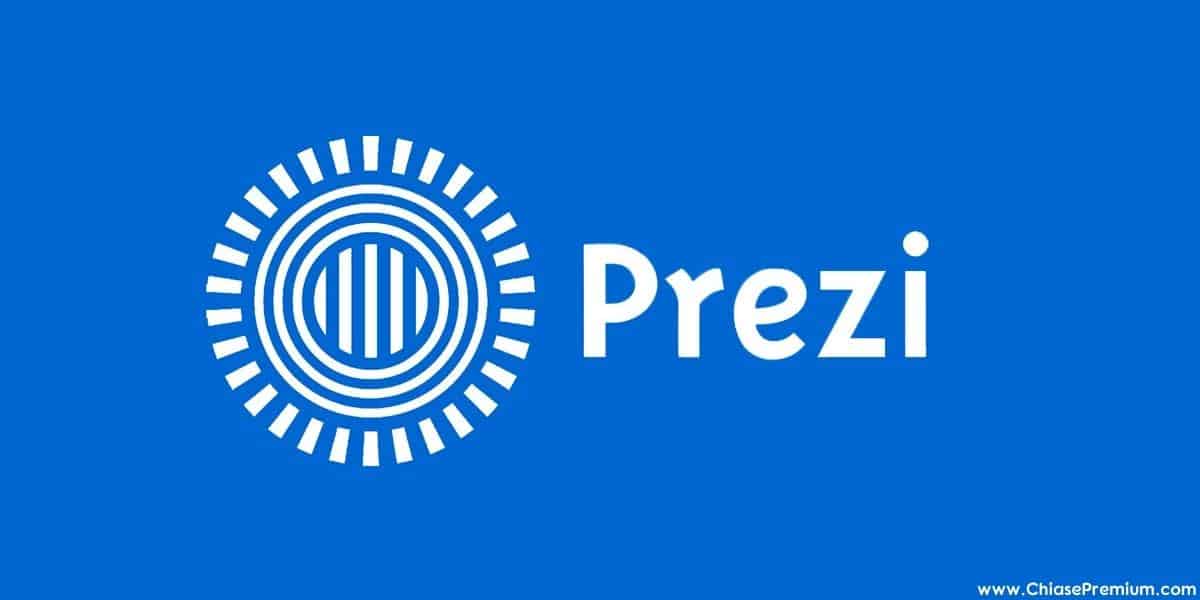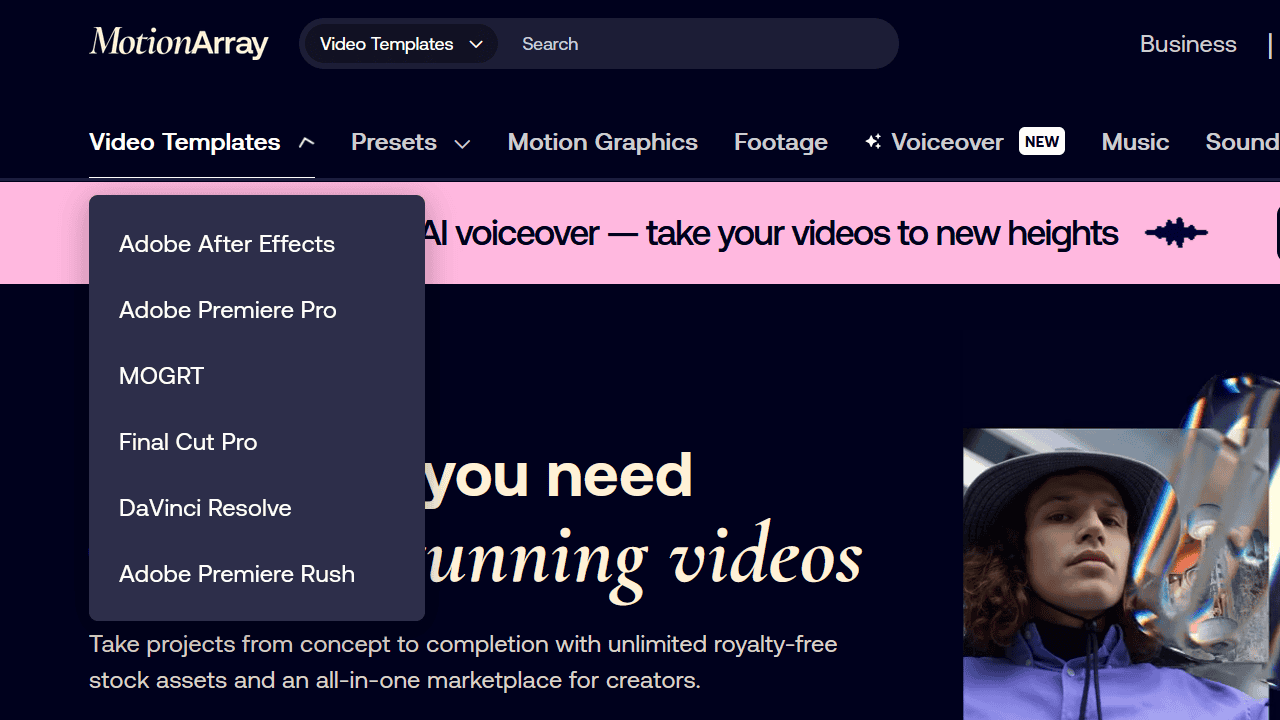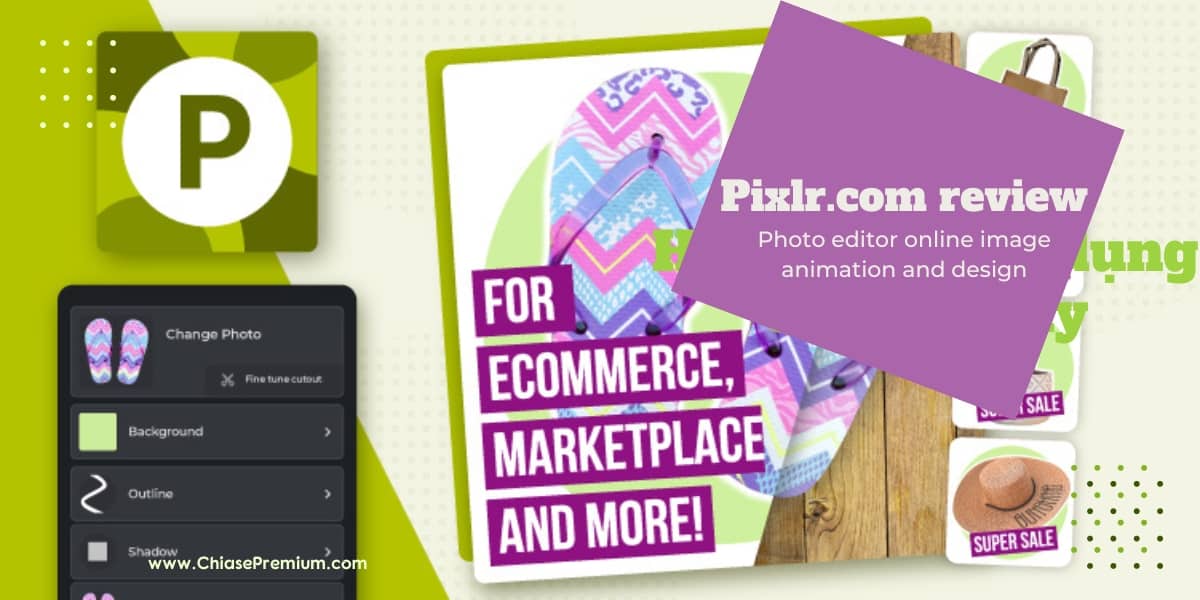Imovie của Apple hay Adobe Premiere được xem là những phần mềm tốt nhất cho biên tập video. Điều đó không có nghĩa là, bạn bắt buộc phải sử dụng các phần mềm này để tạo ra những video “đỉnh cao”. Vẫn có những ứng dụng phần mềm biên tập video đơn giản và chuyên nghiệp.
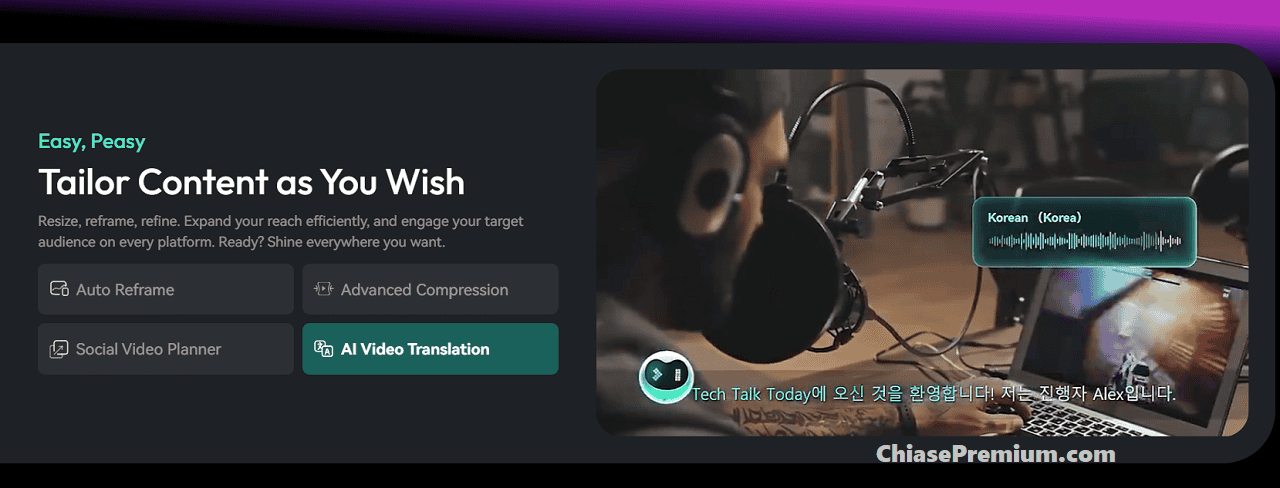
Hôm nay mình chia sẻ cách đăng ký tài khoản Wondershare Filmora vĩnh viễn, phiên bản mới nhất, Filmora 14.
✔Hướng dẫn đăng ký tài khoản Wondershare Filmora vĩnh viễn: Xem tại đây.
✔Dịch vụ Hỗ trợ sử dụng Wondershare Filmora giá rẻ: Liên hệ (inbox)
Tài khoản Wondershare Filmora là gì ?
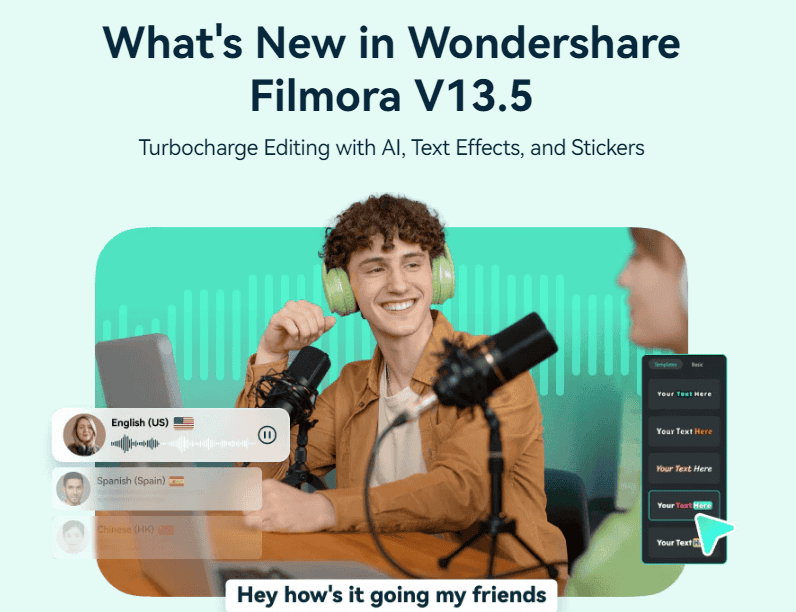
Tài khoản Wondershare Filmora là tài khoản đăng ký phần mềm Wondershare Filmora, một phần mềm chỉnh sửa video phổ biến dành cho người dùng Windows và macOS. Tài khoản này cho phép người dùng sử dụng tất cả các tính năng của phần mềm, bao gồm:
- Chỉnh sửa video cơ bản và nâng cao (https://filmora.wondershare.com/video-editor/)
- Hiệu ứng chuyển tiếp, tiêu đề, bộ lọc, và hơn thế nữa
- Hỗ trợ nhập và xuất video từ nhiều định dạng
- Xuất bản video lên các nền tảng trực tuyến
- Và rất nhiều tính năng cao cấp khác.
Tài khoản Wondershare Filmora có hai loại:
- Tài khoản dùng thử miễn phí: cho phép người dùng sử dụng phần mềm trong thời gian giới hạn với một số tính năng bị hạn chế.
- Tài khoản trả phí: cho phép người dùng sử dụng phần mềm không giới hạn thời gian và có quyền truy cập vào tất cả các tính năng.
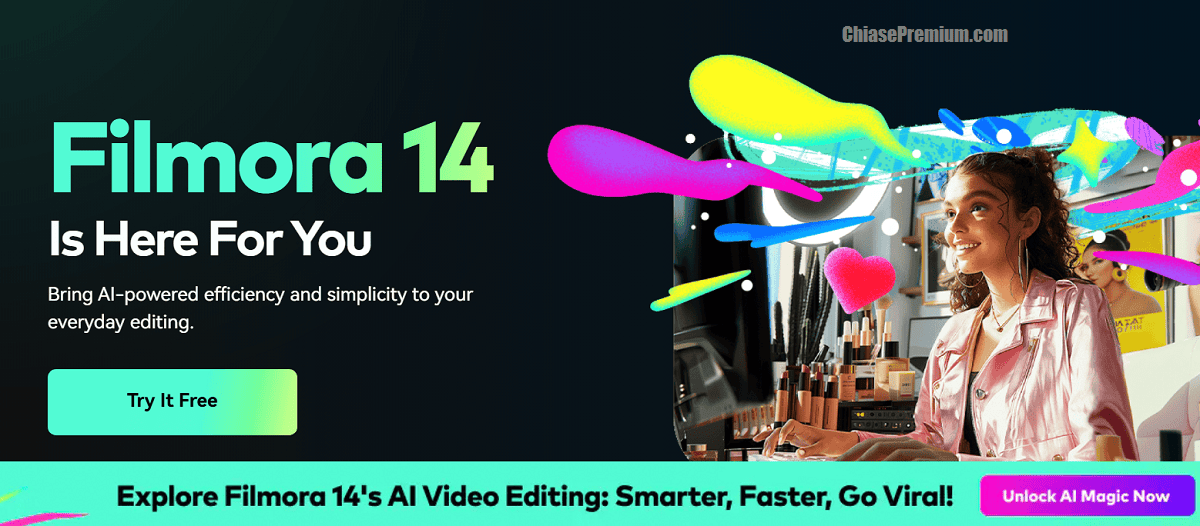
Phiên bản Filmora 14 mới nhất (2024-2025) có các tính năng nổi bật sau:
Filmora 14 mang đến nhiều tính năng AI giúp bạn xử lý video nhanh chóng hơn với ít thao tác hơn:
- Smart Short Clips: Hỗ trợ dùng AI để tự động tạo các đoạn video ngắn từ video dài, thêm highlight, phụ đề..
- Smart Scene Cut: AI phát hiện và cắt các cảnh quan trọng, giúp biên tập nhanh hơn hoặc bỏ đi những phần không cần thiết.
- AI Video Enhancer: Cải thiện chất lượng video mờ hoặc độ phân giải thấp bằng cách khôi phục chi tiết và tăng độ rõ nét bằng cách sử dụng các thuật toán AI nâng cao.
- AI Color Palette: Dễ dàng áp dụng các bảng màu từ ảnh hoặc video tham chiếu, mang lại phong cách vẻ điện ảnh cho video trong khi vẫn giữ màu da tự nhiên.
- AI Translation – Lip Sync: Tính năng dịch tự động kèm theo đồng bộ hóa khẩu hình, mang lại cảm giác dịch mượt mà cho các video một người.
Nếu bạn muốn sử dụng thành thạo phần mềm edit video Filmora thì mình có chia sẻ hơn 10+ khóa học rất hay Hướng dẫn cách sử dụng Filmora từ A – Z cho người mới ở bài viết sau: https://chiasepremium.com/huong-dan-cach-su-dung-filmora-chi-tiet/
Để tạo tài khoản Wondershare Filmora, người dùng cần truy cập trang web của Wondershare và cung cấp một số thông tin cá nhân, bao gồm tên, email, và mật khẩu. Sau khi tạo tài khoản, người dùng có thể tải xuống và cài đặt phần mềm Wondershare Filmora.
- Link Download phần mềm Wondershare Filmora chính thức từ website nhà cung cấp: https://filmora.wondershare.com/video-editor/video-editor-download.html
Trước tiên, mình đánh giá Wondershare Filmora là một phần mềm hấp dẫn (cả về giá và tính năng), dễ tiếp cận cho cả những máy cấu hình thấp với các tính năng mới tuyệt vời. Tuy nhiên phần mềm này sẽ không phù hợp cho những video đòi hỏi sự điều chỉnh chính xác rất-chi-tiết cho từng cảnh quay.
Tiếp nối thành công của Wondershare Filmora 9, phiên bản Wondershare Filmora X (Wondershare Filmora 10) đã được phát hành vào tháng 10 năm 2020. Sau đó hơn 1 năm, Wondershare tiếp tục ra mắt phiên bản Wondershare Filmora 11 vào tháng 2 năm 2022 với những tính năng nổi bật mà bất cứ người chỉnh sửa video nào cũng muốn có. Và phiên bản mới nhất (tháng 10/2023) là Wondershare Filmora 13.
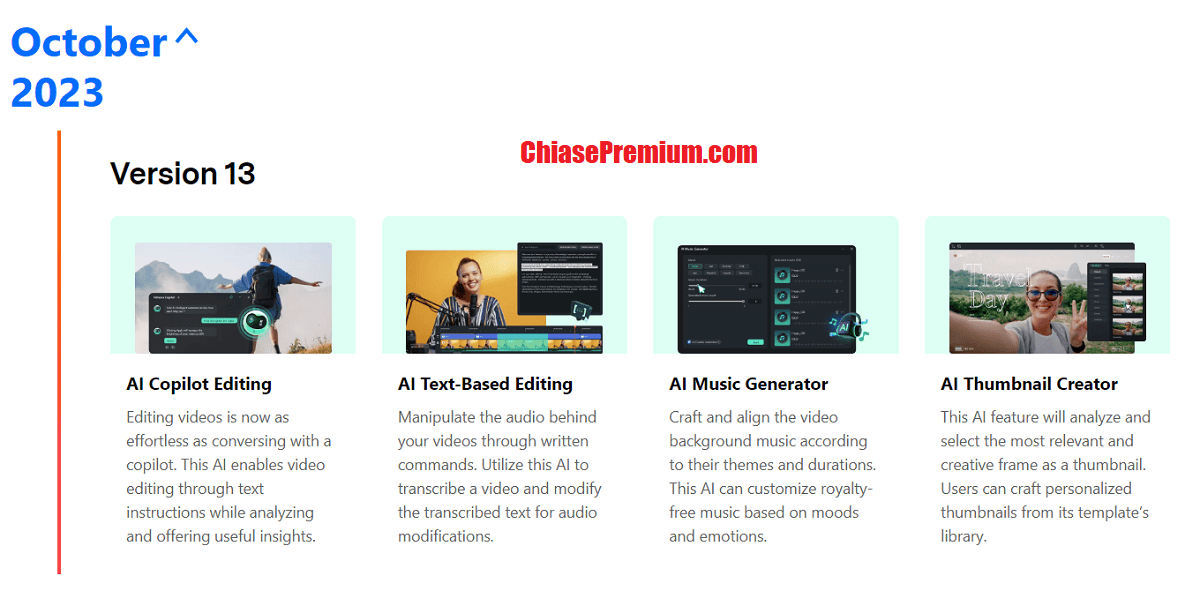
Link truy cập tính năng Wondershare Filmora 13: https://filmora.wondershare.com/whats-new-in-filmora-video-editor.html
Wondershare Filmora đạt được sự cân bằng của một phần mềm thiết kế, chỉnh sửa video mà nhiều người dùng mong muốn đó là: chuyên nghiệp – dễ sử dụng và giá tương đối rẻ.
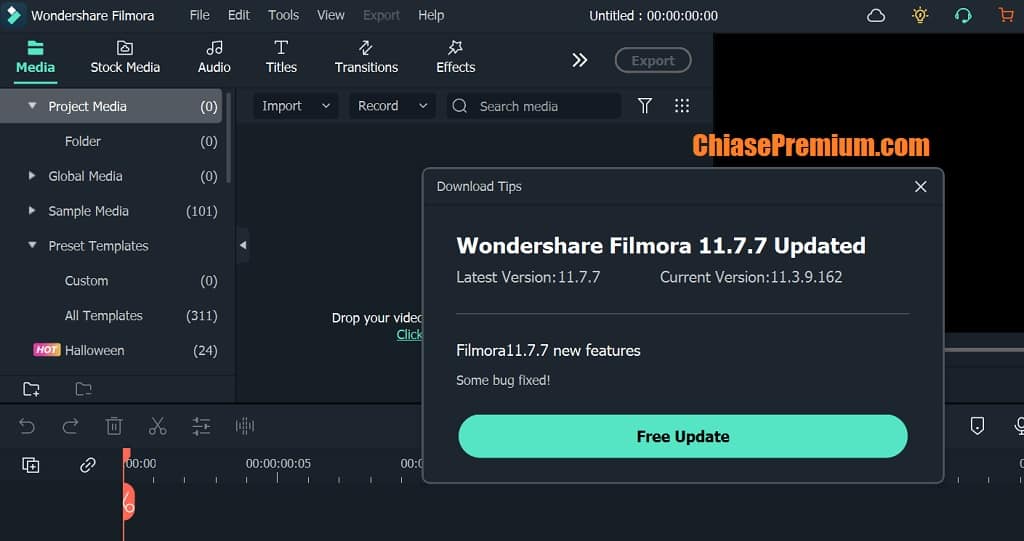
Phiên bản mới nhất hiện nay, cập nhật tháng 10/2022, là Filmora V11.7.7.(Đối với các bạn đang sử dụng dịch vụ hỗ trợ tài khoản premium của ChiasePremium Team đều có thể nâng cấp miễn phí lên phiên bản này).
Phần mềm biên tập video Filmora được biết đến như một ứng dụng chỉnh sửa chuyên nghiệp, với các thao tác cơ bản như cắt, ghép video, hiệu ứng chuyển cảnh, chèn âm thanh,…
Vậy phiên bản mới nhất của Wondershare Filmora sẽ mang lại điều gì mới mẻ? Hãy cùng mình tìm hiểu nhé.
Nếu bạn không có nhiều thời gian để chỉnh sửa video hay thiết kế video thì có thể lựa chọn sử dụng các dịch vụ thiết kế video online (mà hiện tại ChiasePremium Team đang hỗ trợ) như: Biteable, Invideo.io, Wave.video, FlexClip, Powtoon, Doodly, VideoScribe…
- Đánh giá & chia sẻ cách đăng ký tài khoản Biteable: Chi tiết.
- Đánh giá và chia sẻ tài khoản Invideo.io Premium: Chi tiết.
- Hướng dẫn sử dụng Powtoon: → Xem tại đây.
- Review Wave.video: → Xem tại đây.
- Cách sử dụng Doodly – phần mềm video vẽ tay: Chi tiết
- (và nhiều bài đánh giá chia sẻ khác, đặc biệt là rất nhiều khóa học thiết kế đồ họa video, các bạn có thể Search trên Blog này nhé)
✅ Xem thêm: Phần mềm chỉnh sửa video Wonderershare Filmora có tốt không?
Ưu điểm tài khoản Wondershare Filmora 13
Wondershare Filmora 13 là một phần mềm chỉnh sửa video chuyên nghiệp với nhiều tính năng ưu việt, giúp người dùng tạo ra những video chất lượng cao một cách dễ dàng. Dưới đây là một số ưu điểm của Wondershare Filmora 13:
- Giao diện trực quan, dễ sử dụng: Wondershare Filmora 13 có giao diện người dùng trực quan, dễ sử dụng, ngay cả với những người mới bắt đầu. Các công cụ và tính năng được bố trí khoa học, giúp người dùng dễ dàng tìm kiếm và sử dụng.
- Cung cấp nhiều tính năng chỉnh sửa video chuyên nghiệp: Wondershare Filmora 13 cung cấp nhiều tính năng chỉnh sửa video chuyên nghiệp, bao gồm: cắt, ghép, chỉnh tốc độ, thêm hiệu ứng, chuyển tiếp, âm thanh,… Người dùng có thể thoải mái sáng tạo và biến ý tưởng của mình thành những video chất lượng cao.
- Hỗ trợ nhiều định dạng video: Wondershare Filmora 13 hỗ trợ nhiều định dạng video phổ biến, bao gồm MP4, AVI, WMV, MKV,… Người dùng có thể xuất video của mình ở nhiều định dạng khác nhau để phù hợp với nhu cầu sử dụng.
- Có sẵn bản miễn phí: Wondershare Filmora 13 có sẵn bản miễn phí với các tính năng cơ bản. Người dùng có thể trải nghiệm trước phần mềm trước khi quyết định mua bản trả phí.
Dưới đây là một số tính năng nổi bật của Wondershare Filmora 13: https://filmora.wondershare.com/whats-new-in-filmora-video-editor.html
- Công cụ chỉnh sửa video chuyên nghiệp: Wondershare Filmora 13 cung cấp nhiều công cụ chỉnh sửa video chuyên nghiệp, bao gồm:
- Cắt, ghép, xoay, lật video
- Chỉnh tốc độ video
- Thêm hiệu ứng video, chuyển tiếp video
- Thêm âm thanh, nhạc nền vào video
- Thêm văn bản, chú thích vào video
- Hỗ trợ nhiều định dạng video: Wondershare Filmora 13 hỗ trợ nhiều định dạng video phổ biến, bao gồm: MP4, AVI, WMV, MKV,… Người dùng có thể xuất video của mình ở nhiều định dạng khác nhau để phù hợp với nhu cầu sử dụng.
- Hỗ trợ nhiều định dạng ảnh: Wondershare Filmora 13 hỗ trợ nhiều định dạng ảnh phổ biến, bao gồm JPEG, PNG, GIF,… Người dùng có thể chèn ảnh vào video của mình một cách dễ dàng.
- Hỗ trợ nhiều hiệu ứng video: Wondershare Filmora 13 cung cấp nhiều hiệu ứng video đẹp mắt, giúp video của bạn trở nên sinh động và hấp dẫn hơn.
- Hỗ trợ nhiều hiệu ứng âm thanh: Wondershare Filmora 13 cung cấp nhiều hiệu ứng âm thanh, giúp video của bạn trở nên sống động và thú vị hơn.
- Hỗ trợ nhiều tính năng nâng cao: Wondershare Filmora 13 cung cấp nhiều tính năng nâng cao, bao gồm:
- Tạo video 360 độ
- Tạo video chuyển động chậm
- Tạo video tua nhanh
- Tạo video timelapse
- Và rất nhiều tính năng cao cấp khác. Bạn có thể cập nhật tại:
Filmora X, 11: ưu điểm
- Giao diện hấp dẫn, thiết kế trực quan
- Dễ sử dụng
Những tính năng mới có ở Wondershare Filmora X & 11 (New Features Update)
- Theo dõi chuyển động
- Keyframing
- Hiệu chỉnh màu sắc
- Các công cụ điều chỉnh âm thanh đa dạng
- Audio Visualizer
- Speech-to-Text/Text-to-Speech/SRT
- HDR
- Auto Synchronization
- Speed Ramping
- và nhiều tính năng cao cấp khác (chi tiết mình chia sẻ dưới bài viết)
Filmora X, 11 review: Nhược điểm
- Thiếu nhiều chức năng cho điều chỉnh thủ công
- Không có keyframing cho âm thanh
- Khả năng edit video 4K còn hạn chế
Trong bài đánh giá này, mình sẽ review cách sử dụng các tính năng mới ở phiên bản Filmora X và Filmora 12 và 13.
(Một nhược điểm nữa, mặc dù không liên quan đến phần mềm nhưng làm cho trải nghiệm người dùng không tốt. Đó là website https://filmora.wondershare.com/ được thiết kế một cách thiếu tương thích với các trình duyệt web phổ biến. Vì thế, để trải nghiệm người dùng tốt nhất (dễ nhìn) thì bạn nên sử dụng Chrome để truy cập vào website này nhé).
Cách sử dụng Filmora 13
Mặc dù là một phần khá dễ sử dụng (so với Adobe thì Filmora dễ sử dụng hơn nhiều, dễ dàng edit video, và tạo ra các cảnh quay video chuyên nghiệp chỉ trong thời gian ngắn). Tuy nhiên, vì phần mềm này có khá nhiều tính năng, do đó, theo mình cách tốt hơn là bạn học nhanh một khóa học hướng dẫn sử dụng tài khoản Filmora 13.
Rất may là mình có tìm được link chia sẻ đăng ký vĩnh viễn khóa học này.
✅ Xem thêm:
- Camtasia Studio 2- Hướng dẫn sử dụng toàn diện (full course)
- Mẹo đăng ký, sử dụng tài khoản Wondershare Filmora lifetime
- Phần mềm chỉnh sửa video Wonderershare Filmora có tốt không?
- Làm video hoạt hình bằng trí tuệ nhân tạo AI (full course)
- CapCut là gì? Cách sử dụng CapCut. Khóa học CapCut (full)
- FlexClip review: Thiết kế video online với kho templates đẹp
- Wave.video là gì? Review, chia sẻ tài khoản Wave.video
- Phần mềm VideoScribe Pro – Đánh giá chia sẻ trải nghiệm
- Toonly Enterprise – phần mềm làm video hoạt hình giải thích
- Hướng dẫn sử dụng Doodly chi tiết
- Doodly là gì? Đánh giá phần mềm làm video doodle: Doodly
- Khóa học SketchUp online miễn phí
- Cách làm video animation giới thiệu sản phẩm với Toonly
- Hướng dẫn cách làm video tuyển dụng chi tiết với Toonly
- Hướng dẫn sử dụng Powtoon để thiết kế video marketing
Learn Filmora for Video Editing Masterclass
Learn Filmora for Video Editing Masterclass Course. Video Editing, Color Grading, Motion Graphics, Keyframes, AI Tools. Source: Udemy.com
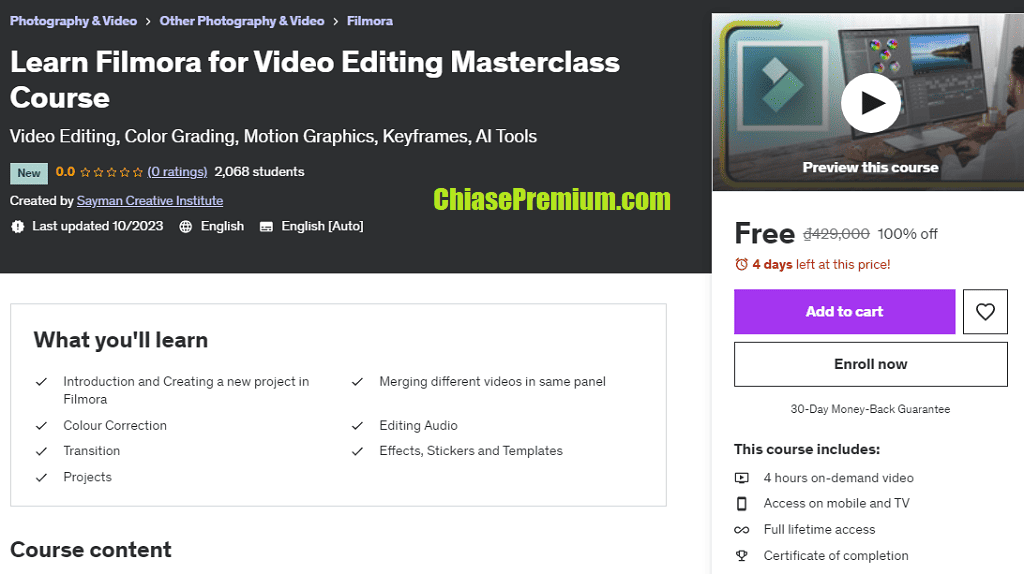
- Importing file in Filmora
- Workspace and Interface
- Timeline-Part
- Trim and Split
- Merging different videos in same panel
- Editing Audio
- Colour Correction in Filmora
- How to create titles and Lower thirds
- Transition in Filmora
- Effects,Stickers and Templates
- AI features in Filmora
- Exporting the Media
Link đăng ký miễn phí vĩnh viễn dành cho 120 đăng ký đầu tiên trong hôm nay (free for 120 enrolls today), 28/10/2023: https://www.udemy.com/course/learn-filmora-for-video-editing-masterclass-course/?couponCode=86C2CBF23DA3625FBBC3
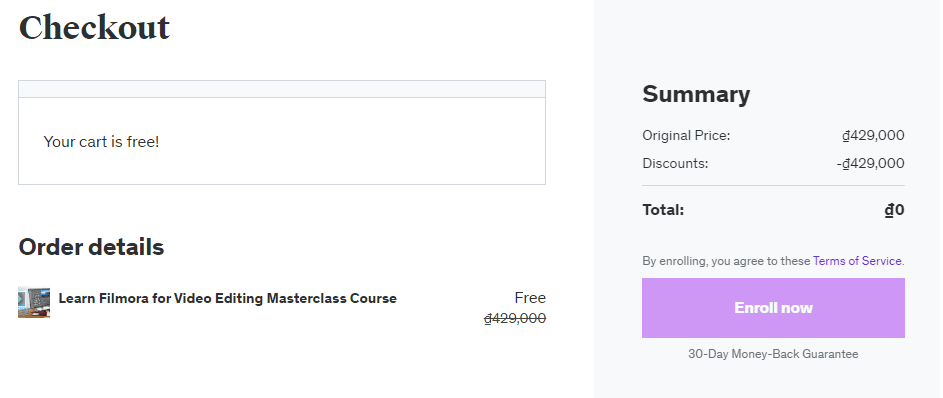
Dưới đây mình chia sẻ trải nghiệm sử dụng của mình với một số tính năng cao cấp trên các phiên bản tài khoản Filmora X, 11, 12 (cách thức sử dụng trên Filmora 13 tương tự).
Cách sử dụng Filmora X và Filmora 11 gần tương tự với Filmora 9. Và mình đã có chia sẻ bài viết hướng dẫn sử dụng Filmora 9, vì thế trong bài viết này mình sẽ chỉ chia sẻ cách sử dụng các tính năng mới chỉ có ở trên Filmora X
Tính năng “Speed Ramping” trên Filmora 11
Đây là một tính năng mới có trên phiên bản Filmora 11, cho phép người dùng dễ dàng điều chỉnh khung hình chính hoặc tốc độ video, từ đó tạo ra một số hiệu ứng hấp dẫn. Nói một cách chính xác thì “Speed Ramping” là điều chỉnh hiệu ứng tốc độ của video.
Để sử dụng tính năng này, mình sẽ nhấp chuột phải vào clip trên dòng thời gian và chọn Speed >> Speed Ramping
Thao tác này sẽ mở ra một cửa sổ cài đặt riêng biệt để mình lựa chọn một trong 6 hiệu ứng tốc độ có sẵn. Mình cũng có thể tùy chỉnh các khung hình chính theo ý muốn.
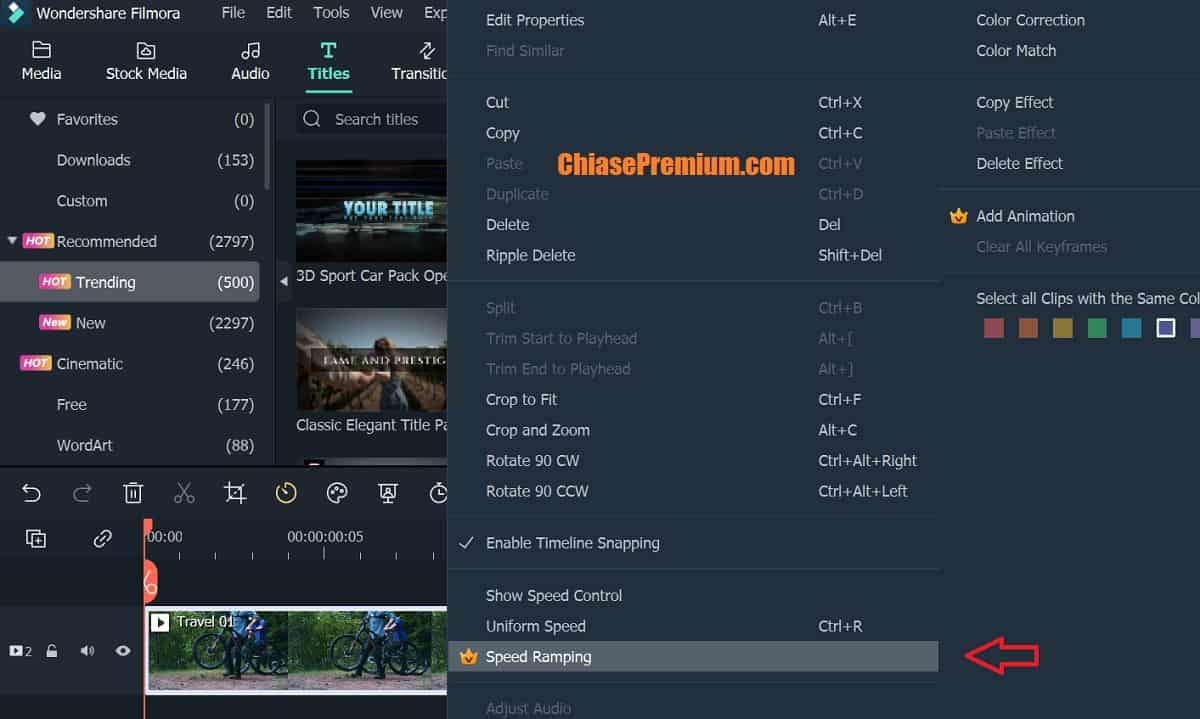
Cũng trong cửa sổ cài đặt, mình có thể tăng tốc độ video của mình bằng cách lấy khung hình chính và di chuyển lên trên. Ngoài ra mình có thể làm chậm tốc độ bằng cách di chuyển khung hình chính xuống dưới.
Tính năng Motion Tracking trên Filmora X, 11
Tính năng được người dùng Filmora X cho là thú vị nhất, đó chính là theo dõi chuyển động của các đối tượng trong video. Tính năng này sẽ rất cần thiết để bạn gắn những liên kết khác như phụ đề hay một hình ảnh vào chuyển động của một đối tượng trong video. Sau đây, mình sẽ hướng dẫn bạn cách gắn phụ đề di chuyển theo chuyển động của đối tượng trong video.
Sau khi mở phần mềm và log in tài khoản Filmora X (đã trả phí), bạn chọn File -> Import media -> Import media file.
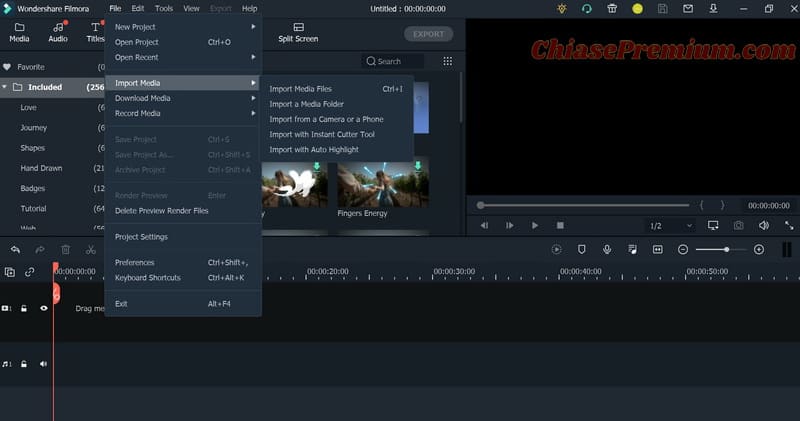
Video sẽ được upload ở phần media và bạn cần kéo video xuống phần timeline bên dưới để bắt đầu sử dụng các tính năng của Filmora:
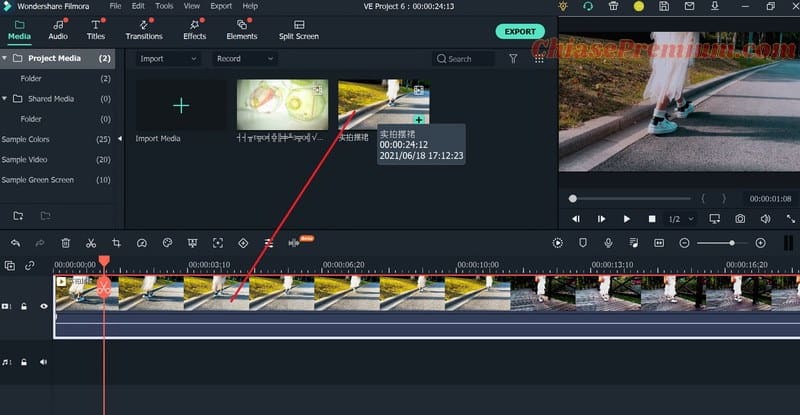
Tiếp theo bạn di chuyển con trỏ chuột trên timeline đến phần cần thêm phụ đề hoặc bất cứ điều gì bạn muốn thêm vào video theo chuyển động. Nếu bạn chỉ muốn các phụ đề xuất hiện trong một phần của video, bạn cần cắt riêng phần đó trước khi đến với thao tác theo dõi chuyển động.
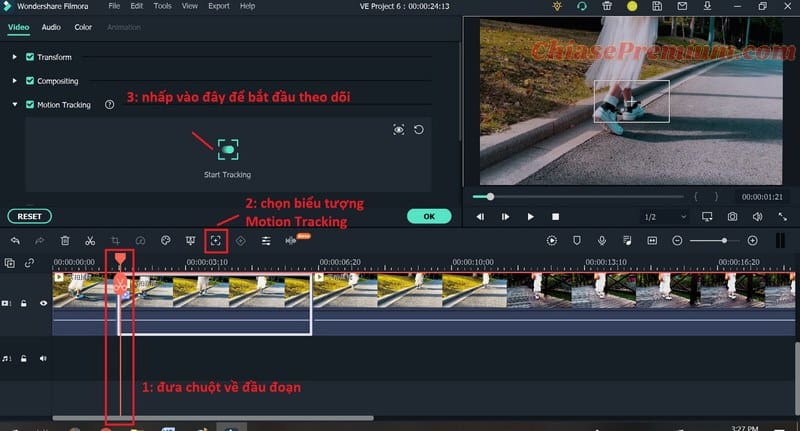
Bạn đưa trỏ chuột về đầu đoạn video cần theo dõi chuyển động, sau đó bạn chọn biểu tượng Motion Tracking (theo dõi chuyển động) và bắt đầu theo dõi chuyển động như dưới đây:
Theo dõi video mình làm mẫu ở đây nhé:
Như vậy là chuyện động của đối tượng đã được xác định. Nếu bạn cần theo dõi chuyển động với thời gian lâu, có thể ô vuông sẽ không xác định được đối tượng cần theo dõi chuyển động chính xác.
Lúc này, bạn phải tự điều chỉnh thủ công bằng cách nhấp nút Forward (mỗi lần nhấp sẽ tiến lên 1s) như bên dưới và kéo khung ô vuông về đúng vị trí theo từng giây.
Tiếp theo, bạn lướt lên thanh công cụ để chọn các phụ đề, hiệu ứng hoặc hình ảnh bạn muốn gắn theo chuyển động của đối tượng.
Ví dụ bây giờ mình muốn gắn phụ đề vào đối tượng là những bước chân này. Mình chọn mục Titles và kéo kiểu phụ đề mình thích xuống phần Timeline đang sử dụng Motion Tracking
Lúc này, bạn cần thay đổi phần text và điều chỉnh kích thước để phù hợp với đối tượng hơn:
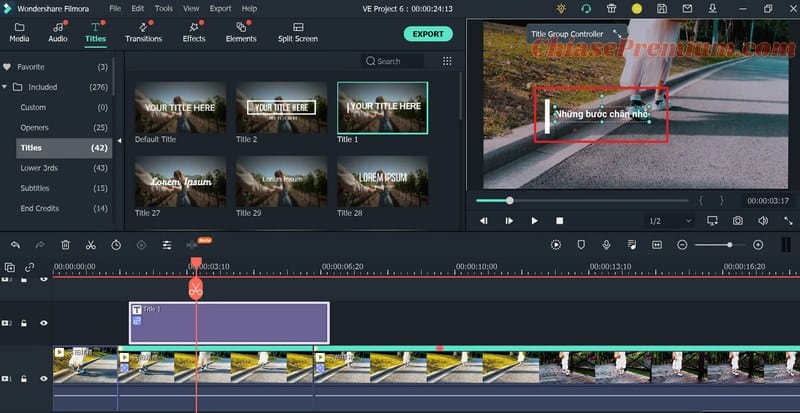
Tuy nhiên lúc này phụ đề vẫn chưa đi theo chuyển động của đối tượng đâu. Để làm điều này, chúng mình cần nhấp vào khung hình motion tracking trên video và lựa chọn nút bên dưới trong mục Motion Tracking:
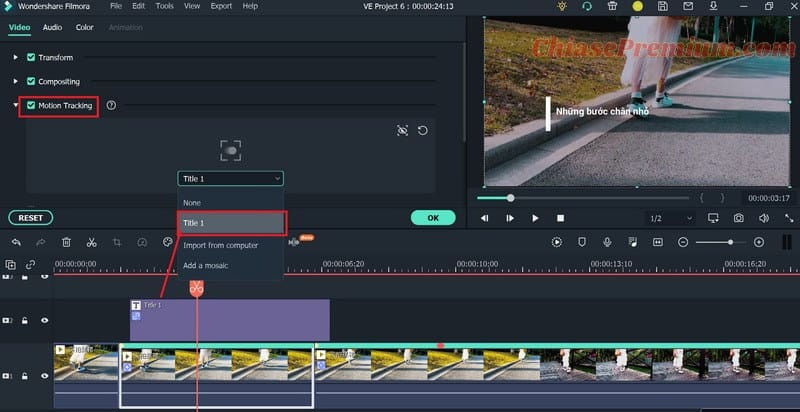
Sau đó chọn tên phụ đề mà bạn muốn liên kết với chuyển động. Ở đây, tên phụ đề mình đang sử dùng là Title 1 nên mình sẽ chọn tên tương tự như vậy ở mục Motion Tracking.
Bây giờ, chúng mình có thể kiểm tra phụ đề có đi theo sự chuyển động của đối tượng không nhé:
Bạn có thể thấy sự di chuyển của phụ đề theo từng bước chân.
Xem thêm: Đánh giá ưu nhược điểm của Doodly – phần mềm làm video doodle tiện lợi
Tính năng Animation Keyframing trên Filmora X, 11
Tính năng Keyframing được mình hiểu đơn giản là điều chỉnh, thay đổi khung hình chính sẽ xuất hiện trên video để video hấp dẫn và mượt mà hơn.
Đối với bản cập nhật của Filmora X, bạn có thể làm cho khung hình chính thu hút hơn bằng cách thay đổi Position (Vị trí), Scale (Phạm vi), Opacity (Sự mờ đục), và Rotate (Độ xoay).
Hiện nay tính năng này của Filmora X chỉ áp dụng cho video, hình ảnh và các elements (nhãn dán, icon) và được dự đoán là có thể áp dụng cho phần Text trong bản cập nhật tiếp theo.
Keyframing luôn được các editor chuyên nghiệp đánh giá là một tính năng không thể thiếu cho video mượt mà, sống động. Vậy chúng sẽ được sử dụng như thế nào trong Filmora X?
*Keyframing với Rotate (Độ xoay)
Đầu tiên, mình sẽ hướng dẫn bạn điều chỉnh khung hình chính bằng cách thay đổi Rotate (Độ xoay)
Tương tự như với tính năng theo dõi chuyển động, bạn cần kéo video cần chỉnh sửa xuống timeline. Sau đó, bạn di chuyển con trỏ chuột đến điểm bắt đầu cần điều chỉnh trên timeline, tiếp theo chọn nút Keyframing ngay bên cạnh nút Motion Tracking (Theo dõi chuyển động):
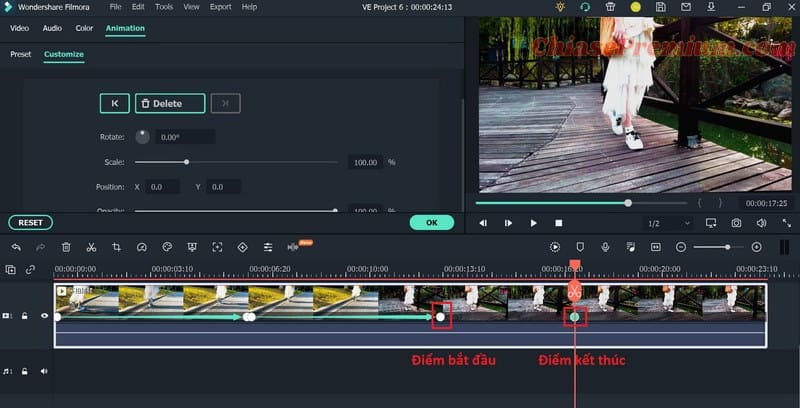

Bạn tiếp tục kéo chuột đến phần kết thúc điều chỉnh trên timeline và chọn nút keyframe lần thứ 2.
Sau khi đã xác định điểm bắt đầu và kết thúc, bạn cần để con trỏ chuột về vị trí bắt đầu của đoạn cần keyframing. Sau đó chọn nút Rotate và điều chỉnh độ xoay từ 0 độ đến bất cứ độ xoay nào bạn muốn.
Bạn có thể dễ hình dung hơn qua video sau đây:
*Keyframing với Scale (phạm vi)
Bạn để chuột tại vị trí bắt đầu và kết thúc hoặc lấy vị trí kết thúc của đoạn trước làm vị trí bắt đầu để video liền mạch hơn.
Đối với điều chỉnh Scale, bạn có thể zoom từ nhỏ đến lớn bằng cách đẩy ngược scale từ 100% về số nhỏ hơn như 30% hay 50%. Đối với zoom từ lớn đến nhỏ bạn có thể kéo scale từ 100% lên 200% hoặc 250%. Bạn có thể xem video để dễ hiểu hơn nhé.
*Keyframing với Position (vị trí)

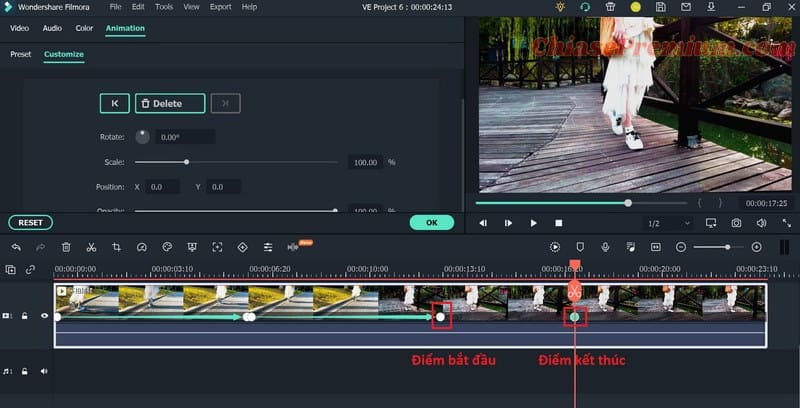
Tiếp theo là điều chỉnh Keyframing với Position (vị trí). Đầu tiên bạn xác định vị trí bắt đầu và kết thúc:
Sau đó nhấn giữ chuột trên màn hình video đến vị trí bạn muốn hoặc điều chỉnh các thông số ở mục Position như dưới đây:

Video để bạn dễ hình dung hơn nhé:
*Keyframing với Opacity (độ mờ đục)
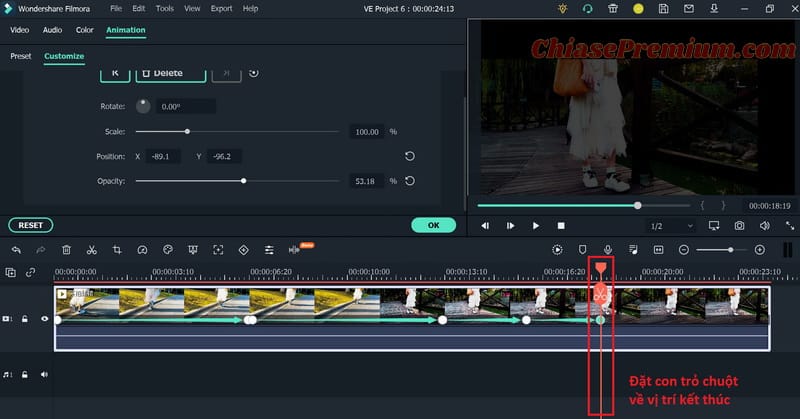
Tương tự như trên, bạn xác định vị trí đầu tiên và kết thúc, sau đó đặt trỏ chuột về vị trí bắt đầu của keyframing, nếu muốn từ màu đục tới màu nhạt (màu ảnh gốc), bạn kéo lùi Opacity từ 100% về 50% hoặc 30%:
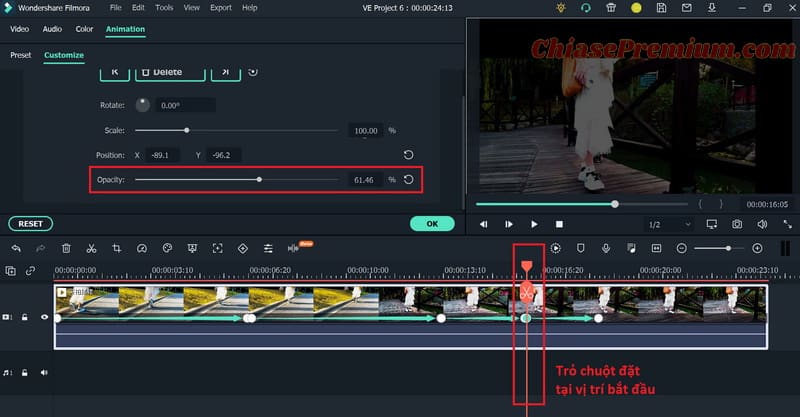
Hoặc nếu bạn muốn kéo màu nhạt (màu ảnh gốc) đến màu đục, bạn cần đặt con trỏ về vị trí cuối và kéo độ opacity tương tự như trên:
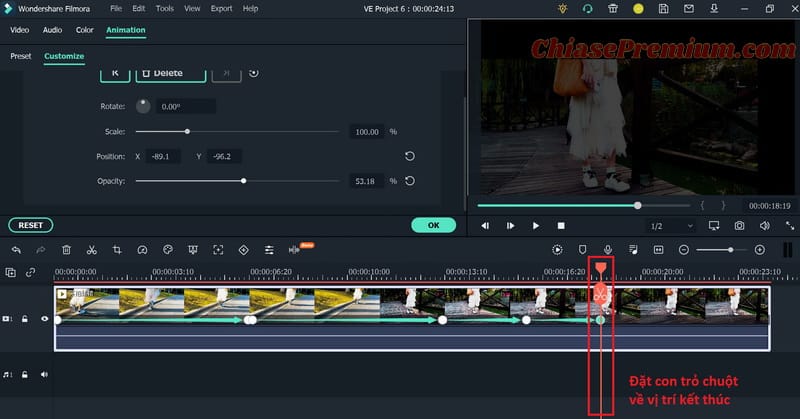
Lưu ý là màu đục sẽ được giữ đến phần sau video. Vì vậy, nó sẽ rất phù hợp nếu bạn dựng cảnh credit cuối cùng đấy
Xem thêm: Những thông tin bạn cần biết về Toonly – phần mềm làm video hoạt hình giải thích
Cách Hiệu chỉnh màu sắc trên Filmora X, 11
Tính năng này có lẽ không còn mới mẻ với những bạn chuyên chỉnh sửa ảnh, tương tự như vậy với video, bạn hoàn toàn có thể thực hiện các thao tác chỉnh sửa các thông số để đạt đến màu sắc video yêu thích với Wondershare Filmora X.
Để sử dụng bộ hiệu chỉnh màu sắc này, bạn chọn biểu tượng bảng vẽ như dưới đây và chọn Correction Color:

Bạn có thể thấy một cửa sổ xuất hiện như bên dưới:
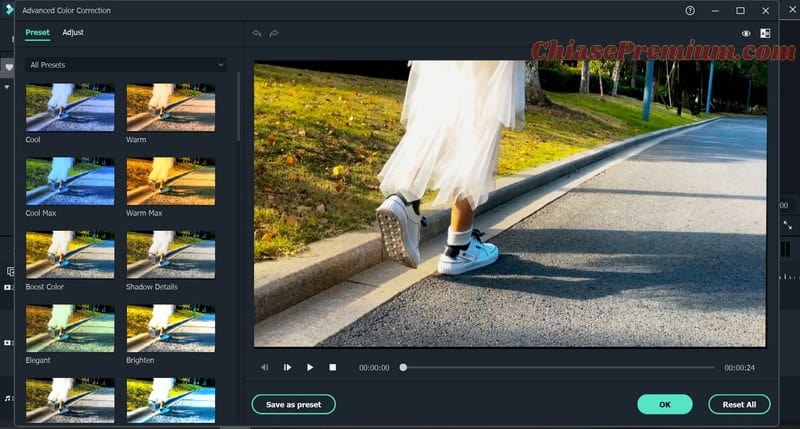
Với mục Preset (Bộ màu), bạn hoàn toàn có thể lựa chọn áp dụng các bản màu có sẵn do Wondershare Filmora cung cấp. Mình đếm được gần 30 preset màu cho các bạn tha hồ áp dụng:
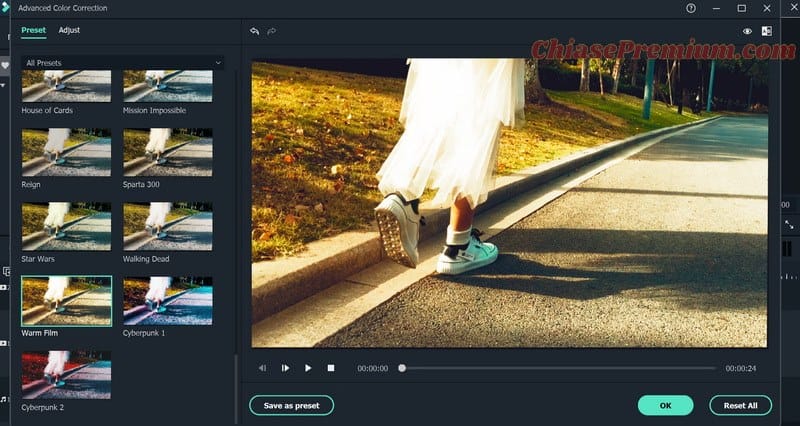
Hoặc nếu những lựa chọn trên chưa đáp ứng được nhu cầu của bạn, bạn có thể di chuyển sang mục Adjust. Ở dây, bạn có thể thấy tất cả các thông số cần thiết để điều chỉnh màu sắc của video:
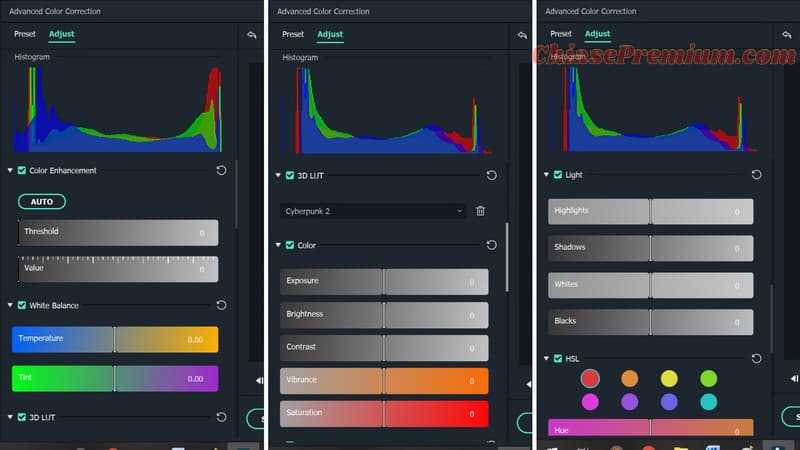
Từ Color Enhancement (chỉnh màu nâng cao),
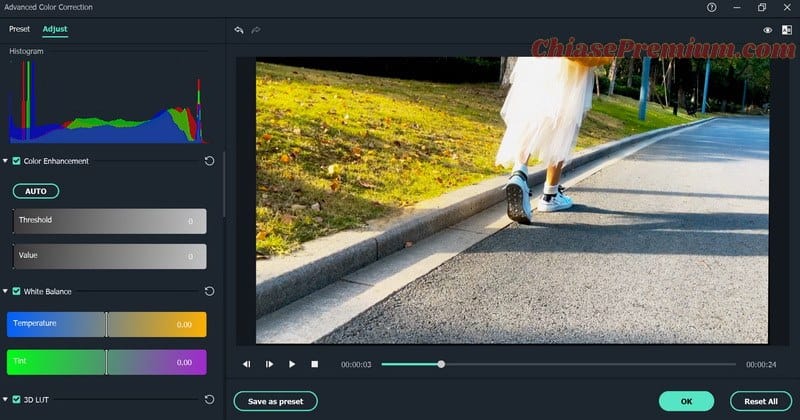
White Balance (Cân bằng trắng):
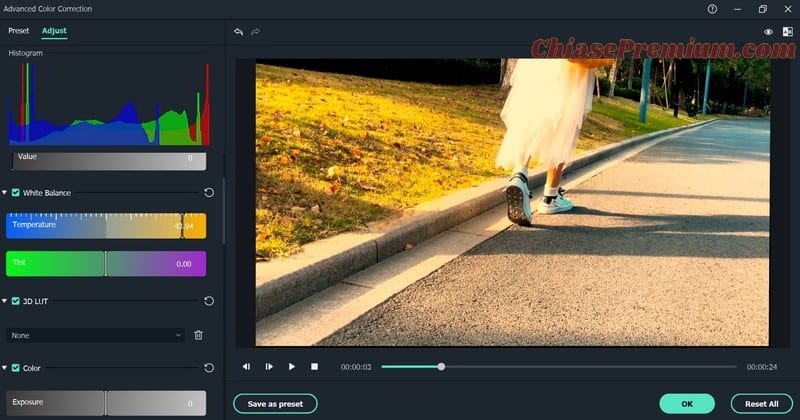
cũng như các thông số khác Exposure ( các yếu tố phơi sáng), Brightness (độ sáng),…
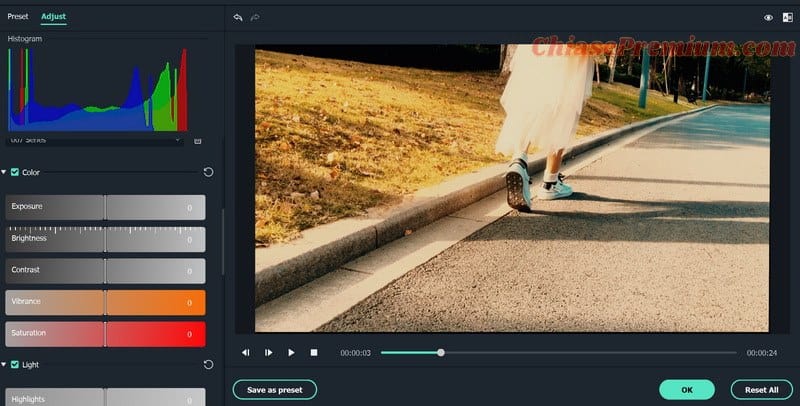
Ngoài ra, Wondershare Filmora với nỗ lực hỗ trợ những “tay mơ” sản xuất những video chuyên nghiệp, mục Adjust còn có một bảng màu khá thú vị đó là 3D LUT:
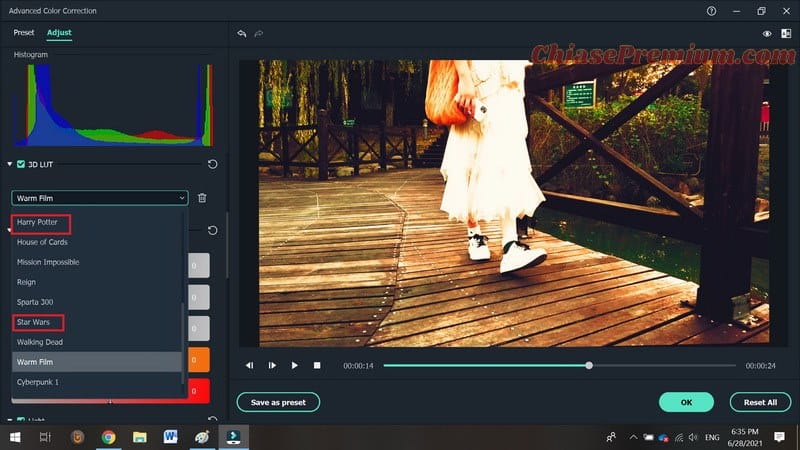
Như các bạn có thể thấy, bảng màu này chính là những màu phim mô phỏng từ những bộ phim đình đám Harry Potter, Star War,… Đây thực sự là tính năng yêu thích của mình khi mà đã rất lâu mình say mê màu sắc thần bí và cổ điển của phim Harry Potter.
Một tính năng khác liên quan đến hiệu chỉnh màu sắc đó chính là Color Match. Chắc hẳn trong video của chúng ta thỉnh thoảng vì các yếu tố khách quan như mặt trời, phong cảnh mà màu sắc không được đồng nhất, và nếu như bạn muốn video có một màu duy nhất thì hãy làm theo các hướng dẫn dưới đây nhé.
Đầu tiên, bạn nhấp chuột vào biểu tượng bảng vẽ và chọn Color Match:
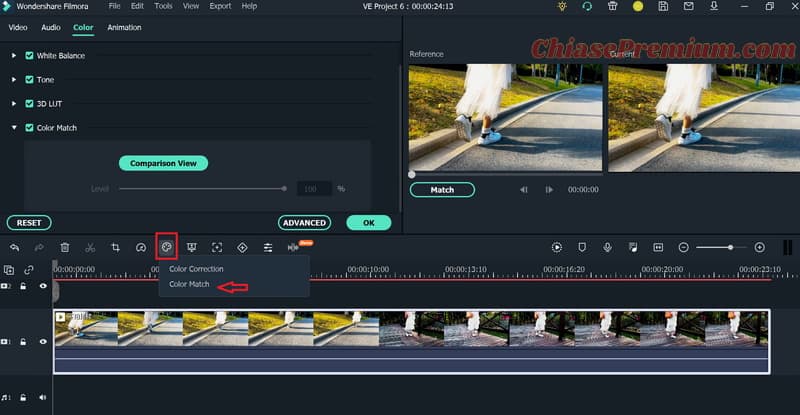
Một khung cửa sổ mới sẽ xuất hiện như sau:
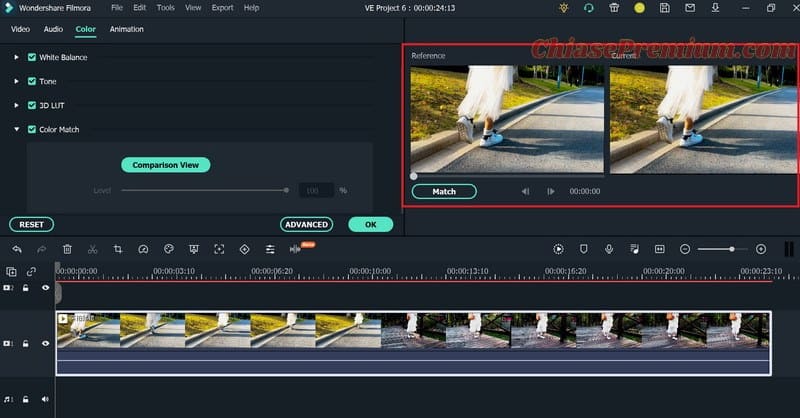
Lúc này bạn cần kéo chuột ở ô Reference đến vị trí video có màu bạn muốn, sau đó bạn chọn Match thì ngay lập tức ô Current sẽ có màu tương tự như vậy nhé.

Nếu không cắt đoạn video thì toàn bộ video của bạn sẽ được điều chỉnh thành màu bạn đã match. Mình nghĩ đây sẽ là giải pháp tuyệt vời cho những video quay dựa vào yếu tố thiên nhiên như ánh nắng mặt trời, dù phân nửa video có bị tắt nắng thì mình hoàn toàn có thể match màu nắng đã quay được và làm toàn bộ video có màu sắc thống nhất.
Xem thêm: Review Tài khoản VideoScribe – phần mềm làm video vẽ tay hàng đầu hiện nay
Cách sử dụng bộ điều chỉnh âm thanh – Adjust Audio
Để điều chỉnh Audio, bạn click chuột phải vào video trên timeline và chọn Adjust Audio, một bảng điều chỉnh sẽ xuất hiện như sau:
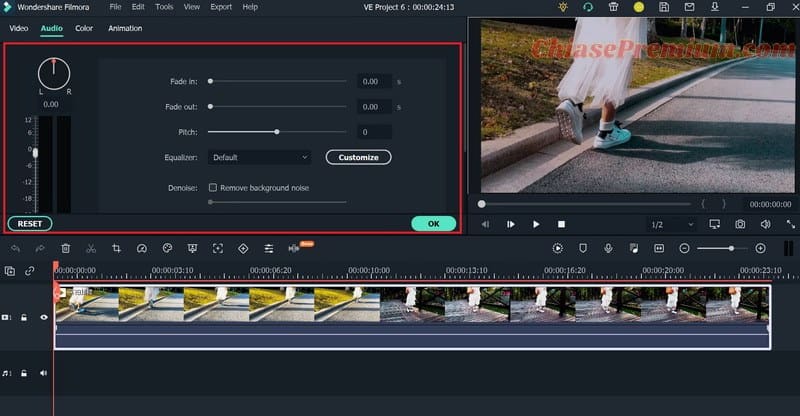
Điều chỉnh âm lượng
Ở đây, bạn có thể điều chỉnh âm lượng với thước âm lượng như dưới đây:
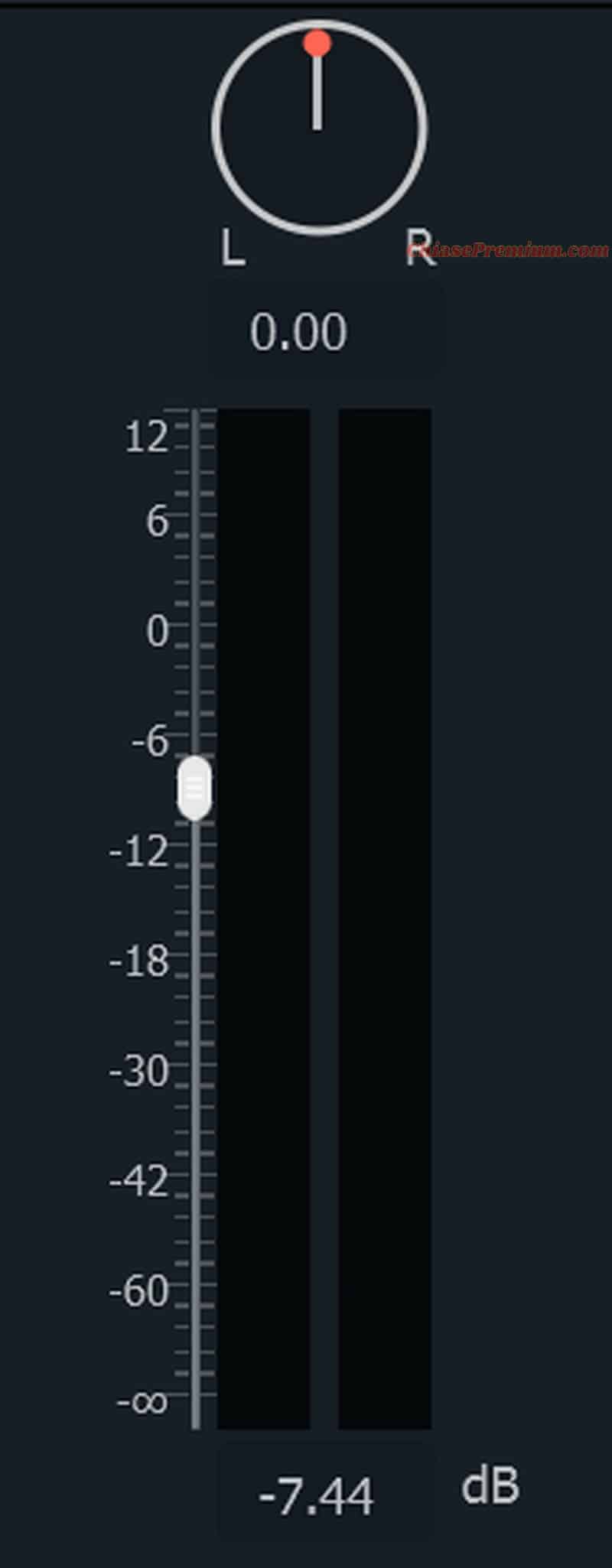
Dù âm lượng có sẵn của bạn khá nhỏ thì vẫn có thể kéo to hơn đấy.
Fade in và fade out
Tiếp theo bạn có thể điều chỉnh âm lượng từ nhỏ đến lớn (fade in) hoặc từ lớn đến nhỏ (fade out) nhờ hai thanh điều chỉnh Fade in và Fade out nhé.

Pitch
Với mục Pitch (độ cao) bạn có thể khiến giọng thật bị biến đổi khi tăng độ Pitch (giọng cao, chói) hoặc giảm độ Pitch (giọng thấp, trầm)
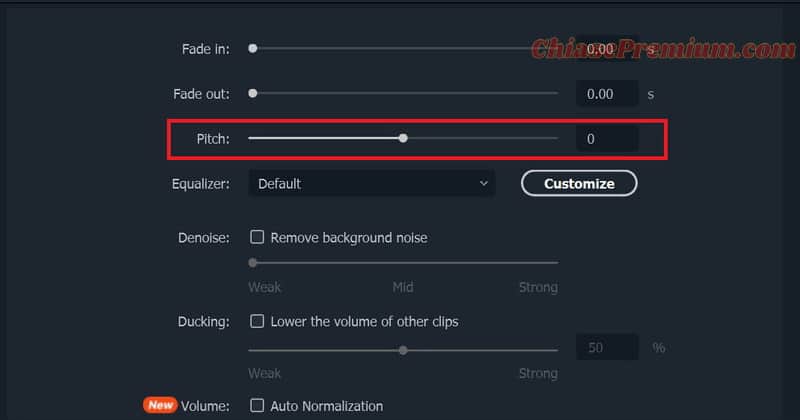
Equalizer
Với mục Equalizer, bạn có thể điều chỉnh các tần số âm thanh với các âm độ cao thấp khác nhau. Đầu tiên, bạn có thể lựa chọn các tần số âm thanh có sẵn phù hợp với chủ đề của video như dưới đây:
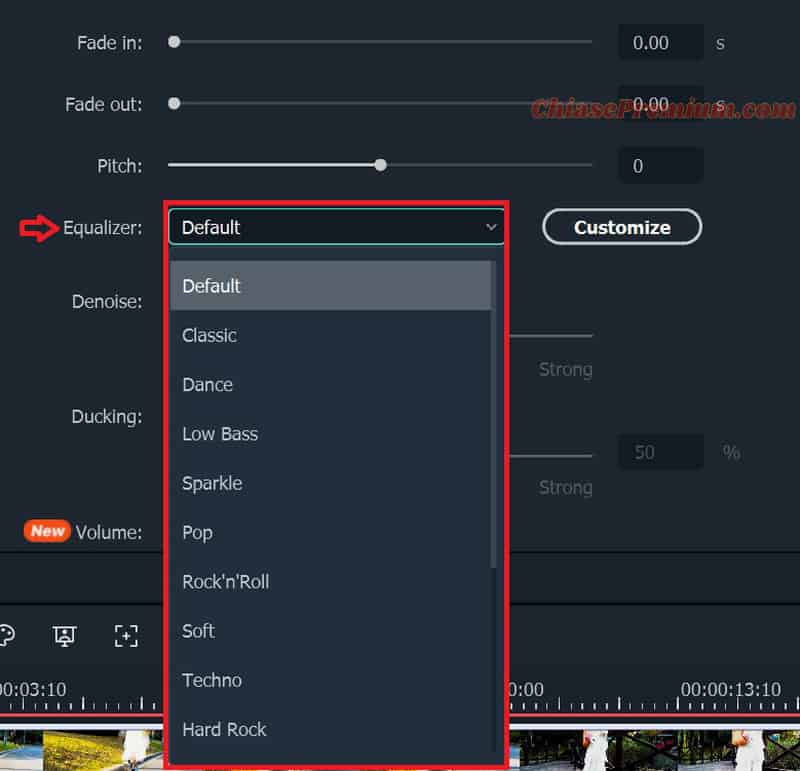
Hoặc chọn Customize để tùy chỉnh tần số âm thanh theo ý bạn:

Denoise
Một tính năng âm thanh mà tất cả chúng mình đều cần đó chính là loại bỏ tiếng ồn. Phiên bản cập nhật mới này sẽ cho phép chúng mình loại bỏ tiếng ồn với 3 mức độ nhẹ đến loại bỏ hẳn tiếng ồn:
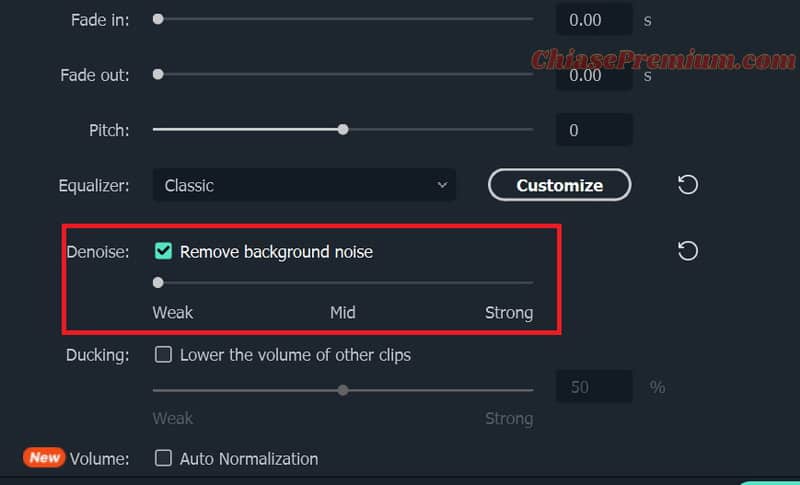
Tuy nhiên, việc loại bỏ tiếng ồn sẽ làm âm thanh không được tự nhiên vì có thể sẽ ảnh hưởng đến tông giọng chính. Vì vậy, hãy chắc chắn là bạn hạn chế được các tiếng ồn khi quay video một cách tối đa nhé.
Ducking
Một tính năng thú vị trong bộ điều chỉnh âm thanh ở Wondershare Filmora đó chính là Ducking. Công cụ này được sử dụng khi video của bạn có hai loại âm thanh khác nhau.
Ví dụ như một âm thanh là giọng chính trong video và một âm thanh là từ nhạc nền. Với Ducking, bạn có thể làm giảm âm lượng của nhạc nền khi âm thanh của video chính xuất hiện. Với thước đo từ 0 – 100%. Nếu bạn kéo phần trăm càng lớn thì âm lượng nền sẽ càng nhỏ.
Bạn có thể thấy nhạc nền bình thường khi chưa hạ sẽ được biểu thị với các cột sóng cao:
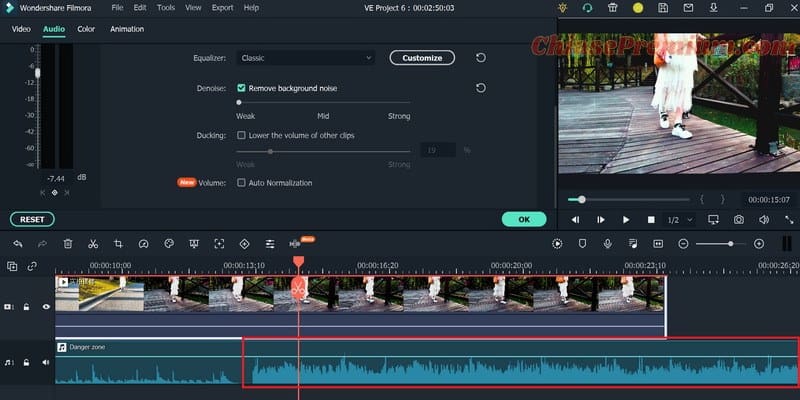
và khi mình chọn Lower the volume of other clips, thì cột sóng sẽ được hạ thấp như thế này:
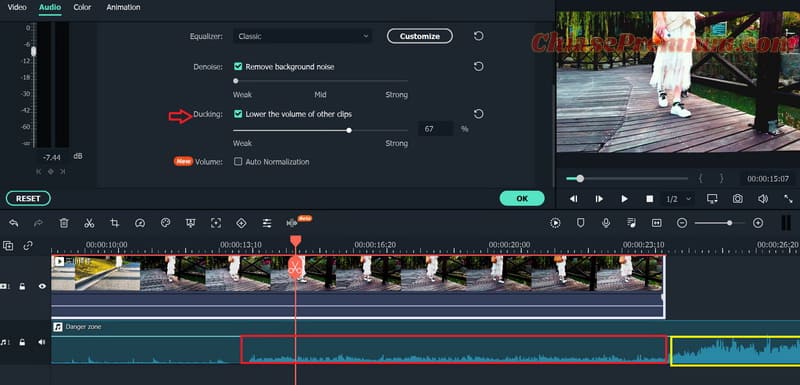
Bạn sẽ thấy sự khác nhau giữa thanh màu đỏ và màu vàng, âm lượng chỉ hạ xuống khi có giọng của video khác. Thật là một tính năng tuyệt vời.
Auto Normalization
Cuối cùng, một công cụ bổ ích khác về âm thanh có trong bản Filmora X chính là Auto Normalization. Auto Normalization sẽ tự động điều chỉnh âm thanh của bạn về một âm lượng thống nhất. Ví dụ hiện tại mình có 3 đoạn nhạc với các âm lượng to nhỏ khác nhau. Mình muốn nhanh chóng điều chỉnh chúng về một âm lượng phù hợp. Mình click chuột vào đoạn thứ nhất và nhấn giữ Shift đoạn 2 và đoạn 3.
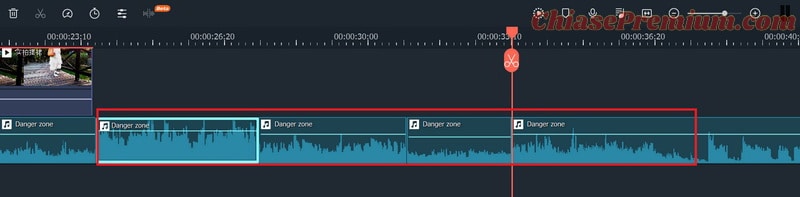
Sau đó click chuột phải và chọn Adjust Audio, bấm chọn Auto Normalization và kết quả sau 1s:
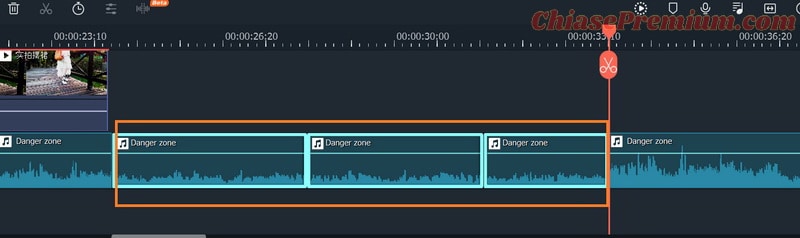
Như vậy, bạn có thể thấy các âm lượng đã được thống nhất một cách nhanh chóng. Tuy nhiên, nếu bạn chưa ưng ý với mức âm lượng, bạn cần điều chỉnh âm lượng bằng tay như cách mình đã trình bày ở mục điều chỉnh âm lượng.
Xem thêm: Tài khoản Biteable: công cụ thiết kế video online chuyên nghiệp và đa dạng
Cấu hình máy tính sử dụng Wondershare Filmora
Hệ điều hành Windows
- CPU Intel® i5 hoặc mới hơn, 2GHz +
- Windows 7 trở lên
- 4 GB RAM (8 GB cho video HD và 4K)
- 10 GB dung lượng đĩa trống
Hệ điều hành macOS
- CPU Intel® i5 hoặc mới hơn, 2GHz +
- macOS v10.12 hoặc mới hơn
- 8 GB RAM (16 GB cho video HD và 4K)
- 2 GB GPU VRAM (4 GB cho video HD và 4K)
- 10 GB dung lượng đĩa trống
Có nên mua tài khoản Wondershare Filmora ?
Filmora X & 11 là một sự lựa chọn đáng xem xét cho những người mới làm quen với việc biên tập video và muốn tạo video thú vị bằng những cách đơn giản nhất. Filmora nói chung có một giao diện dễ sử dụng, nhanh chóng làm quen và luôn cập nhật các tính năng mới. Không có gì phải nghi ngờ về sự thuận tiện và đa dạng trong các công cụ chỉnh sửa của Filmora X, 11.
Filmora X, 11 có 2 gói đăng ký, đó là gói đăng ký hàng năm, thanh toán một lần cho mỗi năm sử dụng và gói đăng ký vĩnh viễn (gói tài khoản Wondershare Filmora X, 11 vĩnh viễn)
Nếu là một tay ngang trong lĩnh vực biên tập video, Wondershare Filmora X, 11 sẽ là lựa chọn lý tưởng để bạn bắt đầu hành trình một cách tiết kiệm, cả về chi phí và thời gian đấy!
Dưới đây mình sẽ hướng dẫn các bạn đăng ký tài khoản Wondershare Filmora lifetime (vĩnh viễn):
Tài khoản Wondershare Filmora lifetime (vĩnh viễn)
Hướng dẫn dưới đây được mình thực hiện nhiều lần, đảm bảo bạn đăng ký thành công tài khoản Filmora vĩnh viễn, và quan trọng hơn, đảm bảo bạn không bị trừ thêm tiền khi quên bỏ chọn một tùy chọn mặc định trong quá trình đăng ký (rất quan trọng).
Trước khi đăng ký bạn cần chuẩn bị như sau:
- Một địa chỉ email bạn thường dùng: bởi vì Filmora hỗ trợ khách hàng qua email rất tốt. Mặt khác, địa chỉ email này được dùng để bảo vệ tài khoản của bạn.
- Một thẻ thanh toán VISA/MasterCard hoặc tài khoản Paypal.
Các bước đăng ký như sau:
- Truy cập link đăng ký ưu đãi (dành cho người dùng tại Việt Nam): https://chiasepremium.com/get/Filmora (mức phí thường rẻ hơn khoảng 10-20 USD)
Sau đó chọn “Buy Now”

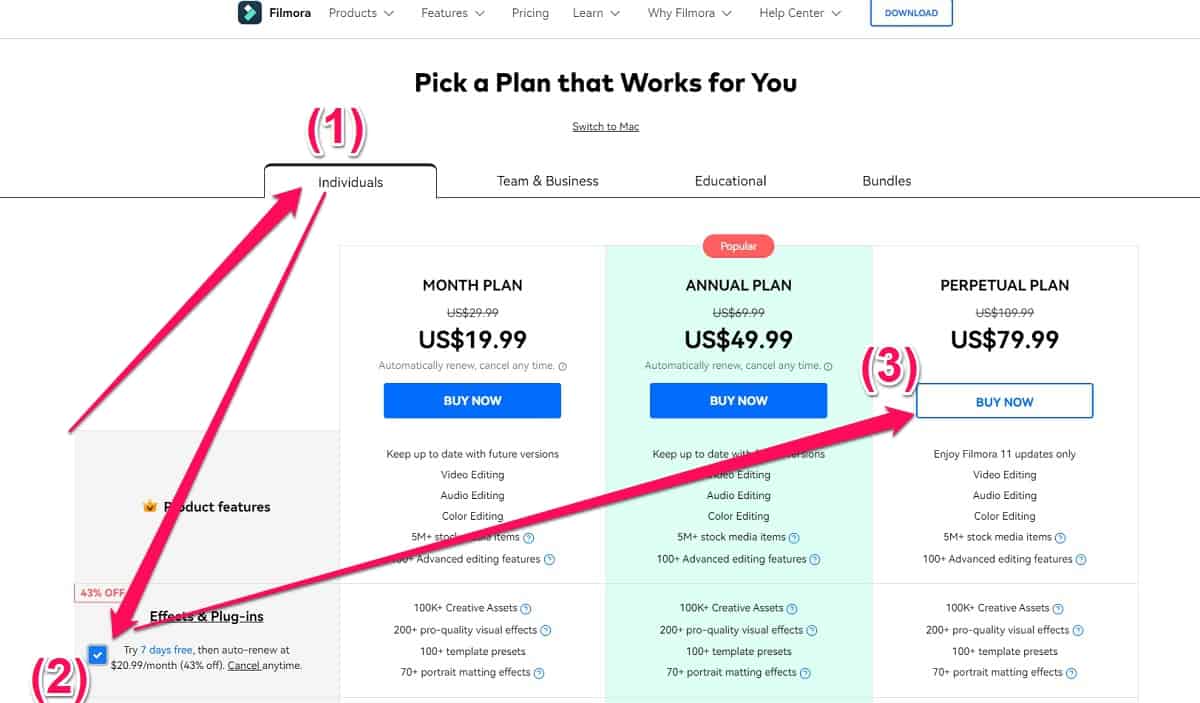
==> Chú ý quan trọng: bạn bỏ chọn, không tích vào “Effects & Plugin-ins” nhé. Mặc định Wondershare Filmora sẽ để chọn, vì thế sau 7 ngày bạn sẽ bị trừ thêm tiền.
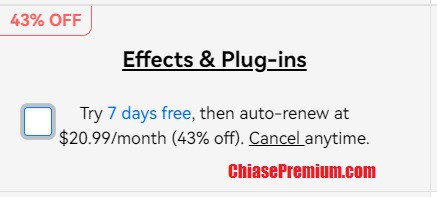
Sau khi click vào “buy now” một cửa sổ hiện ra:
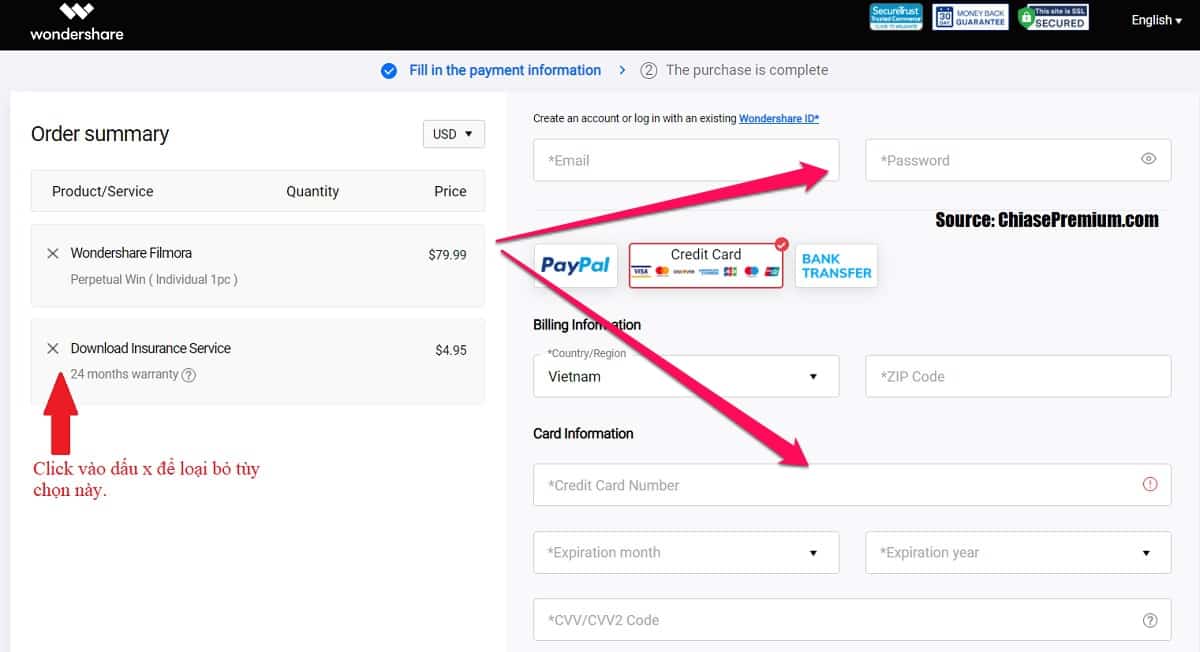
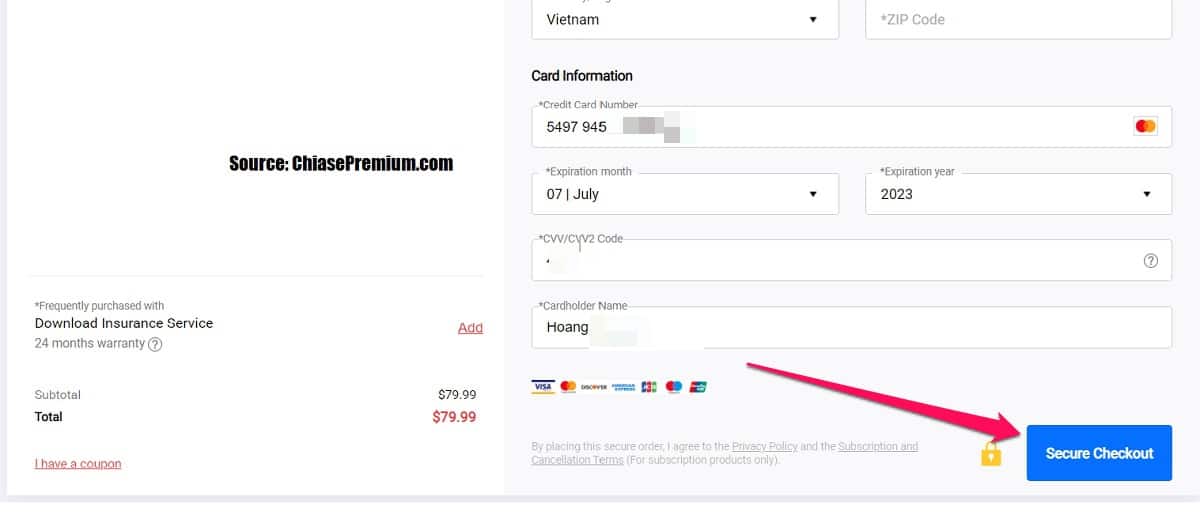
Việc thanh toán được thực hiện qua cổng thanh toán 2checkout.com hoàn toàn bảo mật (không lưu thanh toán của bạn sau khi thanh toán thành công).
Sau khi đăng ký xong bạn sẽ nhận được hóa đơn xác nhận đăng ký từ support@2checkout.com và một xác nhận đăng ký do Wondershare Filmora gửi vào địa chỉ email của bạn. Hãy cất giữ kỹ thông tin này bạn nhé (không xóa email này).
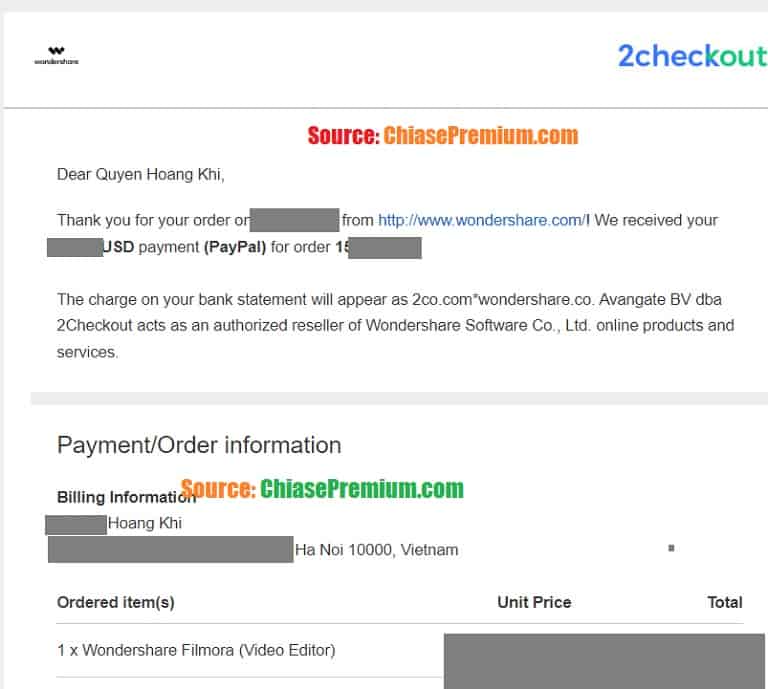
Filmora Pro chính thức bị gỡ bỏ
Filmora Pro chính thức ngừng nâng cấp, sẽ chỉ có 1 phiên bản Filmora duy nhất từ 1.7.2022
Gần đây, Filmora đã thông báo chính thức về việc ngừng cung cấp phiên bản tiếp theo của Filmora Pro và dừng nâng cấp Filmora Pro bắt đầu từ ngày 1 tháng 7 năm 2022.
✅ Tuy nhiên, tất cả người dùng Filmora Pro vĩnh viễn sẽ vẫn có thể sử dụng phiên bản hiện tại mà không bị gián đoạn trong tương lai. Vì vậy, bạn vẫn có thể mua giấy phép vĩnh viễn của Filmroa Pro nếu bạn muốn tiếp tục sử dụng Filmora Pro (đây là gợi ý từ Filmora còn cá nhân mình thì bạn không nên đăng ký Filmora Pro nữa bởi vì sẽ không được cập nhật).
Từ 1.7.2022 trở đi, Filmora sẽ chỉ có một phiên bản duy nhất cho người dùng (Mac & Windows), phiên bản này sẽ được cập nhật liên tục.
(“In consideration of the new enterprise strategy, Wondershare has made the difficult decision to stop selling and upgrading FilmoraPro starting July 1, 2022. However, all FilmoraPro perpetual users will be able to use the current version without interruption in the future. So you still can buy FilmroaPro perpetual license if you want to stay on using FilmoraPro. At the meanwhile, we’re inviting you to try the advanced features and new effects in Filmora 11 and hope you love it as much as you loved FilmoraPro” – source: Wondershare Fimora)
Hiện tại ChiasePremium Team có hỗ trợ gói Filmora X, 11 (cập nhật mới nhất). Để sử dụng tất cả các tính năng của Filmora, bạn nên tải bản Filmora mới nhất từ trang web nhà cung cấp, sau đó login với thông tin tài khoản Filmora đã đăng ký.
Khóa học hướng dẫn sử dụng Filmora
Để cách bạn tiện theo dõi mình đã tạo bài viết với rất nhiều khóa học hay (từ Udemy.com), miễn phí, để giúp bạn sử dụng thành thạo Filmora (phiên bản 9/10/11/12/13…) ở bài viết chia sẻ tổng hợp sau:
Cập nhật tháng 11/2023: Dịch vụ đăng ký sử dụng bản quyền phần mềm chỉnh sửa Filmora mới nhất, cập nhật tự động, sử dụng bộ cài tải từ website nhà cung cấp. Sau khi cài đặt thành công sẽ đăng nhập bằng email và mật khẩu để kích hoạt bản quyền sử dụng. Chi tiết xin vui lòng inbox Facebook Page https://www.facebook.com/chiasepremium/