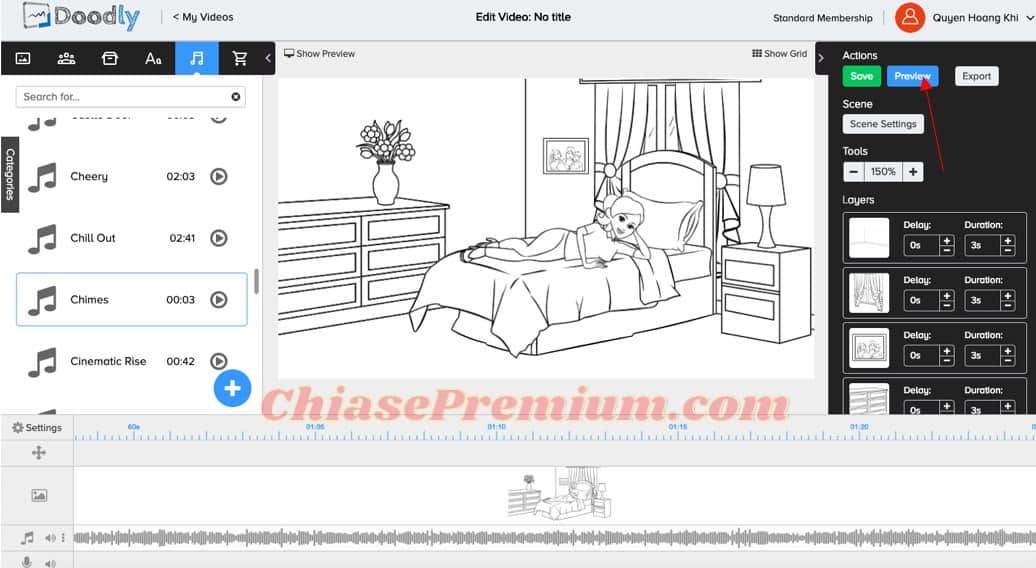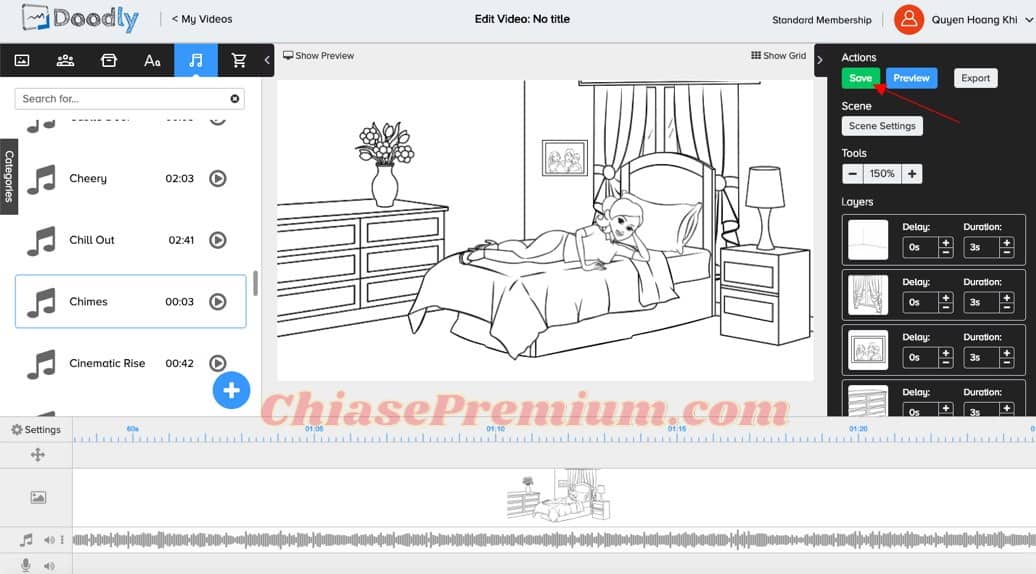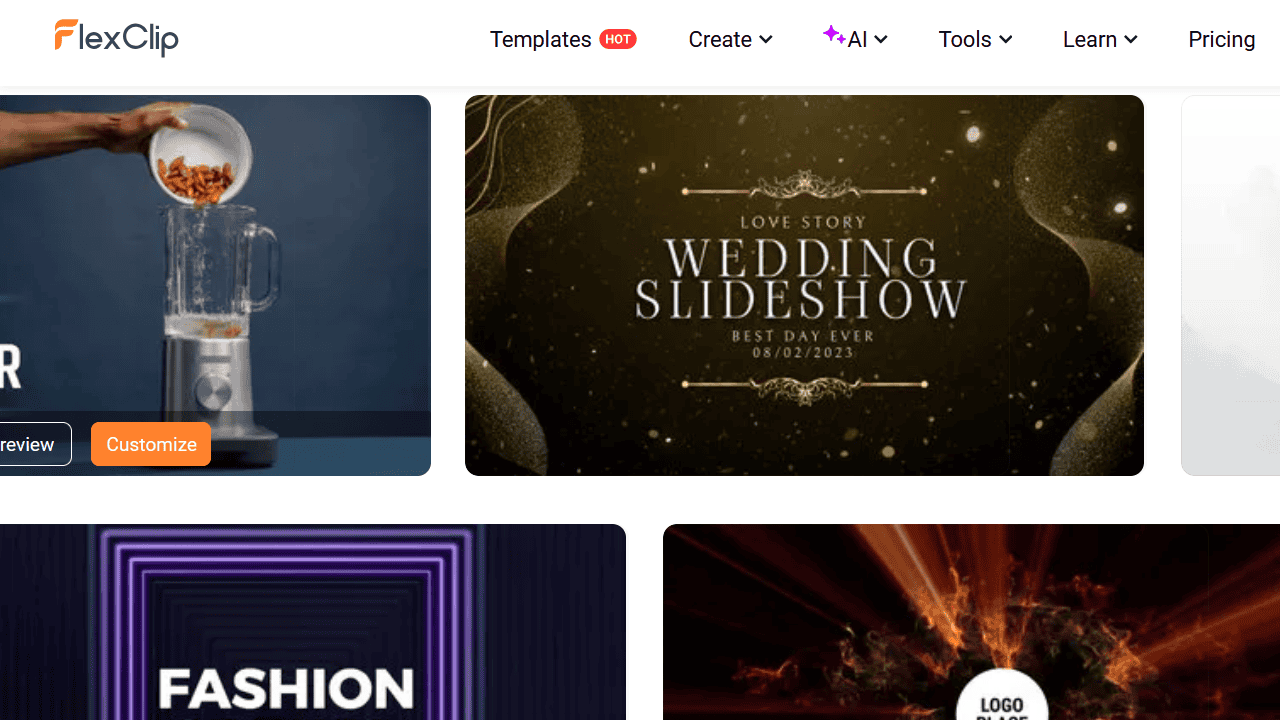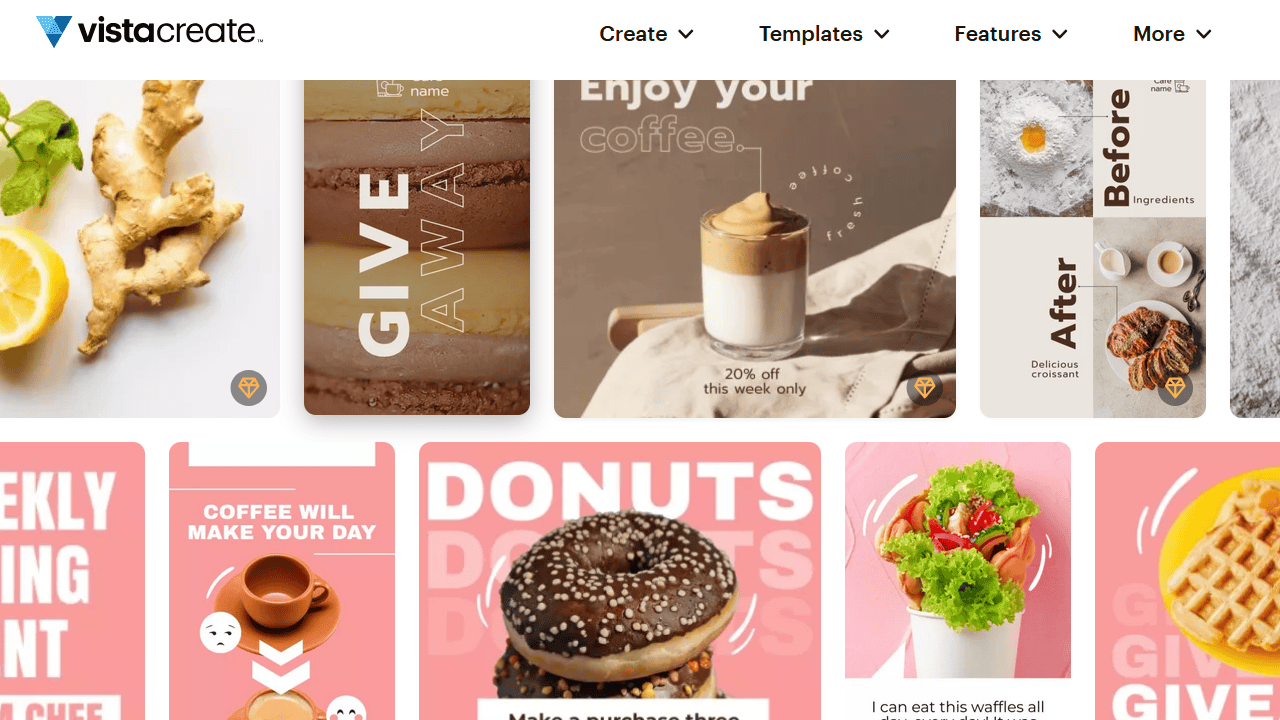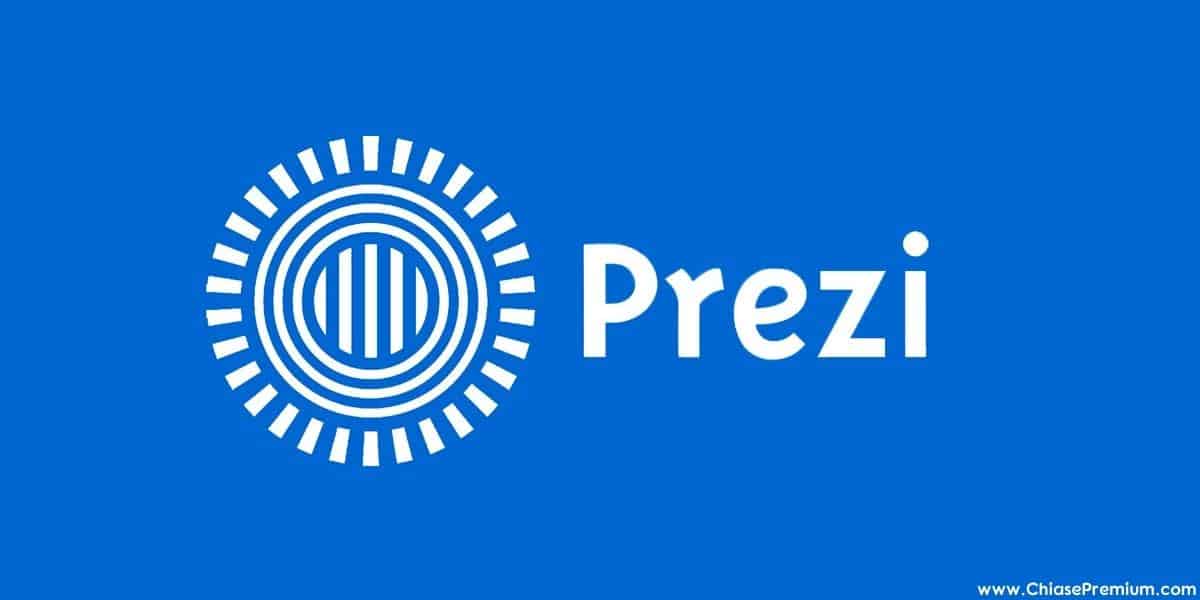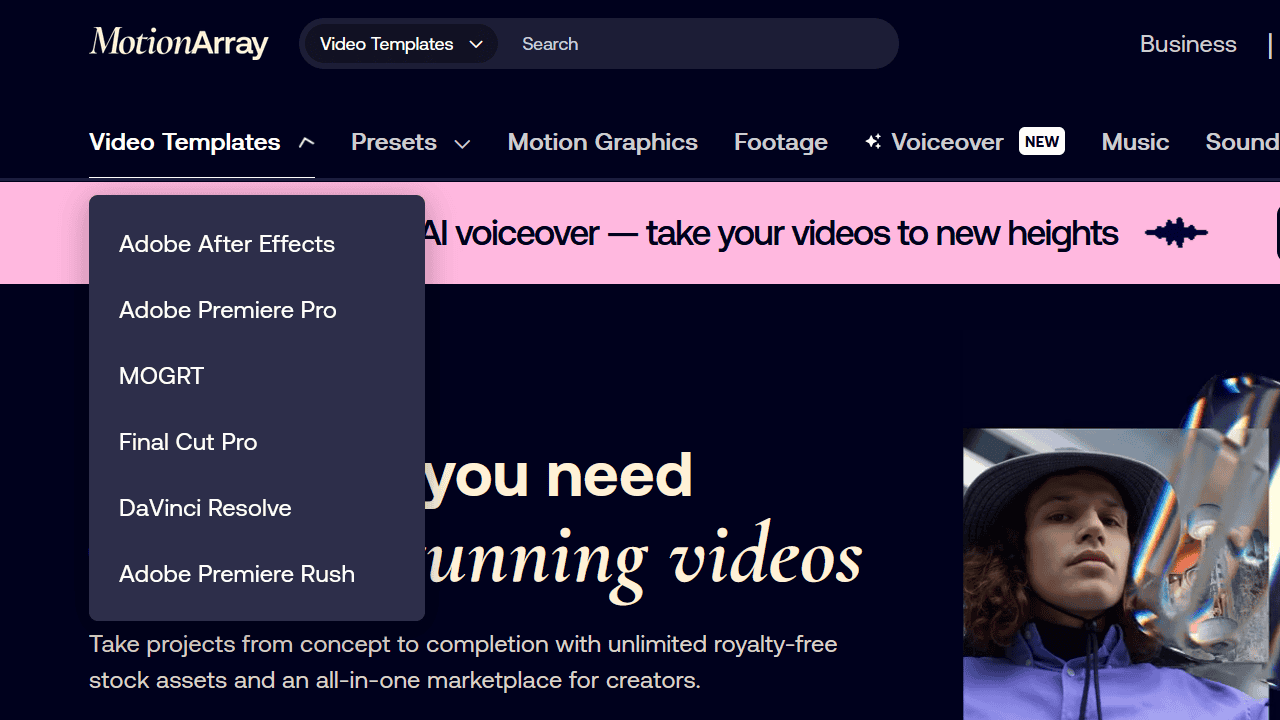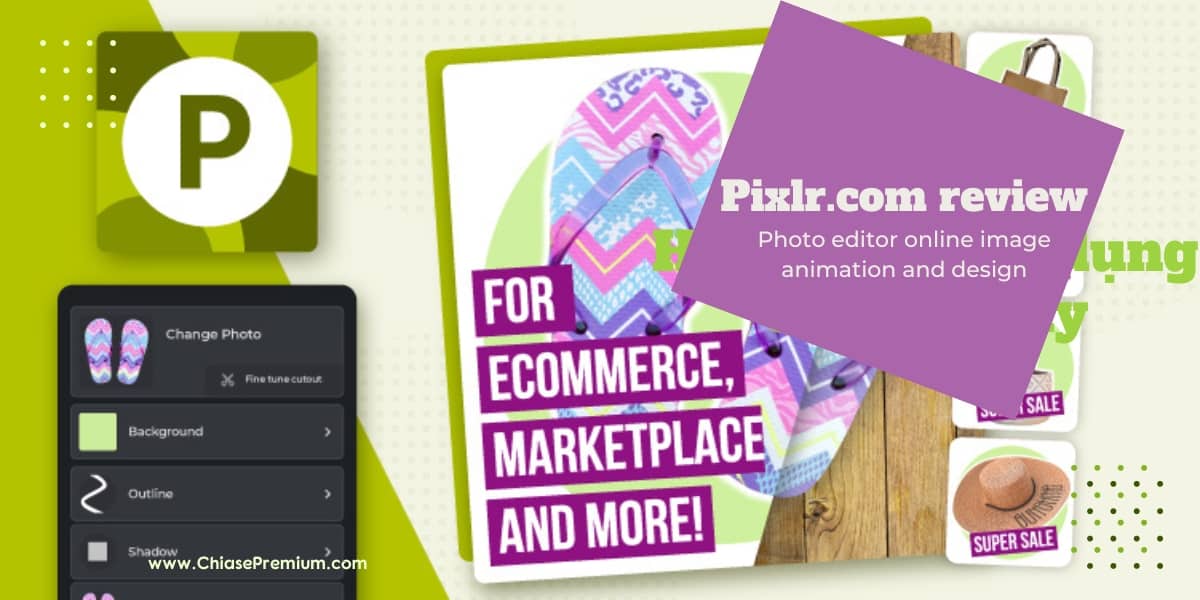Hướng dẫn sử dụng Doodly chi tiết qua 31 bước.
Doodly được biết đến như một phần mềm giúp bạn tạo các video hoạt hình sống động và dễ dàng. Phần mềm này rất dễ sử dụng và có một kho tài nguyên đồ họa hoạt hình khá phong phú.
Doodly rất hữu dụng khi bạn muốn thiết kế một video hoạt hình độc đáo. Dưới đây là cách sử dụng Doodly cho người các bạn mới bắt đầu làm quen với phần mềm này.
Đánh giá: ưu nhược điểm của Doodly – phần mềm làm video doodle tiện lợi
Ngoài Doodly, trên blog này mình có chia sẻ nhiều bài viết hướng dẫn sử dụng các công cụ làm video marketing, video hoạt hình như Promo.com, Biteable, VideoScribe, Toonly, Powtoon, InVideo.io, Wave.video, Filmora…
Cài đặt phần mềm Doodly lên máy tính Windows/macOS
Phần mềm Doodly là gì
Doodly là phần mềm thiết kế video doodle dành cho máy tính Windows và macOS. Để sử dụng đầy đủ tính năg của Doodly người dùng phải cài đặt phần mềm này lên máy tính.
Windows 64bit: http://www.doodly.net/download/win64 (recommended)
Windows 32bit: http://www.doodly.net/download/win32
OS X: http://www.doodly.net/download/osx
Để cài đặt phần mềm Doodly, đầu tiên, bạn hãy truy cập vào trang web https://www.doodly.com để tải phần mềm về máy tính. Sau khi đăng nhập và đăng ký tài khoản thì giao diện trên màn hình của bạn sẽ hiện ra như thế này (hình 1).
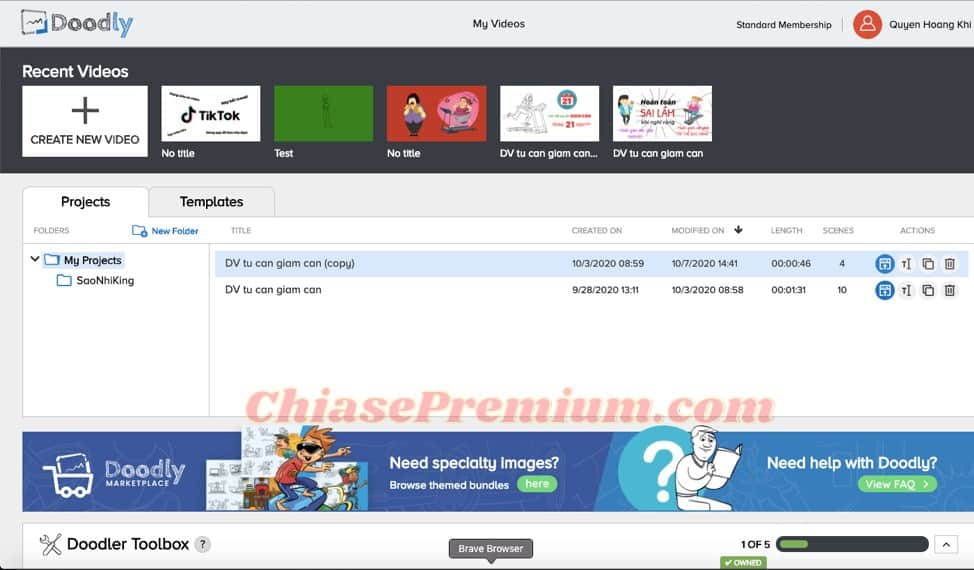
✅ Xem thêm:
- Camtasia Studio 2- Hướng dẫn sử dụng toàn diện (full course)
- Mẹo đăng ký, sử dụng tài khoản Wondershare Filmora lifetime
- Phần mềm chỉnh sửa video Wonderershare Filmora có tốt không?
- Làm video hoạt hình bằng trí tuệ nhân tạo AI (full course)
- CapCut là gì? Cách sử dụng CapCut. Khóa học CapCut (full)
- FlexClip review: Thiết kế video online với kho templates đẹp
- Wave.video là gì? Review, chia sẻ tài khoản Wave.video
- Phần mềm VideoScribe Pro – Đánh giá chia sẻ trải nghiệm
- Toonly Enterprise – phần mềm làm video hoạt hình giải thích
- Hướng dẫn sử dụng Doodly chi tiết
- Doodly là gì? Đánh giá phần mềm làm video doodle: Doodly
- Khóa học SketchUp online miễn phí
- Cách làm video animation giới thiệu sản phẩm với Toonly
- Hướng dẫn cách làm video tuyển dụng chi tiết với Toonly
- Hướng dẫn sử dụng Powtoon để thiết kế video marketing
Phần 1: Khởi tạo thiết kế video hoạt hình
Sau đó, bắt đầu là quá trình khởi tạo video. Bạn hãy nhấn vào nút Create New Video (mũi tên hình 2) ở góc trái màn hình, hoặc bạn cũng có thể sử dụng các lựa chọn khác do Doodly gợi ý.
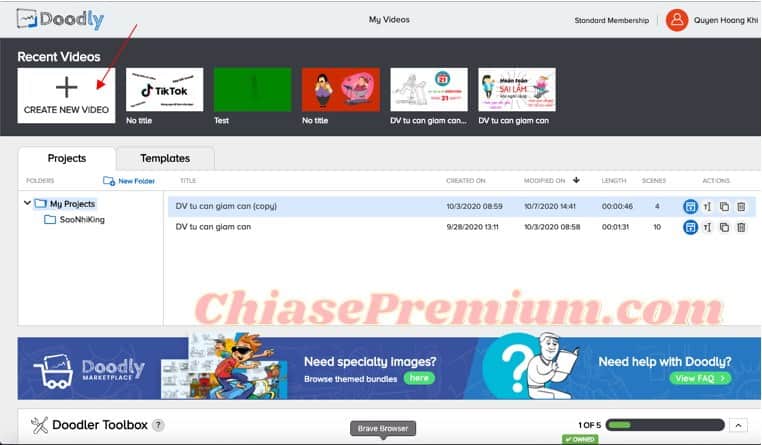

Sau khi bấm vào, trên màn hình của bạn sẽ hiện ra một hộp thoại (mũi tên hình 3)
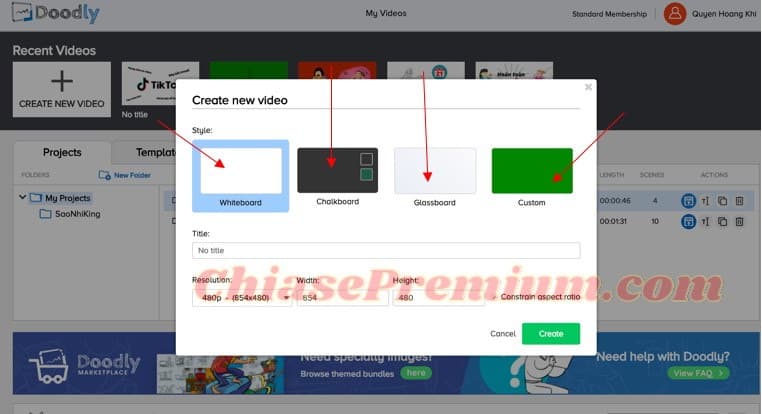
Ở hộp thoại này, bạn có thể lựa chọn phong cách (style) cho video của mình bằng cách bấm vào các ô vuông mà Doodly đã đề xuất (mũi tên hình 4).
Sau đó, ở dòng Title (mũi tên hình 5), bạn hãy bấm tên mà mình muốn đặt cho video vào.
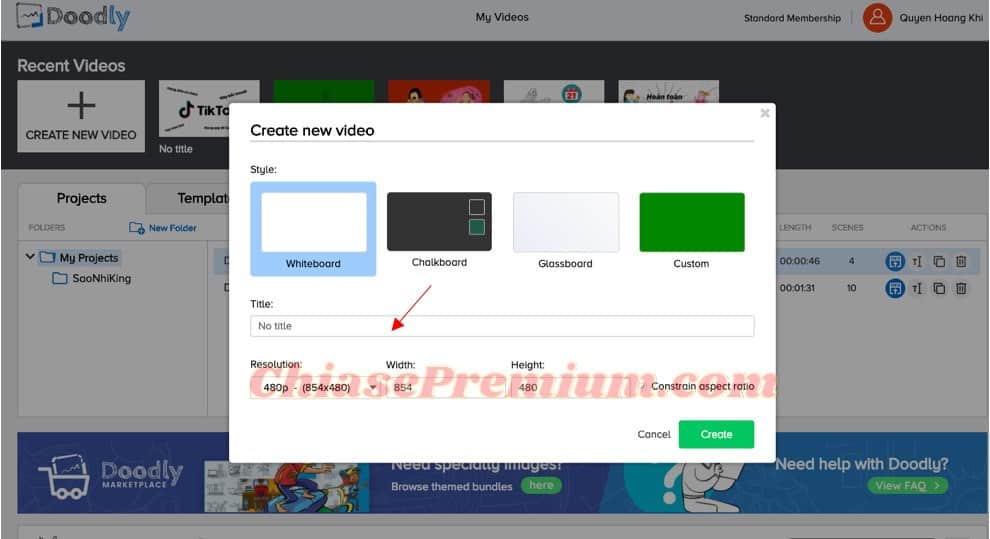
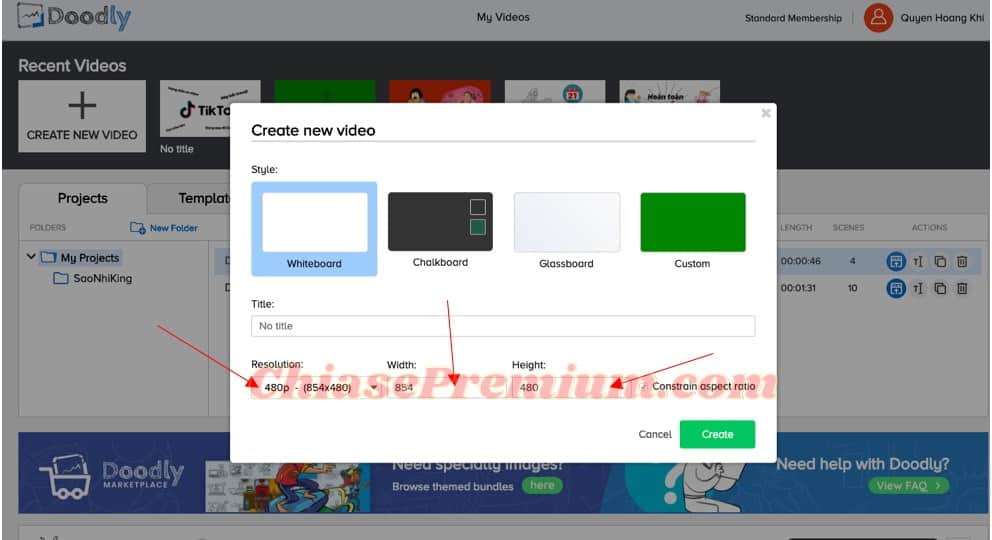
Còn dòng cuối cùng, bạn sẽ lựa chọn độ phân giải cho video của mình cũng như chiều rộng và chiều dài của nó.
Hoàn thành xong các bước như trên thì nhấn vào nút Create (mũi tên hình 7) để tạo video.
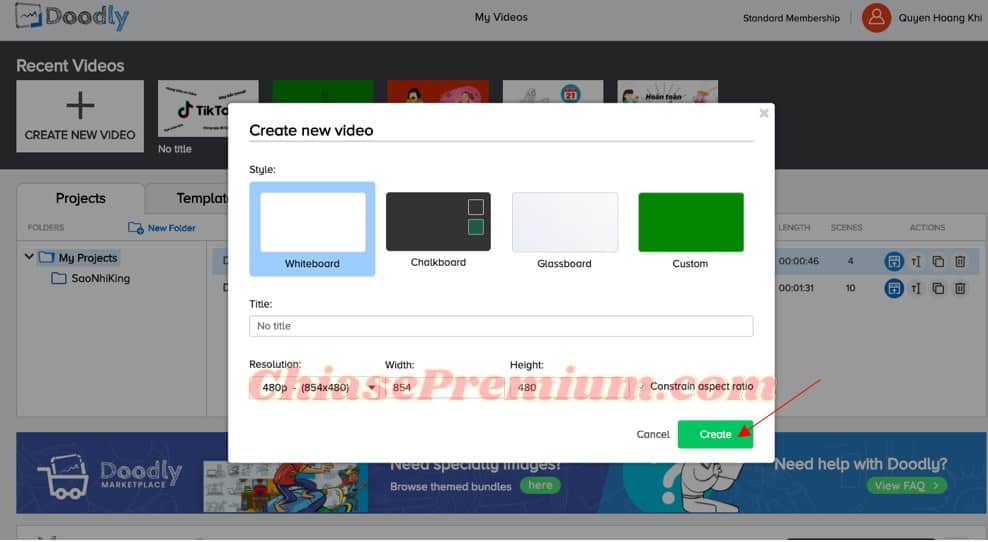
Xem thêm: Hướng dẫn cách làm video tuyển dụng chi tiết với Toonly
Phần 2: Chỉnh sửa video:
Sau khi tạo video, trên màn hình của bạn sẽ hiện ra giao diện như thế này (hình 8).
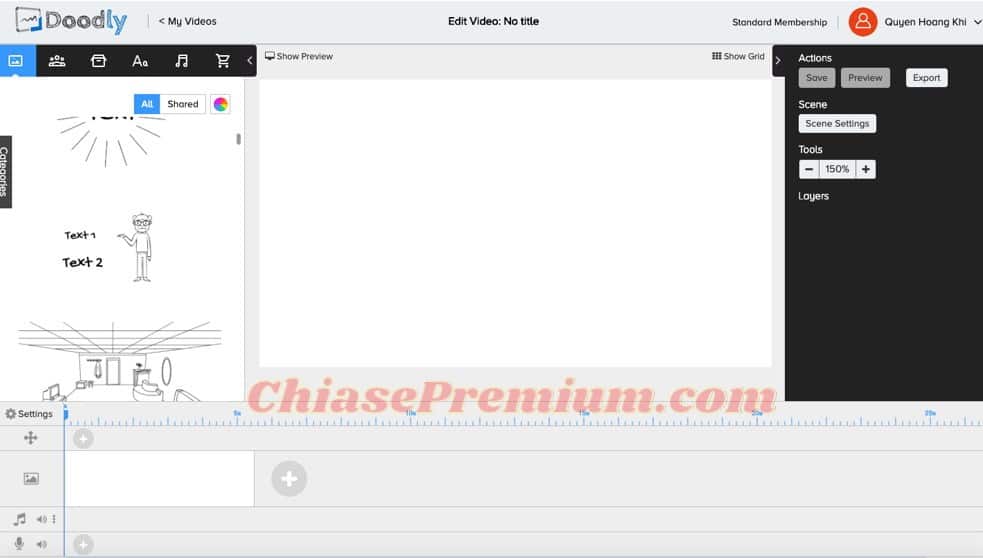
Đầu tiên, bạn hãy lựa chọn phông nền (scenes) cho video của mình, bằng cách bấm vào biểu tượng hình khung ảnh (mũi tên hình 9) trên thanh công cụ. Sau đó, trên màn hình sẽ hiện ra các phông nền khác nhau để bạn có thể lựa chọn.
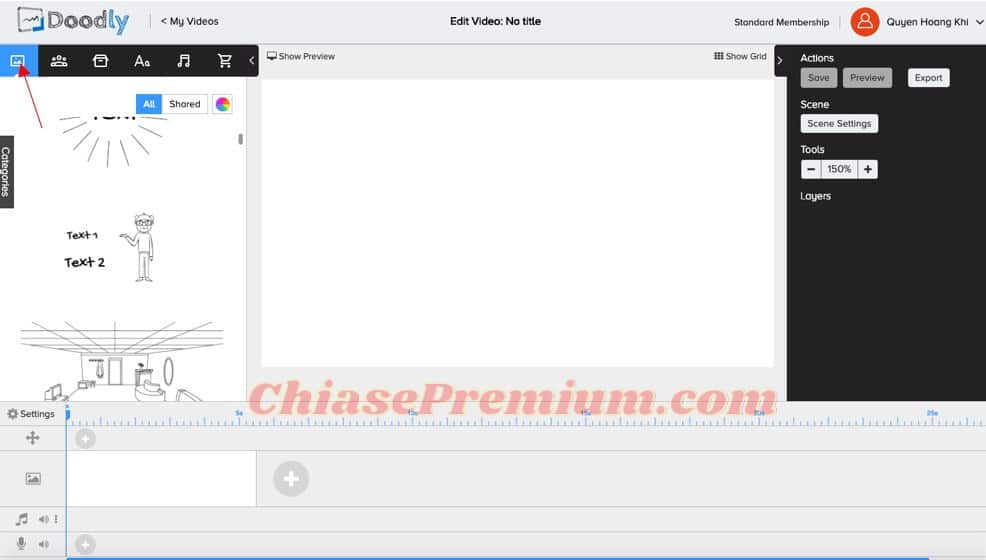
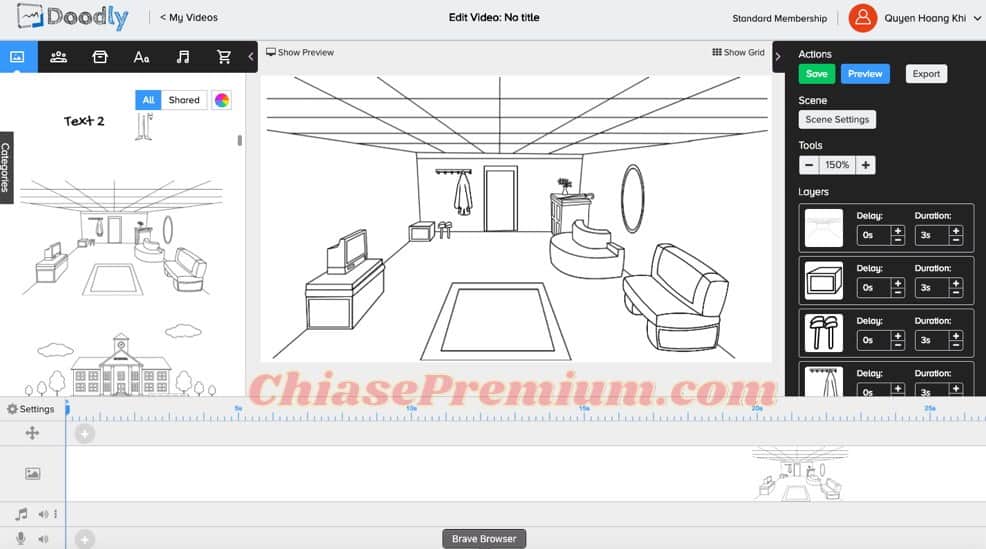
Nếu bạn chọn phông nền nào thì cứ bấm chuột vào phông nền đó, rồi kéo vô màn hình chính như thế này (hình 10).
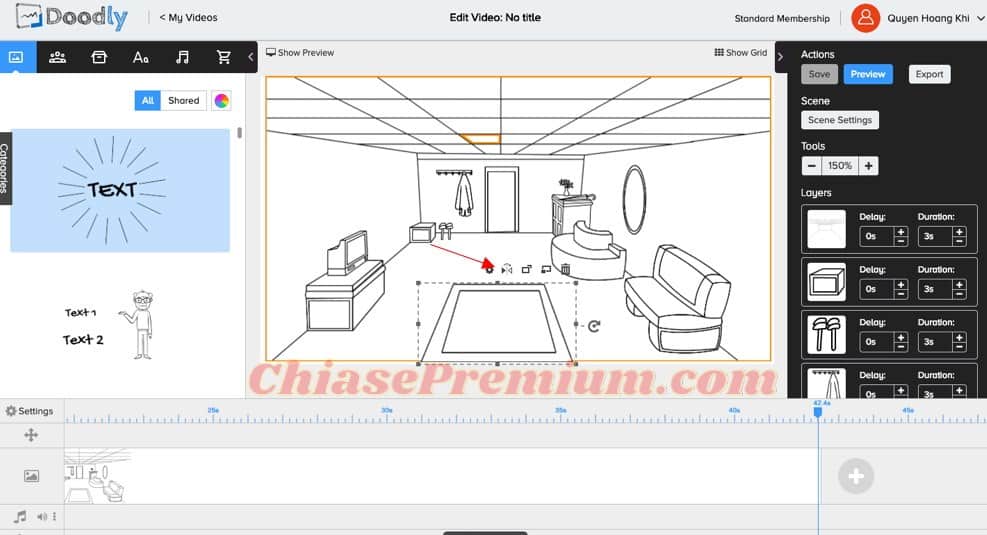
Bạn có thể chỉnh sửa các yếu tố bên trong khung hình, bằng cách ấn vào yếu tố đó. Sau đó trên màn hình sẽ hiện ra thanh một thanh công cụ (mũi tên hình 11) để bạn có thể chỉnh sửa theo ý thích của mình.
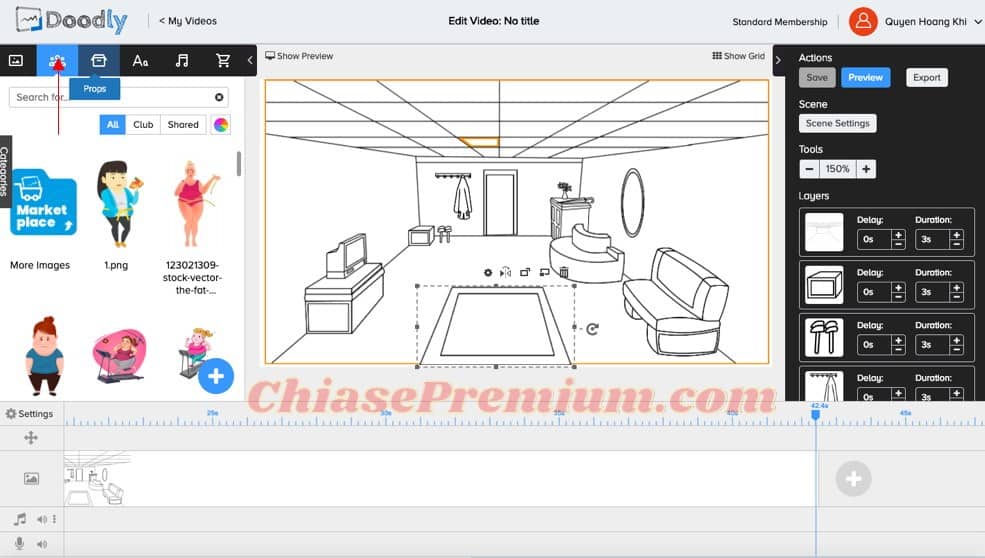
Tiếp theo, bạn sẽ lựa chọn nhân vật (characters) cho video của mình, bằng cách ấn vào biểu tượng hình người (mũi tên hình 12) trên thanh công cụ.
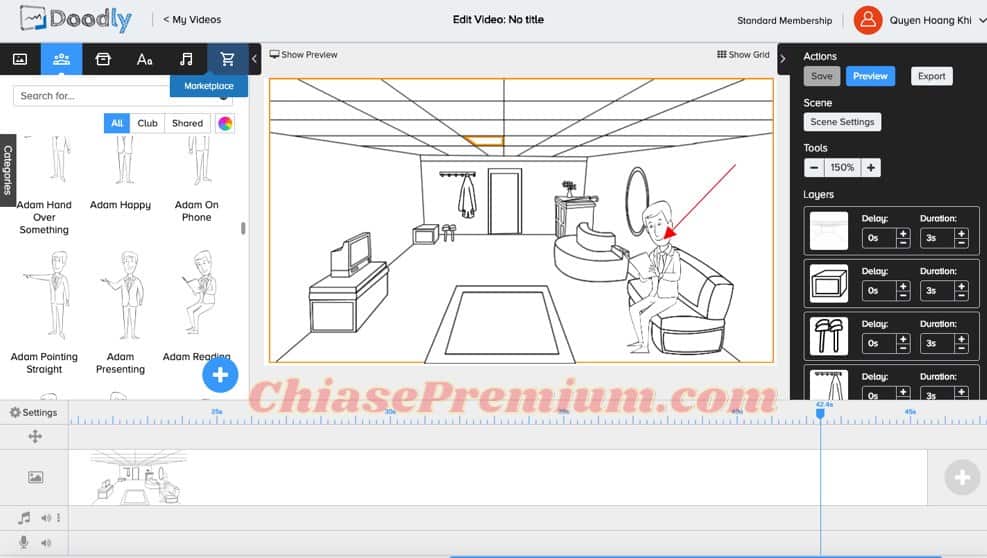
Cách làm cũng tương tự như chọn phông nền, bạn chỉ cần ấn vào nhân vật mà mình thích rồi kéo vào màn hình chính (hình 14).
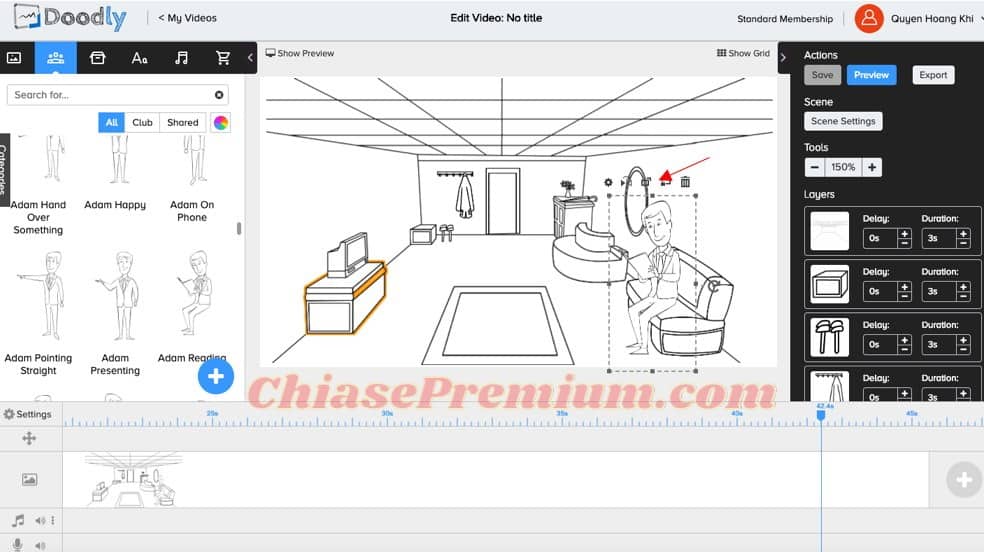
Nếu bạn muốn thay đổi, lật ngược hay xoá nhân vật thì cũng làm tương tự như trên. Đại loại là cũng bấm vào nhân vật để hiện ra thanh công cụ ( mũi tên hình 14), rồi bạn chỉ việc chỉnh sửa theo ý thích của mình thôi.
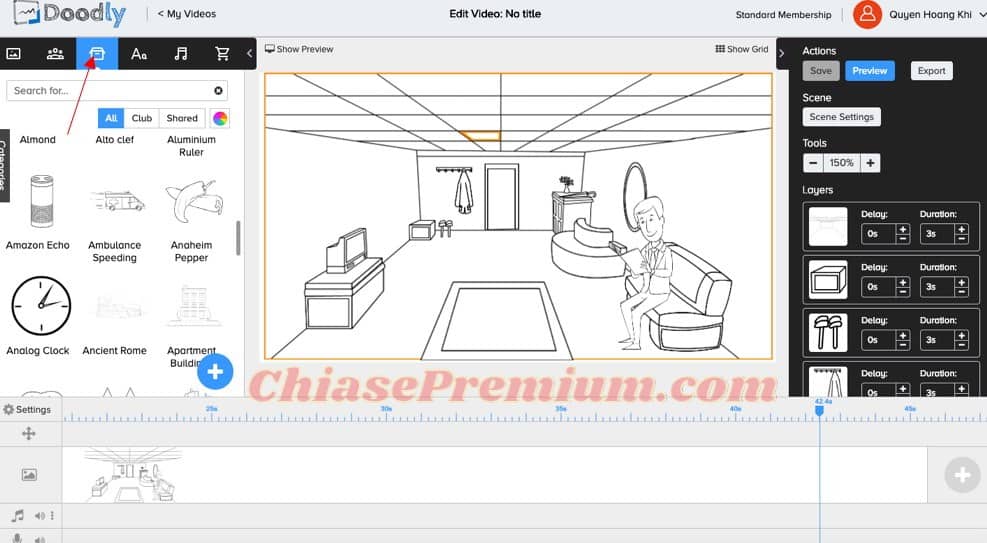
Tiếp theo, nếu muốn thêm đồ vật (props) cho video thì bạn có thể bấm vào biểu tưởng ngôi nhà (mũi tên hình 16) trên thanh công cụ.
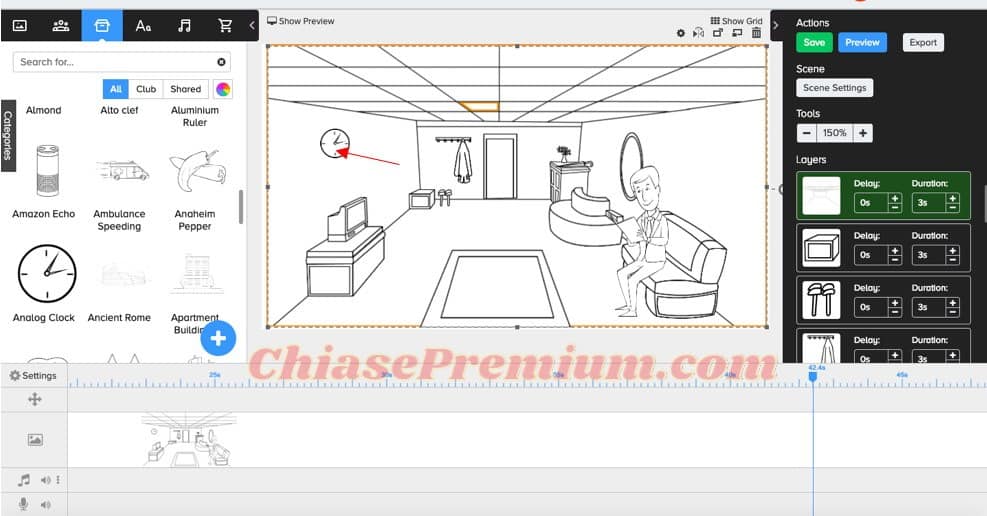
Sau đó, bạn lại tiếp tục bấm vào đồ vật mà mình muốn, rồi kéo vào video như các thao tác bên trên.
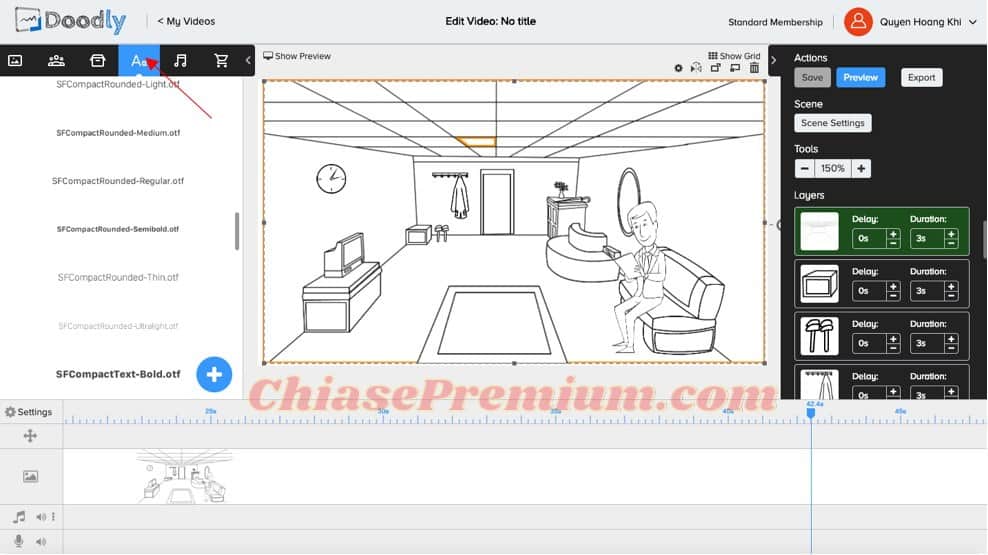
Bên cạnh đó, nếu bạn muốn thêm chữ (text) cho video thì hãy bấm vào biểu tượng Aa (mũi tên hình 17) trên thanh công cụ, rồi lập lại các thao tác tương tự như trên. Nhưng trong video này mình không cần sử dụng văn bản nên mình sẽ không thêm vào.
Như các bạn thấy, trên thanh công cụ còn 2 biểu tượng nữa, đó chính là tính năng âm thanh (sounds) và cửa hàng (marketplace). Về âm thanh thì mình sẽ nói nhiều hơn trong phần sau, còn cửa hàng thì bạn có thể dùng để tìm kiếm các yếu tố khác để thêm vào video.
Phần 3: Tạo hiệu ứng cho video
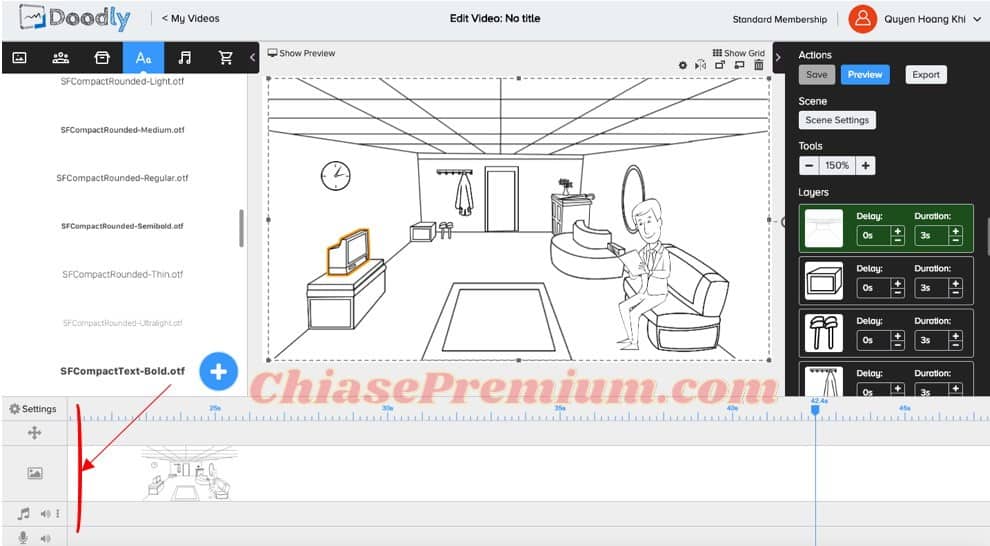
Ở phần này, chúng ta sẽ chú ý nhiều hơn về phần thanh công cụ bên dưới (mũi tên hình 18), mình sẽ tạm gọi nó là thanh timeline.
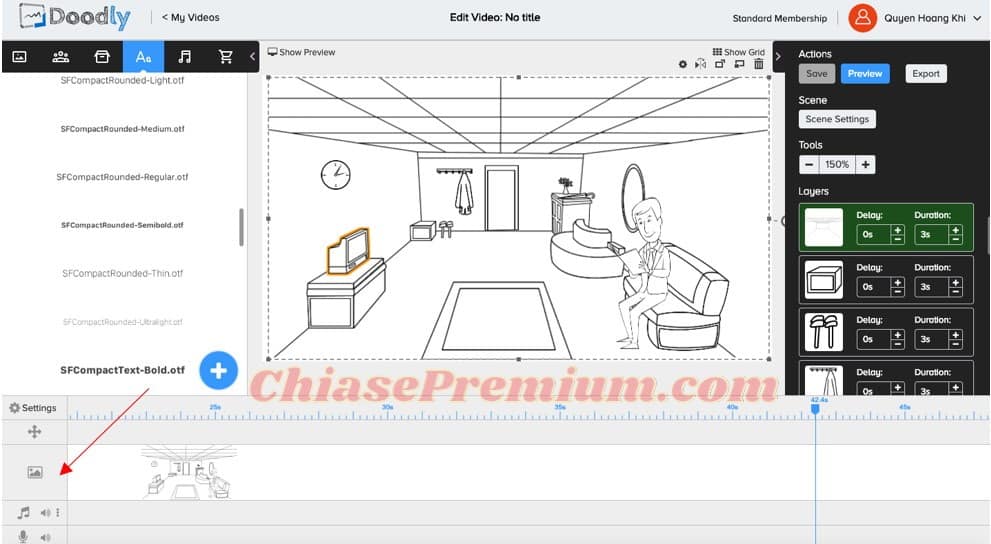
Đầu tiên, chúng ta sẽ tiến hành sắp xếp thứ tự các cảnh cho video, bằng cách sử dụng thanh timeline ở hàng có biểu tượng hình khung ảnh ( mũi tên hình 19).
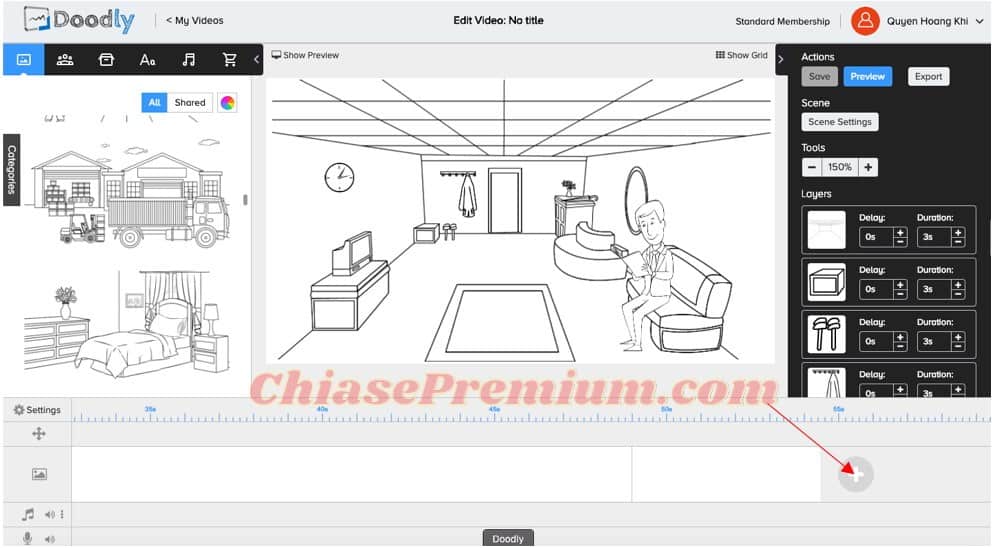
Để thêm cảnh vào video, chúng ta sẽ trượt thanh timeline, đến cuối thanh sẽ xuất hiện một dấu cộng (mũi tên hình 20). Bấm vào dấu cộng thì màn hình của chúng ta sẽ chuyển sanh cảnh trắng, rồi chúng ta lập lại tương tự các thao tác như trên để tạo cảnh mới.
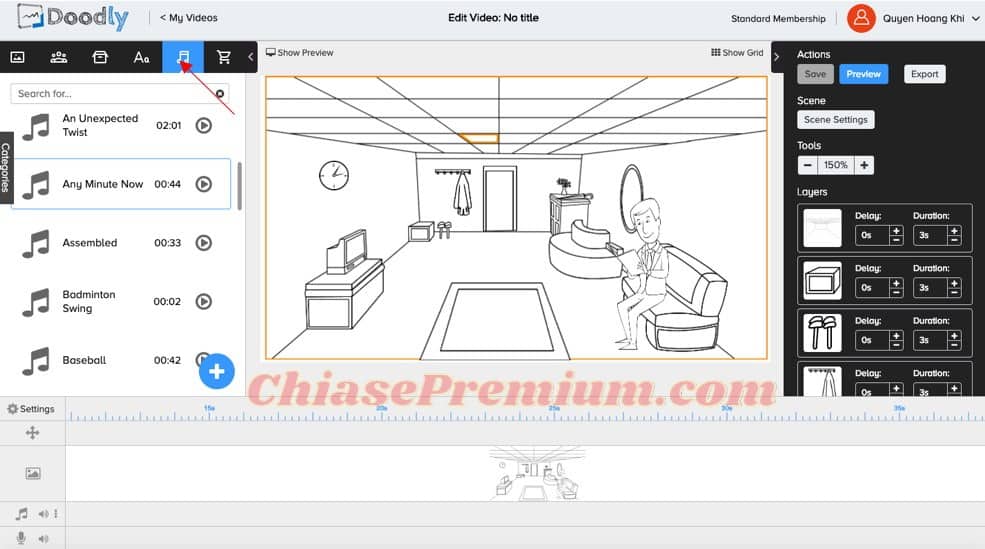
Tiếp theo là bước thêm nhạc nền cho video. Trước tiên, bạn hãy nhấn vào biểu tượng âm thanh (sounds) trên thanh công cụ. Nếu bạn vẫn không thấy thì có thể nhìn theo mũi tên hình 21.
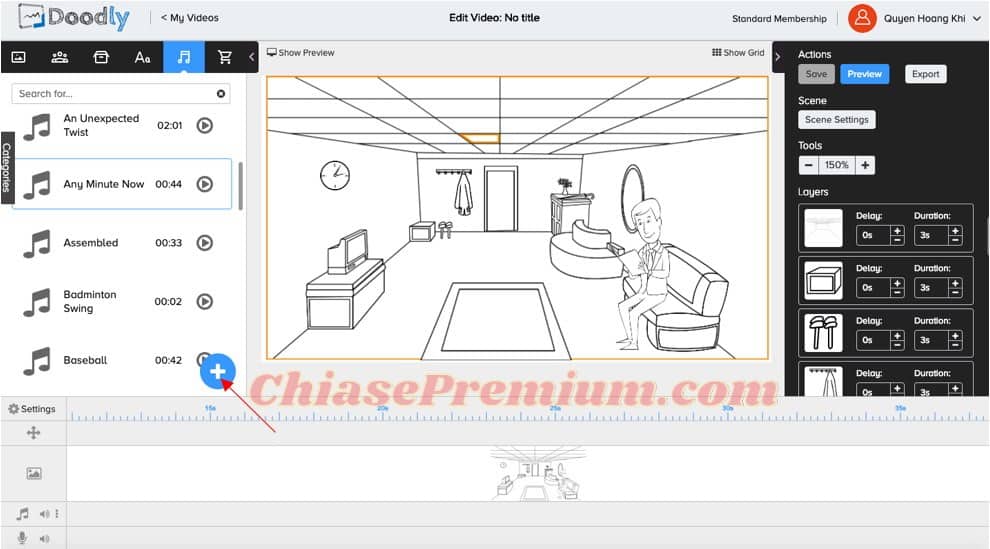
Sau đó, trên màn hình sẽ xuất hiện rất nhiều đoạn nhạc để bạn có thể tuỳ ý lựa chọn. Hoặc bạn cũng có thể ấn vào dấu cộng màu xanh ( mũi tên hình 22), để thêm âm thanh của chính mình vào làm nhạc nền.
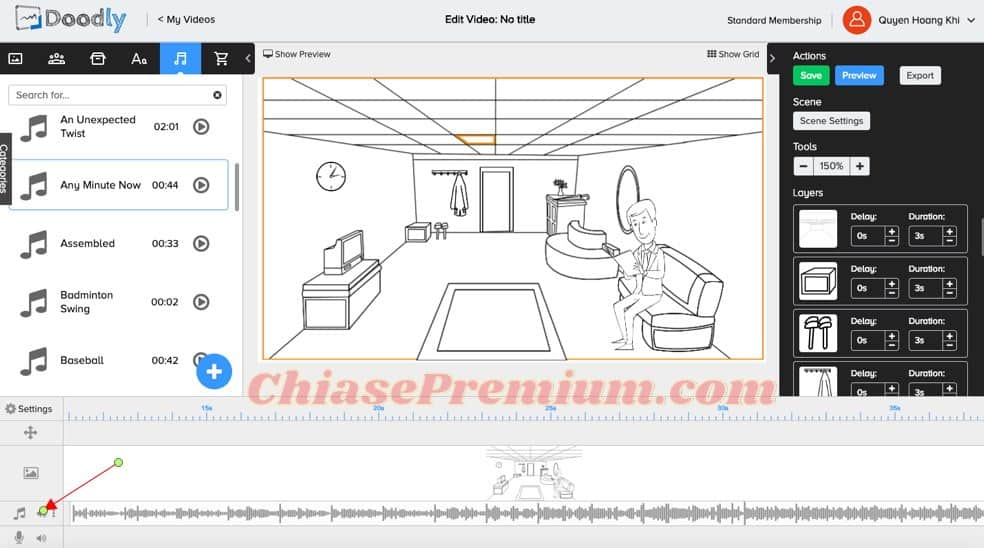
Sau khi chọn được đoạn nhạc vừa ý thì bấm vào rồi kéo nó vô thanh timeline, hàng có biểu tượng âm thanh (mũi tên hình 23).
Lưu ý, bạn nên canh chỉnh thời gian của âm thanh sao cho khớp với hình ảnh. Hoặc bạn cũng có thể chỉnh sửa thời gian xuất hiện của các yếu tố trên video sao cho phù hợp nhất với âm thanh. Cách chỉnh sửa thế nào thì mình sẽ nói rõ hơn ở bên dưới.
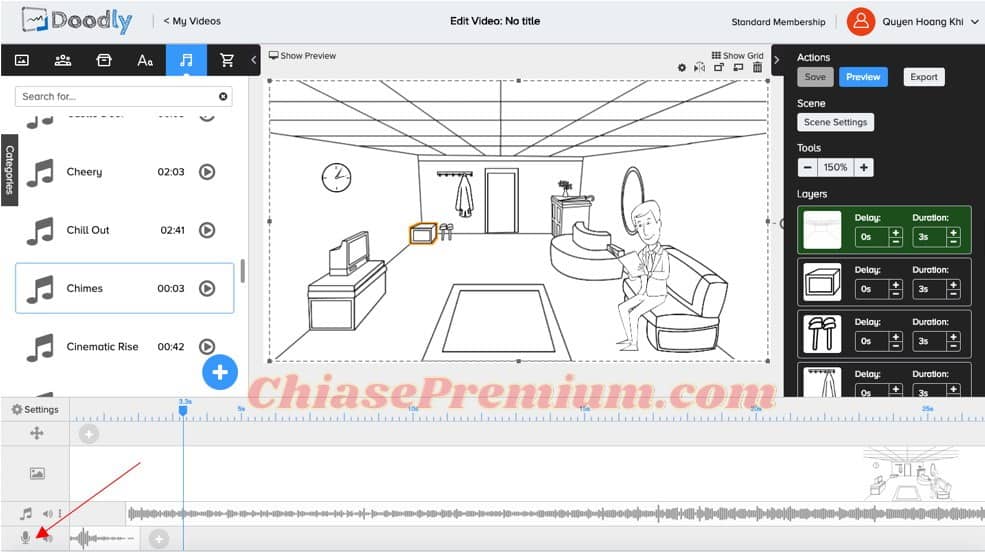
Hàng cuối cùng của thanh timeline (mũi tên hình 24) là dùng để thêm âm thanh cho phần intro và tiếng nói trong video. Intro nói dễ hiểu thì chính là phần âm thanh ở đầu video, trước khi vào nhạc nền. Còn tiếng nói trong video thì các bạn có thể dùng giọng nói của mình để ghép vào. Phần intro thì có thể sử dụng nhạc, nhưng phần giọng nói thì bắt buộc phải sử dụng file tiếng nói.
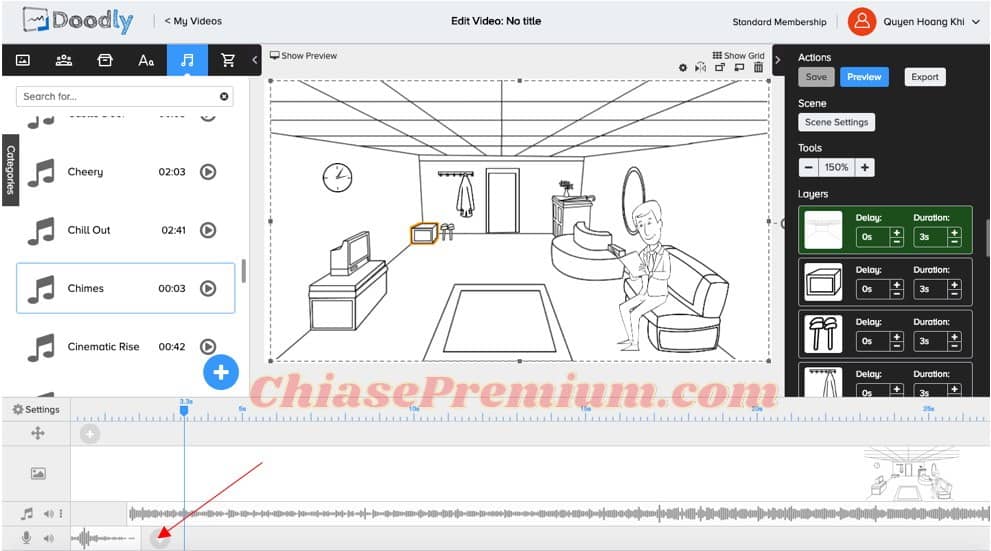
Để thêm intro thì khá đơn giản, tương tự như thêm nhạc nền, bạn chỉ cần kéo file âm thanh mà bạn thích vào thanh timeline là được. Sau khi thêm intro, nếu cần thì bạn có thể thêm phần giọng nói bằng cách bấm vào dấu cộng kế bên file intro (mũi tên hình 25), rồi kéo file giọng nói vào là được.
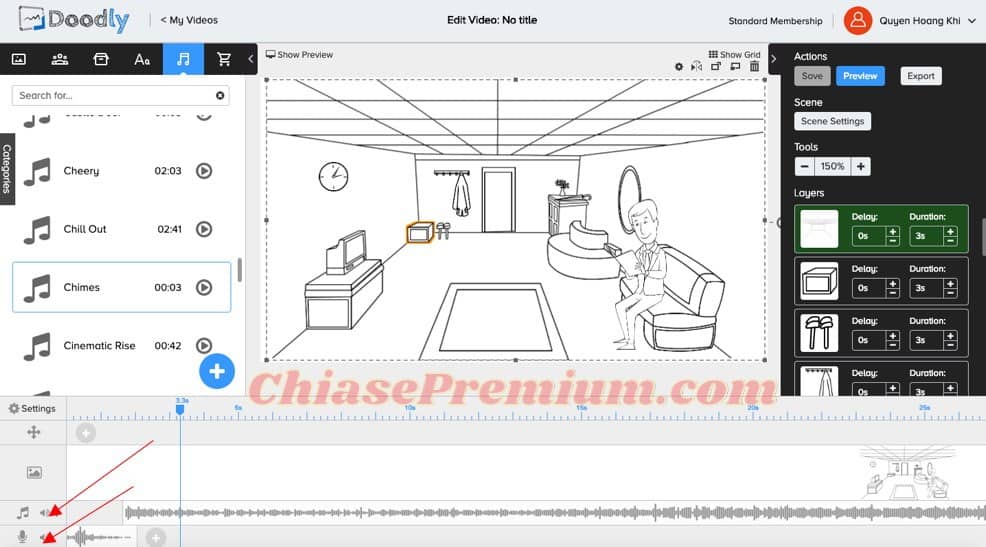
Thêm một lưu ý nữa là nếu bạn muốn điều chỉnh âm lượng của giọng nói, nhạc intro, nhạc nền trong video thì có thể nhấn vào hình cái loa (mũi tên hình 26) ở kế bên 2 biểu tượng nhạc nền và micro trên thanh timeline.
Bước 4: Chỉnh sửa video
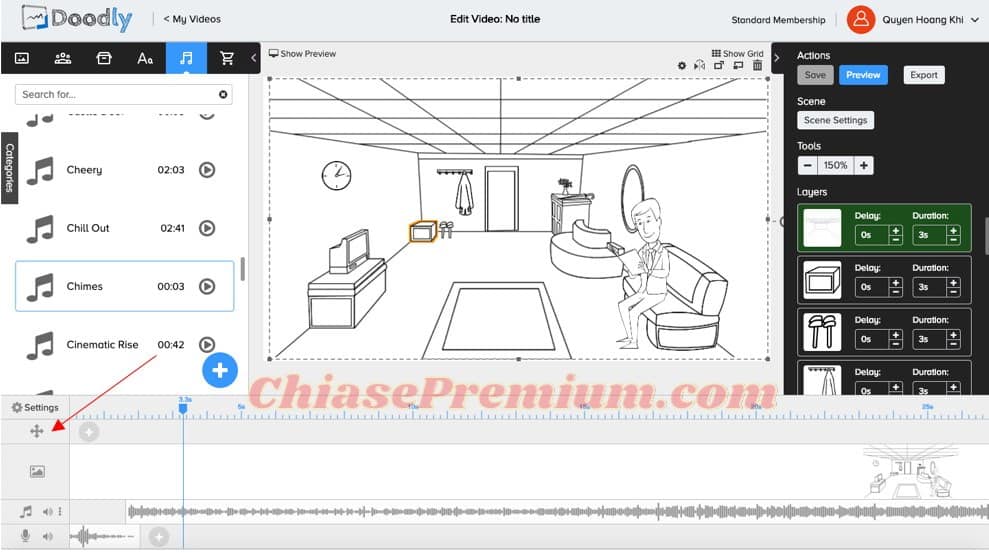
Đầu tiên, cũng trên thanh timeline, bạn hãy nhấn vào chữ settings (mũi tên hình 27). Sau đó, trên màn hình sẽ hiện ra một hộp thoại (hình 28) để bạn có thể chỉnh sửa một vài yếu tố của video.
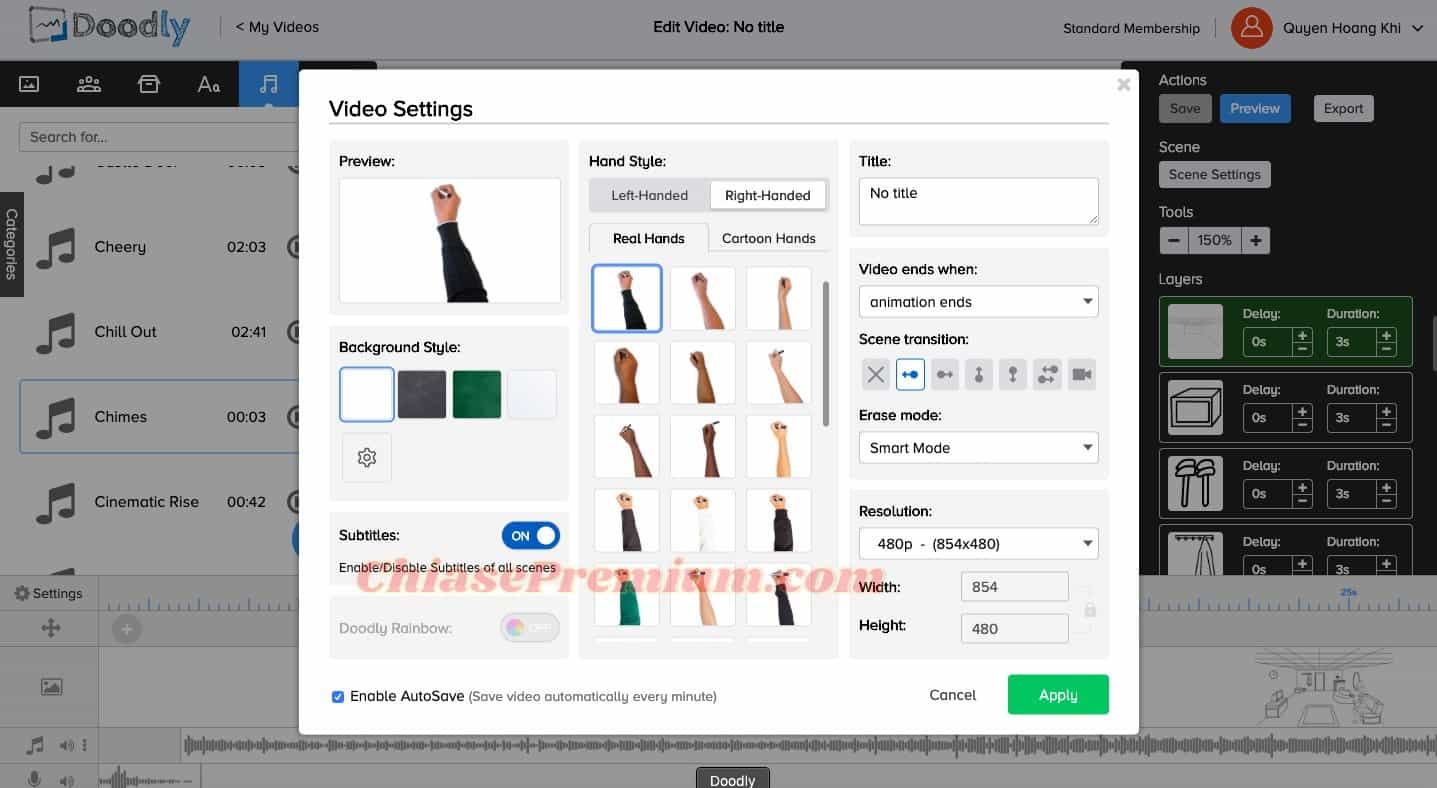
Tiếp theo, chúng ta sẽ nói về phần ở bên phải của màn hình (mũi tên hình 29). Nói dễ hiểu thì phần này dùng để điều chính thời gian xuất hiện của một yếu tố trong video. Ví dụ như bạn muốn đồ vật này xuất hiện trong vòng 3s, thì hãy nhấn 3s vào cột duration (mũi tên hình 30) của đồ vật đó.
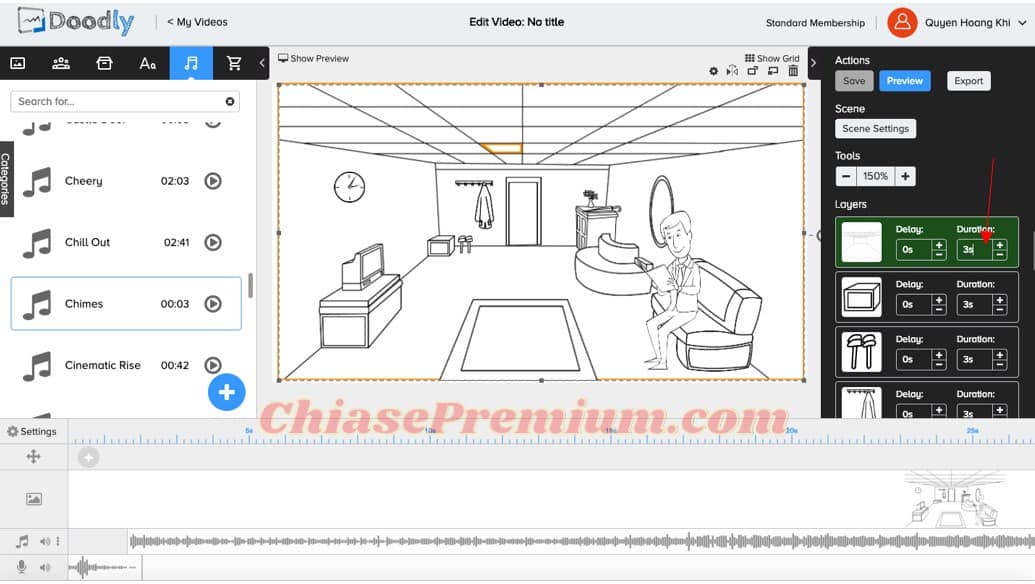
Bước 5: Sao lưu video
Về cơ bản thì bạn đã hoàn thành xong video. Nhưng trước khi kết thúc thì hãy ấn nút preview (mũi tên hình 31) để kiểm tra lại thành phẩm, đừng quên ấn nút save (mũi tên hình 32) để lưu video nhé.