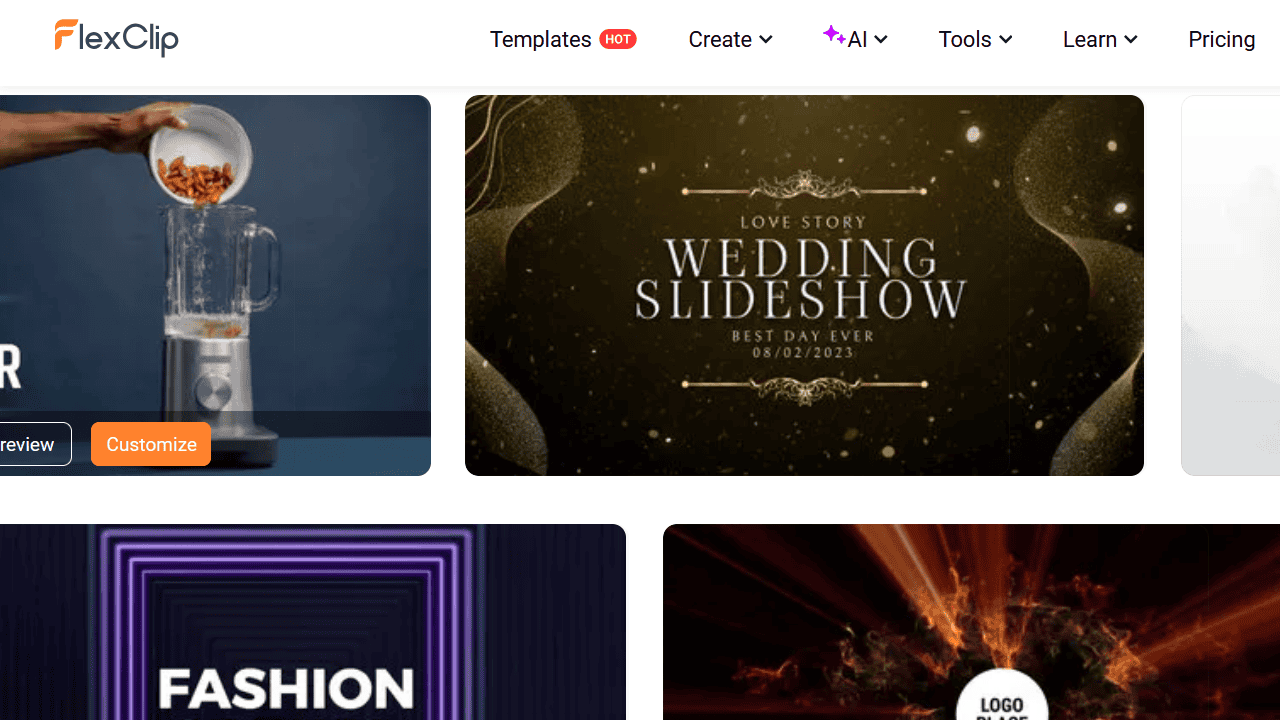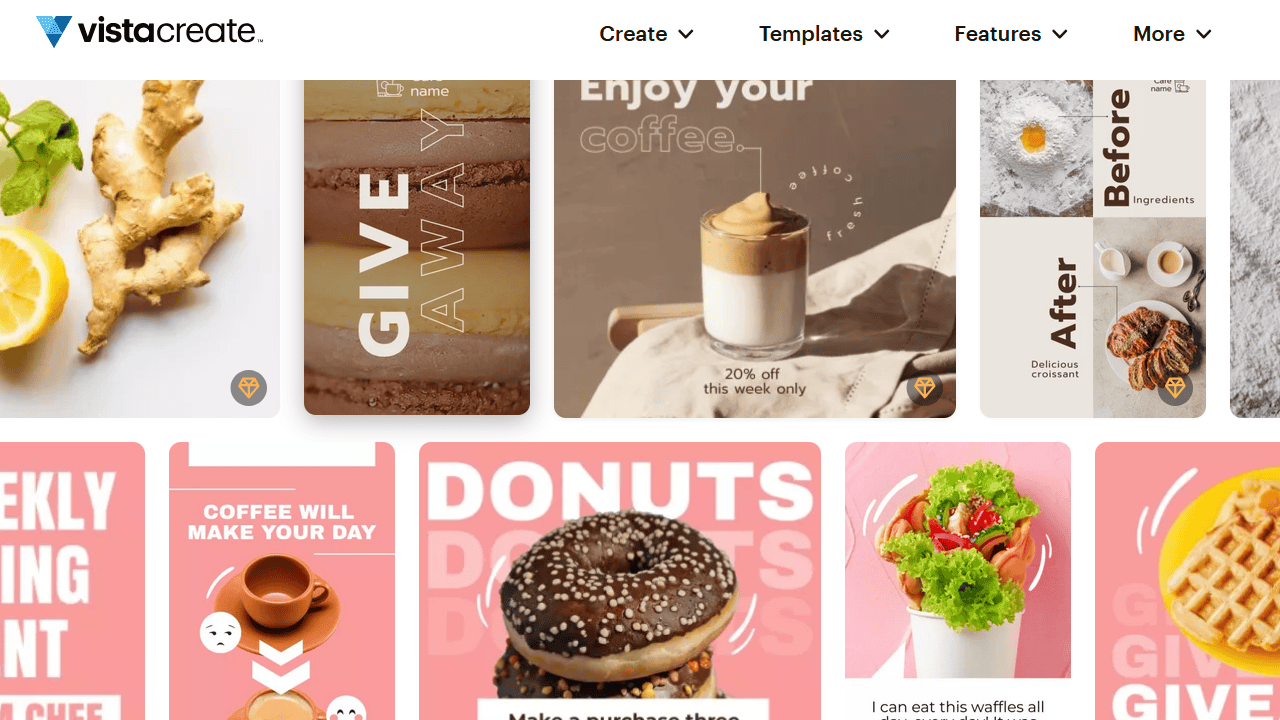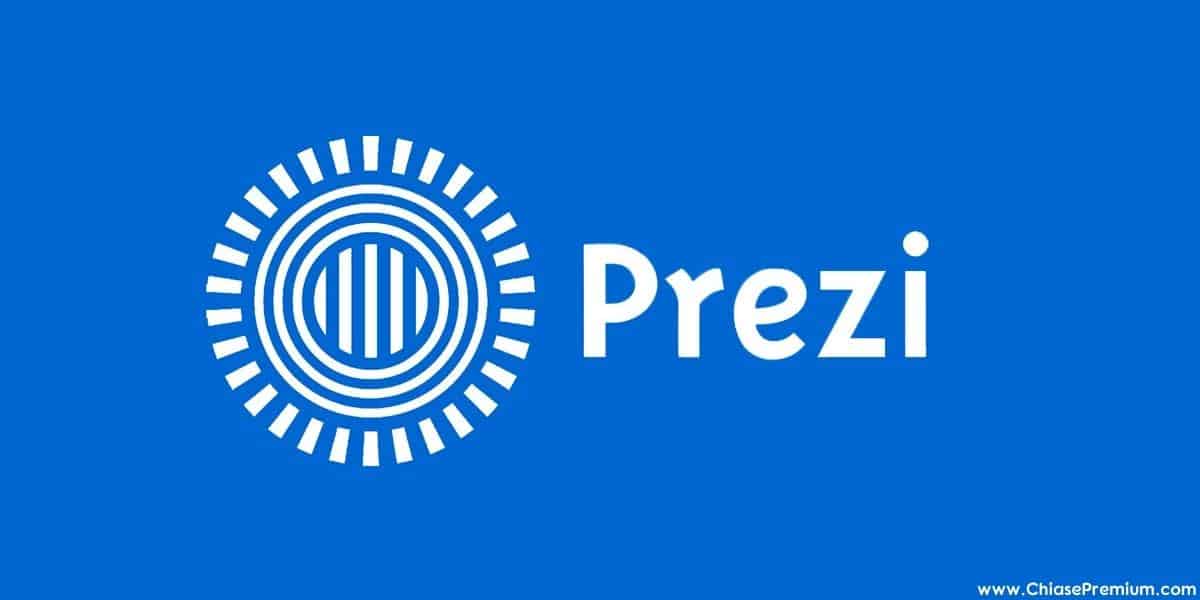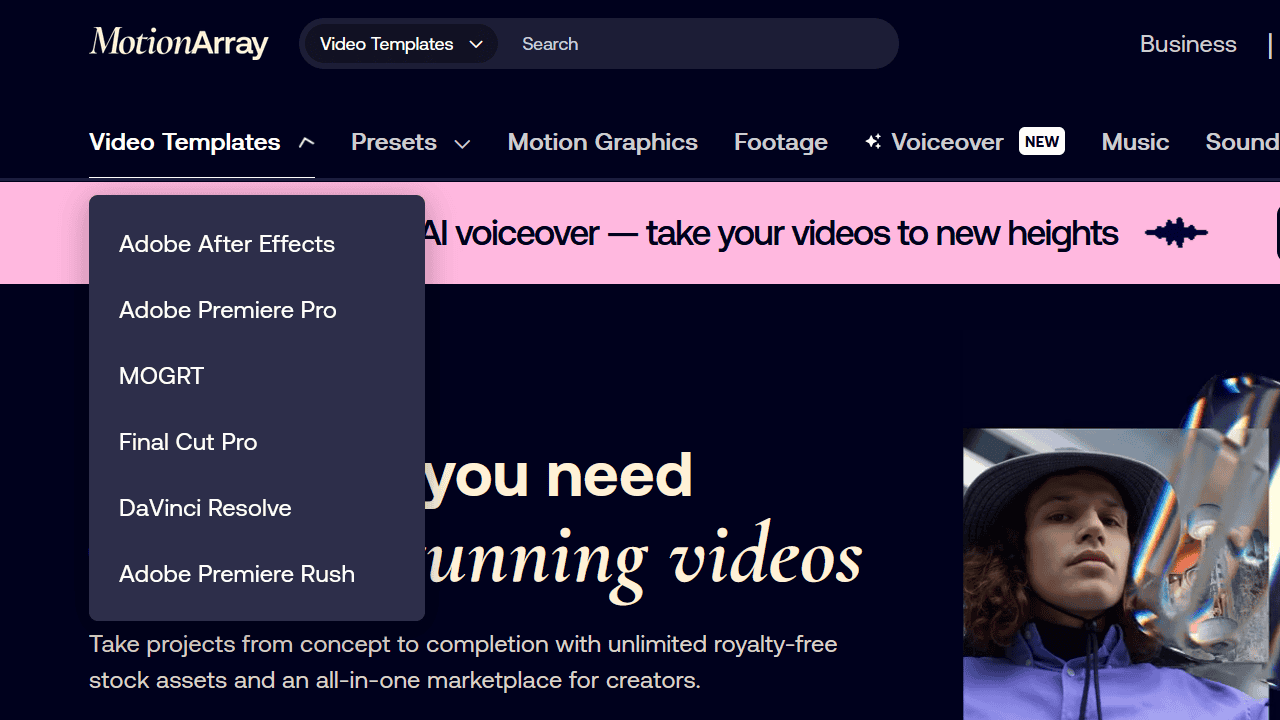Với những học sinh – sinh viên – giáo viên hoặc những ai làm công việc văn phòng thì việc trình bày ý tưởng, công việc bằng một bản thuyết trình là công việc thường gặp.
Từng phải mất cả ngày để chọn theme, sắp xếp nội dung và thiết kế slide thuyết trình trên PowerPoint, mình thấy Slidebean rất hữu ích và giúp tiết kiệm được rất nhiều thời gian, công sức trong việc thiết kế bản trình chiếu.
“Slidebean is a pitch deck design platform for startups and small businesses” (source: Slidebean.com)
Cập nhật tháng 6/2024: Nếu bạn yêu thích Figma, thì tin vui cho bạn là Figma mới ra mắt Figma Slides và Figma AI, hỗ trợ người dùng tạo thiết kế thuyết trình tự động ngay trong giao diện sử dụng Figma.com. Chi tiết: https://chiasepremium.com/figma-la-gi-huong-dan-cach-su-dung-figma-chi-tiet/#figma-ai-la-giCập nhật tháng 7/2023: Hiện tại ChiasePremium có dịch vụ hỗ trợ nâng cấp tài khoán Slidebean.com, hoàn toàn riêng tư, với mức phí ưu đãi. Chi tiết bạn vui lòng liên hệ qua Inbox Facebook Page https://www.facebook.com/chiasepremium nhé.
Cập nhật tháng 9/2023: Các dịch vụ tài khoản khác liên quan đến chủ để thiết kế Slide (sẵn có) bao gồm: hỗ trợ tải file (tải lẻ) thiết kế từ SlidesGo, hoặc nâng cấp lên tài khoản SlidesGo premium; tài khoản Invideo premium (nâng cấp, Invideo có thể tạo slide tự động), tải file/hoặc tài khoản Pikbest,com, Envato Elements (tài nguyên đồ họa), tải file thiết kế từ Freepik, Pngtree, Lovepik,.. Tải file thiết kế inforgraphic từ Infograpia.com. Hỗ trợ sử dụng phần mềm Prezi (đầy đủ tính năng).
Xem thêm:
- Hướng dẫn dùng tài khoản Slidesgo Premium cho người mới bắt đầu
- Slidesgo là gì?
- Tạo slideshow online miễn phí, chuyên nghiệp với InVideo.io
- Khóa học PowerPoint miễn phí 2023 (cập nhật và tổng hợp)
- Cách làm infographic nhanh, chuyên nghiệp với tài khoản Infograpia
- Cách làm bài thuyết trình vô cùng mới lạ với tài khoản Prezi
- …Và nhiều thông tin khác, bạn có thể sử dụng chức năng tìm kiếm trên blog để tìm bài viết liên quan.
Slidebean là gì?
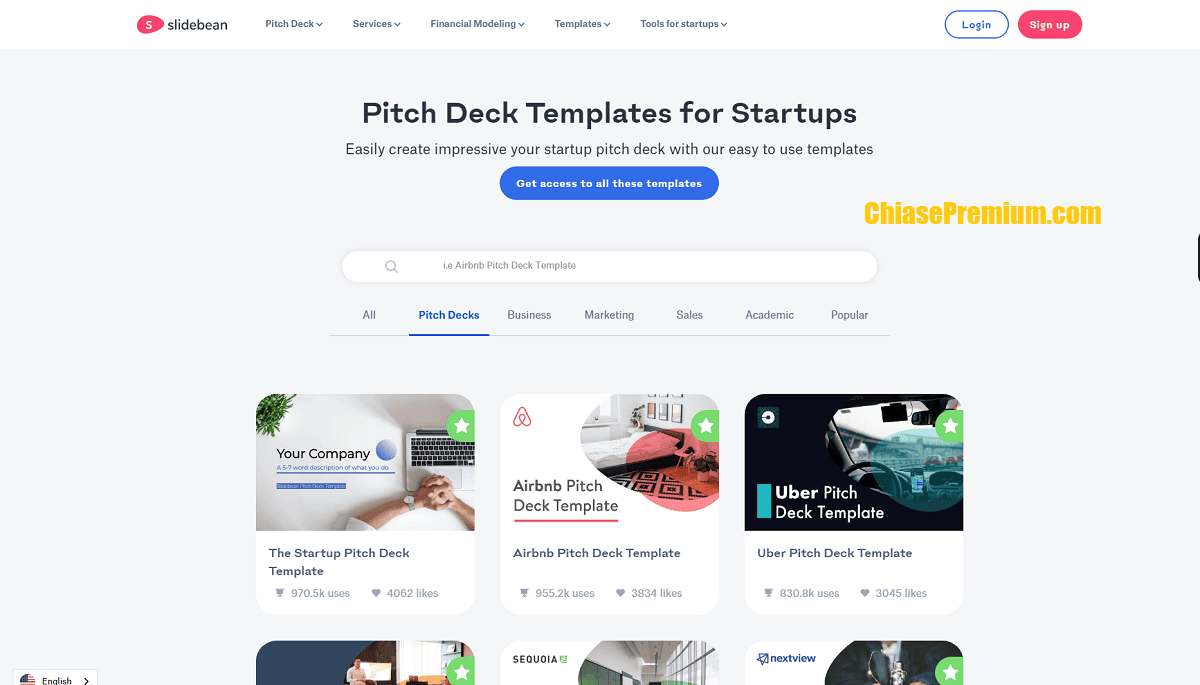
Slidebean là một phần mềm trình chiếu sử dụng trí thông minh nhân tạo (AI) để quyết định bố cục và thiết kế tốt nhất cho slide thuyết trình, từ đó tạo nên một bản trình chiếu hoàn thiện và khoa học một cách nhanh chóng.
Mình có chia sẻ cách làm bài thuyết trình thu hút, ấn tượng với các công cụ như Prezi, Canva, Infograpia,… ở một số bài viết dưới đây.
✅ Cách làm bài thuyết trình vô cùng mới lạ với tài khoản Prezi
✅ Cách tạo một bài thuyết trình thu hút với phần mềm thiết kế Canva
✅ Cách làm infographic nhanh, chuyên nghiệp với tài khoản Infograpia
✅ Tạo slideshow online miễn phí, chuyên nghiệp với InVideo.io
Xem thêm: Blinkist là gì? Review và chia sẻ tài khoản ứng dụng Blinkist premium
Làm slide bằng AI với Slidebean
Slidebean là một công cụ thiết kế slide trực tuyến sử dụng trí tuệ nhân tạo (AI) để giúp người dùng tạo ra các bản trình chiếu chuyên nghiệp một cách nhanh chóng và dễ dàng. Với Slidebean, bạn có thể tạo slide thuyết trình chỉ trong vài phút, ngay cả khi bạn không có kiến thức về thiết kế.
Để tạo slide bằng AI với Slidebean, bạn cần thực hiện theo các bước sau:
- Đăng ký tài khoản Slidebean. Bạn có thể đăng ký tài khoản miễn phí hoặc trả phí. Tài khoản miễn phí có thể sử dụng được hầu hết các tính năng của Slidebean, nhưng có một số giới hạn về số lượng slide và tính năng tùy chỉnh.
- Chọn chủ đề và mẫu slide. Slidebean có một thư viện phong phú các chủ đề và mẫu slide để bạn lựa chọn. Bạn có thể chọn chủ đề dựa trên mục đích của bản thuyết trình, chẳng hạn như kinh doanh, giáo dục, hoặc sáng tạo.
- Thêm nội dung vào slide. Bạn có thể thêm văn bản, hình ảnh, biểu đồ, và video vào slide của mình. Slidebean cung cấp một số công cụ để giúp bạn dễ dàng thêm và định dạng nội dung.
- Tùy chỉnh slide. Bạn có thể thay đổi màu sắc, phông chữ, và các yếu tố khác của slide để phù hợp với thương hiệu hoặc sở thích của bạn.
- Xuất bản bản trình chiếu. Khi bạn đã hoàn tất bản trình chiếu của mình, bạn có thể xuất bản nó dưới dạng PowerPoint, PDF, hoặc HTML.
Dưới đây là hướng dẫn chi tiết từng bước để tạo slide bằng AI với Slidebean:
Bước 1: Đăng ký tài khoản Slidebean
Để đăng ký tài khoản Slidebean, hãy truy cập trang web Slidebean và nhấp vào nút “Sign Up”. Bạn có thể đăng ký tài khoản miễn phí hoặc trả phí.
- Hiện tại mình có hỗ trợ đăng ký, nâng cấp tài khoản Slidebean (giá rẻ). Chi tiết mức phí và các ưu đãi khác (thay đổi liên tục) bạn hãy inbox Facebook Page ChiasePremium nhé.
Bước 2: Chọn chủ đề và mẫu slide
Sau khi đăng ký tài khoản, bạn sẽ được đưa đến trang tổng quan Slidebean. Nhấp vào nút “Create Presentation” để bắt đầu tạo bản trình chiếu mới.
Tại đây, bạn có thể chọn chủ đề và mẫu slide cho bản trình chiếu của mình. Slidebean có một thư viện phong phú các chủ đề và mẫu slide để bạn lựa chọn. Bạn có thể chọn chủ đề dựa trên mục đích của bản thuyết trình, chẳng hạn như kinh doanh, giáo dục, hoặc sáng tạo.
Bước 3: Thêm nội dung vào slide
Sau khi chọn chủ đề và mẫu slide, bạn có thể bắt đầu thêm nội dung vào slide của mình. Bạn có thể thêm văn bản, hình ảnh, biểu đồ, và video vào slide.
Slidebean cung cấp một số công cụ để giúp bạn dễ dàng thêm và định dạng nội dung. Để thêm văn bản vào slide, hãy nhấp vào hộp văn bản và nhập nội dung của bạn. Để thêm hình ảnh, biểu đồ, hoặc video, hãy nhấp vào nút “Add” và chọn phương tiện bạn muốn thêm.
Bước 4: Tùy chỉnh slide
Sau khi thêm nội dung vào slide, bạn có thể tùy chỉnh nó để phù hợp với thương hiệu hoặc sở thích của bạn. Bạn có thể thay đổi màu sắc, phông chữ, và các yếu tố khác của slide.
Để tùy chỉnh slide, hãy nhấp vào tab “Design”. Tại đây, bạn có thể thay đổi màu sắc, phông chữ, và các yếu tố khác của slide.
Bước 5: Xuất bản bản trình chiếu
Khi bạn đã hoàn tất bản trình chiếu của mình, bạn có thể xuất bản nó dưới dạng PowerPoint, PDF, hoặc HTML.
Để xuất bản bản trình chiếu, hãy nhấp vào nút “Share”. Tại đây, bạn có thể chọn định dạng xuất bản và chia sẻ bản trình chiếu của mình.
Dưới đây là một số mẹo để tạo slide bằng AI với Slidebean:
- Sử dụng chủ đề và mẫu slide phù hợp với mục đích của bản thuyết trình.
- Thêm nội dung rõ ràng, súc tích, và dễ hiểu.
- Sử dụng hình ảnh, biểu đồ, và video để làm cho bản thuyết trình của bạn hấp dẫn hơn.
- Tùy chỉnh slide để phù hợp với thương hiệu hoặc sở thích của bạn.
Với Slidebean, bạn có thể tạo ra các bản trình chiếu chuyên nghiệp một cách nhanh chóng và dễ dàng, ngay cả khi bạn không có kiến thức về thiết kế.
Dưới đây là những chia sẻ của mình về Slidebean, cũng như những trải nghiệm và đánh giá riêng của mình trong quá trình sử dụng công cụ này.
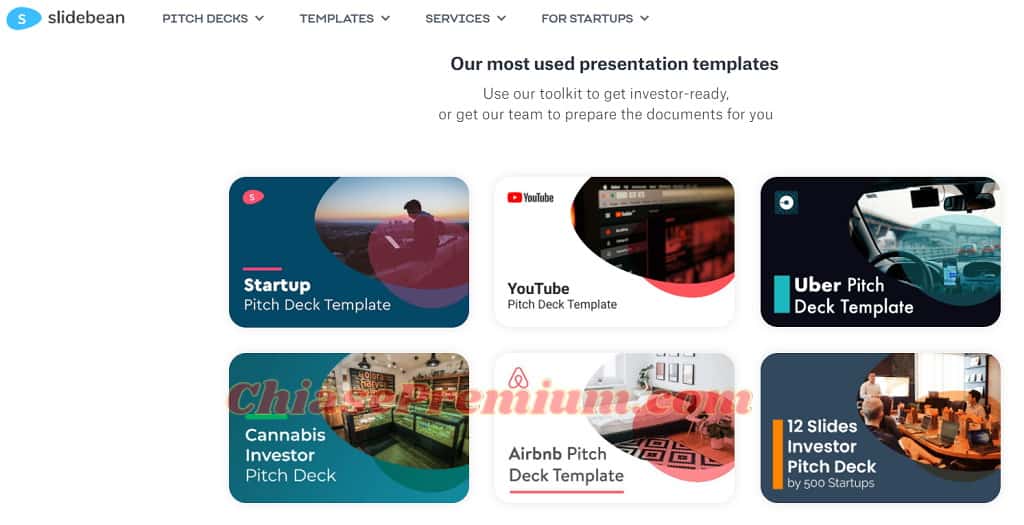
Người dùng có thể lựa chọn các templates phù hợp với nội dung thuyết trình, bao gồm các chủ đề như kinh doanh, tiếp thị, bán hàng, học thuật,… dành cho các startup, doanh nghiệp và các đối tượng học sinh – sinh viên hay giảng viên.
Một số Tính năng ưu việt của Slidebean:
- Tạo và thiết kế bản trình chiếu, mô hình tài chính.
- Tư vấn, tạo và thiết kế pitch deck (bản trình chiếu giới thiệu về mô hình sản phẩm dịch vụ với khách hàng/đối tác hoặc huy động vốn từ nhà đầu tư).
- Hỗ trợ theo dõi và phân tích dữ liệu.
- Kết nối với các chuyên gia để được tư vấn và hướng dẫn thiết kế.
- Hỗ trợ tìm kiếm nhà đầu tư (dành cho các startup, doanh nghiệp,…)
Slidebean không chỉ dành cho người dùng cá nhân mà còn có nhiều tính năng ưu việt hỗ trợ các công ty, doanh nghiệp với một trình thiết kế slide chuyên nghiệp, trực quan và đơn giản.
Tuy nhiên, bạn cũng có thể sử dụng Slidebean để thiết kế một bản trình chiếu với các mục đích khác như thuyết trình bài học, bài giảng, tiểu luận, luận văn, nghiên cứu, kế hoạch, dự án, giới thiệu,…
Và nếu làm quen được với công cụ, bạn có thể tiết kiệm được rất nhiều thời gian và công sức cho công việc.
Xem thêm: Tạo slideshow online miễn phí, chuyên nghiệp với InVideo.io
5 bước tạo và thiết kế slide thuyết trình ấn tượng với Slidebean
Khác với cách tạo một bài thuyết trình truyền thống trên PowerPoint hoặc Google Slides, Slidebean sử dụng AI để tự động sắp xếp bố cục và lựa chọn thiết kế phù hợp với nội dung cho trước.
Vì thế, cách tạo một bản trình chiếu trên Slidebean cũng tương đối khác so với quy trình thông thường. Mình đã tham khảo hướng dẫn từ Slidebean để sử dụng công cụ, sau khi làm quen thì mình có thể tổng hợp được một quy trình đơn giản như sau:
Chuẩn bị nội dung và lập dàn ý
Đây là bước tiên quyết và cơ bản nhất trước khi tiến hành tạo bản trình chiếu với bất cứ công cụ nào. Mình thường lập dàn ý bằng cách tóm tắt lại văn bản nội dung có sẵn (bản Word hay Google Doc của bài tập, tiểu luận,…).
Những nội dung text nên đưa vào bản trình chiếu: Các đề mục chính, đề mục phụ, đề mục con để dễ hình dung bố cục; những khái niệm, định nghĩa, ví dụ minh hoạ ngắn gọn, cô đọng; những đặc trưng, đặc điểm cần nhấn mạnh; những ý chính, cốt lõi và quan trọng trong nội dung cần truyền tải;…
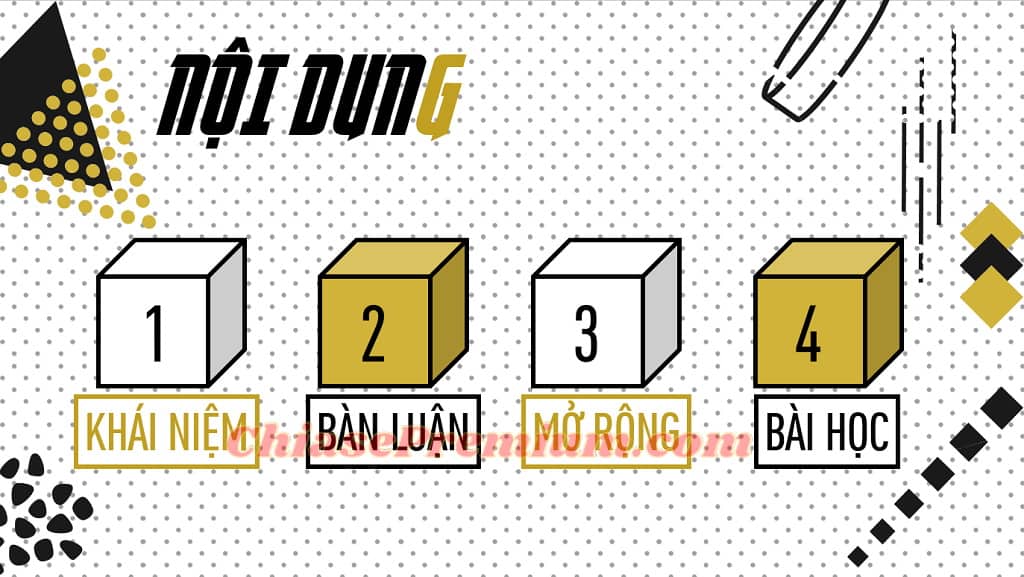
Với kinh nghiệm cá nhân, mình có lời khuyên rằng nên mạnh dạn loại bỏ hết những phần nội dung chi tiết, những giải thích và phân tích dài dòng. Vì đây sẽ là phần mà bạn phải tự nhớ và trình bày với người khác.
Bản trình chiếu chỉ là công cụ hỗ trợ cho việc minh hoạ và thể hiện những điều cốt lõi, quan trọng nhất hoặc cần được nhấn mạnh của bài thuyết trình mà thôi.
Xem thêm: Hướng dẫn cách làm bài thuyết trình vô cùng mới lạ với tài khoản Prezi
Tạo slide và nhập nội dung thô (bản text)
Sau khi đã chuẩn bị nội dung cần đưa vào bài thuyết trình, bạn đã có thể bắt đầu tạo bản trình chiếu trong giao diện chính của Slidebean sau khi đăng nhập.
Tại bảng điều khiển, chọn Create New trên màn hình chính hoặc nút +New Presentation ở thanh điều hướng bên trái:
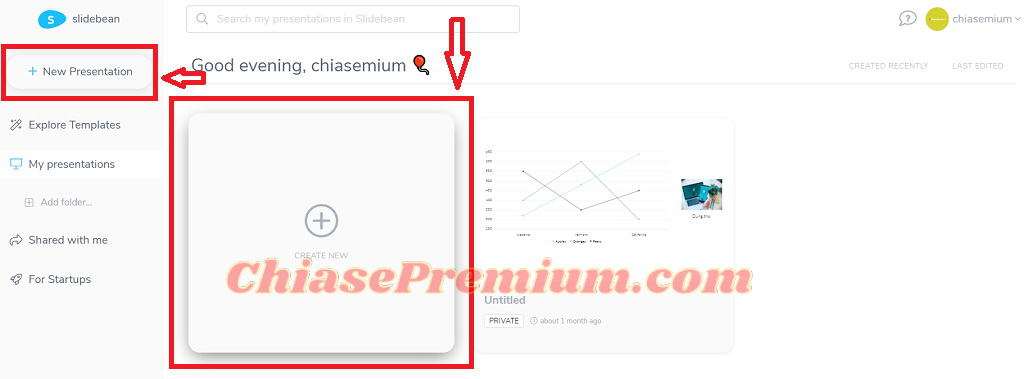
Khi bắt đầu tạo một bản trình chiếu, bạn sẽ có 3 lựa chọn: Use a template (tạo bản trình chiếu dựa trên mẫu template có sẵn), Blank Presentation (tạo nội dung thô và tuỳ chỉnh thiết kế), Import an existing presentation (sử dụng template riêng của bạn để tạo bản trình chiếu).
Về cơ bản, hai lựa chọn Use a template và Import an existing presentation đều khá giống với cách tạo bản trình chiếu truyền thống, tức là dựa trên một template có sẵn và chỉnh sửa nội dung sao cho phù hợp với bài thuyết trình của mình.
Để làm rõ hơn về tính năng tự động sắp xếp bố cục dựa trên nội dung thô của Slidebean, bài viết này của mình sẽ tập trung vào lựa chọn Blank Presentation:
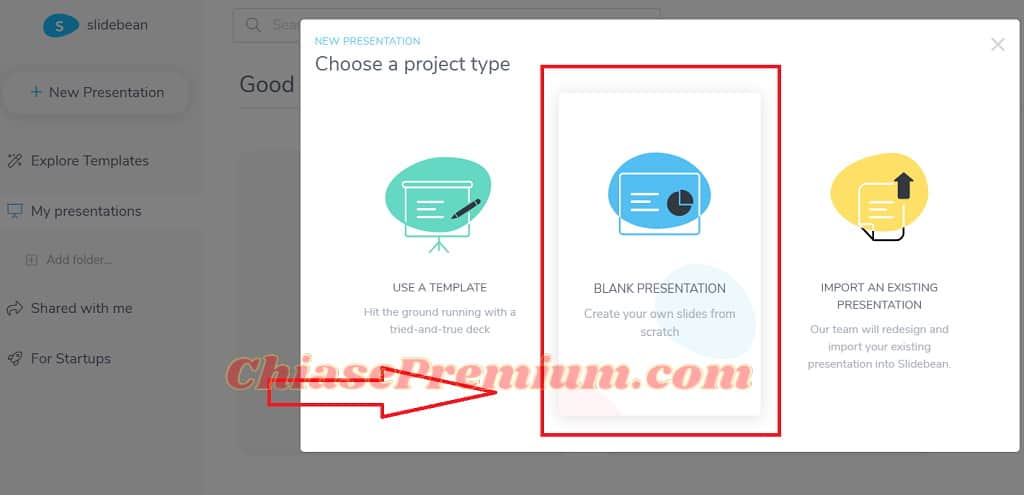
Slidebean sẽ điều hướng bạn đến giao diện nhập nội dung thô. Giao diện này khá tương tự với Powerpoint với thanh công cụ phía trên màn hình chính (giúp bạn thao tác với bản trình chiếu), bên trái là phần tổng hợp các slides (có thể chọn kiểu và thêm slide mới, xoá slide,…).
Phần trung tâm là nơi bạn sẽ nhập các nội dung của một slide:
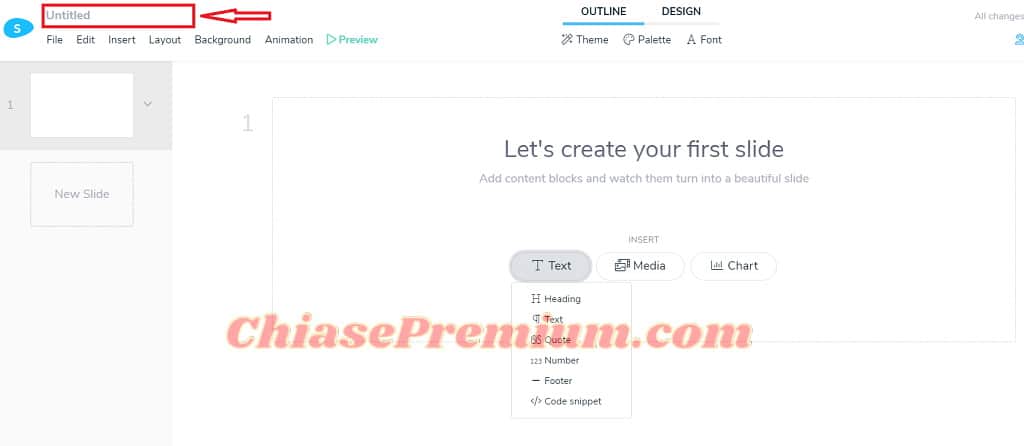
Tại đây, bạn có thể thêm vào các loại nội dung như Text (văn bản), Media (hình ảnh, audio, video, icon, animation,…) và Chart (các loại biểu đồ, đồ thị, bảng biểu,…).
Vì trong mỗi phần đều chia thành các tiểu mục rất chi tiết, nên bạn cũng cần chú ý phân loại và nhập nội dung phù hợp với các tiểu mục để AI có thể sắp xếp và cho ra kết quả phù hợp nhất.
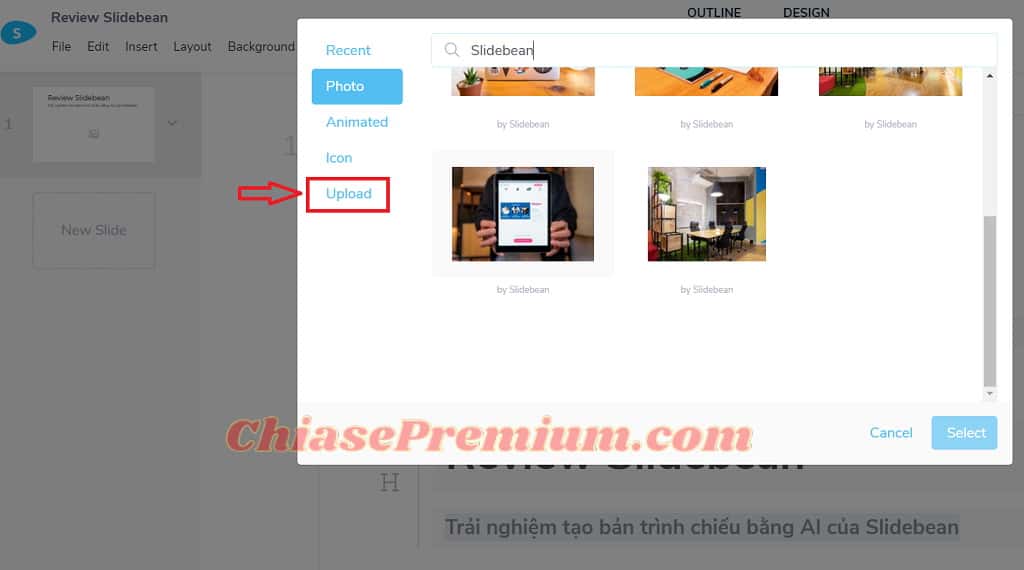
Một số lưu ý khi chắt lọc nội dung để đưa vào bản trình chiếu:
- Không nên dồn quá nhiều thông tin, nội dung trong một slide chiếu.
- Không sử dụng quá 3 màu sắc và quá 3 font chữ cho một slide chiếu (trừ những trường hợp cần nhấn mạnh để tạo hiệu quả thị giác).
- Sử dụng font chữ không chân (như Arial, Montserrat, Verdana,…), size chữ lớn để nội dung được hiển thị rõ ràng, dễ nhìn.
- Nên sử dụng nhiều hình ảnh, biểu đồ, đồ thị, infographics,… để biểu đạt nội dung thay vì văn bản.
Xem thêm: Cách tạo một bài thuyết trình thu hút với phần mềm thiết kế Canva
Sắp xếp bố cục slide
Sau khi đã nhập xong các nội dung cần thiết cho slide, bạn có thể chuyển qua tab Design ngay trên cùng của giao diện để xem trước bố cục và thiết kế slide bằng công cụ tự động của AI:
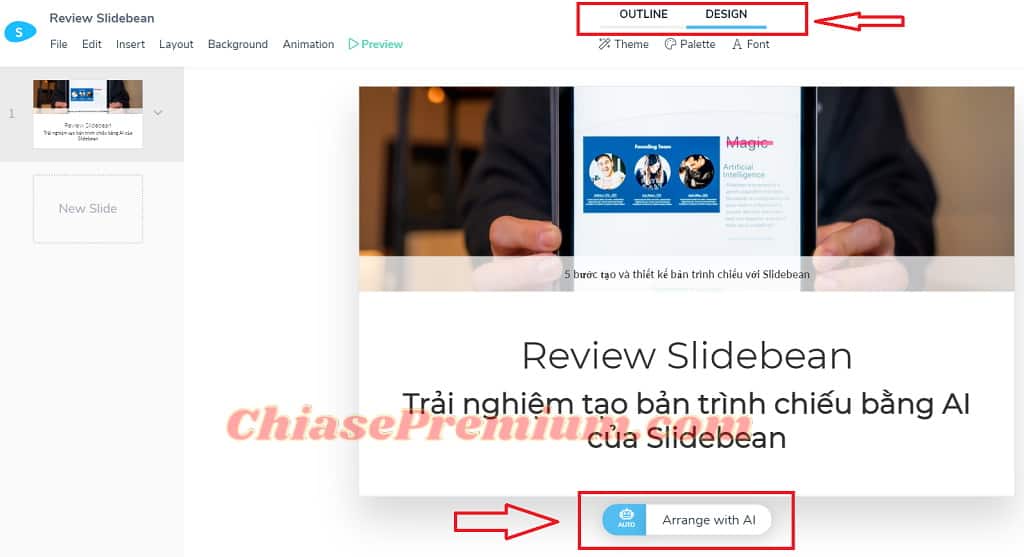
Nếu bạn muốn tự sắp xếp và điều chỉnh thiết kế thì cũng có thể nhấp vào các đối tượng và thao tác (tương tự như khi làm việc với PowerPoint hoặc Canva).

Trong quá trình sắp xếp và thiết kế Slide, bạn có thể chuyển đổi qua lại giữa hai tab Outline và Design để thay đổi, điều chỉnh nội dung (in đậm, in nghiêng, canh lề hoặc thao tác với hình ảnh, video,…) sao cho hợp ý nhất.
Xem thêm: Chọn ứng dụng thiết kế infographic nào? Piktochart, Canva hay Visme
Thiết kế và thêm hiệu ứng cho slide
Dưới 2 tab Outline và Design là các công cụ thiết kế Theme (chủ đề bố cục), Palette (điều chỉnh bảng màu cho nội dung) và Font (thay đổi font chữ):
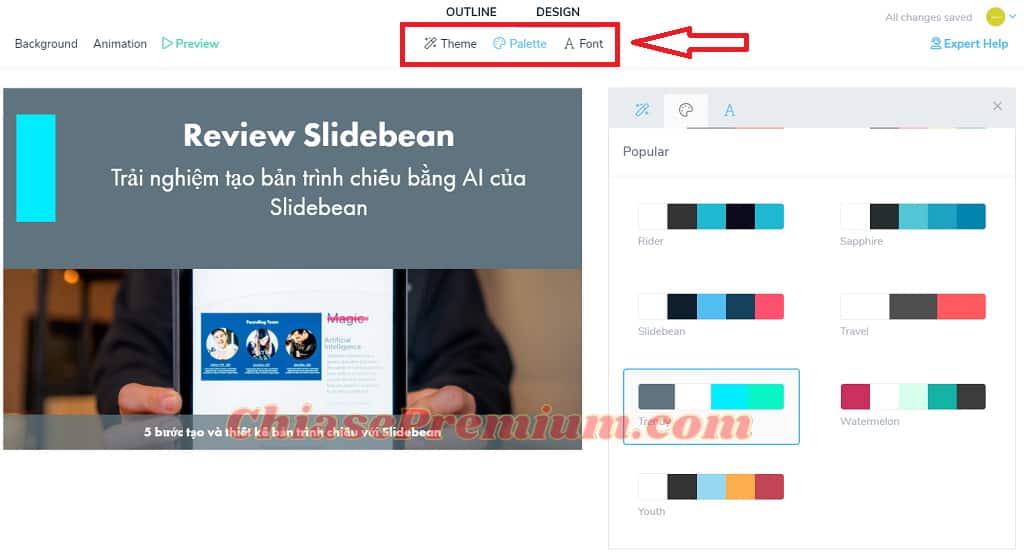
Tuy nhiên, nếu không hài lòng với các lựa chọn có sẵn, bạn vẫn có thể tự tạo bảng màu hoặc upload các font chữ, chủ đề riêng:
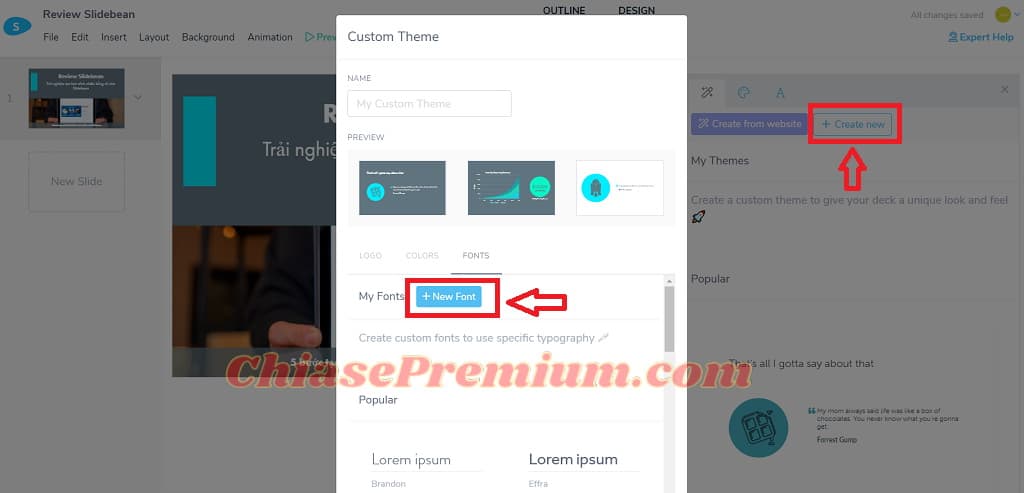
Sau khi đã hài lòng với bố cục và thiết kế của slide, bạn có thể chỉnh animation cho các nội dung trong slide với mục Animation trên thanh công cụ:
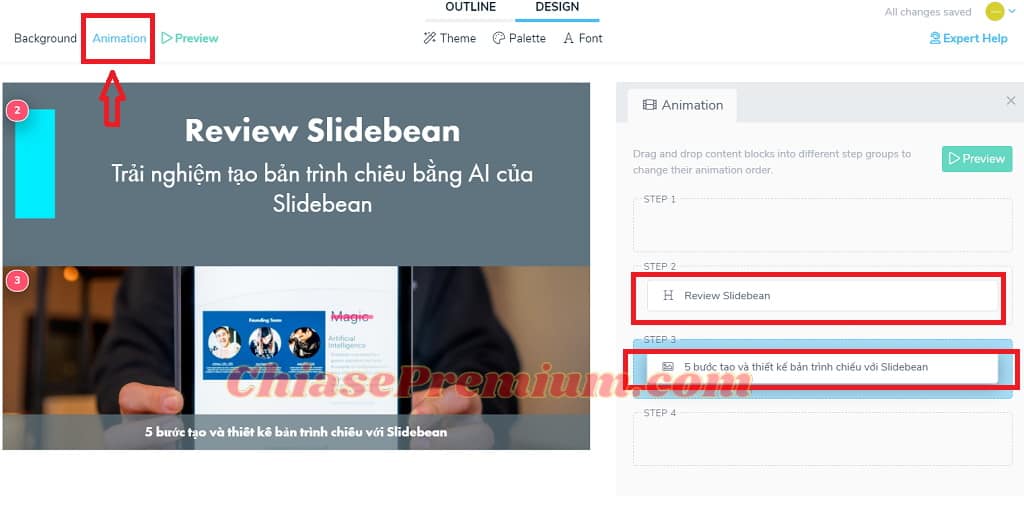
Cá nhân mình không đánh giá cao tính năng Animation của Slidebean vì nó quá đơn điệu. Vì khi tạo một Blank Presentation, mình có thể sử dụng trình phân tích AI để sắp xếp bố cục và quản lý nội dung một cách nhanh chóng, nhưng cũng vì thế mà các hiệu ứng bị đơn giản hoá.
Tuy nhiên, xét về tính chất công cụ và đối tượng sử dụng, việc đơn giản hoá hiệu ứng cũng nhằm mục đích tập trung sự chú ý vào những nội dung chính. Đây cũng là một trong những lưu ý quan trọng khi thiết kế bản trình chiếu.
Xem thêm: Review chi tiết và chia sẻ khóa học MasterClass
Hoàn thiện slide và các thao tác với bản trình chiếu
Nếu muốn đồng bộ phong cách của toàn bộ bản trình chiếu, bạn có thể nhấn File trên thanh công cụ và tick vào ô Use as template:
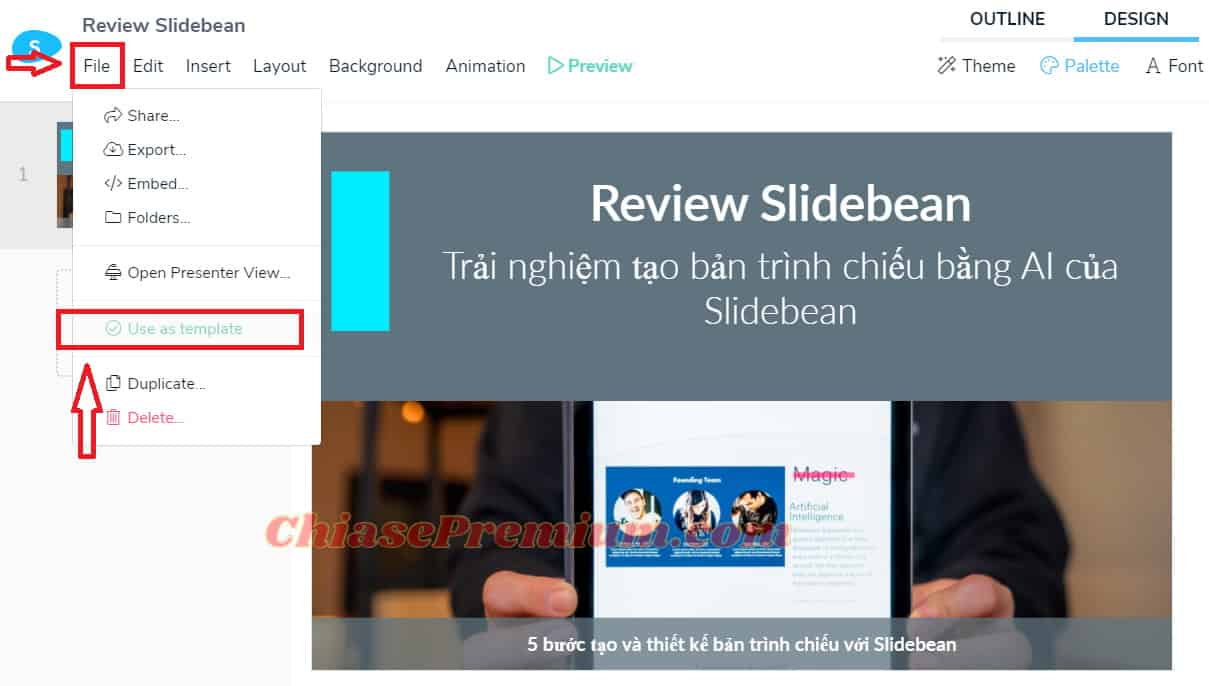
Sau khi đã hoàn thành một slide, nhấn New Slide ở phần tổng hợp slides bên trái giao diện để chọn kiểu slide tiếp theo:
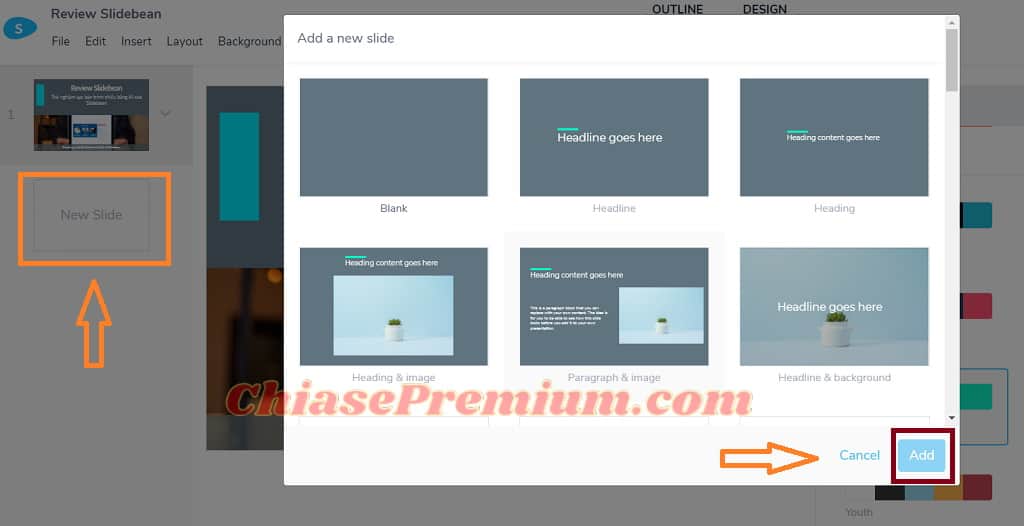
Bên cạnh đó, thay vì nhập nội dung thô và thiết kế từng slide một, bạn có thể nhập trước nội dung thô cho toàn bộ các slide rồi mới bố trí và thiết kế, chỉnh hiệu ứng – trong trường hợp bạn muốn tối ưu thời gian nhất có thể.
Sau khi đã hoàn thành toàn bộ nội dung của bản trình chiếu, bạn có thể xem lại bằng cách nhấn vào nút Preview bên cạnh mục Animation.
Chế độ mặc định của bản trình chiếu mà bạn tạo là riêng tư. Sau khi hoàn thành, bạn có thể chia sẻ bản trình chiếu qua link hoặc mời nhiều người cộng tác chỉnh sửa:
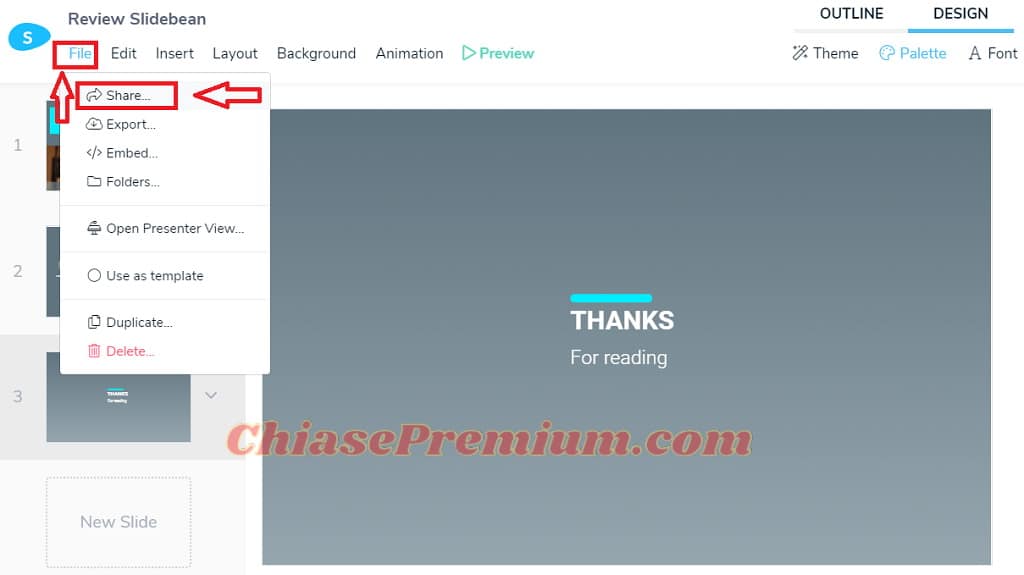
Ngoài ra, bạn cũng có thể nhấn nút Export bên dưới nút Share để xuất file bản trình chiếu dưới nhiều định dạng để có thể thao tác và chỉnh sửa thêm:
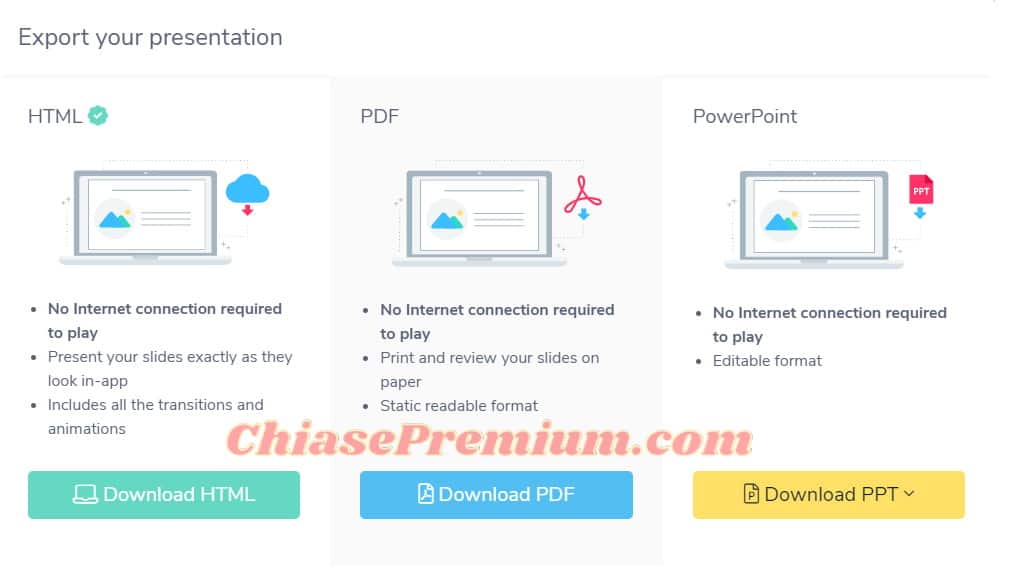
Xem thêm: Thiết kế đồ hoạ – tất tần tật những gì cần biết & chia sẻ khóa học đồ họa bestseller
So sánh Microsoft PowerPoint vs Slidebean
Đa số mọi người thường sử dụng PowerPoint để thiết kế một bản trình chiếu. Đây được xem là phần mềm thiết kế bản trình chiếu truyền thống phổ biến nhất hiện tại. Trong khi đó, Slidebean lại có cách thức riêng trong việc hỗ trợ tạo bài thuyết trình, đặc biệt là trình sắp xếp bố cục AI và các lựa chọn thiết kế thuận tiện.
Dưới đây là một số điểm nổi bật của Slidebean so với PowerPoint:
Cách thức tạo bản thuyết trình: Slidebean tiết kiệm thời gian hơn
Với PowerPoint, các thao tác tạo và sắp xếp, thiết kế nội dung đều là thủ công và sẽ khá mất thời gian để thực hiện từng bước một. Nếu muốn tiết kiệm thời gian, mình thường chọn sẵn một template rồi chỉnh sửa lại nội dung và hiệu ứng cho phù hợp. Tuy nhiên, việc lựa chọn template ưng ý cũng rất mất thời gian.
Điều đặc biệt của Slidebean là cách thức tạo bản trình chiếu giúp tiết kiệm thời gian và công sức. Người dùng bắt đầu bằng việc nhập nội dung thô và để cho công cụ AI tự động sắp xếp bố cục một cách khoa học. Việc điều chỉnh thiết kế cũng rất đơn giản và dễ dàng.
Xem thêm: Hướng dẫn tải Freepik premium miễn phí
Kho tài nguyên phong phú
Kho tài nguyên có sẵn (template, hình ảnh, gif,…) của PowerPoint còn rất hạn chế. Thông thường, mình luôn phải sử dụng các tài nguyên download từ bên ngoài (mình download các mẫu template từ Pikbest, Canva,…).
Trong khi đó, Slidebean có sẵn kho tài nguyên rất phong phú với hơn 120 template (tài khoản Premium) có sẵn giúp bạn dễ dàng thêm hình ảnh vào các slide. Thư viện hình ảnh, icon và ảnh động của công cụ rất phong phú (nhưng không nhiều và đa dạng như Canva):
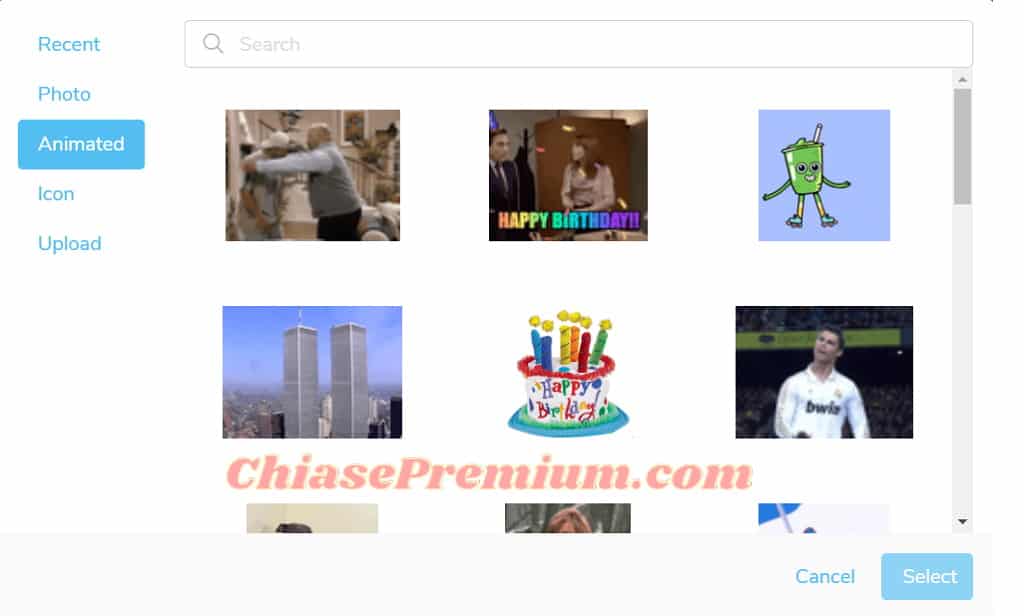
Tính năng phân tích dữ liệu & công cụ hỗ trợ doanh nghiệp trên Slidebean dễ dùng hơn
Vì hướng đến đối tượng người dùng là các startup, doanh nghiệp nên Slidebean cũng cung cấp các công cụ và tính năng hỗ trợ đặc biệt – điều mà một phần mềm thiết kế bản trình chiếu truyền thống như PowerPoint không thể có được.
Tại giao diện chính của Slidebean, khi di chuyển con trỏ chuột vào bản trình chiếu, một số công cụ chỉnh sửa, xem và hỗ trợ sẽ hiện lên, trong đó có mục Track – hiển thị số người xem, lượt xem hoặc những thông tin về slide được xem lâu nhất,… của bản trình chiếu:
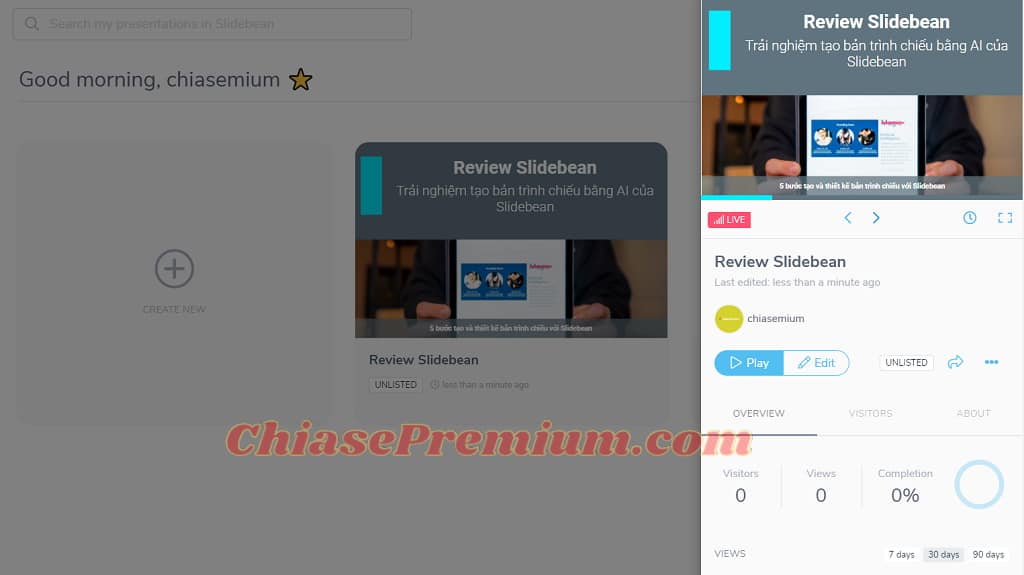
Với một số người sử dụng Slidebean chỉ để tiết kiệm thời gian tạo bản trình chiếu (như mình) thì tính năng này không quá quan trọng. Tuy nhiên, đây lại là một công cụ tuyệt vời để các doanh nghiệp dựa vào đó mà điều chỉnh sản phẩm, chiến lược kinh doanh,…
Chọn Slidebean hay PowerPoint ?
Slidebean có thể là một công cụ tuyệt vời giúp bạn tạo một bản trình chiếu nhanh chóng và dễ dàng hơn so với khi sử dụng PowerPoint, nhưng nó không thể thay thế hoàn toàn cho PowerPoint.
Thiết kế bản trình chiếu là một công việc đòi hỏi sự sáng tạo, do đó sự thuận tiện và tự động của Slidebean cũng phần nào giới hạn khả năng sáng tạo của người dùng, đặc biệt ở mảng animation.
Slidebean được thiết kế để hỗ trợ doanh nghiệp trong việc tạo pitch deck, mô hình kinh doanh và hỗ trợ gọi vốn,… nên mình cho rằng nó không phải là lựa chọn tối ưu nếu bạn muốn tạo một bản thuyết trình ấn tượng, đẹp đẽ.
Nhưng nếu muốn tiết kiệm thời gian tạo bản trình chiếu, mình vẫn đề xuất Slidebean vì những tính năng rất hữu ích của công cụ này. Đồng thời, vì Slidebean cho phép sử dụng template từ bên ngoài và xuất file ppt, nên bạn cũng có thể kết hợp cả Slidebean và PowerPoint để tối ưu hoá thời gian và hiệu quả bản trình chiếu.
Bạn có thể kết hợp cả Slidebean và PowerPoint để tối ưu hoá thời gian và hiệu quả thiết kế slide.
Tài khoản Slidebean
Slidebean cho phép người dùng tạo miễn phí các bản trình chiếu không giới hạn trên nền tảng, nhưng để sử dụng các tính năng trả phí như chia sẻ – cộng tác thiết kế, sử dụng template cao cấp, sử dụng bộ thương hiệu riêng, xuất file,… thì bạn cần đăng ký các gói trả phí:
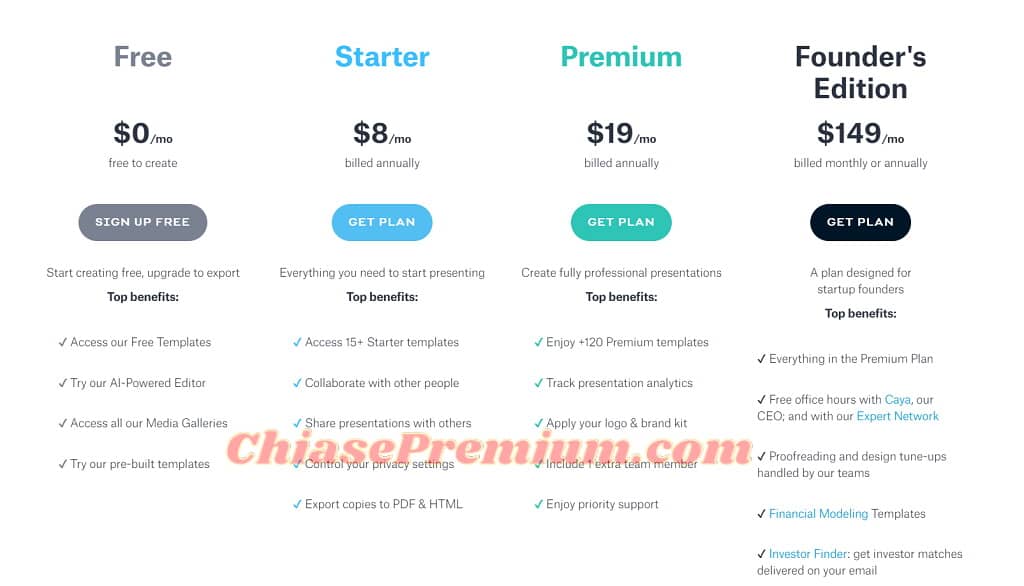
Bạn có thể đăng ký tài khoản trả phí trực tiếp từ nhà cung cấp dịch vụ thông qua thẻ visa hoặc paypal.
Slidebean đủ tốt để thay thế các phần mềm làm slide khác
Cá nhân mình đánh giá cao các tính năng và dịch vụ mà Slidebean cung cấp – đặc biệt dành cho đối tượng doanh nghiệp.
Nếu bạn cảm thấy mệt mỏi khi phải tốn thời gian và công sức tìm kiếm template, thiết kế từng nội dung chi tiết cho slide trình chiếu bằng các công cụ truyền thống như PowerPoint, Canva hoặc Google Slides,… thì Slidebean là một sự lựa chọn tuyệt để tạo một bản trình chiếu một cách dễ dàng và nhanh chóng.
Web làm PowerPoint tự động
Nếu bạn quan tâm đến các trang web có thể tạo PowerPoint tự động thì dưới đây là danh sách các trang web hàng đầu hiện nay.
- SlideBot AI: Hỗ trợ tạo bài thuyết trình AI tự động, có thể tạo các trang trình chiếu PowerPoint dựa trên văn bản của bạn. Công cụ có nhiều tính năng, bao gồm khả năng tạo các trang trình chiếu với các bố cục khác nhau, thêm hình ảnh và biểu đồ, áp dụng hiệu ứng hoạt hình và chuyển tiếp.
- Canva: Một nền tảng thiết kế đồ họa phổ biến cũng cung cấp trình tạo bài thuyết trình. Các tính năng AI của Canva có thể giúp bạn tạo các bài thuyết trình chuyên nghiệp nhanh chóng và dễ dàng. Canva có một thư viện lớn các mẫu, phông chữ và hình ảnh mà bạn có thể sử dụng để tạo bài thuyết trình của mình.
- Beautiful.ai: Một công cụ thuyết trình AI khác có thể giúp bạn tạo các bài thuyết trình hấp dẫn. Beautiful.ai có giao diện đơn giản và trực quan, các tính năng AI của công cụ này có thể giúp bạn thực hiện các tác vụ như chọn phông chữ, màu sắc và bố cục phù hợp.
- Visme: Một phần mềm thuyết trình dựa trên đám mây cung cấp nhiều tính năng để tạo các bài thuyết trình hấp dẫn. Các tính năng AI của Visme có thể giúp bạn thực hiện các tác vụ như tạo ý tưởng trang trình chiếu, tạo hình ảnh dữ liệu và chọn phông chữ và màu sắc phù hợp cho trang trình chiếu của bạn. (Xem thêm: Visme là gì? Visme vs Canva: công cụ nào thiết kế Infographic tốt hơn?)
- Zoho Show: Một phần mềm thuyết trình dựa trên web cung cấp giao diện đơn giản và dễ sử dụng. Zoho Show có nhiều tính năng để tạo bài thuyết trình, bao gồm các tính năng AI có thể giúp bạn thực hiện nhanh các tác vụ như tạo ý tưởng trang trình chiếu, chọn phông chữ và màu sắc phù hợp, thêm hình ảnh và biểu đồ…
Cách sử dụng các trang web này để tạo PowerPoint tự động
Để sử dụng bất kỳ trang web nào trong số này để tạo PowerPoint tự động, bạn thường cần tạo tài khoản và sau đó cung cấp cho trang web một số thông tin cơ bản về bài thuyết trình của bạn, chẳng hạn như chủ đề, đối tượng và các điểm chính mà bạn muốn thực hiện. Sau đó, trang web sẽ sử dụng thông tin này để tạo bài thuyết trình PowerPoint cho bạn.
Lưu ý: Không có công cụ thuyết trình AI nào có thể hoàn toàn thay thế sự tham gia của con người. Điều quan trọng là phải xem lại bài thuyết trình được tạo bởi công cụ AI và thực hiện bất kỳ thay đổi cần thiết nào để đảm bảo rằng bài thuyết trình đó là chính xác, thông tin hữu ích và hấp dẫn.
Startup Pitch Deck Course
Pitch Deck Hero: Business Presentation and Communication. Course of Business Presentation and Communication by MTF Institute.
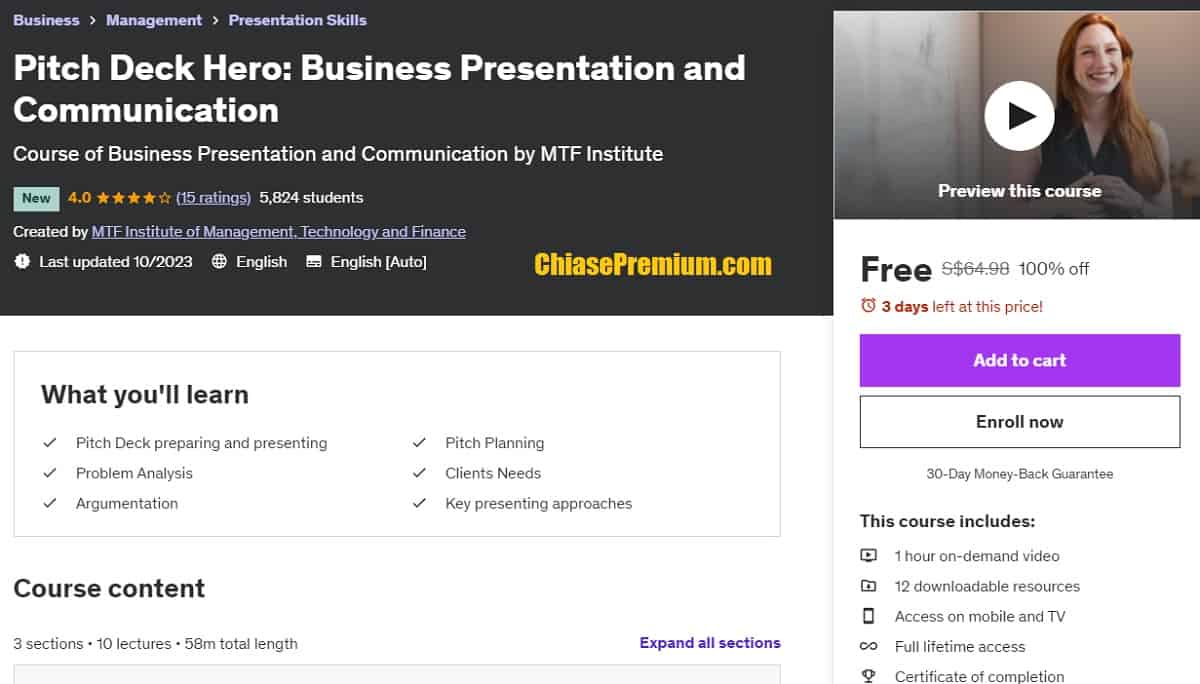
- Pitch Deck preparing and presenting
- Pitch Planning
- Problem Analysis
- Clients Needs
- Argumentation
- Key presenting approaches
Source: Udemy.com
Link đăng ký miễn phí vĩnh viễn dành cho 120 đăng ký đầu tiên trong hôm nay (free for 120 enrolls today) 10/12/2023: https://www.udemy.com/course/professional-diploma-in-business-presentation-and-communication/?couponCode=5D3320884A042F1938BD
Investor Pitching: Presentations for Startup Capital
Investor Pitching: Presentations for Startup Capital course. Investor Pitching: Learn how you can ask investors, venture capitalists and angels. source: udemy.com
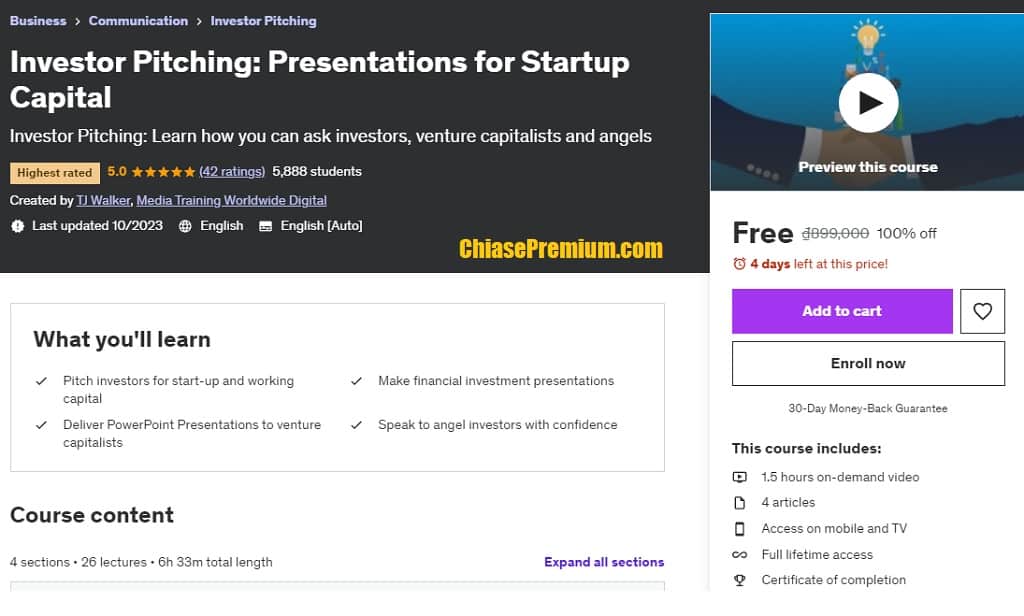
Nội dung khóa học:
- “Pitch investors for start-up and working capital
- Make financial investment presentations
- Deliver PowerPoint Presentations to venture capitalists
- Speak to angel investors with confidence.” source: udemy.com
Link đăng ký miễn phí vĩnh viễn dành cho 120 đăng ký đầu tiên trong hôm nay (free for 120 enrolls today), 09.01.2024:
![[Review] Wondershare Filmora là gì? Cách sử dụng Filmora X](https://chiasepremium.com/wp-content/uploads/images21/wondershare-filmora-la-gi-cach-su-dung-filmora-lifetime.jpg)