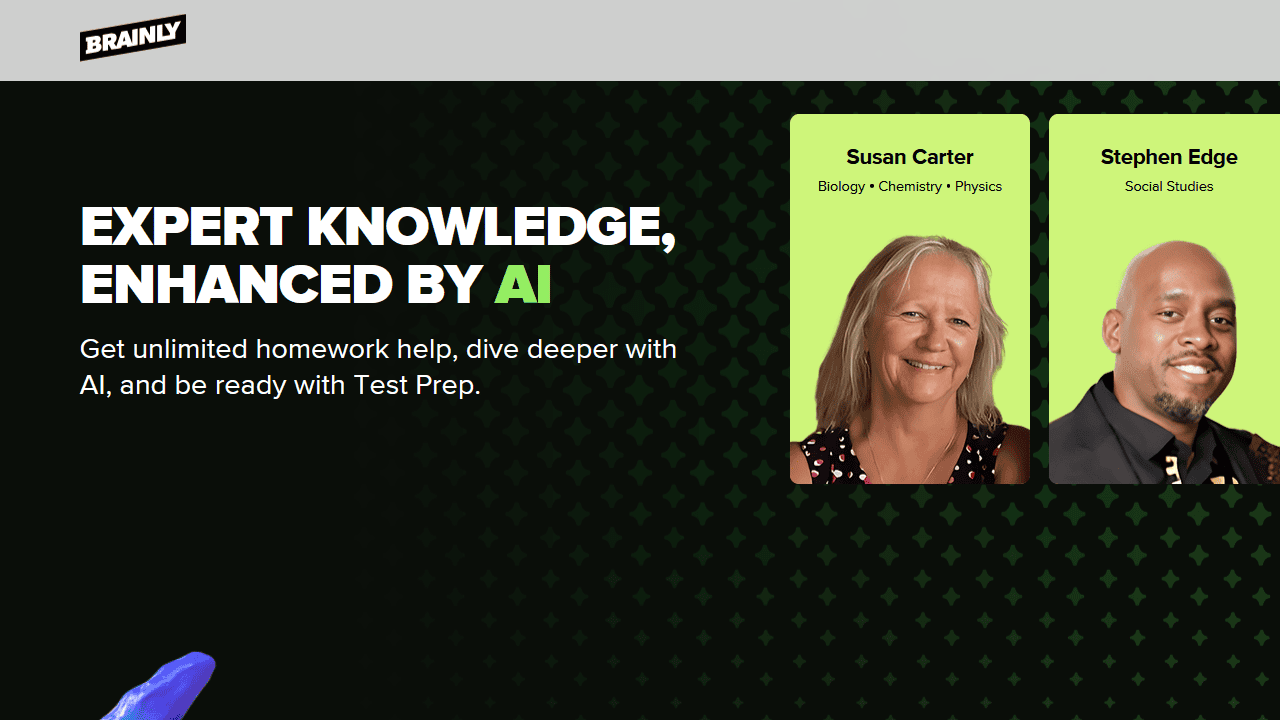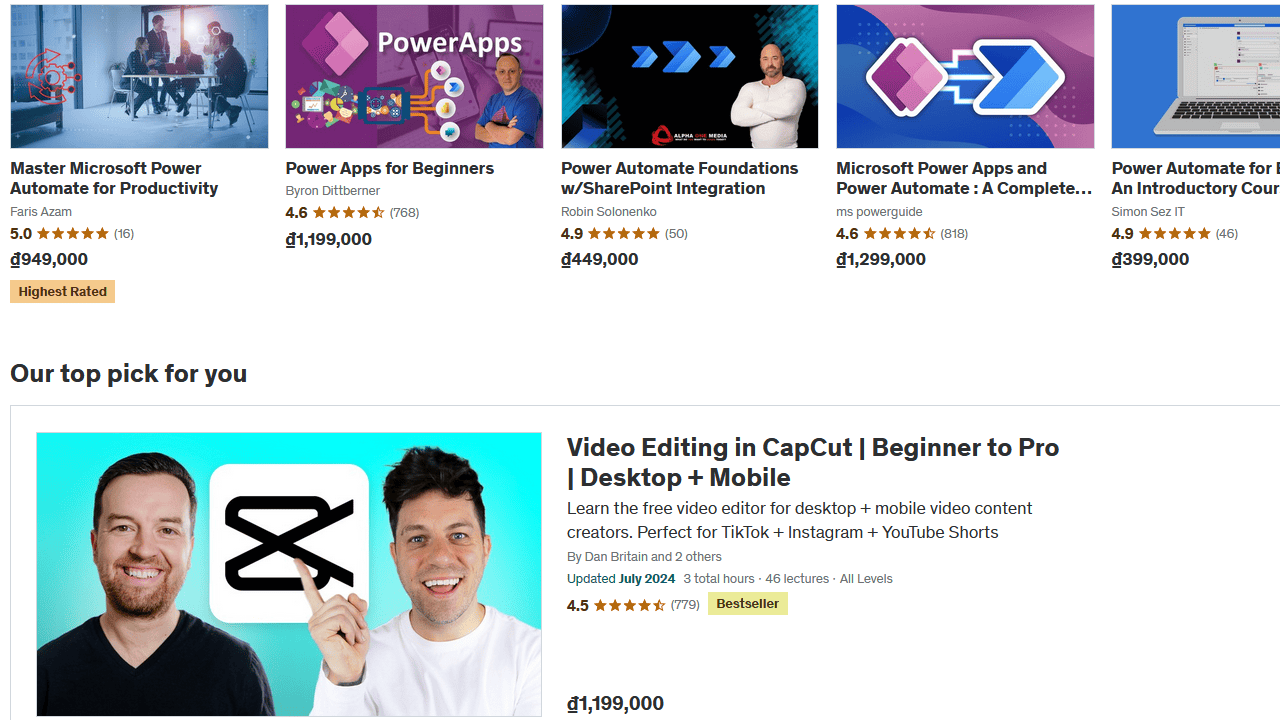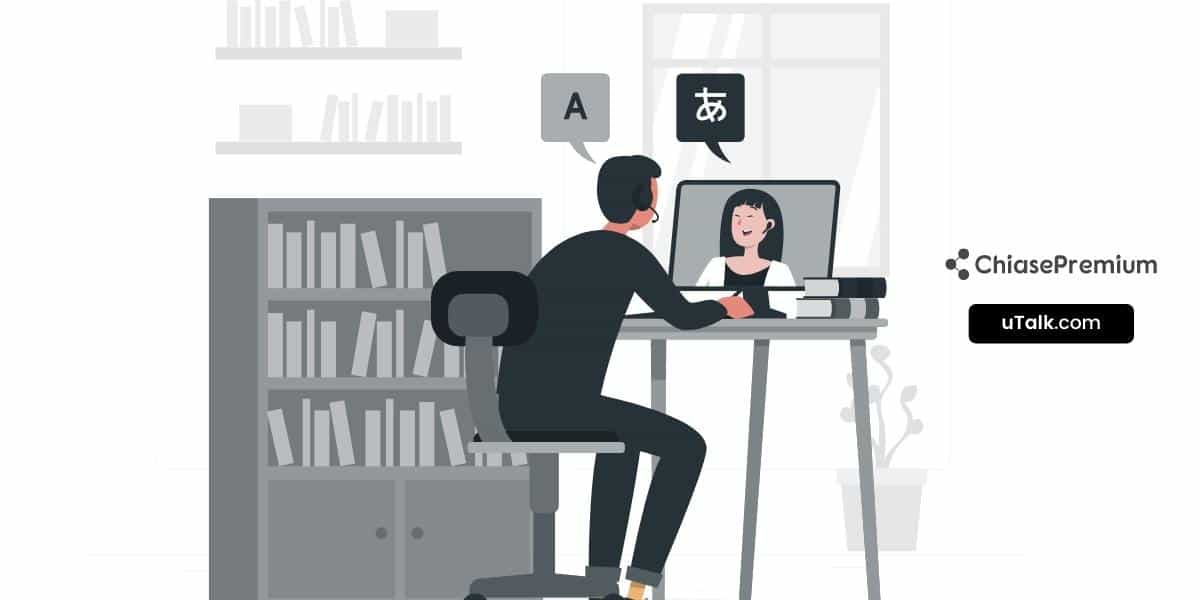Hiện nay có rất nhiều các trường học, công ty đã và đang chuyển sang hình thức học tập và làm việc trực tuyến thông qua việc học online hoặc work from home. Và các công cụ họp trực tuyến như Google Meet, Skype, Microsoft Teams,… là các công cụ hỗ trợ hiệu quả.
Và một công cụ không thể không nhắc tới, đó là Zoom – Ứng dụng họp trực tuyến hàng đầu thế giới với hơn 300 triệu người dùng. Vậy thì, chúng ta hãy cùng nhau đi tìm hiểu nhiều hơn về nền tảng tuyệt vời này ngay trong bài viết dưới đây nhé.
Trước hết mình xin chia sẻ link đăng ký một khóa học siêu hay về Zoom (Để cập nhật và không bỏ lỡ những chia sẻ mới nhất mời bạn theo dõi trên Facebook Page/Group/Telegram hoặc qua email đăng ký nhận bản tin dưới bài viết này).
✅ Xem thêm: Những nhược điểm của phương pháp học trực tuyến và cách khắc phục
Zoom.us là gì?
Zoom.us là một nền tảng chuyên dùng cho việc học tập, làm việc, hội họp trực tuyến. Ứng dụng/phần mềm này cho phép người dùng có thể kết nối, giao tiếp, tương tác với nhau một cách rất dễ dàng dù khoảng cách địa lý có xa đến mức nào.
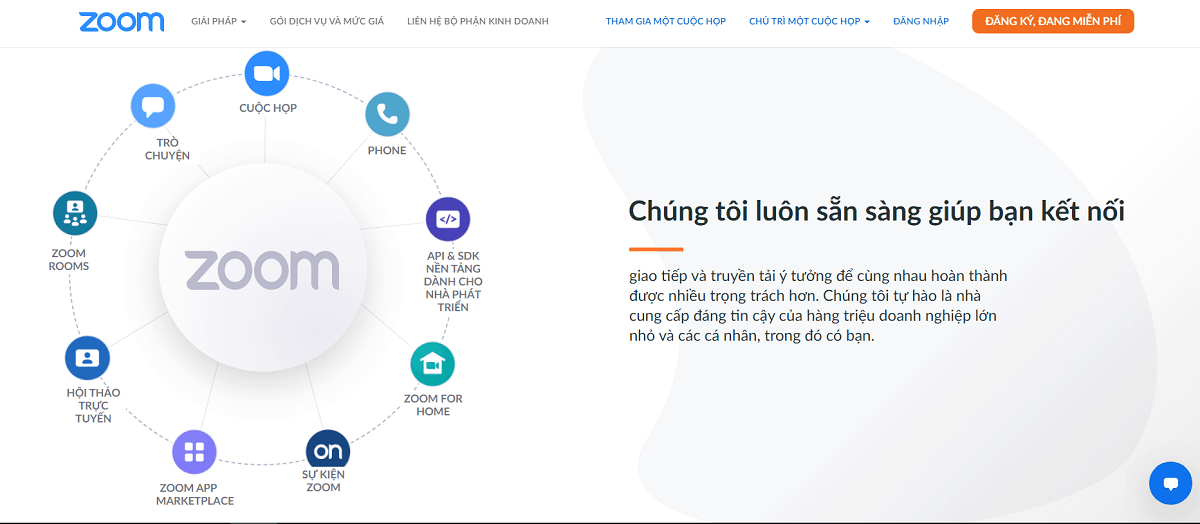
Để có thể sử dụng Zoom, người dùng chỉ cần đáp ứng được 2 điều kiện duy nhất, đó là phải sở hữu một thiết bị điện tử bất kỳ như: Laptop, máy tính bảng, điện thoại thông minh,…. và thiết bị đó phải được kết nối với mạng wifi.
✅ Xem thêm: Hướng dẫn dùng Ludwig – Công cụ hỗ trợ viết bài luận hàng đầu hiện nay
Phần mềm Zoom
Zoom là một phần mềm hội thảo trực tuyến và họp trực tuyến được sử dụng phổ biến trên toàn cầu. Nó cho phép người dùng tổ chức cuộc họp video, chia sẻ màn hình, truyền tải âm thanh và video, và tương tác qua chat trong thời gian thực. Zoom được sử dụng rộng rãi cho cả công việc từ xa, học trực tuyến và giao tiếp từ xa.
Download phần mềm Zoom:
- truy cập link download theo đường dẫn: https://zoom.us/download
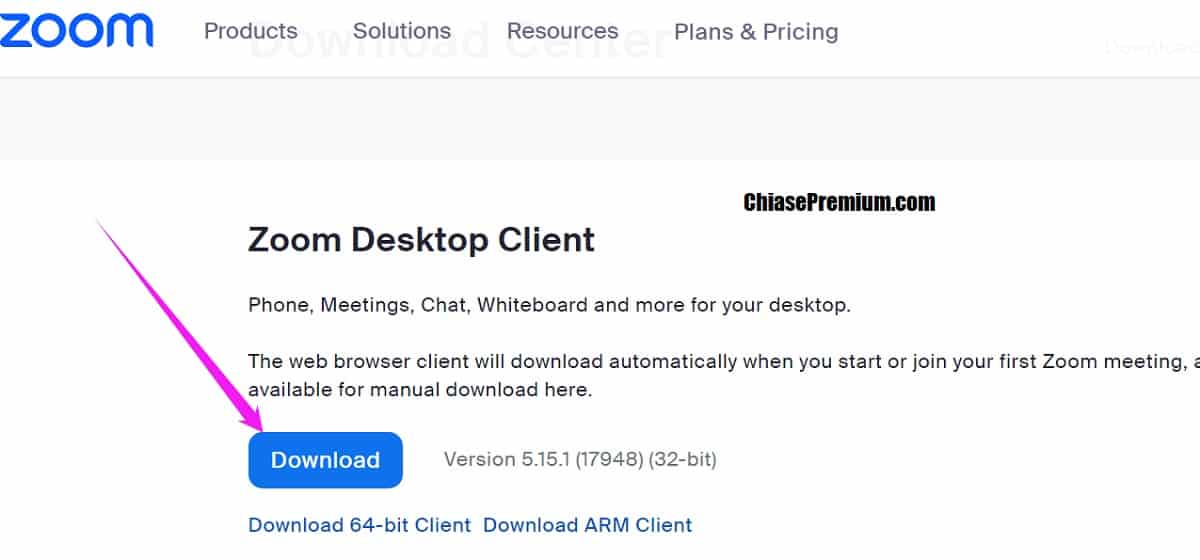
Tiếp theo, chúng ta hãy cùng nói về những gì mà phần mềm Zoom có thể làm được.
Trên thực tế, phần mềm ứng dụng này cho phép người dùng của họ có thể tạo cuộc họp với quy mô từ 500 người trở xuống.
Điều đáng nói là với một số lượng người tham gia khổng lồ như thế nhưng hệ thống của Zoom hoàn toàn không bị xuất hiện các tình trạng giật, lag,… mà chúng ta thường thấy ở các phần mềm khác.
Bản thân mình cũng từng có cơ hội sử dụng Zoom để tham gia 1 buổi workshop online có khoảng 80 khách mới và nền tảng này đã mang đến cho mình một trải nghiệm âm thanh vô cùng tuyệt vời khi tất cả các giọng nói của người dùng đều được thể hiện một cách rất rõ ràng, liền mạch mà lại không có lẫn tiếng vang và tạp âm trong đó.
Hơn thế nữa, tính năng chia sẻ màn hình cũng là một trong những tiện ích mà mình khá thích ở Zoom. Thực ra thì bất kỳ một phần mềm họp online nào cũng đều sẽ có tính năng này nhưng rất hiếm có nền tảng nào có thể làm tốt được như Zoom vì các hình ảnh được Zoom trình chiếu đa phần đều có độ sắc nét rất cao và kích thước đúng chuẩn.
Chính đều này sẽ giúp những người tham gia có thể nắm bắt đầy đủ các nội dung mà diễn giả đang trình bày, qua đó hỗ trợ chúng ta theo sát được buổi hội thảo một cách trực quan nhất.
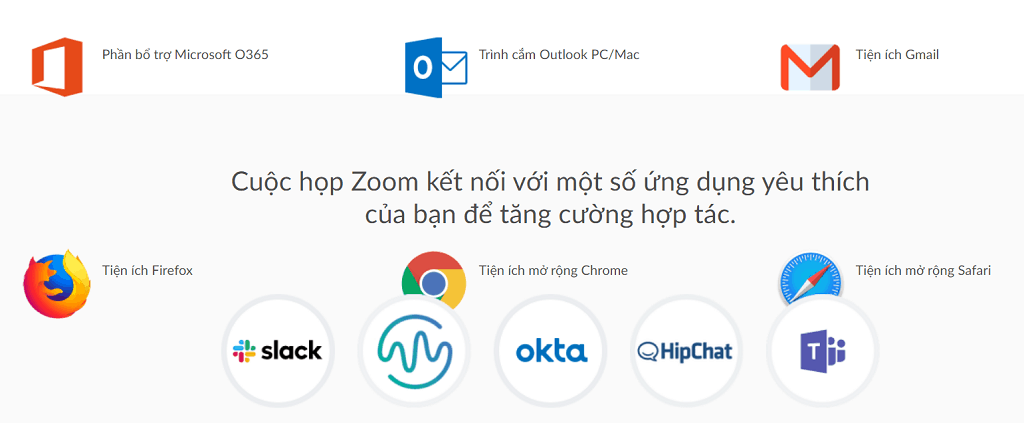
Ngoài những tiện ích mà tụi mình vừa nói ở trên thì Zoom còn mang đến cho người dùng rất nhiều những tính năng ưu việt khác như: Ghi lại cuộc họp, tắt tiếng người tham gia, phát biểu ảo, thăm dò ý kiến,…
✅ Xem thêm: Top ứng dụng bảng trắng online – Đăng ký Whiteboard lifetime
Thêm một tin vui nữa cho những bạn đang quan tâm đến nền tảng này, đó là Zoom hiện đang cung cấp phiên bản miễn phí cho tất cả người dùng mà không bị giới hạn số lần sử dụng (cập nhật 5/2022: Chương trình này đã kết thúc). Đương nhiên là gói miễn phí sẽ bị hạn chế đi một số tiện ích nhất định và mình sẽ chia sẻ chi tiết hơn về điều này trong các phần bên dưới của bài viết.
✅ Xem thêm: ClickUp là gì? Đăng ký ClickUp Unlimited Free
Hướng dẫn sử dụng Zoom
Sau đây, tụi mình sẽ hướng dẫn các bạn một vài thao tác đơn giản để có thể sử dụng Zoom một cách hiệu quả:
Hướng dẫn đăng ký tài khoản, đăng nhập
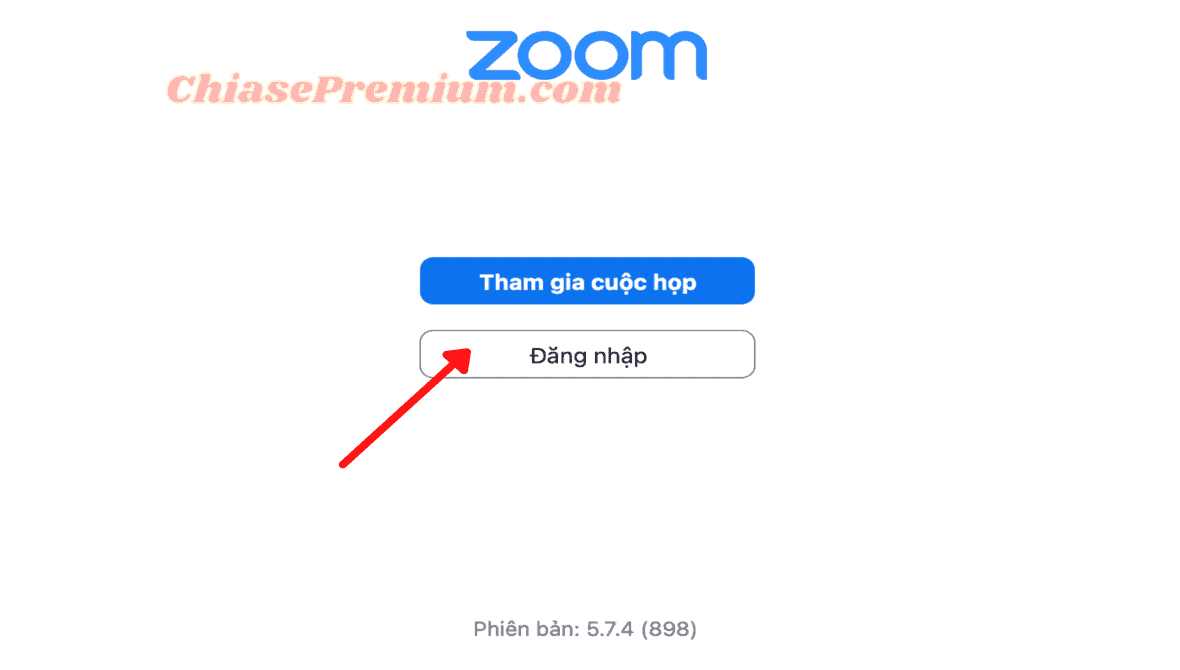
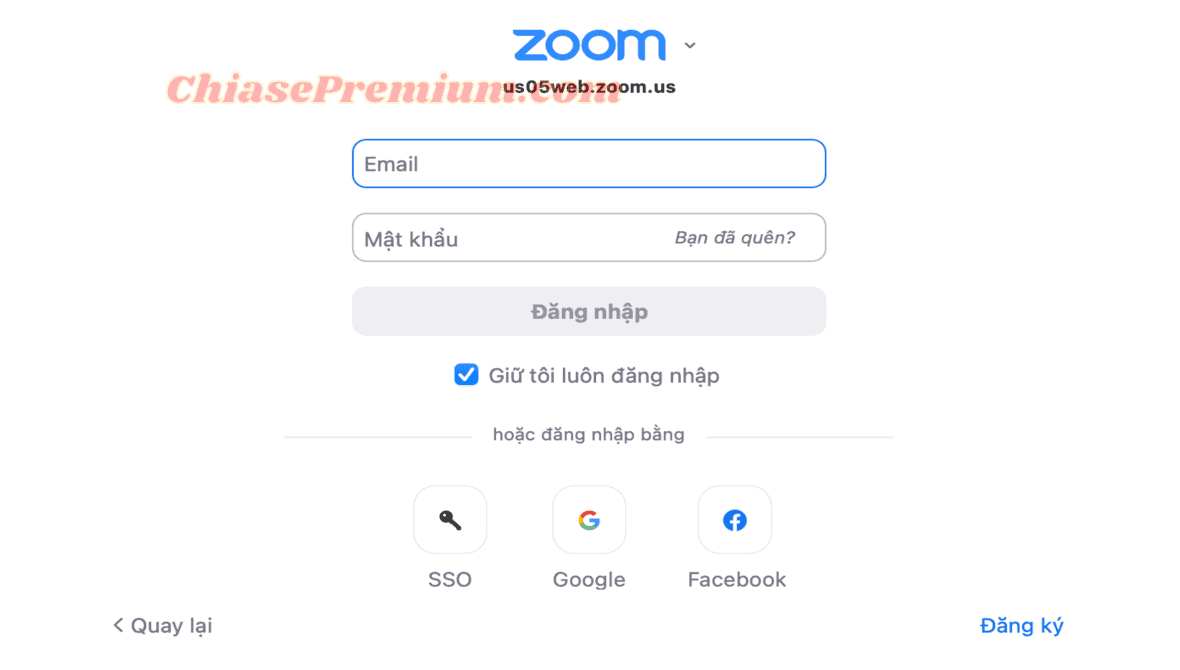
Đầu tiên, các bạn hãy tải về phần mềm Zoom trên máy tính theo đường link mà tụi mình đang để ở bên dưới. Sau khi hoàn tất quy trình cài đặt và mở ứng dụng lên, các bạn hãy nhấn vào nút “Đăng nhập” để bắt đầu đăng ký tài khoản.
- Link tải phần mềm: https://zoom.us/download (Có cả phiên bản cho Windows và MacOS).
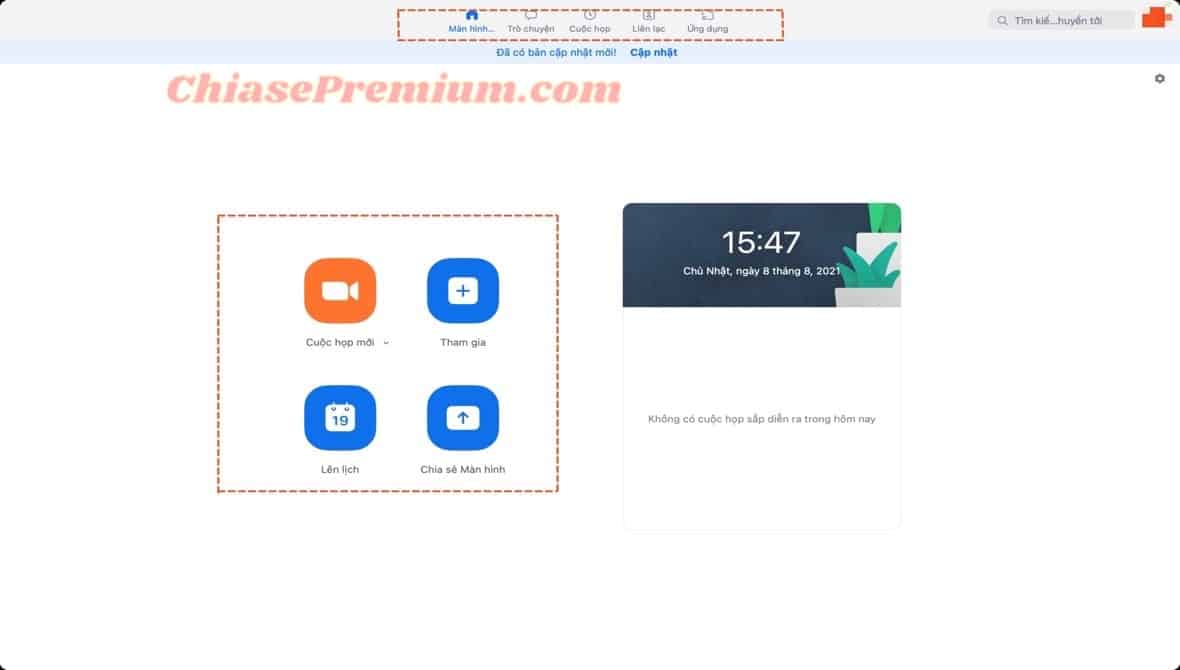
Khi đã có tài khoản, màn hình sẽ chuyển đến giao diện chính của nền tảng. Tại đây, bạn sẽ thấy một thanh công cụ ở bên trên với 5 nhóm tiện ích, gồm:
- Màn hình chính: Dùng để quay về màn hình chính của phần mềm.
- Trò chuyện: Nhấn để hiện cửa sổ của các cuộc trò chuyện.
- Cuộc họp: Dùng để quản lý các chức năng hội họp trực tuyến.
- Liên lạc: Nhấn để hiển thị cửa sổ danh bạ.
- Ứng dụng: Dùng để quản lý các ứng dụng khác được người dùng liên kết với Zoom.
Kèm theo đó, sẽ có thêm 4 phần chức năng được hiển thị trực quan ở giữa giao diện, gồm có:
- Cuộc họp mới: Dùng để khởi tạo phòng học hoặc cuộc họp mới.
- Tham gia: Dùng để truy cập vào các phòng học, phòng họp đã có sẵn.
- Lên lịch: Dùng để lên lịch cho các phòng học, phòng họp.
- Chia sẻ màn hình: Trình chiếu màn hình máy tính của người dùng để tất cả những người đang tham gia phòng họp đều có thể nhìn thấy.
✅ Xem thêm: Hướng dẫn sử dụng Powtoon để thiết kế video marketing
Hướng dẫn tạo phòng họp, phòng học trực tuyến với Zoom
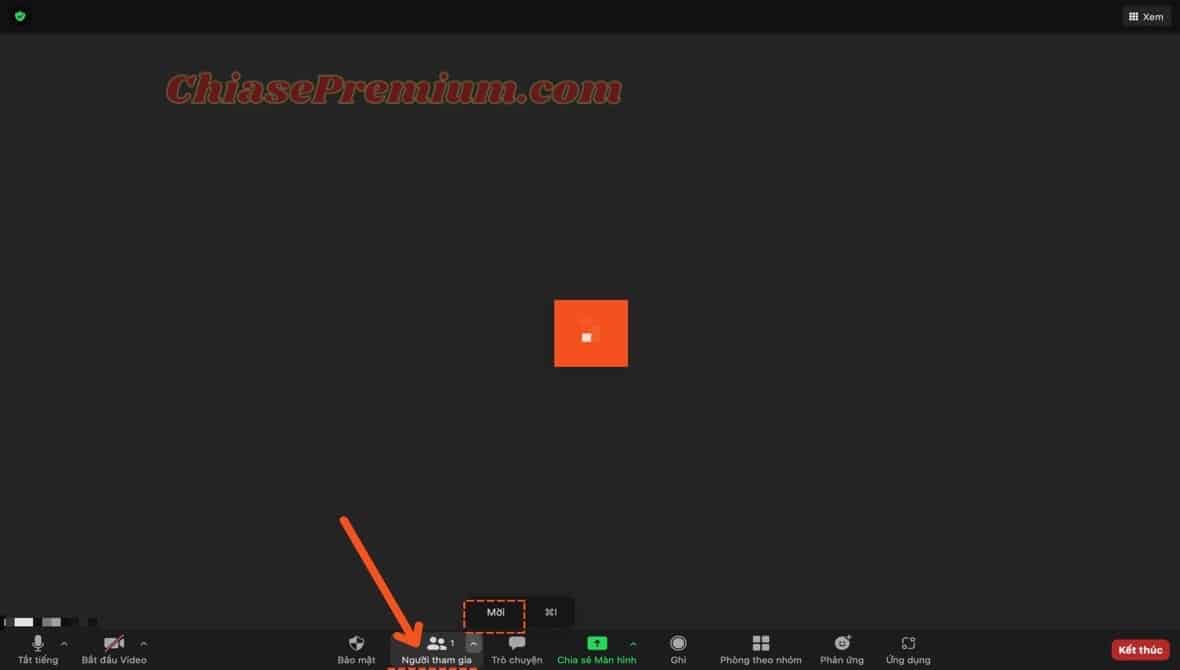
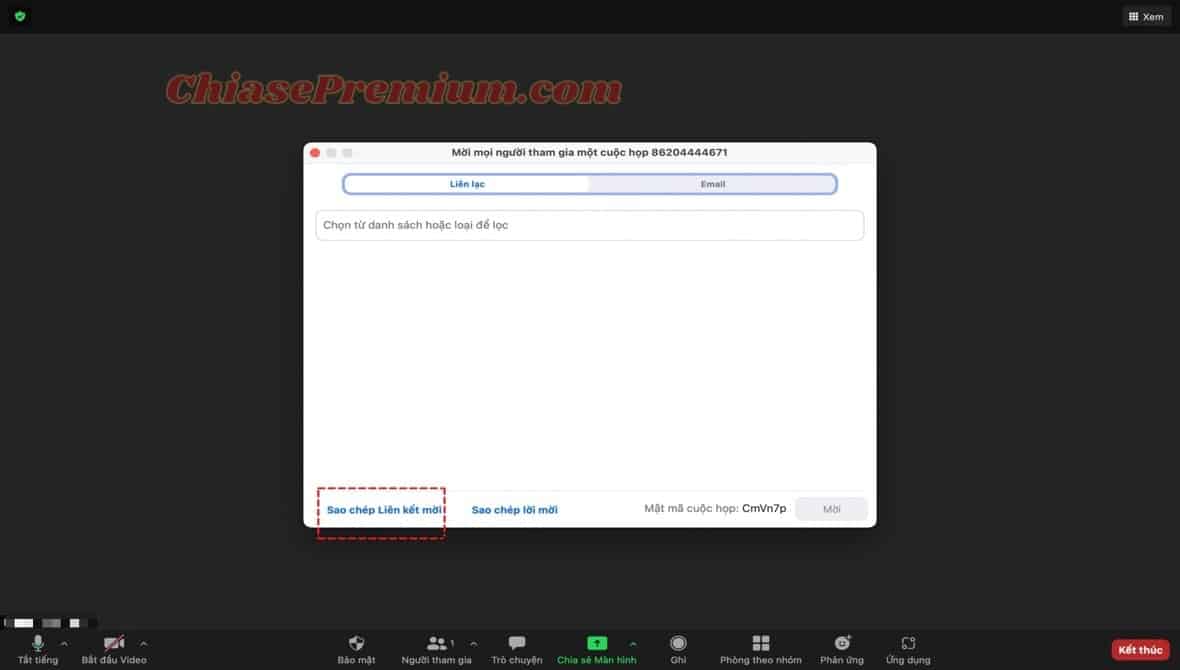
Để tạo một cuộc họp hoặc một phòng học mới trên Zoom, bạn chỉ việc nhấp vào khung “Cuộc học mới” tại giao diện chính của màn hình.
Lúc này, giao diện sẽ chuyển đến màn hình webcam của bạn cùng với một số tiện ích phòng họp khác được thể hiện qua thanh menu ở cuối màn hình.
Trên thanh menu, bạn hãy nhấn chọn dấu mũi tên tại khung “Người tham gia” và ấn vào chữ “Mời” để mời thêm nhiều cùng tham gia vào phòng họp. Hoặc bạn cũng có thể sao chép đường dẫn của cuộc họp thông qua nút tiện ích “Sao chép liên kết mời” trong giao diện “Mời mọi người tham gia một cuộc họp….” trên màn hình để gửi đến những người khác.
✅ Xem thêm: Đánh giá edX – học trực tuyến miễn phí khóa học Harvard, MIT
Hướng dẫn tham gia phòng họp Zoom
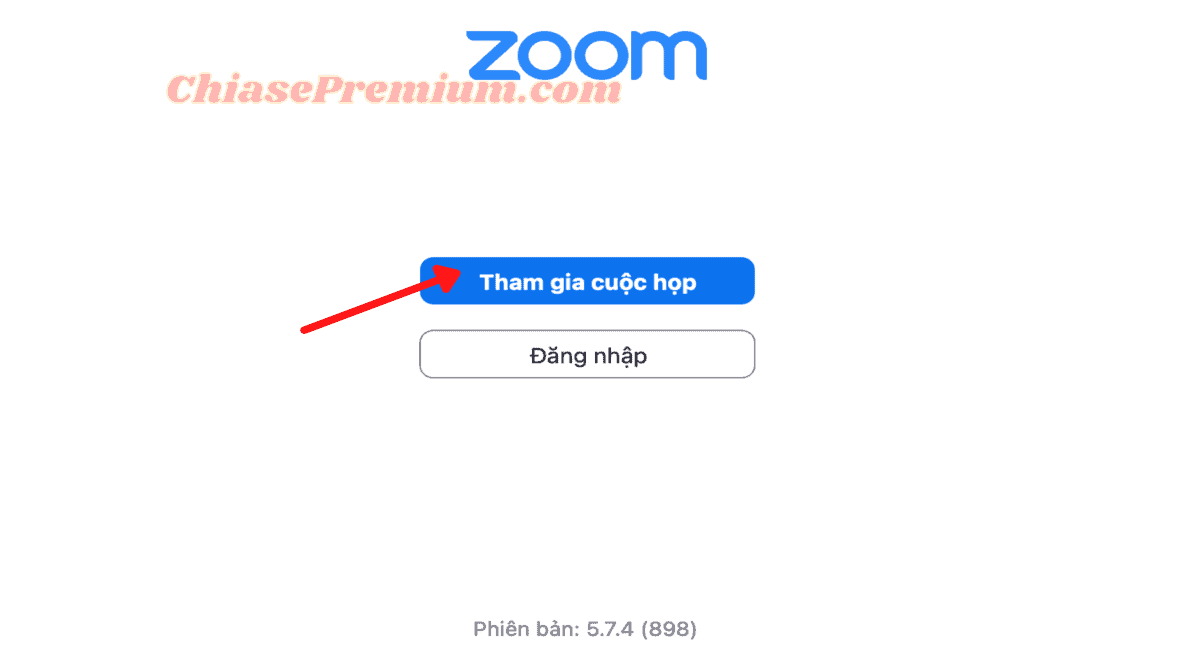
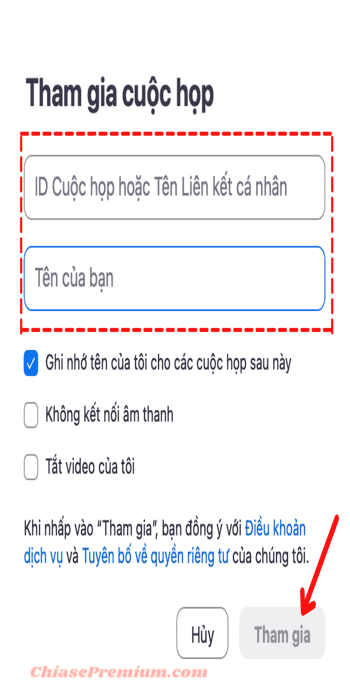
Trong trường hợp bạn vẫn chưa đăng ký tài khoản trên Zoom, hãy nhấn vào nút “Tham gia cuộc họp” tại giao diện chính của màn hình và nhập ID của phòng họp vào ô tương ứng.
Sau đó, bạn hãy chọn một user name cho mình rồi nhấp tiếp vào ô “Tham gia” để truy cập vào cuộc họp.
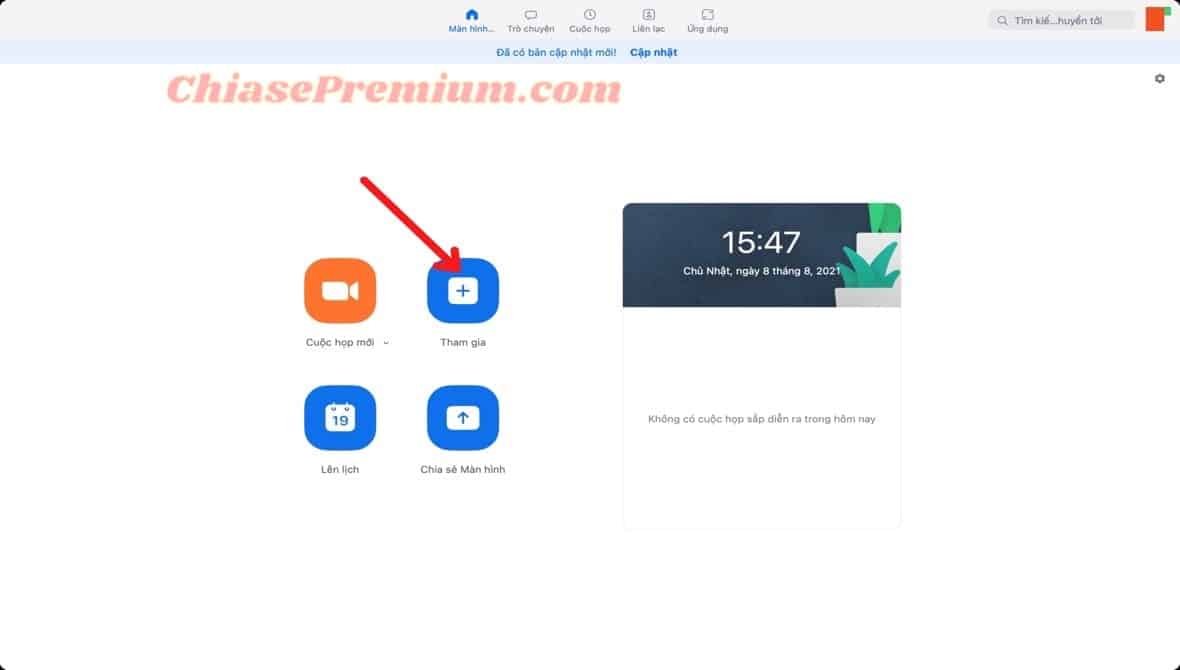
Còn nếu đã có sẵn tài khoản của Zoom thì bạn chỉ việc nhấn vào ô “Tham gia” tại giao diện chính của nền tảng rồi thực hiện các bước tương tự như trên để kết nối vào trong phòng họp.
✅ Xem thêm: 11 thói quen học tập tốt mà sinh viên nào cũng nên biết
Cách sử dụng phòng họp Zoom
Khi truy cập vào một phòng họp bất kỳ, màn hình của bạn sẽ được hiển thị theo giao diện như sau:
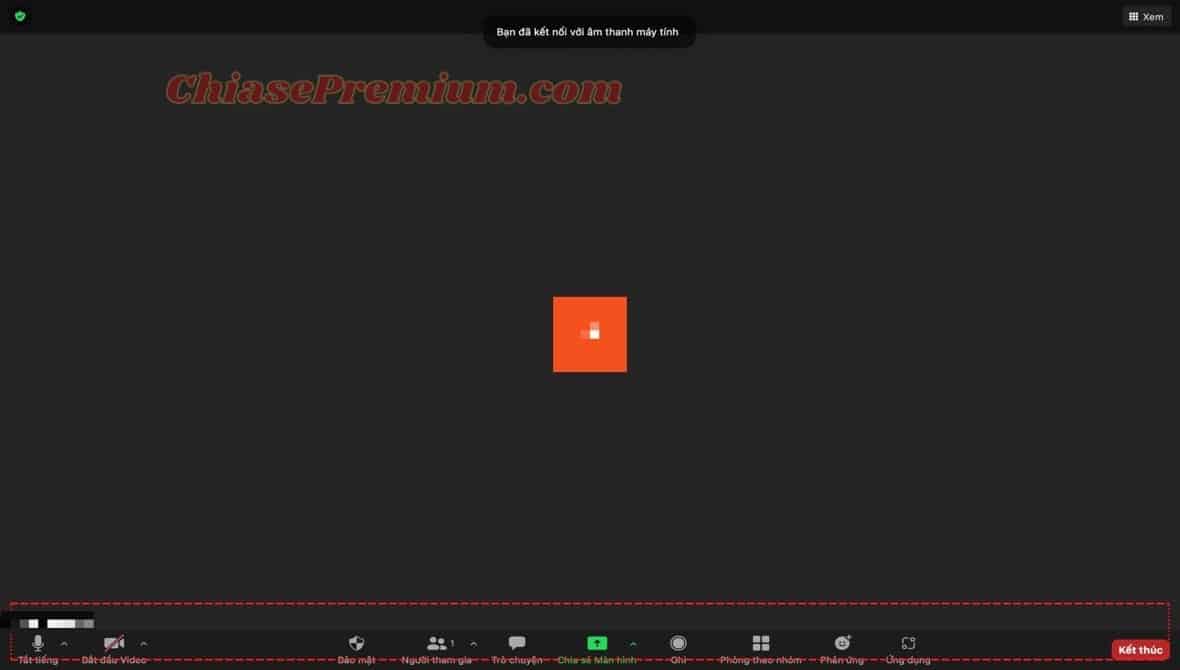
Để sử dụng các chức năng của phòng họp, bạn hãy tận dụng các nút tiện ích có trên thanh menu ở cuối màn hình. Các tiện ích đó bao gồm:
- Bật/ tắt tiếng: Dùng để thiết lập và điều chỉnh âm thanh của bạn trong cuộc họp.
- Bật/ tắt video: Dùng để bật/ tắt giao diện webcam. Hoặc bạn cũng có thể sử dụng nút tiện ích này để cài đặt thêm các phông nền ảo, hiệu ứng cho màn hình khuôn mặt của mình.
- Bảo mật: Dùng để quản lý các tiện ích của những người tham gia khác và chỉ có host của phòng họp mới có thể sử dụng tính năng này.
- Người tham gia: Bấm vào để mời thêm nhiều người cùng tham gia vào phòng họp.
- Trò chuyện: Dùng để gửi tin nhắn đến boxchat chung.
- Chia sẻ màn hình: Dùng để trình chiếu màn hình máy tính của bạn, giúp mọi người có thể cùng nhìn thấy.
- Ghi: Hỗ trợ người dùng ghi lại video của cuộc họp để lưu trữ trên thiết bị hoặc đám mây.
- Phản ứng: Gửi các biểu tượng cảm xúc đến cuộc họp.
- Ứng dụng: Dùng để liên kết cuộc họp với các ứng dụng khác.
- Kết thúc: Nhấn vào nếu bạn muốn kết thúc cuộc họp.
Các thủ thuật sử dụng Zoom
Trên thực tế, Zoom hiện đang cung cấp cho người dùng khá nhiều tính năng ẩn thú vị mà dù cho bạn có là một người dùng Zoom lâu năm đi nữa thì cũng chưa chắc biết đến những tiện ích này. Hãy cùng mình khám phá những chức năng hay ho này nhé.
Tắt/ bật micro bằng phím cách
Thay vì bạn phải bật/tắt âm thanh thủ công bằng click chuột như trước kia, hãy thay thế bằng cách nhấn giữ phím cách khi trình bày để có thể mở micro một cách nhanh chóng. Ngoài ra, bạn cũng có thể sử dụng thêm tổ hợp phím ctrl+A để tắt tiếng hoặc bật tiếng mà không cần phải dùng đến trỏ chuột.
Sử dụng chế độ xem thư viện
Với chế độ mặc định của Zoom, người dùng chỉ có thể xem duy nhất webcam của người đang trình bày. Đặt trường hợp bạn là một giáo viên thì vấn đề này sẽ khiến bạn gặp rất nhiều khó khăn trong việc theo dõi thái độ học tập của học sinh.
Tuy nhiên, với tính năng Gallery View thì bạn hoàn toàn có thể xem cùng lúc nhiều người thông qua thao tác nhấn vào ô “Xem“ở góc phải trên cùng của màn hình cuộc họp rồi ấn chọn chế độ “Thư viện“. Lúc này, trên trang hiển thị của bạn sẽ xuất hiện màn hình webcam của tất cả những người đang tham gia phòng họp với số lượng tối đa trên một trang là 49 người.
Tạo Break Out Room
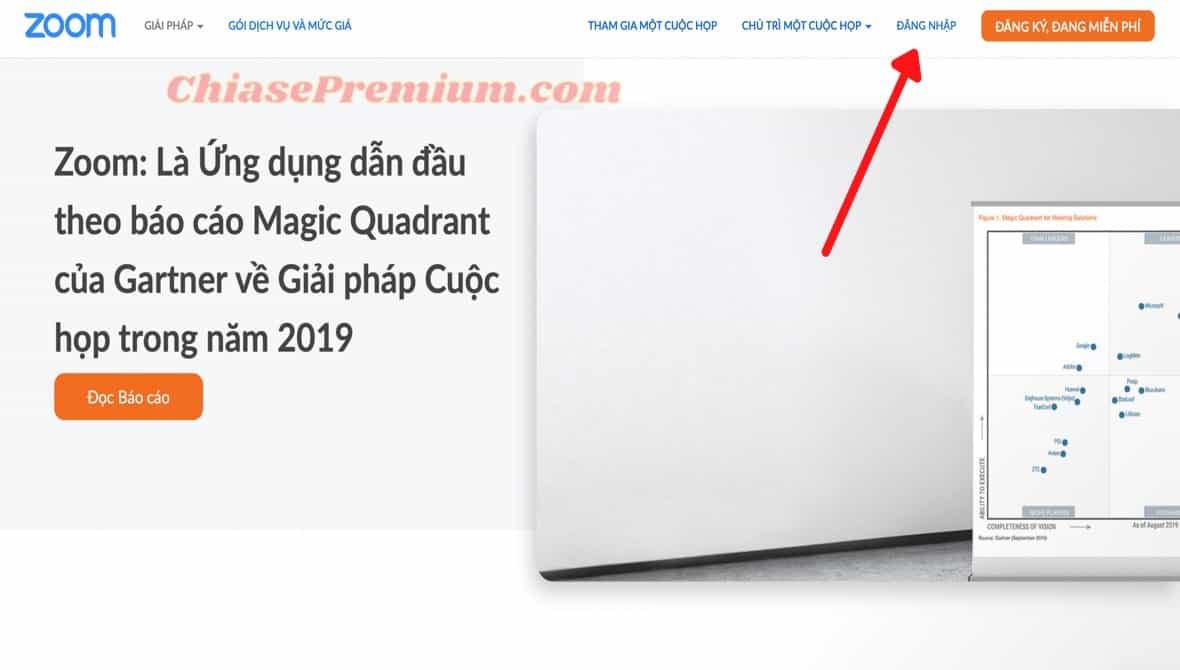
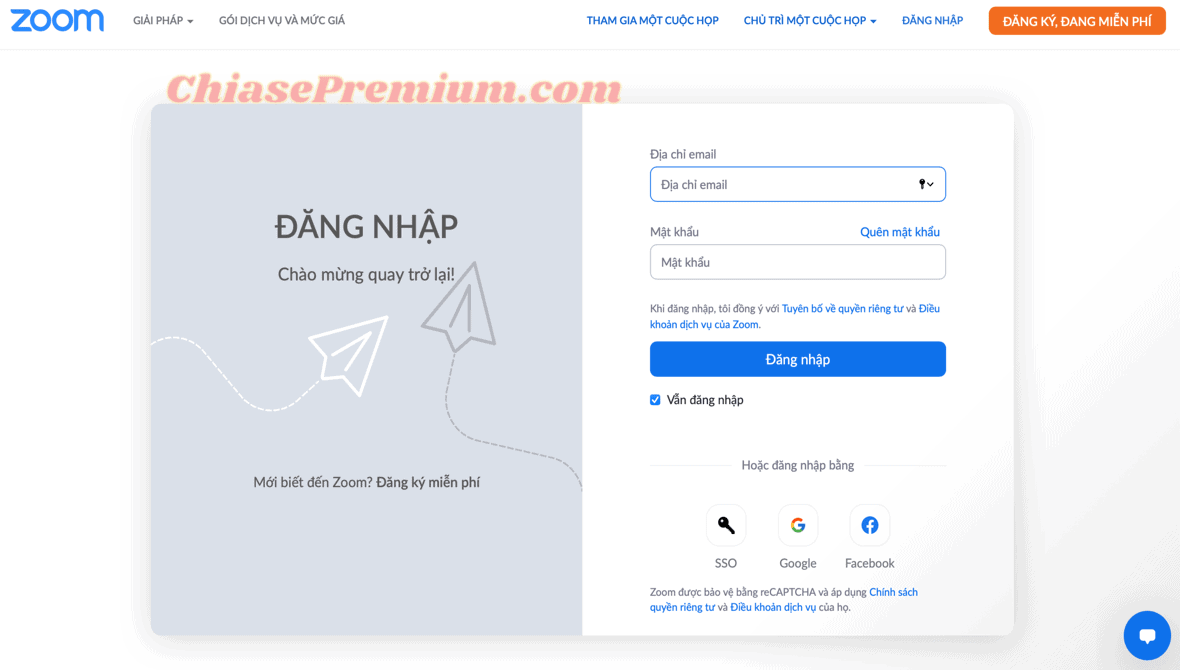
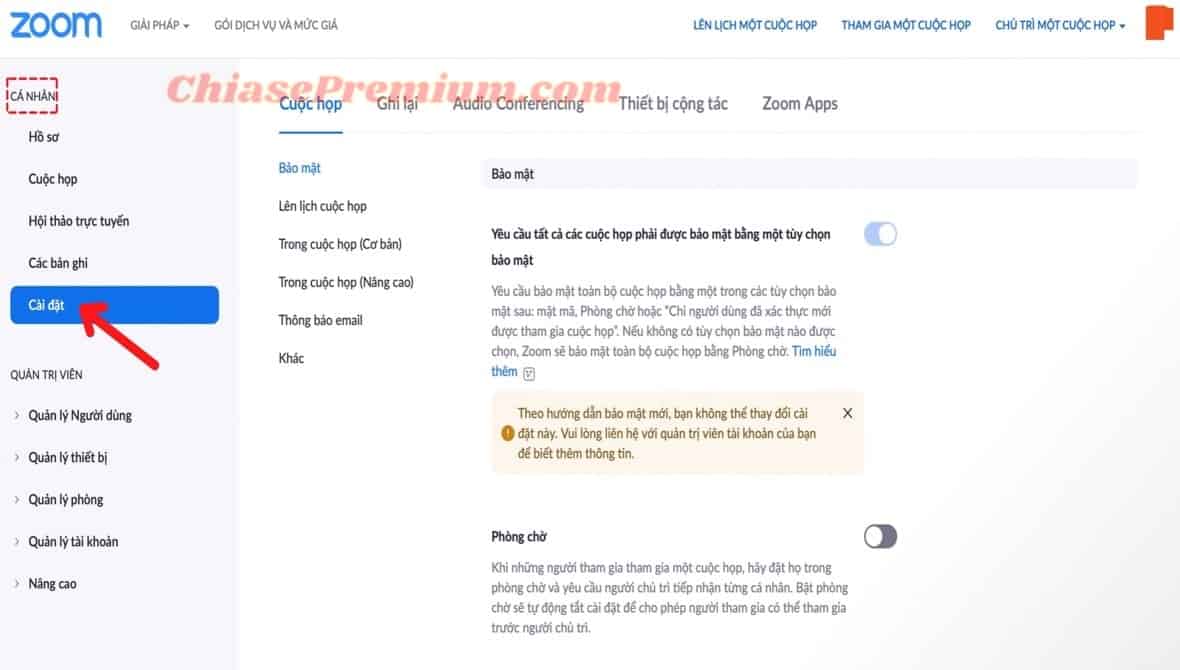
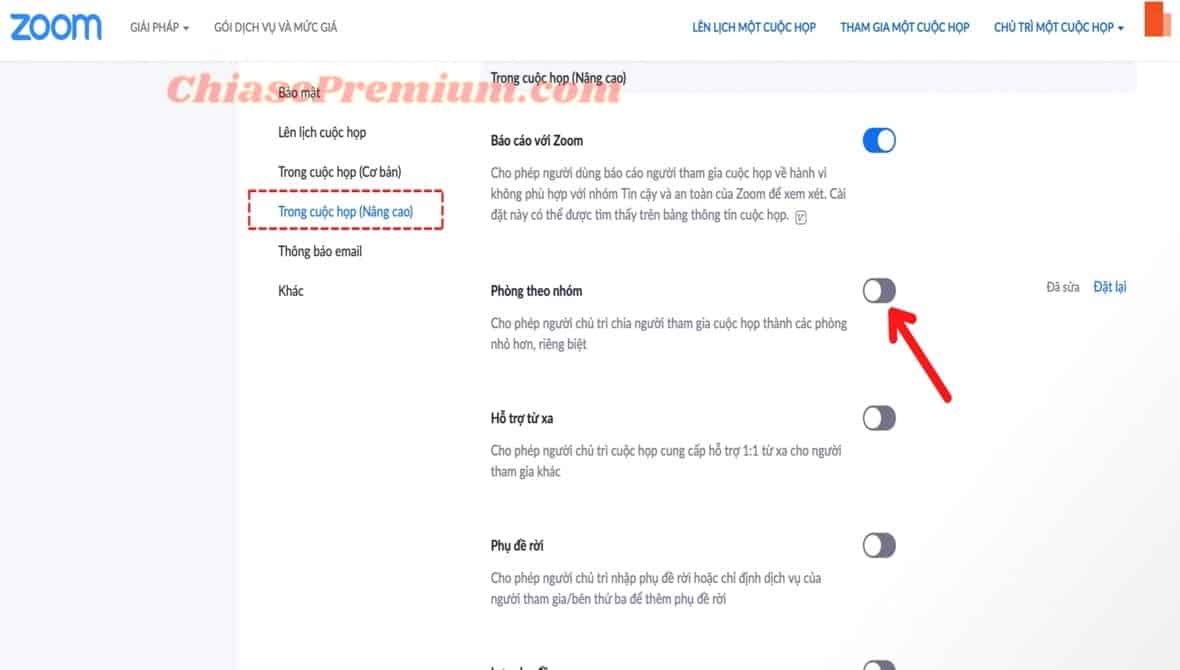
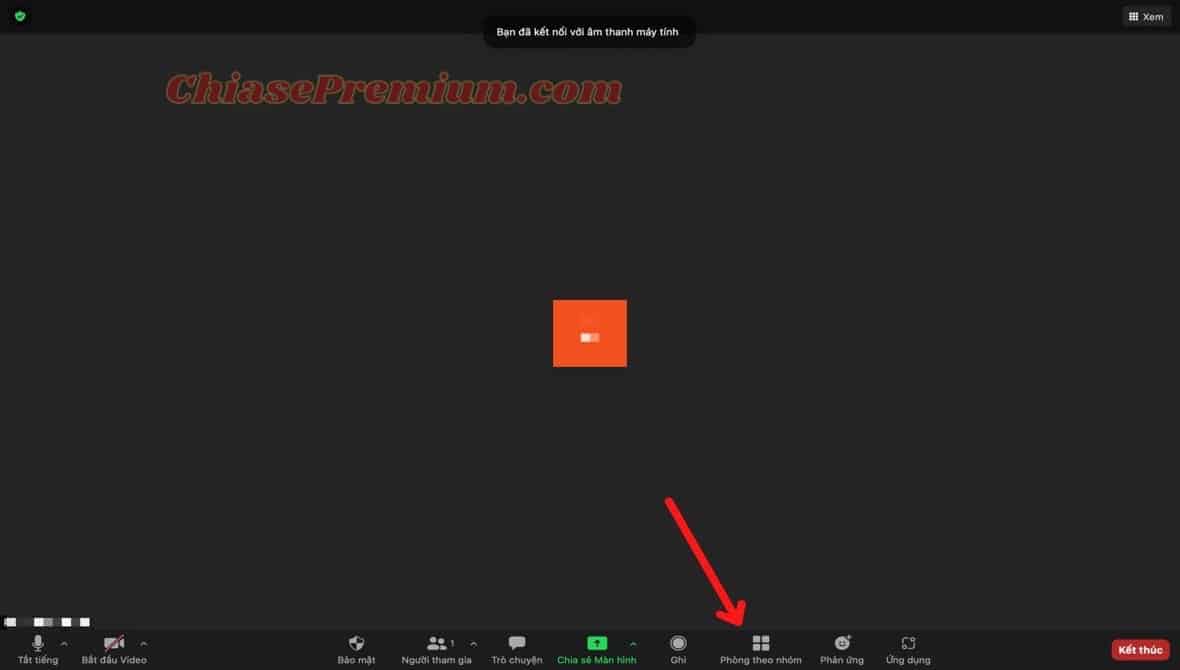
Tiện ích Break Out Room chính là tính năng để host có thể chia phòng họp thành nhiều phòng nhỏ và chỉ định người tham gia vào các phòng đó.
Tính năng này sẽ vô cùng hữu ích cho các quy trình thảo luận hoặc làm bài tập nhóm đối với lớp học. Để kích hoạt tiện ích Break Out Room, bạn chỉ cần truy cập trang web zoom.us và đăng nhập vào account của mình.
Sau đó, bạn hãy chọn ô “Cài đặt” trong mục “Cá nhân” rồi nhấn vào phần “Trong cuộc họp (Nâng cao)“. Bước cuối cùng là hãy tích vào phần chức năng “Phòng theo nhóm“để tiện ích Break Out Room được tự động tích hợp vào thanh menu tại giao diện phòng họp của bạn.
Ẩn người tham gia không bật camera
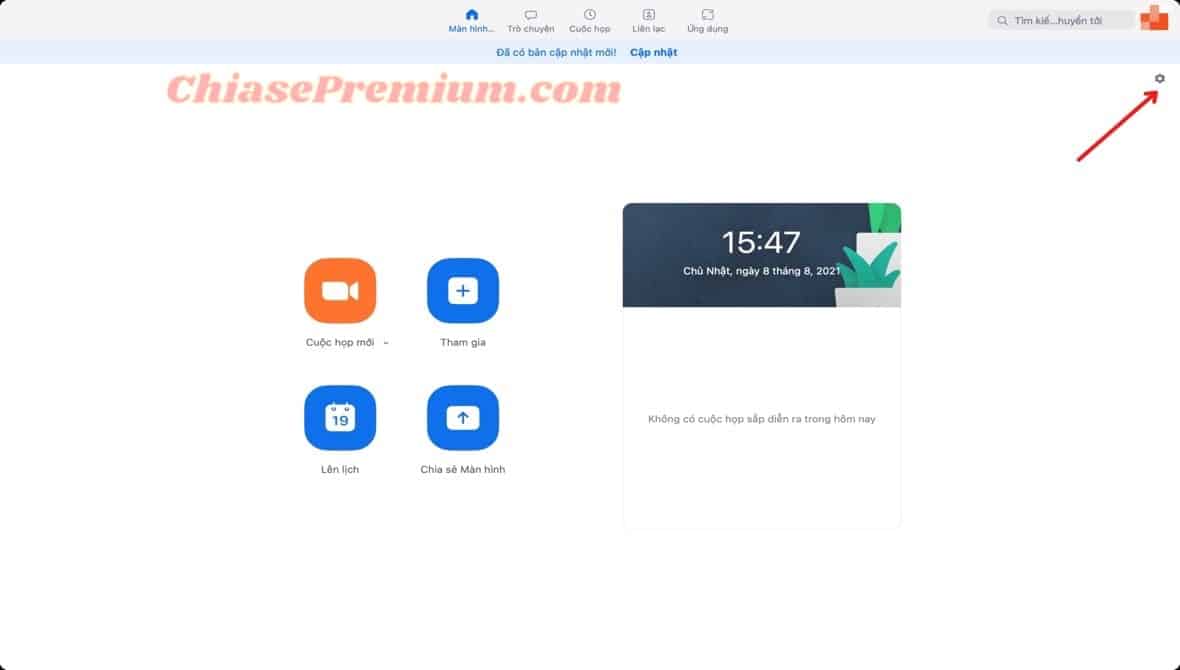


Với những cuộc họp có số lượng người tham gia quá lớn, bạn sẽ rất dễ bị mất tập trung bởi sự lộn xộn trên màn hình, dẫn đến việc bản thân bị rối rắm và không thể theo sát được cuộc họp.
Vì thế, tụi mình sẽ hướng dẫn các bạn một cách thức vô cùng đơn giản để ẩn những người tham gia không bật camera, đó là bạn hãy click chuột vào biểu tượng cài đặt ở góc trên cùng bên phải của giao diện chính rồi nhấn chọn phần “Video“ và tích chọn dòng “Ẩn những người không có video“ là được.
Sử dụng chế độ Waiting Room
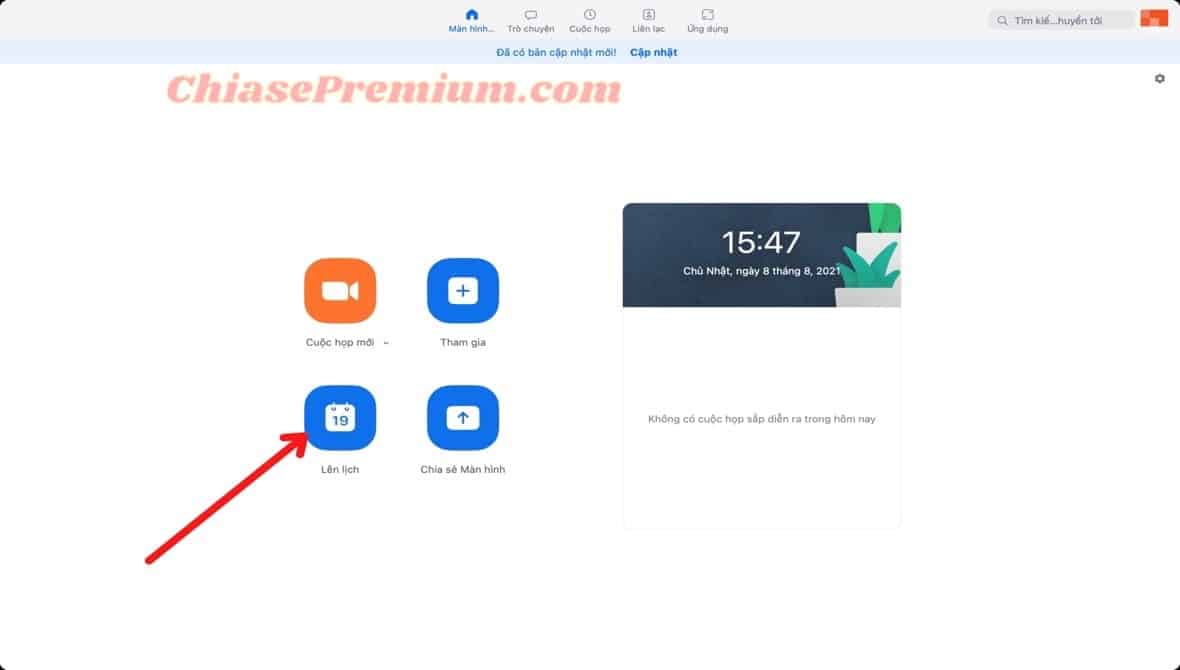
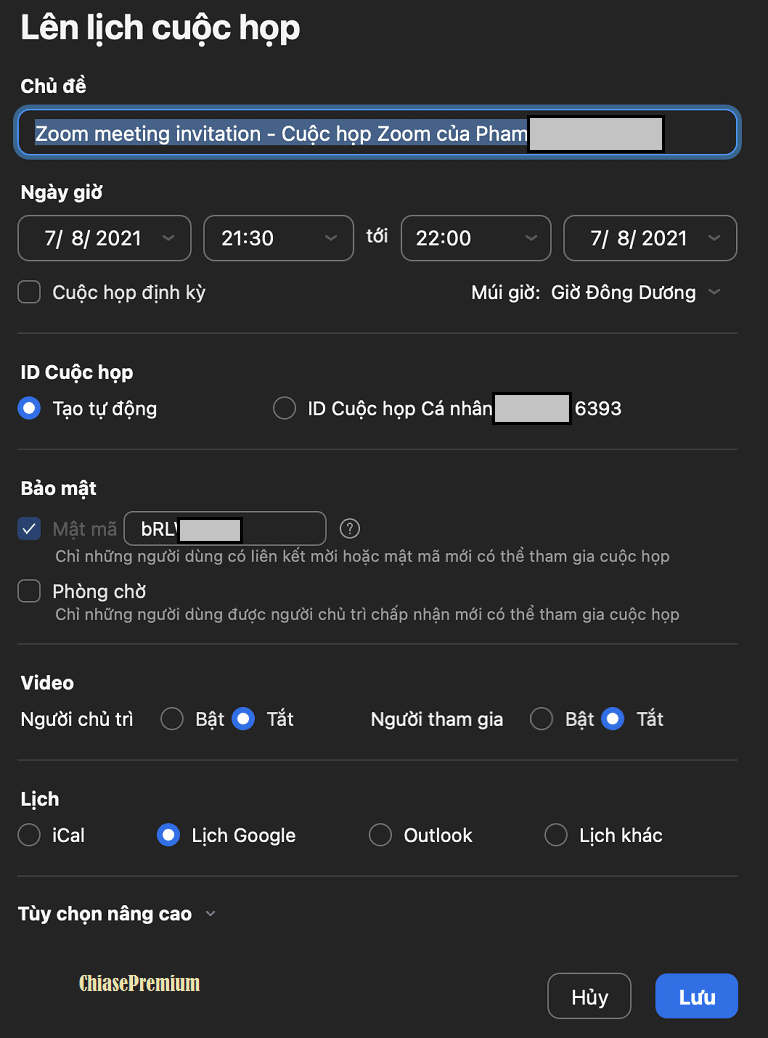
Tiện ích Waiting Room là chế độ xét duyệt người dùng để host có thể kiểm soát những người tham gia vào phòng họp.
Tức là khi khách mới muốn tham gia vào một phòng họp có sử dụng chế độ này thì họ sẽ được đưa tới một giao diện khác để đợi chủ phòng xác minh và cho đến khi chủ phòng cho phép thì người đó mới có thể truy cập vào bên trong.
Để có thể sử dụng tính năng Waiting Room, cách đơn giản nhất là bạn hãy nhấn vào khung “Lên lịch” tại giao diện chính của Zoom, tìm phần “Bảo mật” và tích vào chức năng “Phòng chờ” rồi nhấn “Lưu”. Khi đó, tất cả những người tham gia muốn truy cập vào phòng họp của bạn thì đều phải thông qua sự xác nhận của bạn.
Cách tạo tài khoản Zoom Cloud Meetings miễn phí hay không?
Như tụi mình đã đề cập ở phần trên thì Zoom hiện đang cung cấp cho người dùng 2 phiên bản là phiên bản miễn phí và phiên bản trả phí.
Với phiên bản miễn phí, người tham gia sẽ bị hạn chế đi khá nhiều tính năng như bị giới hạn thời gian cuộc họp dưới 40 phút hoặc bị giới hạn số lượng người tham gia dưới 100 người, nhưng ưu điểm để bù lại thì chắc hẳn ai cũng biết, đó là nó không cần trả phí.
Trên thực tế, bạn hoàn toàn có thể tạo một cuộc họp mới sau khi đã hết 40 phút của cuộc họp cũ, nhưng với những công ty hoặc những lớp học thì việc làm này sẽ khá bất tiện vì phải thường xuyên thay đổi phòng.
Tuy nhiên, nếu bạn chỉ cần những cuộc gặp mặt cho những hội nhóm đơn thuần thì tụi mình khuyến khích các bạn nên sử dụng gói tài khoản này để có thể tiết kiệm được nhiều chi phí hơn.
Còn với phiên bản trả phí, Zoom mang đến cho người dùng 3 sự lựa chọn là gói chuyên nghiệp, gói kinh doanh và gói Enterprise.
Theo ý kiến cá nhân thì mình thấy biểu phí cho các gói tài khoản của Zoom hiện đang là rẻ hơn rất nhiều so với các phần mềm họp online khác. Mình lấy ví dụ là gói Enterprise, đây là loại tài khoản có mức phí cao nhất của nền tảng nhưng nếu chia ra thì giá cho một tháng sử dụng chỉ nằm ở mức 450 ngàn. Bạn có thể tham khảo chi tiết hơn về biểu phí và các quyền lợi của từng gói tài khoản tại bảng bên dưới:
- Cập nhật mức phí bạn xem tại link sau: https://zoom.us/pricing

Lời kết
Trên đây là một số thông tin liên quan đến nền tảng Zoom mà tụi mình muốn thông qua bài viết này để gửi đến các bạn độc giả thân yêu.
Và nếu các bạn có bất kỳ thắc mắc gì xoay quanh các tính năng của ứng dụng thì cũng đừng ngần ngại mà hãy liên hệ ngay với ChiasePremium để tụi mình có thể hỗ trợ bạn một cách sớm nhất nhé.
Kỹ năng thuyết trình với Zoom, Skype, WebEX và Google Hangouts
Xin chia sẻ với các bạn link đăng ký vĩnh viễn (1000 slots đăng ký đầu tiên) một khoá học rất hay về kỹ năng thuyết trình khi sử dụng các công cụ hội nghị trực tuyến như Zoom, Skype, WebEX và Google Hangouts.
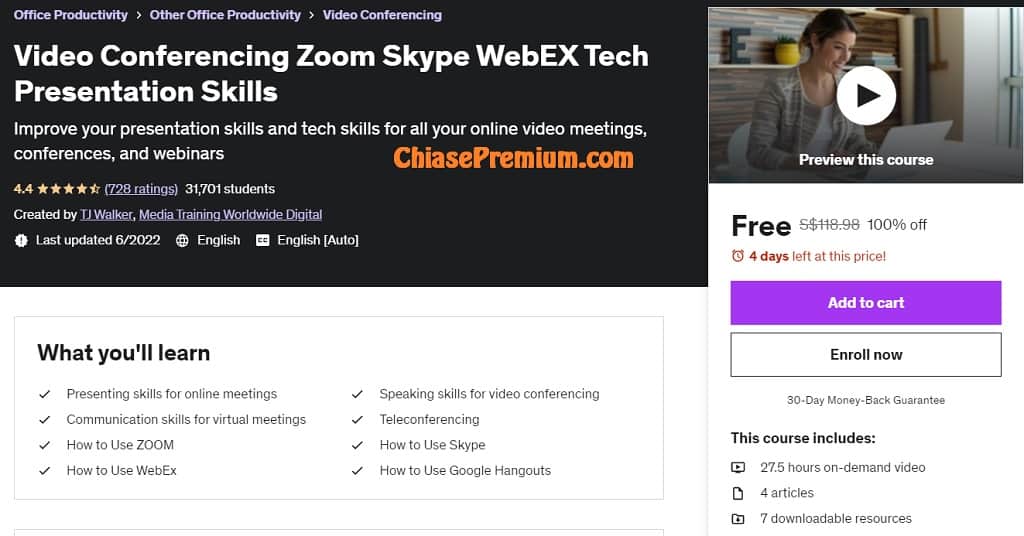
Tên khoá học:
Video Conferencing Zoom Skype WebEX Tech Presentation Skills
Improve your presentation skills and tech skills for all your online video meetings, conferences, and webinars. (Udemy)
Nội dung chính:
- Kỹ năng trình bày cho các cuộc họp trực tuyến
- Kỹ năng nói cho hội nghị truyền hình
- Kỹ năng giao tiếp cho các cuộc họp ảo
- Hội nghị từ xa
- Cách sử dụng ZOOM
- Cách sử dụng Skype
- Cách sử dụng WebEx
- Cách sử dụng Google Hangouts
Khoá học này sẽ giúp người học nắm bắt các Kỹ năng thuyết trình tốt nhất và sử dụng thành thạo các công cụ Video Conferencing – Zoom, Skype, WebEX và Google Hangouts. Trở thành người giao tiếp hiệu quả và là nhà lãnh đạo trong tất cả các cuộc họp video, hội nghị và hội thảo trực tuyến.
Hội nghị từ xa đang dần trở nên rất phổ biến như là một trong số những điều bình thường mới. Khoảng cách xã hội đã dẫn đến nhu cầu tất cả người lao động cần có kỹ năng giao tiếp kỹ thuật số thông qua các nền tảng video như ZOOM, WebEx, Skype và Google Hangouts.
.Người hướng dẫn TJ Walker đã dạy hàng nghìn giám đốc điều hành cách nói chuyện hiệu quả trước máy quay video. TJ Walker sẽ hướng dẫn bạn từng bước về mọi thứ bạn cần làm để giao tiếp hiệu quả trong các cuộc họp video. Sau khi kết thúc khóa học này, bạn sẽ biết cách làm thế nào để trông thật thoải mái, tự tin trước ống kính,để có thể truyền đạt thông điệp cuốn hút hơn và để những người tham gia trong cuộc họp hiểu bạn và ghi nhớ thông điệp của bạn.
Bạn sẽ tìm hiểu thông tin chi tiết về công nghệ bạn sẽ cần và các nền tảng bạn sẽ sử dụng. Quan trọng nhất, bạn sẽ học cách tiết kiệm thời gian và chỉ tập trung vào những gì cần thiết nhất để bạn giao tiếp hiệu quả bằng cách sử dụng công nghệ hội nghị từ xa.
Khóa học này được thiết kế để cải thiện kỹ năng Trình bày , Kỹ năng giao tiếp, Kỹ năng nói từ xa , Lập kế hoạch cuộc họp ảo , Hội nghị video qua Skype và cuộc gọi Webex.
Khóa học Video Conferencing Zoom Skype WebEX Tech Presentation Skills lý tưởng cho bất kỳ ai đang tìm kiếm thêm thông tin về các nội dung sau: “zoom – webex – webrtc – zoom meeting – video conference – zoom webinar – how to use zoom – video conferencing – bigbluebutton – cisco WebEx” (1). Ngoài ra, khóa học này sẽ là một bổ sung tuyệt vời cho bất kỳ ai đang cố gắng xây dựng kiến thức của mình trong các lĩnh vực sau: “webrtc – meetings – webinar – telecommuting” (2)
(1) (2) source: Udemy.com
Link đăng ký vĩnh viễn: https://www.udemy.com/course/best-practices-for-video-conferencing-zoom-skype-webex/?couponCode=08B0EC51930FB85DF682
Tools for Working From Home – Google Apps, Trello & Zoom
Free tools – Google Docs, Sheets, Slides, Trello & Zoom to maximize productivity while working remotely #WorkFromHome. Source: udemy.com
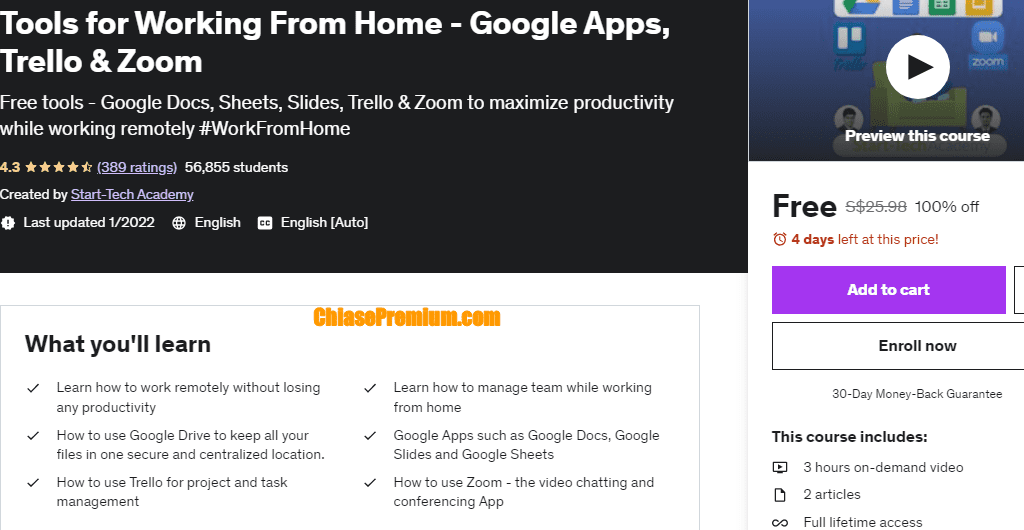
Những gì bạn sẽ học
- Học cách làm việc từ xa mà không làm giảm năng suất
- Tìm hiểu cách quản lý nhóm khi làm việc tại nhà
- Cách sử dụng Google Drive để giữ tất cả các tệp của bạn ở một vị trí an toàn và tập trung.
- Google Apps chẳng hạn như Google Tài liệu, Google Trang trình bày và Google Trang tính
- Cách sử dụng Trello để quản lý dự án và nhiệm vụ
- Cách sử dụng Zoom – ứng dụng hội nghị và trò chuyện video
Nếu bạn là một chuyên gia đang làm việc muốn tìm hiểu về các công cụ giúp bạn làm việc từ xa với hiệu quả và năng suất cao, khóa học này sẽ giới thiệu cho bạn các công cụ trực tuyến miễn phí phổ biến nhất cho phép bạn cộng tác và làm việc hiệu quả ngay cả tại nhà của mình.
→ Link đăng ký miễn phí vĩnh viễn (áp dụng cho 200 slot đăng ký đầu tiên) mời bạn xem ở link sau, (nếu bạn cần hãy nhanh tay đăng ký nhé trước ưu đãi miễn phí này hết hạn).
https://www.udemy.com/course/essential-tools-for-working-remotely-google-apps/?couponCode=XNGTBX
How to Use Zoom like a Pro 2023
Zoom | How to Use Zoom like a Pro 2023 + Look Good Doing It! Zoom tips, tricks & more | Zoom meetings. Source: udemy.com
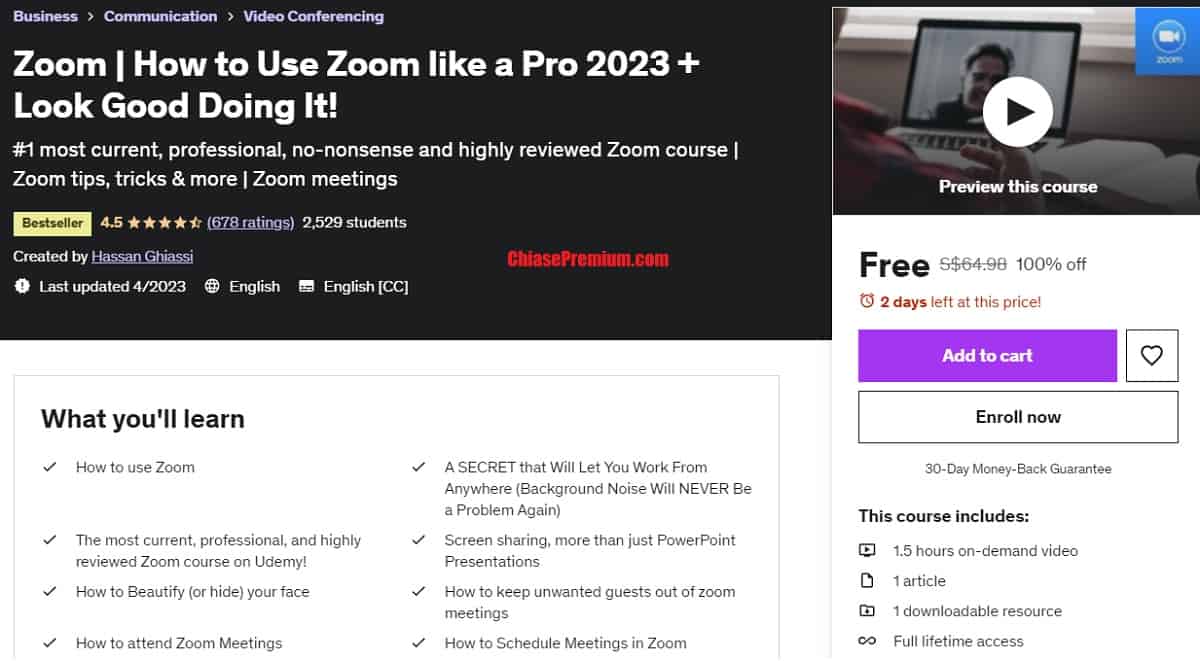
Nội dung chính của khóa học này:
- “How to use Zoom
- A SECRET that Will Let You Work From Anywhere (Background Noise Will NEVER Be a Problem Again)
- The most current, professional, and highly reviewed Zoom course on Udemy!
- Screen sharing, more than just PowerPoint Presentations
- How to Beautify (or hide) your face
- How to keep unwanted guests out of zoom meetings
- How to attend Zoom Meetings
- How to Schedule Meetings in Zoom
- When and how to MUTE people
- Utilize Breakout Rooms for Unique Experiences
- Zoom Essentials and Zoom Basics
- Zoom for Meetings
- How to Host Meetings in Zoom
- How to Change Your Background in a Zoom Meeting
- How to Switch Off your Camera in a Zoom Meeting
- How to Chat in a Zoom Meeting
- How to Chat Privately in a Zoom Meeting
- How to Record a Zoom Meeting” source: udemy.com
Link đăng ký miễn phí vĩnh viễn dành cho 120 đăng ký đầu tiên trong hôm nay (free for 120 enrolls today), 26/6/2023: https://www.udemy.com/course/how-does-zoom-work/?couponCode=ZOOMPRO2023


![[Review] Đánh giá chi tiết, chia sẻ tài khoản Memrise Pro](https://chiasepremium.com/wp-content/uploads/images21/memrise-la-gi-review-chia-se-tai-khoan-memrise-pro.jpg)