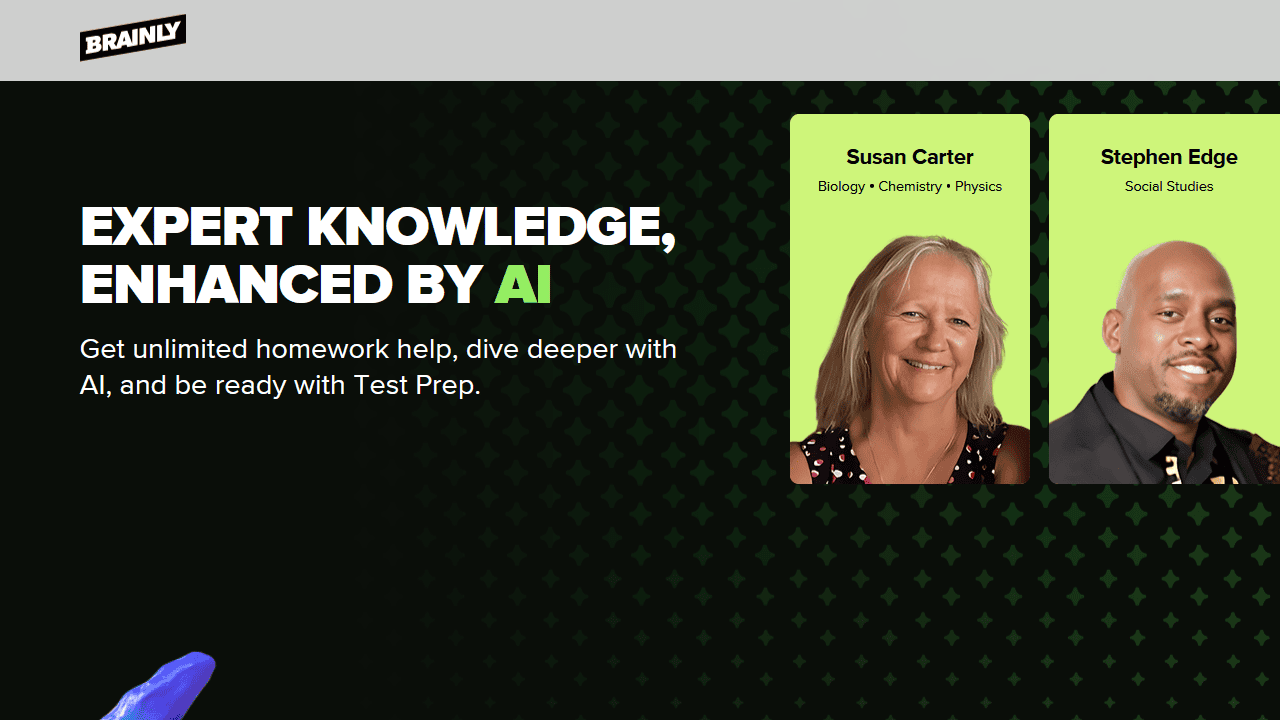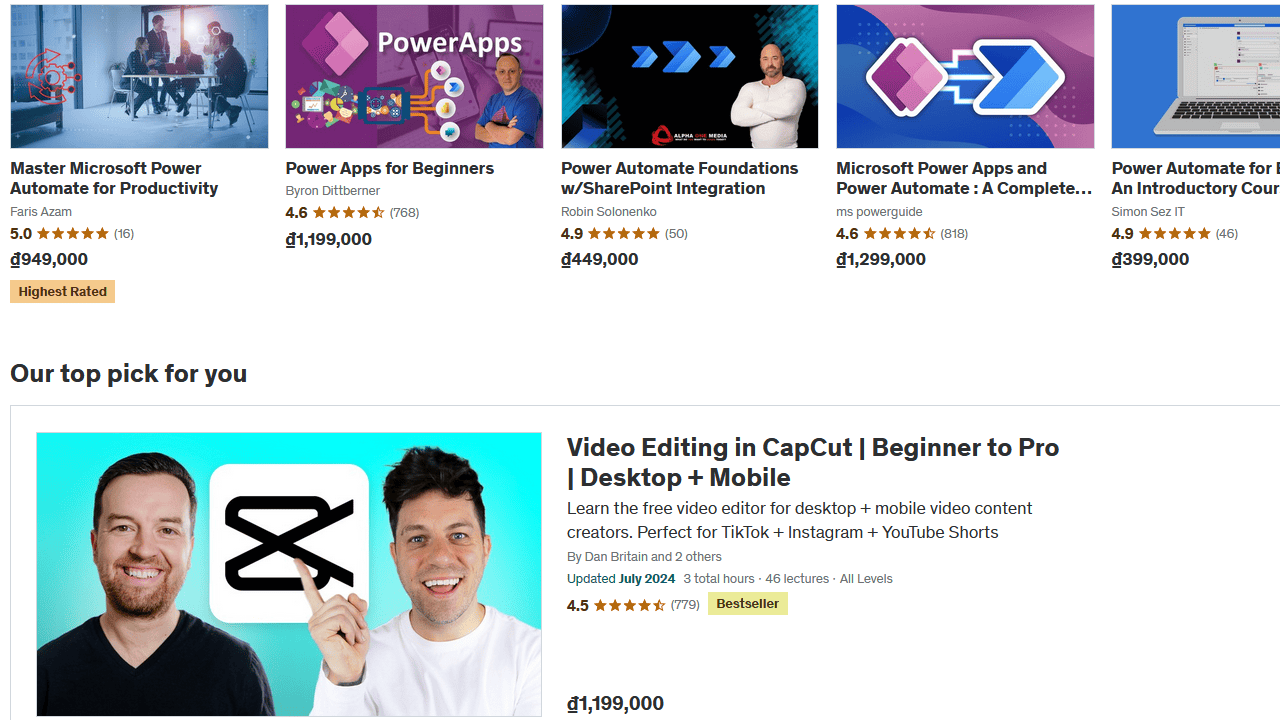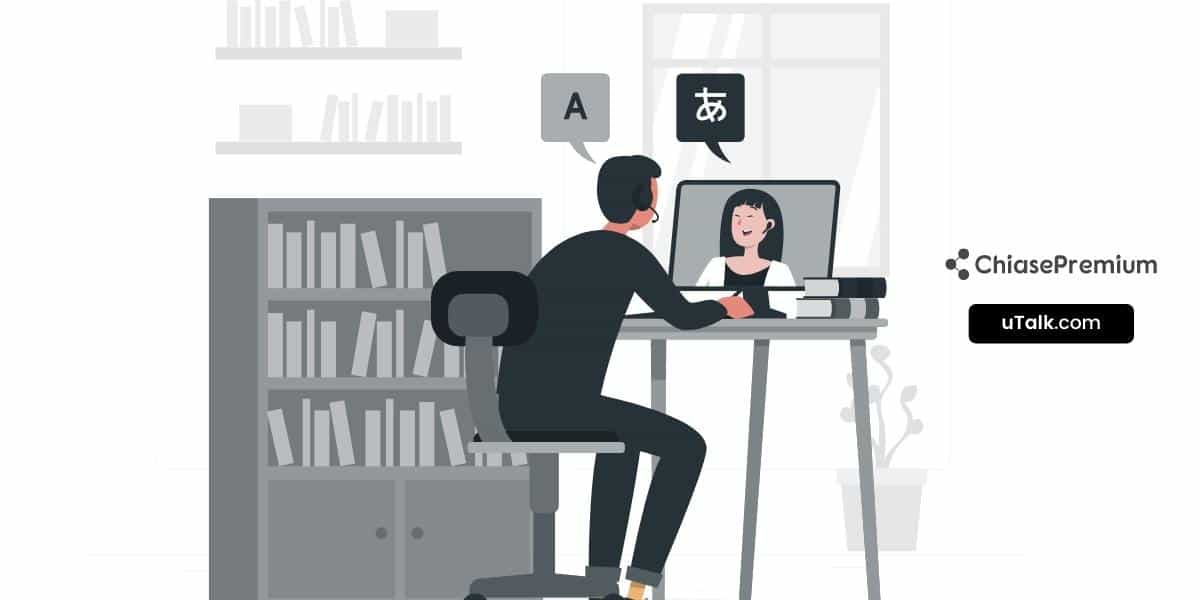Grammarly là công cụ hỗ trợ ngôn ngữ tuyệt vời hiện nay. Bài viết này mình sẽ chia sẻ cách sử dụng Grammarly (free|premium) với các bạn trên môi trường sử dụng máy tính (Windows|macOS).
Cách dùng ứng dụng Grammarly trên máy tính Windows | macOS
Khi học một ngoại ngữ mới, kĩ năng viết thường là một trong những kĩ năng khiến người học thấy khó khăn nhất.
Vì không phải lúc nào cũng có thể kiểm soát hết được các lỗi chính tả hay ngữ pháp khi viết ở một ngôn ngữ khác. Grammarly đã ra đời để phục vụ nhu cầu đó. Với tính năng kiểm tra chính tả và ngữ pháp tiếng Anh rất tiện dụng, Grammarly giúp bạn có thể sửa lỗi sai khi viết bằng tiếng Anh ngay lập tức.
Trong bài viết này, mình sẽ giới thiệu với các bạn về ứng dụng này cũng như các tính năng hữu ích của nó đối với người dùng.
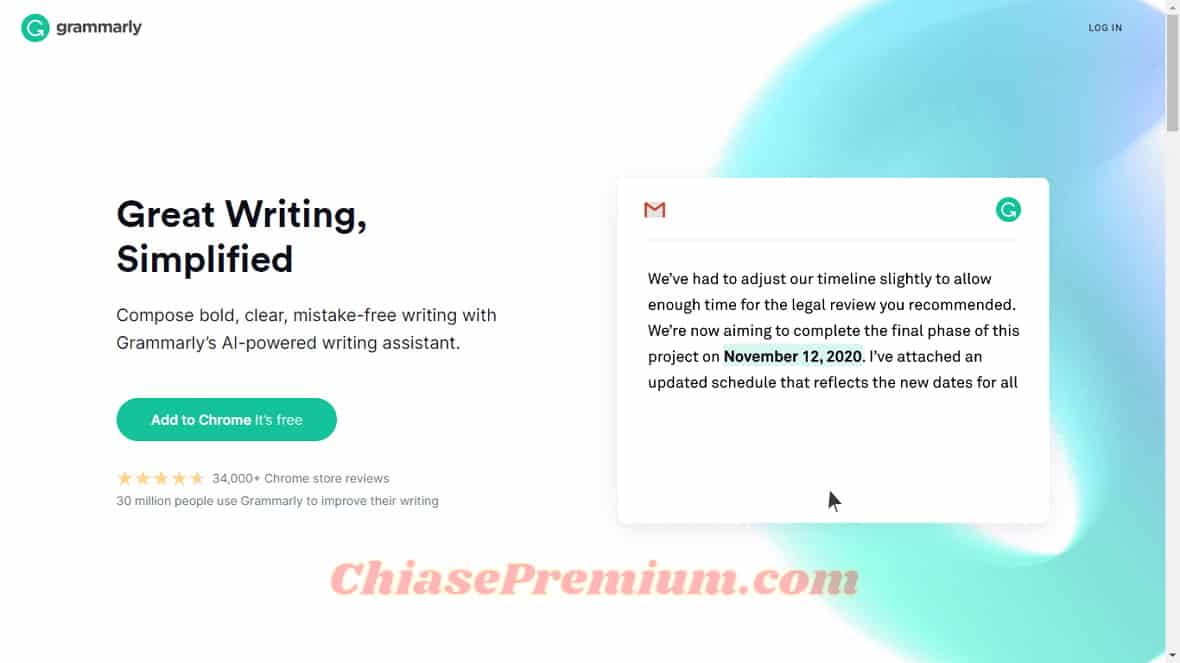
Grammarly hỗ trợ người dùng trên nhiều nền tảng, nhưng trong khuôn khổ bài viết này, mình sẽ hướng dẫn bạn các thao tác sử dụng Grammarly trên trình duyệt web trên máy tính Windows | macOS
Bạn có thể truy cập vào trang web Grammarly bằng cách tìm kiếm “Grammarly” trên Google, hoặc gõ trực tiếp Grammarly.com lên thanh địa chỉ.
Sau khi đăng nhập, giao diện Grammarly sẽ hiển thị như sau (áp dụng với website và ứng dụng cho máy tính)
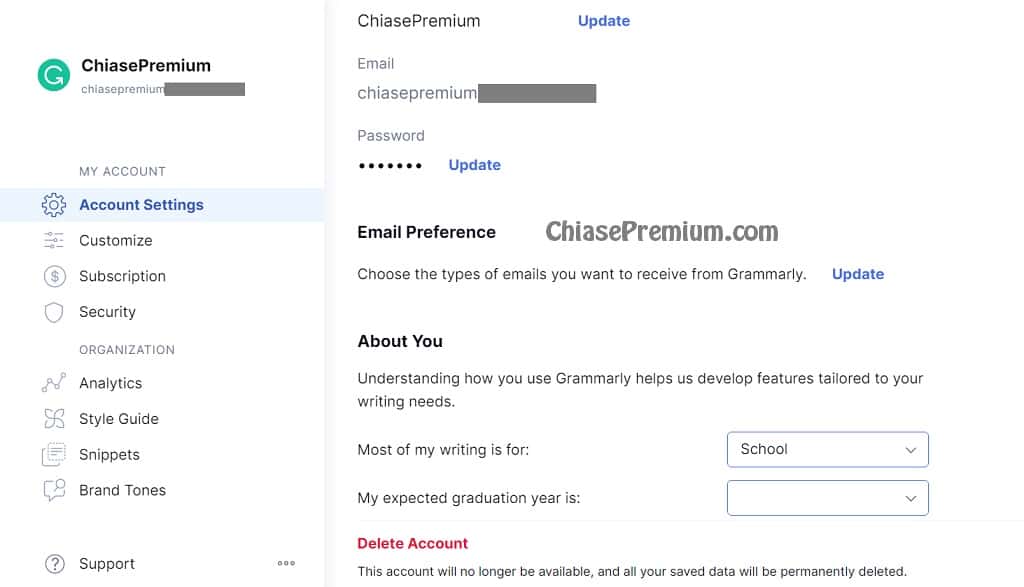
Đây là nơi để bạn quản lý các thiết lập tài khoản và các tài liệu của mình. Bạn có thể:
- Nâng cấp tài khoản của bạn và quản lý cài đặt Grammarly premium.
- Thay đổi địa chỉ email liên kết với tài khoản, thay đổi mật khẩu.
- Xóa các văn bản cũ và tải lên các văn bản mới để kiểm tra lỗi chính tả và ngữ pháp.
Ngoài ra còn nhiều tùy chọn tính năng hữu ích khác!
Hướng dẫn chi tiết cách dùng ứng dụng Grammarly free|premium trên máy tính
Dưới đây là 7 bước giúp bạn sử dụng ứng dụng Grammarly trên máy tính hiệu quả.
1. Kiểm tra văn bản mới
Bạn có thể bắt đầu làm việc trên Grammarly bằng cách click vào mục New trên trang chủ. Nếu bạn đã có sẵn văn bản muốn kiểm tra trong máy tính, chọn mục Update.
Sau khi click vào “New”, bạn sẽ thấy Grammarly hiển thị một màn hình làm việc mới. Bạn có thể gõ trực tiếp văn bản cần kiểm tra vào chỗ con trỏ chuột đang nhấp nháy, hoặc click vào nút Upload để tải văn bản từ trong máy tính lên.
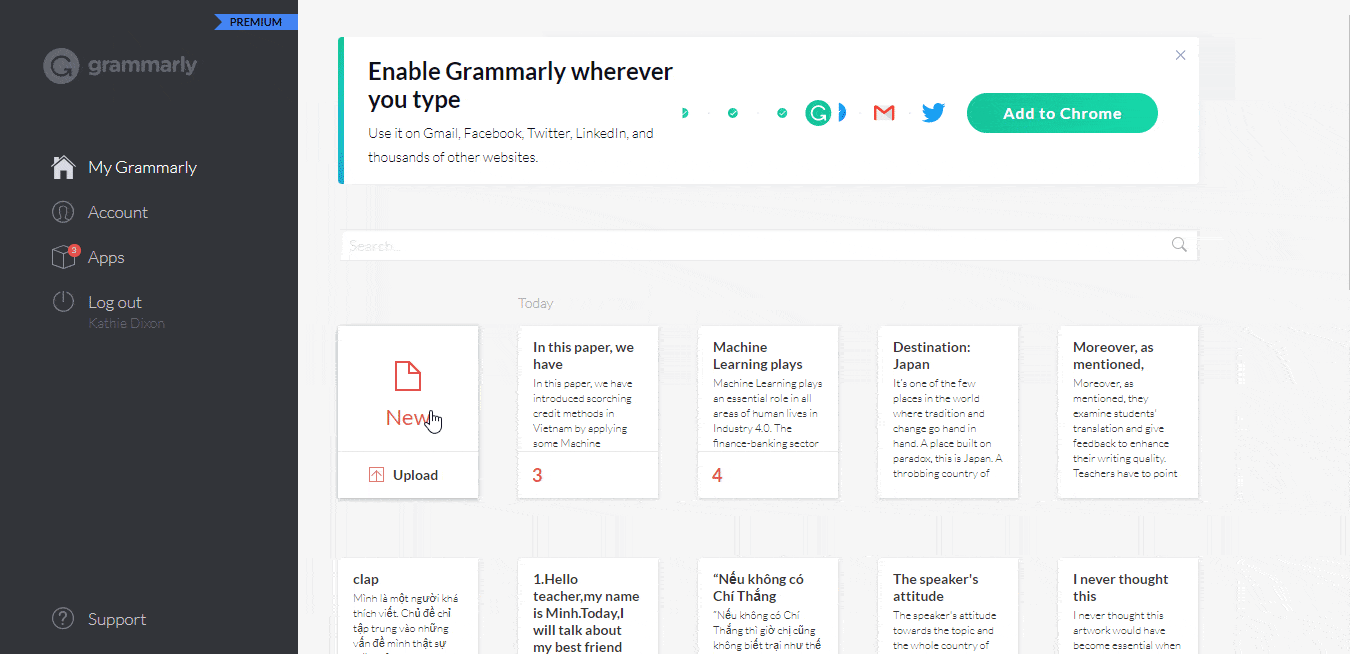
Ngoài ra bạn cũng có thể thấy có một menu với biểu tượng là ba dấu gạch ngang ở góc trên bên trái màn hình.
Khi bạn chọn menu đó, bạn sẽ thấy các mục như “New document” dùng để tạo văn bản mới, “Upload file” để tải file lên (kèm theo các định dạng được chấp nhận trong Grammarly), “Download” để tải văn bản về, “Print” để in và các mục dành cho công việc chỉnh sửa văn bản.
2. Chỉnh sửa văn bản
Khi bạn nhập một văn bản mới hay tải một văn bản có sẵn lên, Grammarly sẽ tự động kiểm tra tất cả mọi thứ cho bạn, hiển thị các lỗi sai để giúp bạn dễ dàng nhận ra và sửa lỗi. Khi văn bản đang được kiểm tra, mục Overall score sẽ hiển thị một hình tròn cho thấy đang trong quá trình kiểm tra.

Mình sẽ lấy ví dụ cho các bạn về một bài luận. Sau khi đã kiểm tra toàn bộ, Grammarly sẽ hiển thị kết quả như sau:
Grammarly sẽ đưa ra cho bạn tổng điểm, đánh giá cụ thể đối với từng tiêu chí và những lỗi mà Grammarly tìm được trong bài viết của bạn.
Đối với những lỗi cần phải sửa do sai ngữ pháp hoặc sai chính tả, Grammarly sẽ gạch chân màu đỏ. Khi bạn click vào lỗi đó, Grammarly sẽ giải thích lý do vì sao đó lại là một lỗi sai đồng thời đề xuất cách sửa lỗi cho bạn.
Các từ, cụm từ và câu được gạch chân màu xanh là những phần không sai nhưng Grammarly cho rằng chúng được diễn đạt chưa tốt, hoặc có thể được diễn đạt bằng một cách khác ổn hơn.
Nếu bạn không thích đề xuất sửa lỗi của Grammarly, bạn có thể chọn biểu tượng thùng rác ở phần sửa lỗi để xóa nó đi.
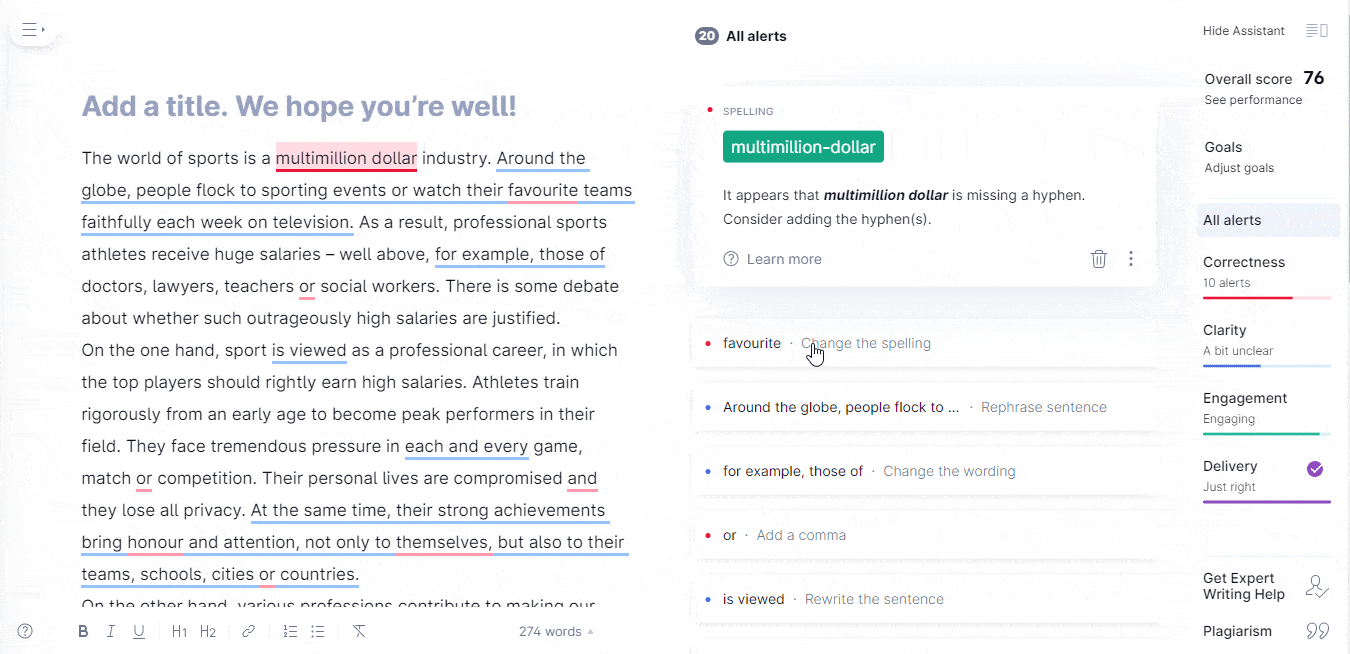
Grammarly thường ghi rất chi tiết các tiêu chí chấm điểm cho một văn bản. Nếu bạn muốn biết rõ hơn về tiêu chí nào thì chỉ cần click vào tiêu chí đó. Và nếu bạn muốn hiểu rõ hơn vì sao Grammarly lại đề xuất sửa đổi văn bản như vậy thì chọn mục “Learn more” trong phần sửa lỗi nhé.
Chẳng hạn như ở văn bản ví dụ, Grammarly cho rằng văn bản có một chút chưa rõ ràng nên mình đã tìm hiểu xem chưa rõ ràng ở đâu và sau khi chọn mục đó thì nhận được các kết quả như sau:
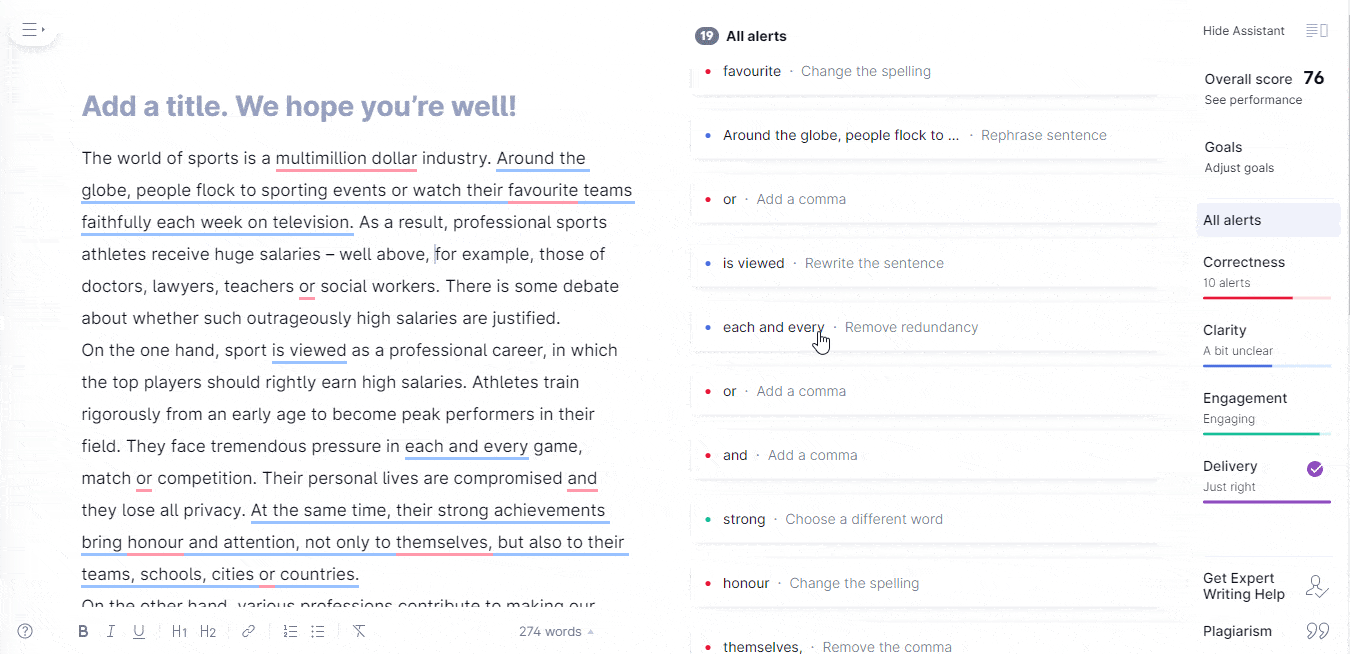
Nếu bạn cảm thấy đề xuất không hữu ích, bạn có thể chọn nút thùng rác để xóa nó như ở trên đã hướng dẫn hoặc click dấu ba chấm, nếu thấy có dòng chữ “Turn off suggestions like this” thì chọn vào. Sau khi chọn xong, các đề xuất tương tự sẽ biến mất.
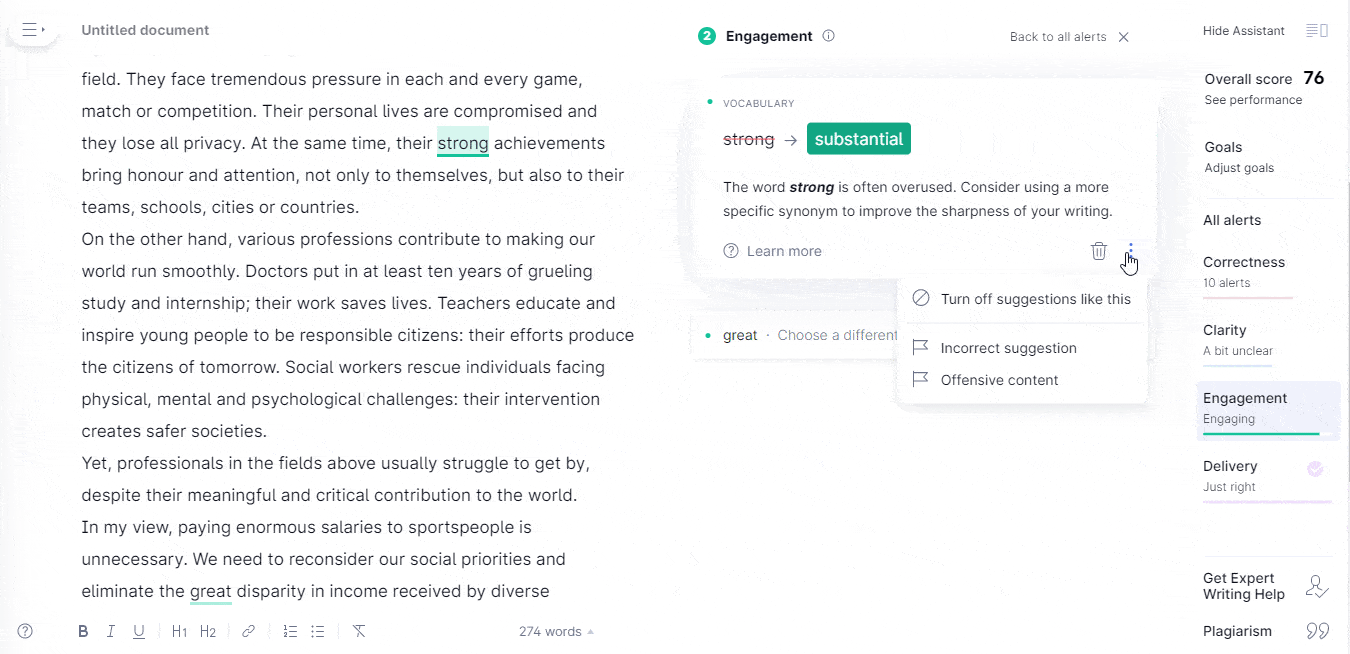
Muốn kích hoạt chúng trở lại thì bạn chỉ cần chọn biểu tượng bên cạnh mục All alerts và chọn “Turn back on”. Tuy nhiên, tính năng này chỉ hoạt động với tài khoản Grammarly Premium, Grammarly Business và người dùng có tài khoản giáo dục (.edu).
3. Định dạng văn bản
Khi bạn tạo một văn bản mới hoặc sao chép văn bản vào Grammarly, bạn có thể định dạng văn bản của mình bằng cách in đậm, in nghiêng hoặc gạch chân văn bản; tạo danh sách; tạo tiêu đề H1 và H2; gắn link… bằng cách sử dụng thanh công cụ ở dưới màn hình.
Bạn cũng có thể xóa hết các định dạng trong một văn bản cụ thể bằng cách bôi đen và chọn Clear Formatting cũng nằm ở trên thanh công cụ.
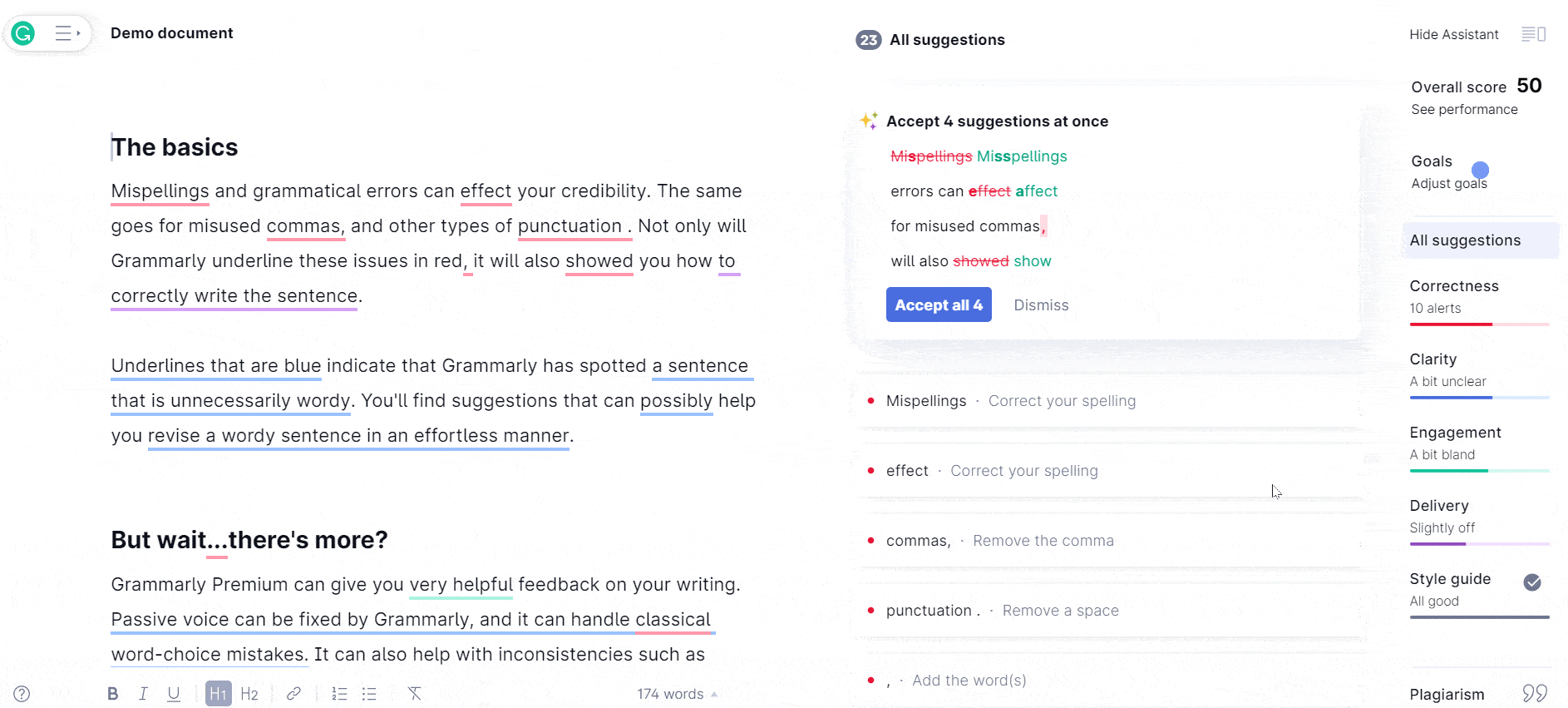
Có một lưu ý nhỏ ở mục này: Nếu bạn tải văn bản của mình lên Grammarly, các lựa chọn định dạng của trang web sẽ bị vô hiệu hóa để bảo vệ định dạng có sẵn của văn bản ban đầu. Bạn sẽ thấy văn bản của mình hiển thị dưới dạng văn bản thô trong Grammarly, nhưng sau khi hoàn thành việc kiểm tra và chỉnh sửa, bạn có thể tải văn bản về lại máy và định dạng ban đầu sẽ được giữ nguyên.
4. Xác định kiểu văn bản bạn đang chỉnh sửa
Nếu bạn đang luyện viết thì bạn có thể đặt ra một mục tiêu cụ thể cho văn bản của mình. Grammarly có thể giúp bạn làm được điều đó!

Chỉ cần chọn mục Goals ở menu bên phải, sau đó chọn các thông số và điều kiện mà bạn mong muốn đạt được là xong. Rất đơn giản đúng không nào? Tính năng này khả dụng với cả tài khoản miễn phí lẫn tài khoản Premium, nhưng tài khoản miễn phí thì sẽ bị hạn chế ở mục “Domain”.
5. Một vài thiết lập khác
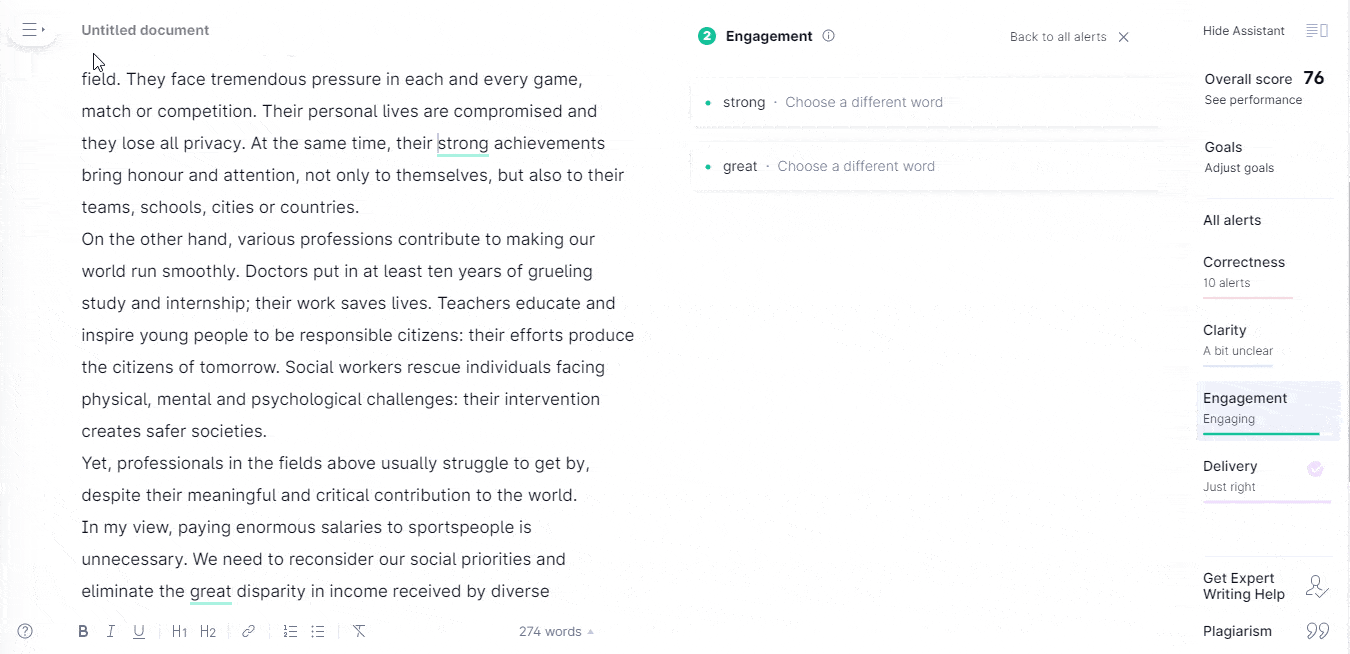
Bạn có thể điều chỉnh thêm một số trải nghiệm của mình với Grammarly như tắt tính năng nhảy tự động sang mục sửa lỗi tiếp theo, loại trừ các văn bản trong dấu ngoặc, tăng cỡ chữ trong văn bản… Muốn làm được điều đó, bạn chọn biểu tượng ba dấu gạch ở góc trái bên trên màn hình, chọn mục Editor settings và bật tắt các tùy chọn theo ý muốn.
Lưu ý rằng tính năng loại trừ văn bản trong dấu ngoặc chỉ xuất hiện trên Grammarly online và ứng dụng Grammarly dành cho máy tính.
6. Tải văn bản đã kiểm tra xong
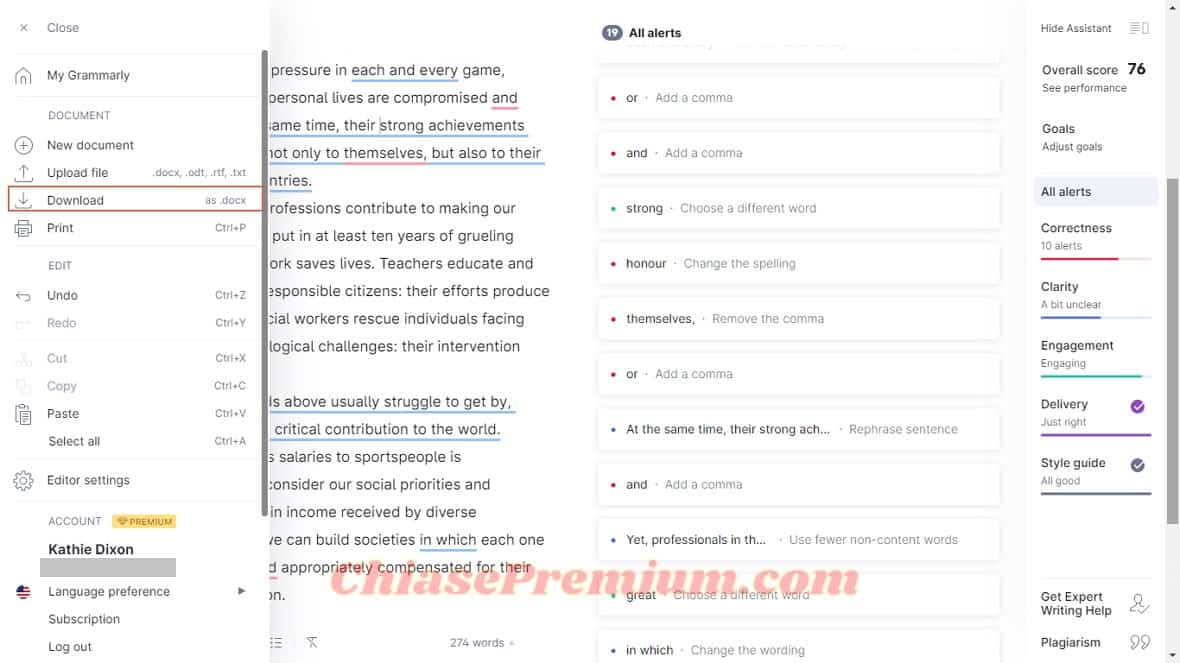
Sau khi đã kiểm tra và chỉnh sửa xong hết, bạn có thể sao chép văn bản hoặc tải văn bản xuống. Nếu bạn tự gõ văn bản hoặc copy văn bản từ nơi khác thì Grammarly sẽ đặt định dạng mặc định cho văn bản tải xuống là docx.
Còn nếu bạn tải văn bản có sẵn từ trong máy tính thì Grammarly sẽ xuất ra cho bạn đúng như định dạng ban đầu đã có.
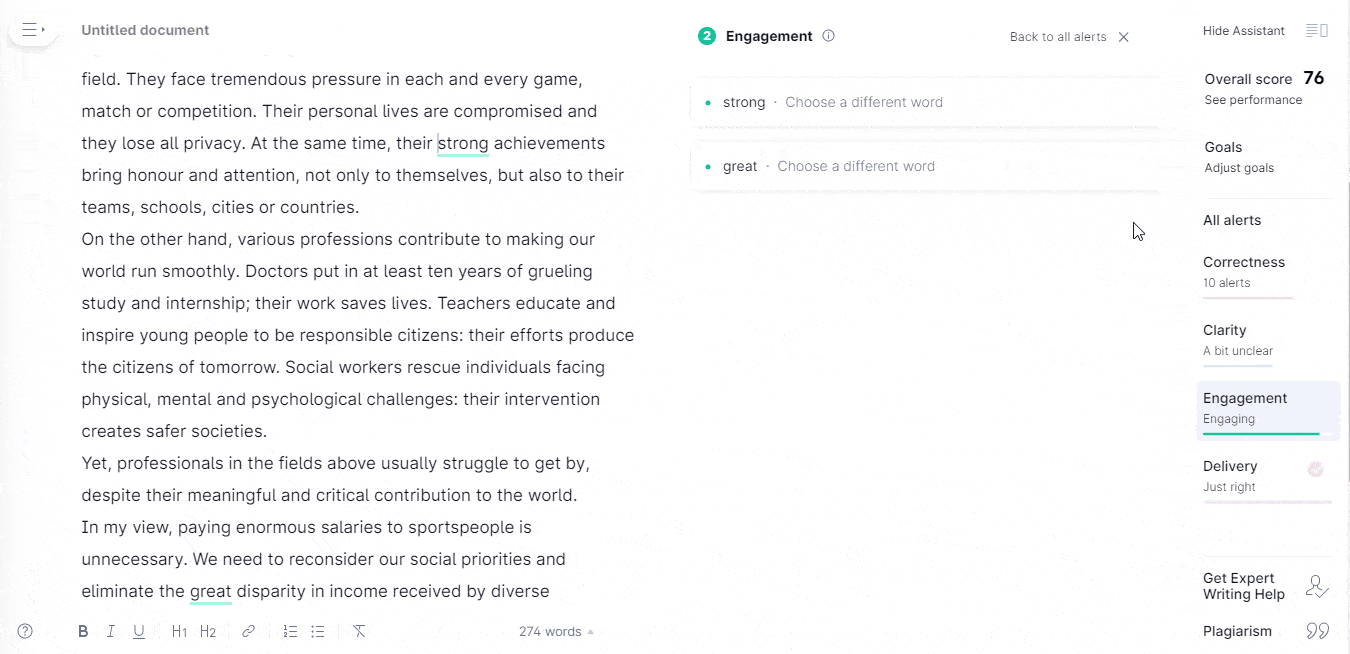
Ngoài ra, bạn có thể xem các thông số đánh giá văn bản của bạn bằng cách chọn Overall score. Mục này sẽ đưa ra rất nhiều thông tin hữu ích về văn bản như số từ đã viết, độ dài của từ, độ dài câu, khả năng sử dụng từ vựng và ngữ pháp cùng với đánh giá trên mặt bằng chung. Bạn có thể tải xuống một file PDF chứa các thông số đó để so sánh và theo dõi tiến độ của bản thân.
7. Kiểm tra đạo văn với ứng dụng Grammarly
Đây là tính năng dành riêng cho người dùng Grammarly premium. Nếu bạn đang viết báo cáo, luận văn hoặc khóa luận tốt nghiệp thì việc kiểm tra đạo văn cực kỳ quan trọng.
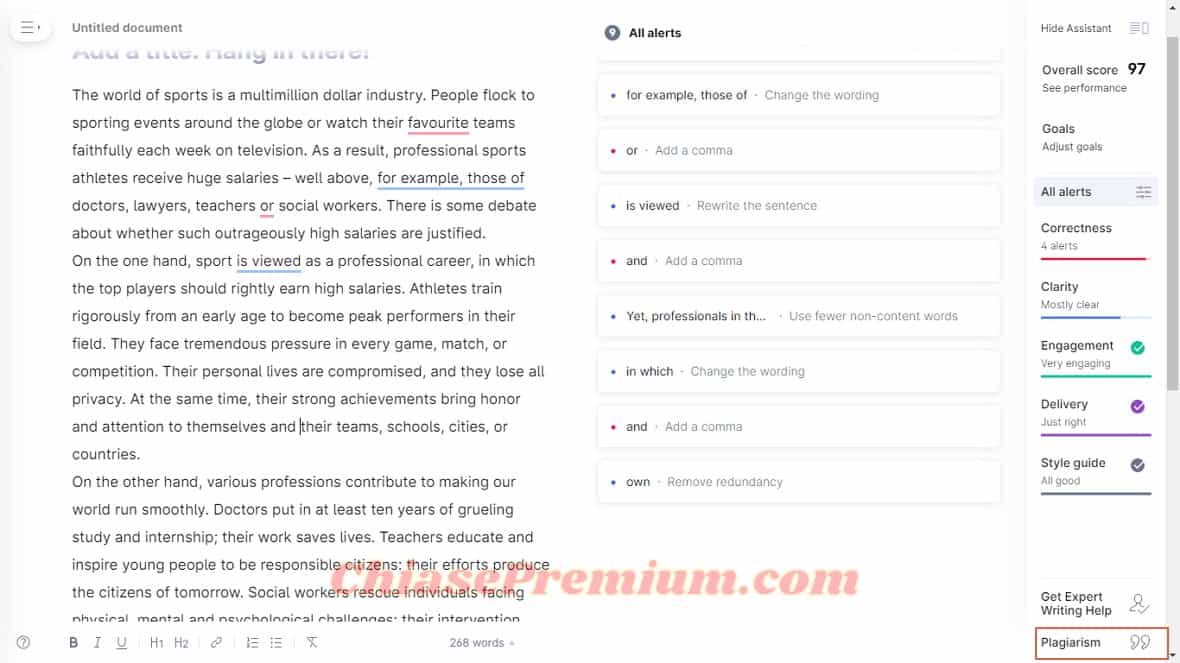
Bạn chỉ cần chọn Plagiarism ở góc dưới cùng bên phải. Phần mềm sẽ quét văn bản của bạn và so sánh với hàng trăm nghìn các văn bản khác để kiểm tra mức độ trùng lặp của văn bản bạn đang kiểm tra.
8. Dịch vụ viết bài bổ sung từ Grammarly
Đây là một tính năng động đáo cho phép bạn gửi bài viết của mình tới một đội ngũ chuyên gia để kiểm tra và phản hồi trong thời gian bạn yêu cầu.
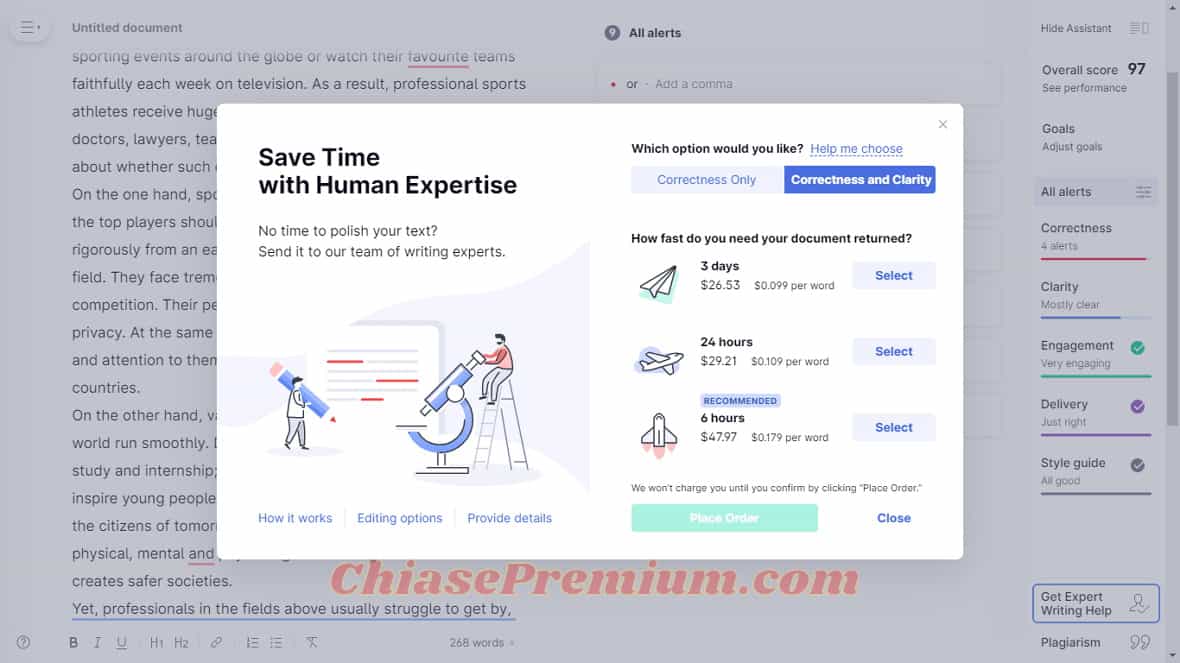
Để gửi văn bản, bạn chỉ cần chọn Get Expert Writing Help ở bên trên mục Plagiarism rồi chọn thời gian và mức giá phù hợp với điều kiện và tình hình của bản thân.
Nếu bạn chọn “Correctness only”, đội ngũ chuyên gia sẽ chỉ sửa lỗi chính tả, ngữ pháp và dấu câu cho bạn.
Còn nếu bạn chọn “Correctness and Clarity”, các chuyên gia không chỉ sửa lỗi chính tả, ngữ pháp và dấu câu mà còn chỉnh sửa sao cho văn bản của bạn dễ đọc hơn, ngắn gọn hơn và rõ ràng hơn. Đương nhiên lựa chọn này sẽ có mức phí cao hơn rất nhiều và mốc thời gian yêu cầu cũng dài hơn so với lựa chọn “Correctness only”.
Bạn cần hướng dẫn chi tiết hơn nữa?
Như vậy trong bài viết vừa rồi, mình đã giới thiệu cho các bạn về ứng dụng Grammarly cũng như một số tính năng cơ bản và nổi bật của ứng dụng nay.
Hi vọng các bạn có thể áp dụng chúng và sử dụng Grammarly thật hiệu quả để giúp ích cho việc học tập của mình hàng ngày, đặc biệt là việc viết Tiếng Anh.
Bài viết tiếp theo mình sẽ hướng dẫn: Cách cài đặt Grammarly cho Chrome, Safari, Firefox, Edge, Opera
Những hướng dẫn trong bài viết này không chỉ áp dụng khi bạn sử dụng Grammarly trên máy tính mà còn có thể áp dụng cho bất cứ môi trường sử dụng Grammarly khác, chẳng hạn, những hướng dẫn sử dụng bài viết này có thể áp dụng khi bạn sử dụng Grammarly trên Microsoft Word, trên phần mềm Grammarly desktop, trên iPad…
✅ Các bài viết khác về đánh giá, so sánh, hướng dẫn sử dụng Grammarly:
- Hướng dẫn cài Grammarly cho Word và Outlook
- Cách cài đặt Grammarly cho Chrome, Safari, Firefox, Edge, Opera...
- Hướng dẫn cách sử dụng tài khoản Grammarly nhanh chóng
- So sánh khả năng check đạo văn: Turnitin vs Quetext vs Grammarly
- Cách cài đặt và sử dụng Grammarly trên iPad (iPadOS)
- [Thủ thuật] Cách dùng Grammarly kiểm tra chính tả, ngữ pháp tiếng Anh
- Cách dùng bàn phím Grammarly trên điện thoại iOS
- [Hướng dẫn] Cách cài đặt Grammarly trên Windows và macOS
- [Grammarly Tips & Tutorials] Hướng dẫn dùng ứng dụng Grammarly trên máy tính
- QuillBot vs Grammarly: Công cụ nào check ngữ pháp tốt hơn?


![[Review] Đánh giá chi tiết, chia sẻ tài khoản Memrise Pro](https://chiasepremium.com/wp-content/uploads/images21/memrise-la-gi-review-chia-se-tai-khoan-memrise-pro.jpg)