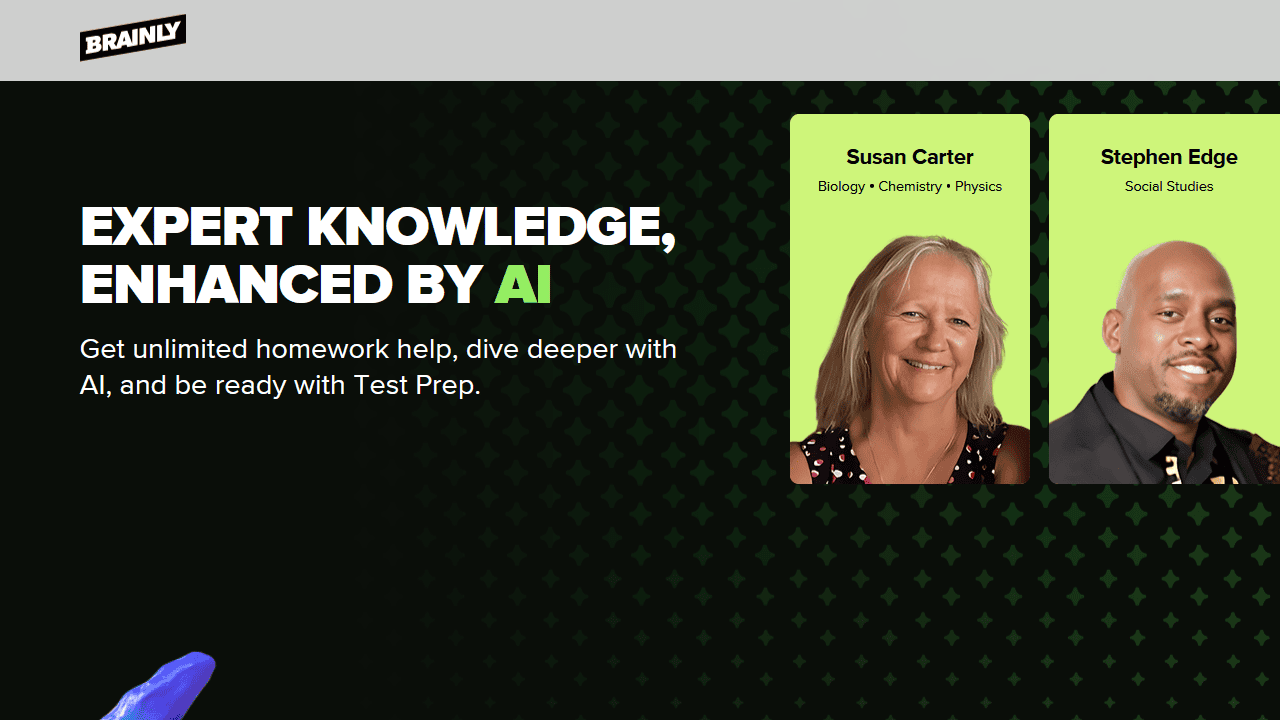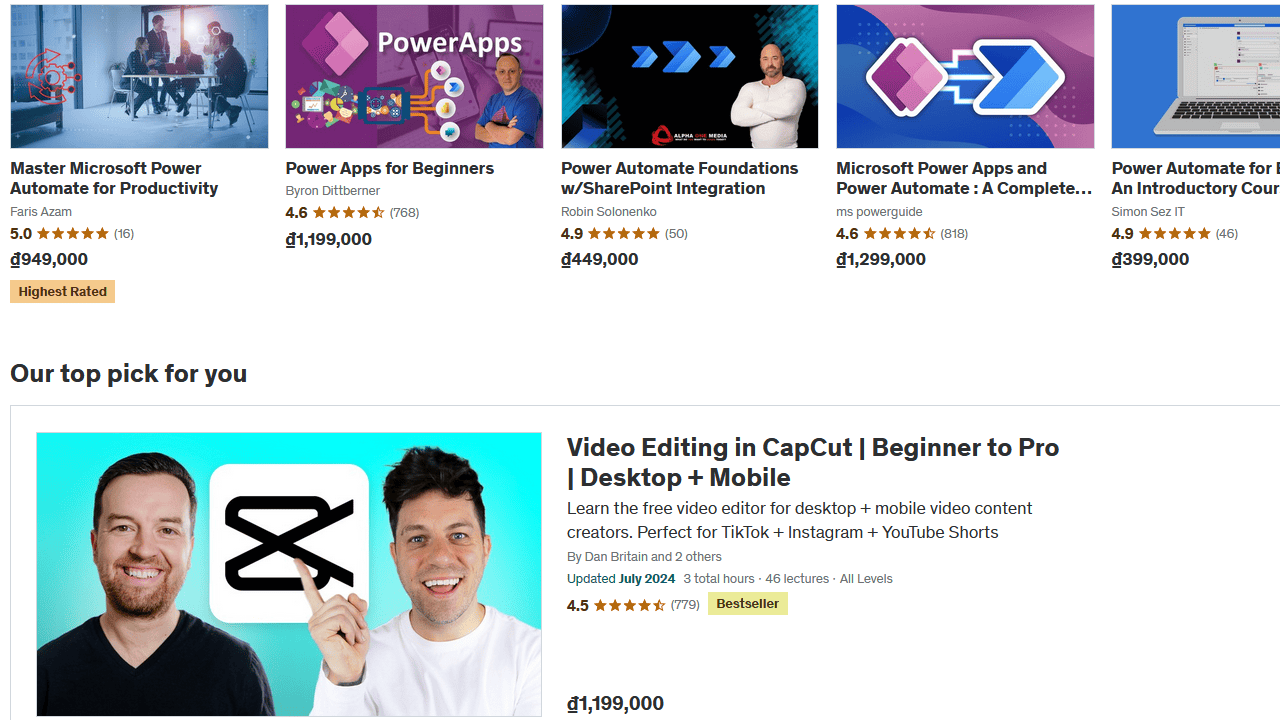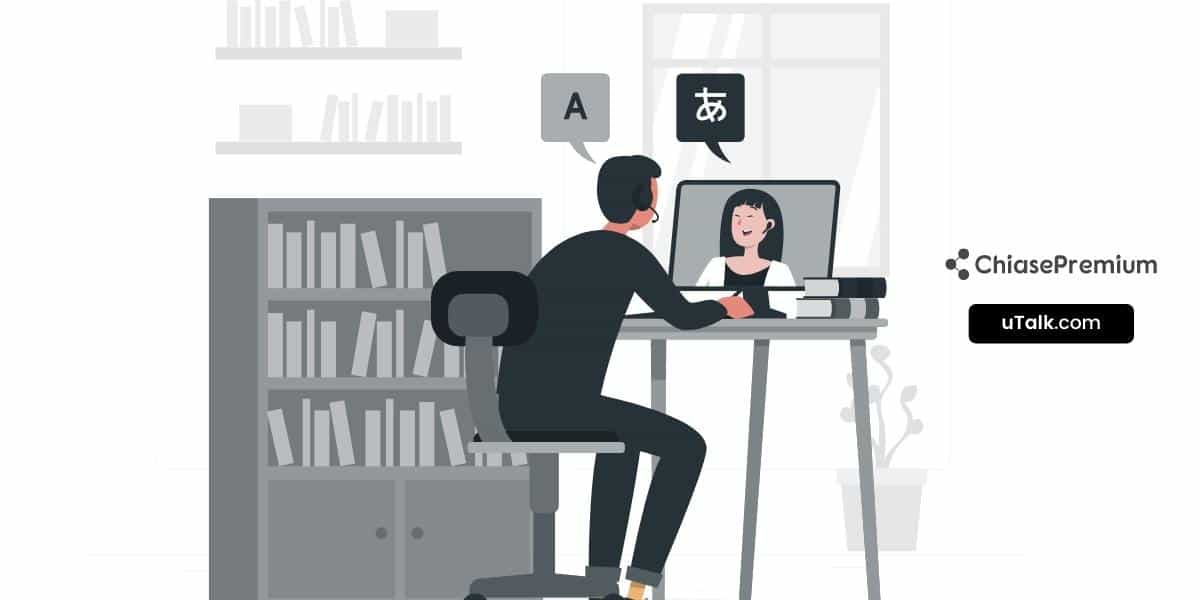Ở một số bài trước, mình có chia sẻ cách dùng Grammarly trên máy tính Windows, macOS, trên trình duyệt Chrome, Firefox,…và cách dùng bàn phím Grammarly trên iOS, bài viết này mình xin chia sẻ cách cài đặt, sử dụng Grammarly trên Microsoft Word.
Grammarly for Microsoft Office
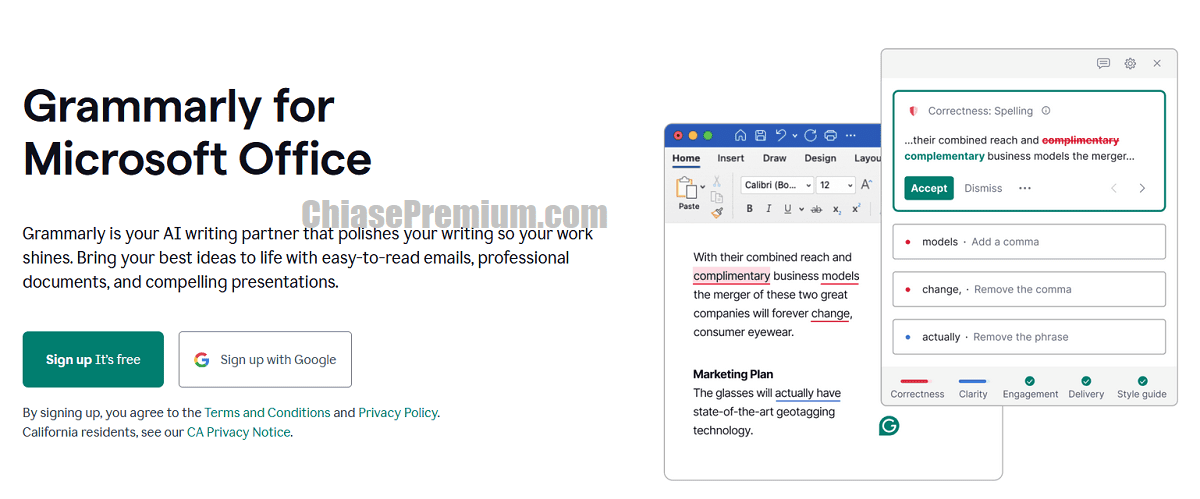
Cập nhật 2024: Để cài Grammarly vào Word một cách đơn giản và hiệu quả nhất là bạn tải và cài phần mềm Grammarly cho máy tính, sau đó Grammarly sẽ tự động cài Add-in Grammarly vào Word.
- Cập nhật 2022: Từ năm 2022, tiện ích mở rộng Grammarly cho Microsoft Office sẽ không còn được cập nhật nữa. Grammarly khuyến cáo người dùng nên chuyển sang sử dụng phần mềm Grammarly cho Windows (nếu đang sử dụng Windows 10 trở lên) hoặc phần mềm Grammarly cho Mac (nếu đang sử dụng macOS 10.12 trở lên). Các phiển bản phần mềm Grammarly cho máy tính hiện đã hỗ trợ tích hợp với nhiều ứng dụng và trang web, bao gồm các ứng dụng Microsoft Office, nghĩa là bạn chỉ cần cài đặt 01 lần, phần mềm sẽ tự động cài đặt các tiện ích Grammarly tương thích với môi trường sử dụng của bạn (trình duyệt, Microsoft Office).
- “Grammarly for Microsoft Office will no longer be updated. We suggest switching to Grammarly for Windows (if you use Windows 10 or newer) or Grammarly for Mac (if you use macOS 10.12 or newer), which supports integration with multiple applications and websites, including Microsoft Office apps. ” Source: Grammarly.com
Hiện tại (tháng 9/2023), bạn chỉ cần cài Grammarly cho máy tính, sau đó phần mềm sẽ tự động cài các kết nối/tiện ích mở rộng cho Word/Excel/Outlook…
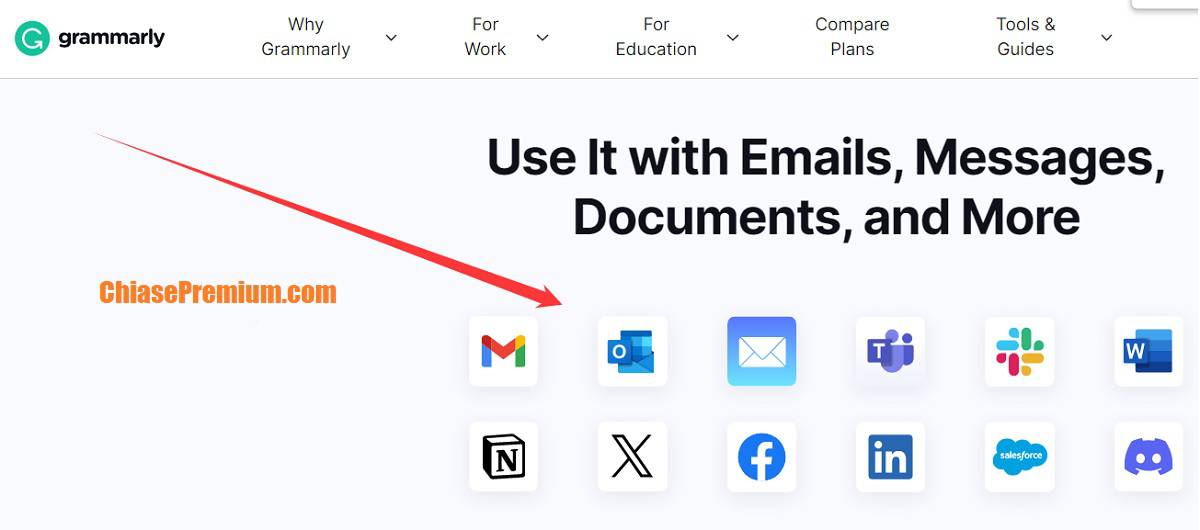
✅ Các bài viết khác về đánh giá, so sánh, hướng dẫn sử dụng Grammarly:
- Hướng dẫn cài Grammarly cho Word và Outlook
- Cách cài đặt Grammarly cho Chrome, Safari, Firefox, Edge, Opera...
- Hướng dẫn cách sử dụng tài khoản Grammarly nhanh chóng
- So sánh khả năng check đạo văn: Turnitin vs Quetext vs Grammarly
- Cách cài đặt và sử dụng Grammarly trên iPad (iPadOS)
- [Thủ thuật] Cách dùng Grammarly kiểm tra chính tả, ngữ pháp tiếng Anh
- Cách dùng bàn phím Grammarly trên điện thoại iOS
- [Hướng dẫn] Cách cài đặt Grammarly trên Windows và macOS
- [Grammarly Tips & Tutorials] Hướng dẫn dùng ứng dụng Grammarly trên máy tính
- QuillBot vs Grammarly: Công cụ nào check ngữ pháp tốt hơn?
Hướng dẫn cài Grammarly cho Word
(phiên bản Word thông thường)
Để cài đặt Grammarly cho Microsoft Word trên máy Mac, bạn hãy làm theo những hướng dẫn sau đây nhé:

Bước 1: Mở Microsoft Word lên, chọn blank document.
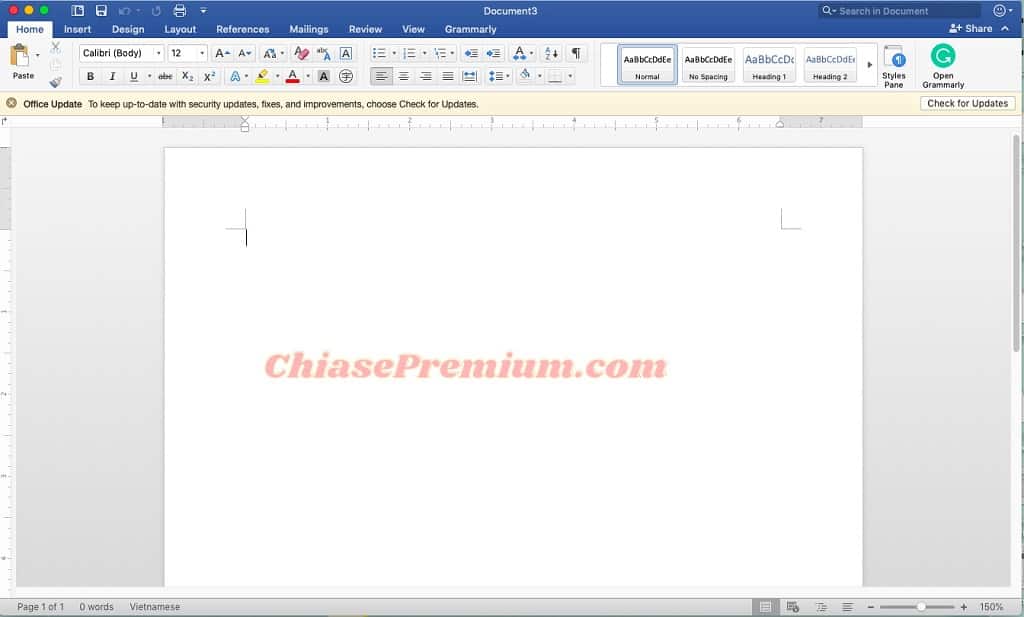
Bước 2: Mở mục Insert trên thanh menu công cụ, tìm và click vào ô My add-ins.
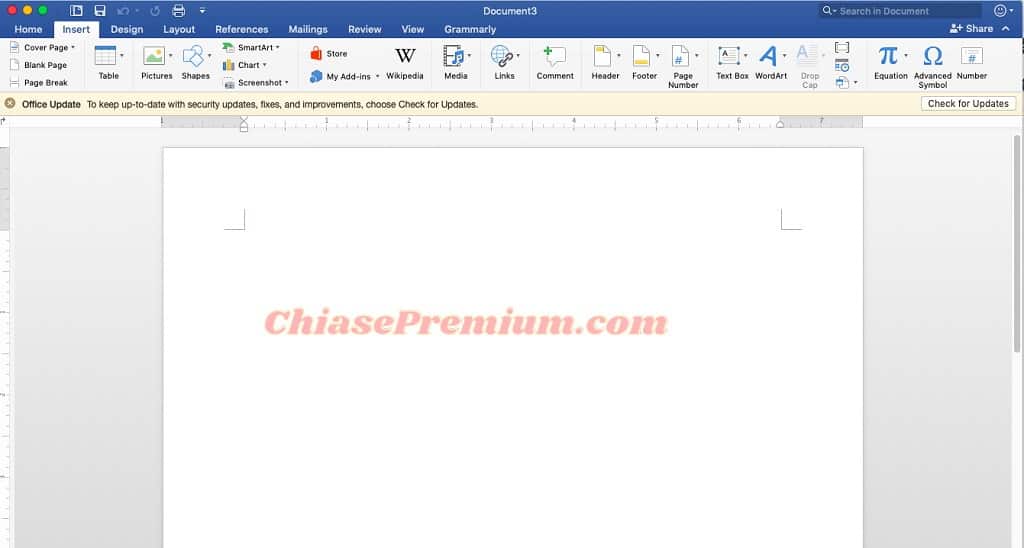
Bước 3: Click vào ô Store, sau đó đánh vào thanh tìm kiếm “Grammarly”.
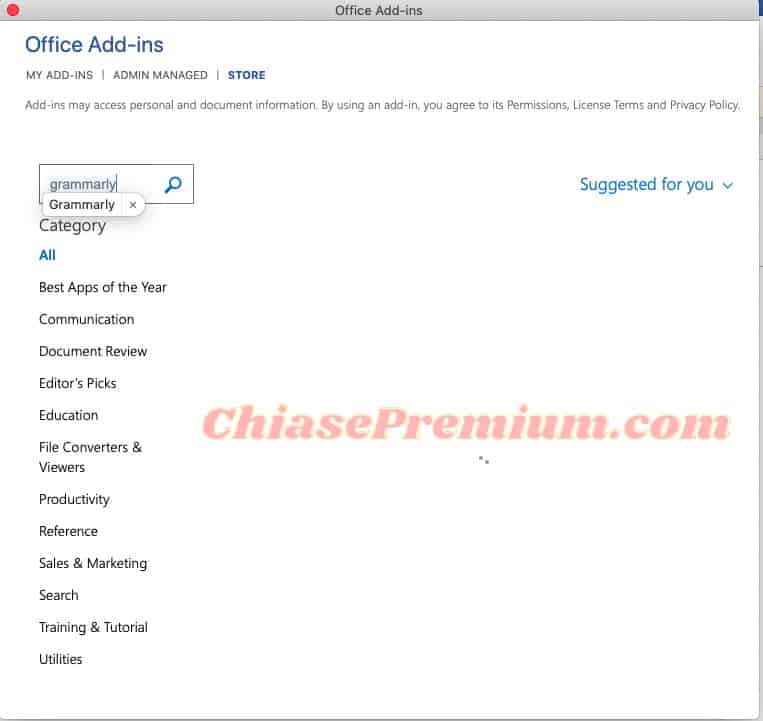
Bước 4: Kết quả hiện lên “Grammarly for Microsoft Word“, click vào ô “Add” để thêm Grammarly.vào Word.
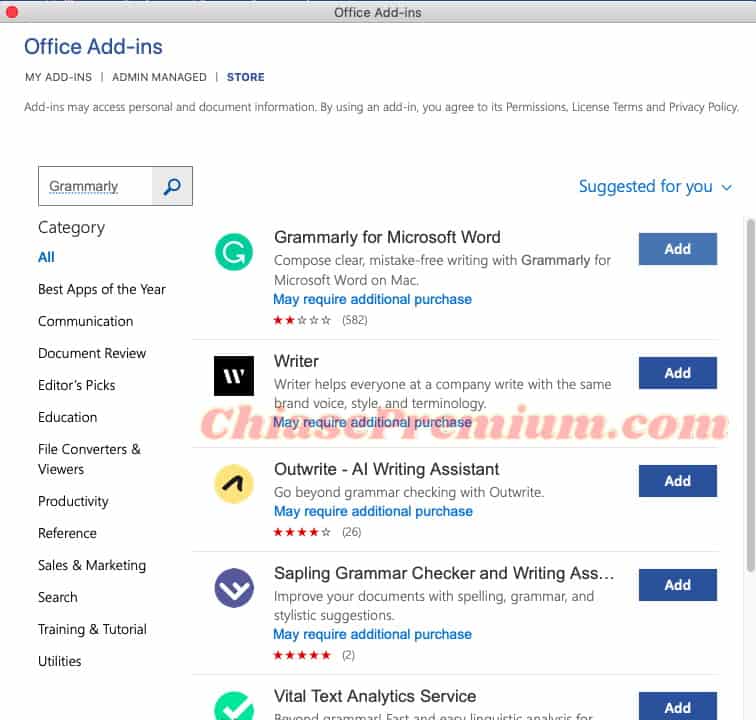
Click “Continue” để tiếp tục cài đặt.
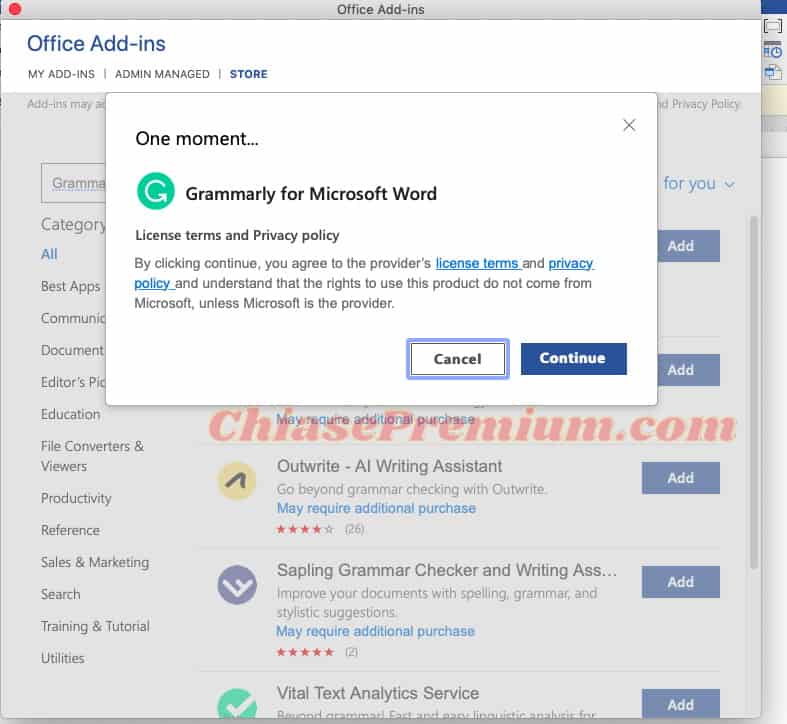
Bước 5: Trở lại Microsoft Word, bạn sẽ thấy trên thanh công cụ xuất hiện mục Grammarly. Click vào ô Got it.
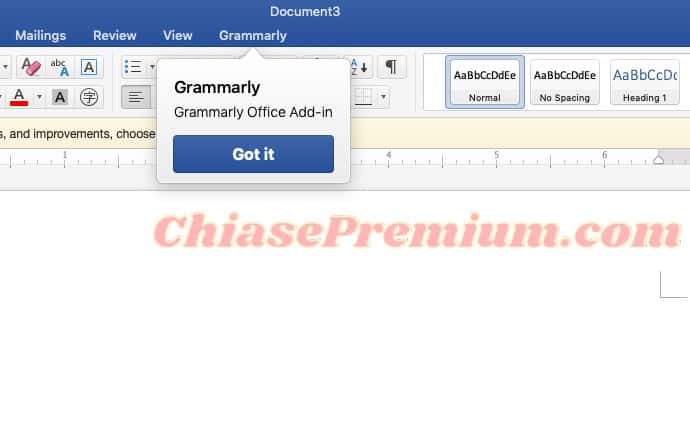
Bước 6: Ở bên phải thanh công cụ, bạn sẽ thấy biểu tượng Open Grammarly. Click vào đấy để hiện lên mục đăng nhập nhé.
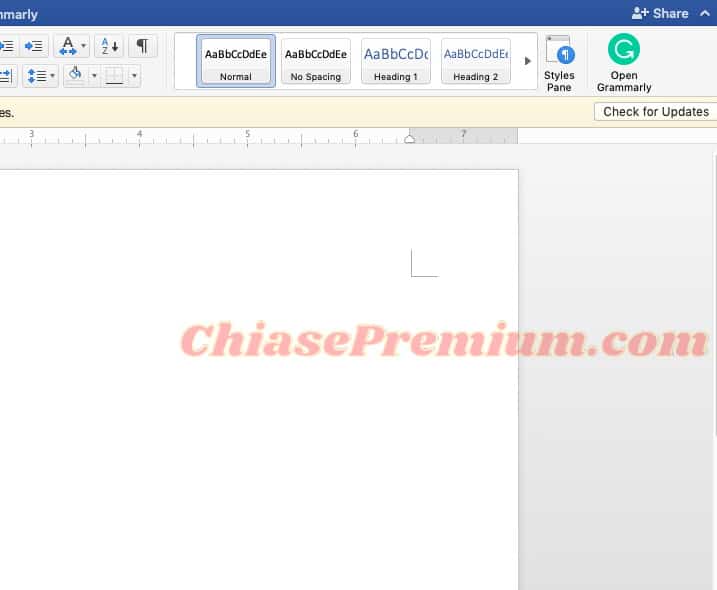
Bước 7: Nếu đã có tài khoản, bạn click vào “Log in to Grammarly” để đăng nhập tài khoản Grammarly Pro của bạn. Nếu chưa có thì click vào dòng “Sign up” nhỏ ở dưới nha.
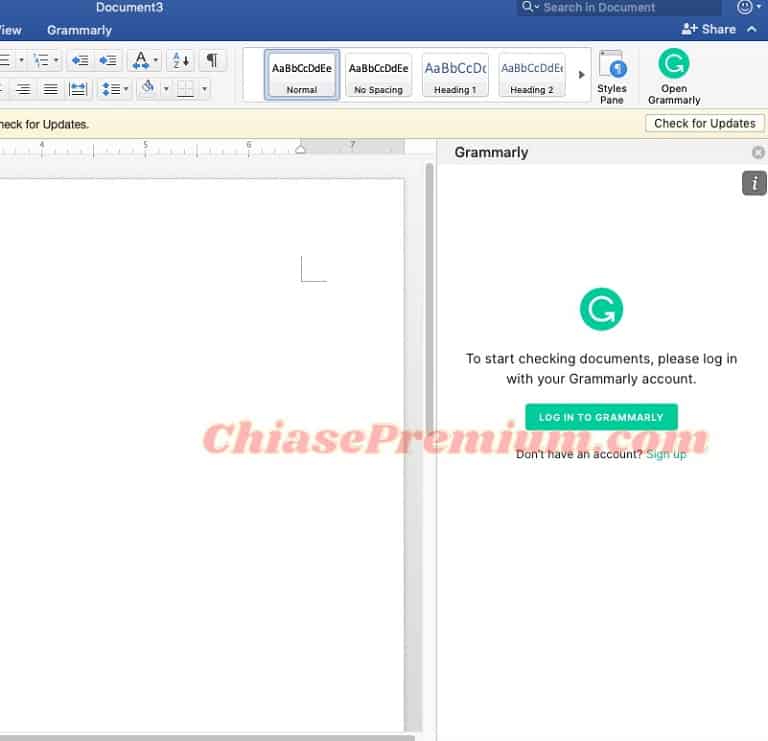
Bước 8: Sau khi đăng nhập xong, bạn có thể bắt đầu soạn thảo văn bản bằng tiếng Anh rồi.
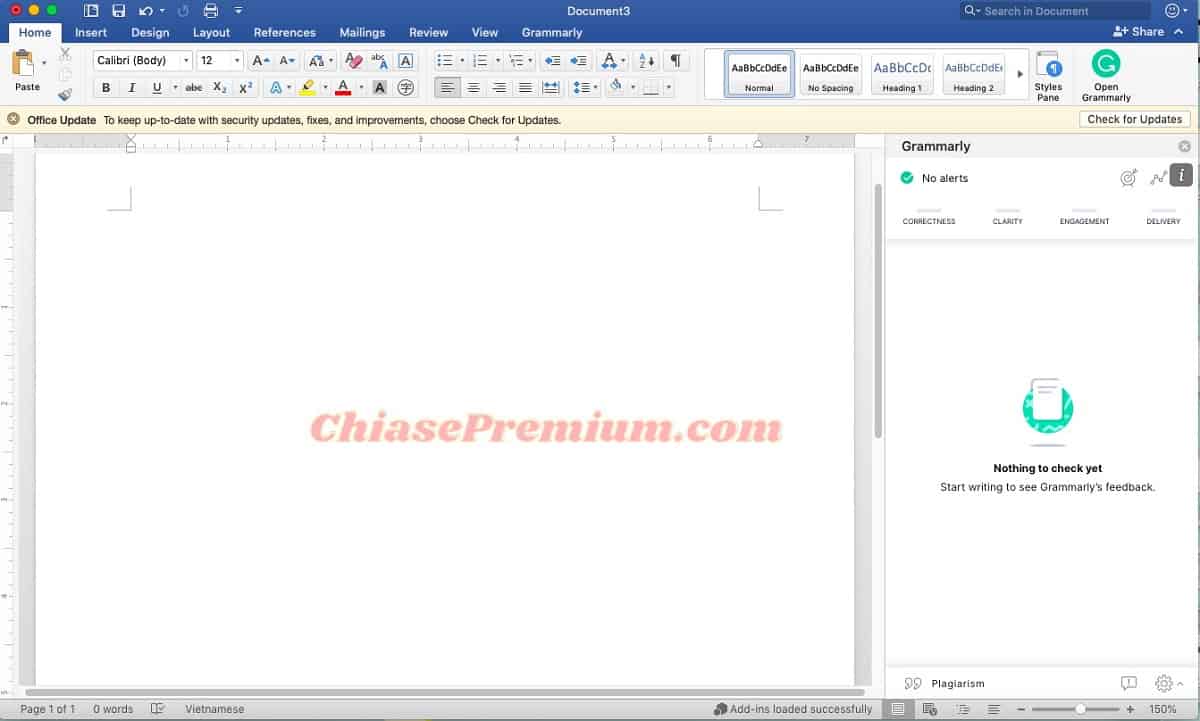
✅ Xem thêm: Cách cài đặt và sử dụng Grammarly trên iPad (iPadOS 15.x)
Cách dùng Grammarly trên Microsoft Word Mac & Windows
Khi bạn soạn thảo văn bản bằng tiếng Anh trên Microsoft Word, Grammarly sẽ đọc và phân tích các lỗi sai cũng như đề xuất các phương án chỉnh sửa cho bạn. Lưu ý, để sử dụng Grammarly cho Microsoft Word cho máy Mac, phiên bản Microsoft Office của bạn phải từ version 16 trở lên.
Đầu tiên, bạn click vào ô Open Grammarly trên thanh công cụ. Sau đó, bạn click vào biểu tượng mũi tên trong hồng tâm chỉnh mục tiêu cho văn bản nhé.để

- Ở mục Audience (Độc giả) tức chỉ đối tượng đọc văn bản của bạn, bạn có thể chọn:
- General: tức là văn bản đơn giản, dễ đọc dễ hiểu
- Knowledgeable: người đọc cần có trình độ nhất định để đọc hiểu
- Expert: người đọc có trình độ cao, có thể hiểu được văn bản cấp độ khó
- Ở mục Formality là nơi bạn điều chỉnh văn phong của văn bản:
- Informal: văn phong dễ hiểu, gần gũi, không trang trọng
- Neutral: mức độ bình thường, không quá gần gũi cũng không quá trang trọng
- Formal: văn phong trang trọng, thường dùng trong các văn bản hành chính hoặc với các trường hợp cần thiết khác
- Ở mục Domain là nơi bạn điều chỉnh mục đích viết văn bản là gì
- Academic: văn bản học thuật, có thể là luận văn, bài luận, bài thuyết trình
- Business: dùng cho mục đích thương mại
- General: mục đích chung
- Email: viết email
- Casual: văn bản thường ngày như cuộc đối thoại, kể chuyện
- Creative: văn phong sáng tạo
- Ở mục Tone là nơi bạn chọn giọng điệu hành văn
- Neutral: giọng văn trung tính, tức là không có quá nhiều cảm xúc
- Confident: giọng văn tự tin
- Joyful: giọng văn hài hước
- Optimistic: giọng văn tích cực
- Friendly: giọng văn thân thiện
- Urgent: giọng văn mang tính gấp gáp, hối thúc
- Analytical: giọng văn phân tích
- Respectful: giọng văn trang trọng mang tính tôn trọng người đọc
- Ở mục Intent, bạn có thể hiểu như là thể loại văn mà chúng ta thường học, hay nói cách khác là mục tiêu viết văn bản của bạn là gì
- Inform: văn thông báo
- Describe: văn miêu tả
- Convince: văn nhằm mục đích thuyết phục ai đó
- Tell a story: văn kể chuyện
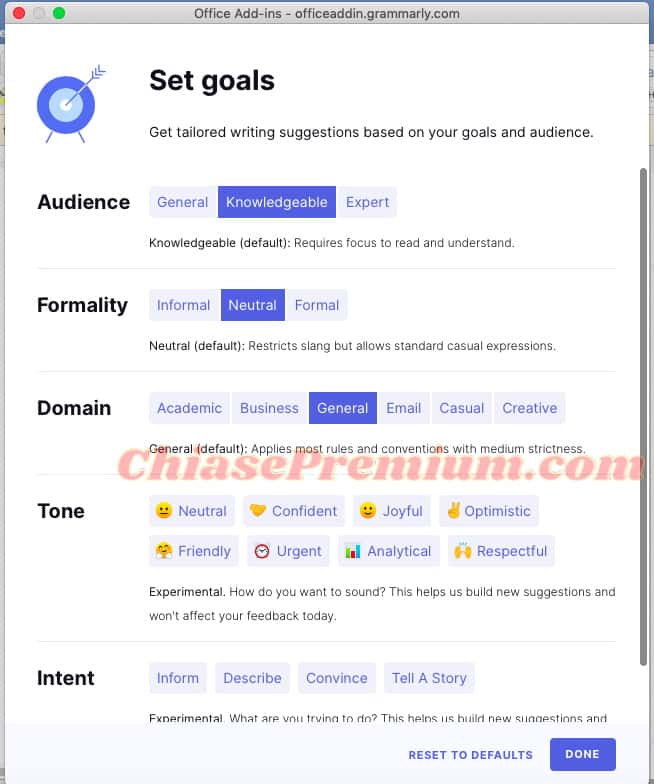
Sau khi chỉnh mục tiêu xong, bạn bắt đầu soạn thảo văn bản bằng tiếng Anh để Grammarly giúp bạn kiểm tra xem có lỗi nào không nhé.
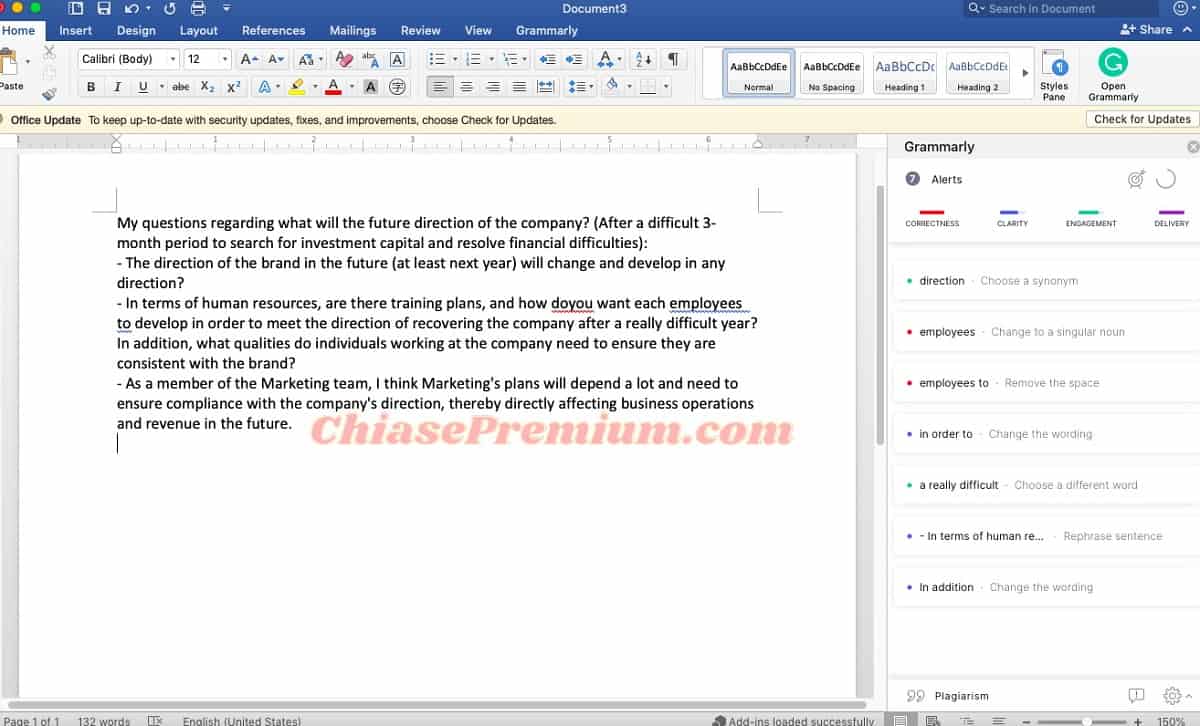
Nếu muốn chỉnh từ nào, thì bạn chỉ cần click vào từ đó, và chọn vào từ gợi ý của Grammarly mà thôi.
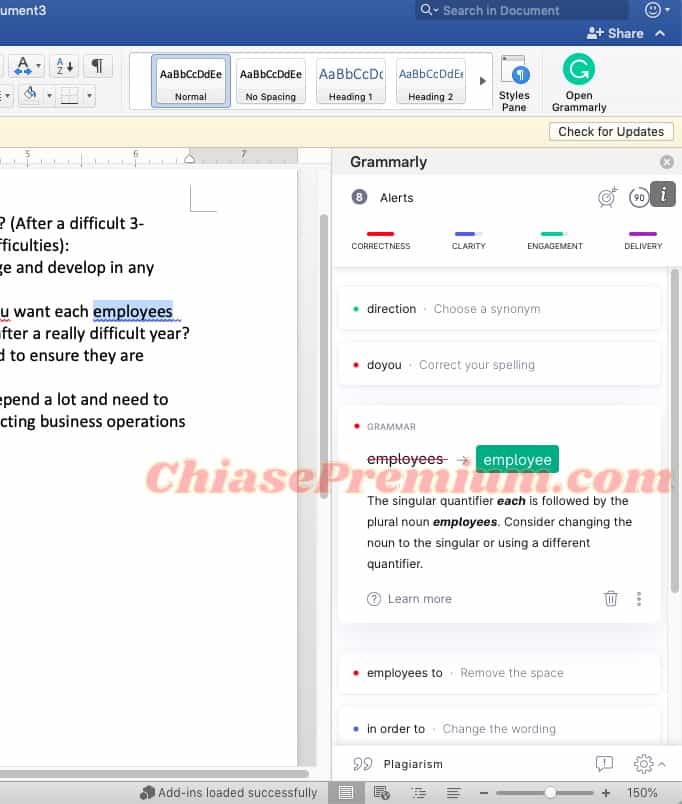
Sau khi chỉnh xong toàn bài, Grammarly sẽ cho bạn biết bài của bạn hiện đạt mức độ nào của các thông số: Correctness (độ chính xác), Clarity (sự rõ ràng), Engagement (sự liên kết), Delivery (Sự lưu loát) và số điểm tương ứng. Như trong hình thì mình được 100 điểm luôn nhé. 🙂
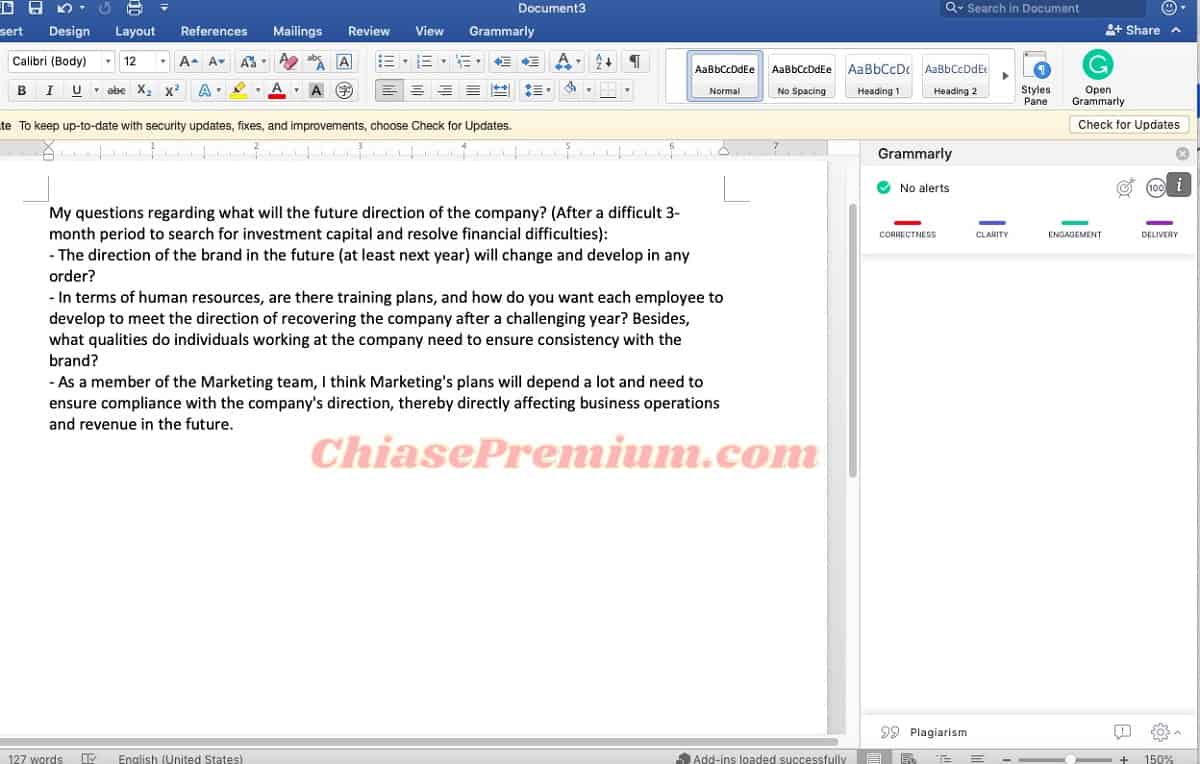
Ngoài ra, bạn có để ý thấy biểu tượng bánh răng cưa ở góc phải bên dưới cửa sổ của Grammarly không? Đó là nơi bạn có thể tùy chỉnh xem giọng văn của bạn là của nước nào đó: Anh – Anh, Anh – Mỹ, Anh – Canada hay Anh – Úc đều có đủ cả.
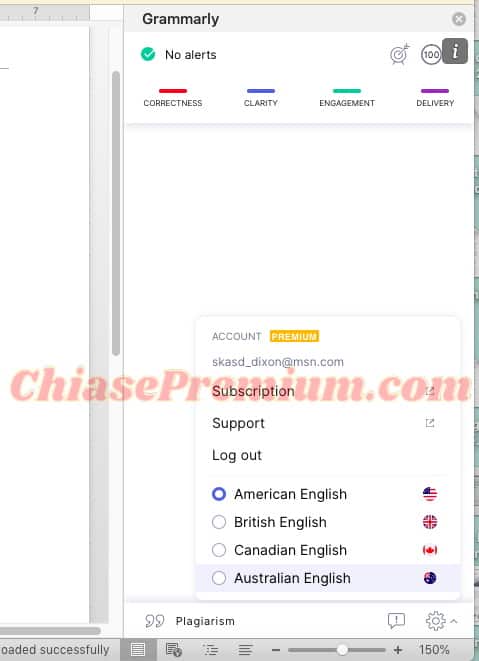
✅ Xem thêm: Cách cài đặt Grammarly cho Chrome, Safari, Firefox, Edge, Opera
Điều kiện sử dụng add-in Grammarly cho Microsoft Word trên Mac và Windows
Để sử dụng được Grammarly cho Microsoft Word trên máy Mac, bạn cần có:
- Hệ điều hành: macOS Catalina (10.15), macOS Mojave (10.14) hoặc macOS High Sierra (10.13)
- Phiên bản của Microsoft Office: 16 trở lên
Để kiểm tra phiên bản macOS hiện tại của bạn, bạn click vào biểu tượng trái táo của Apple bên trên góc trái màn hình và chọn About This Mac.

Để kiểm tra phiên bản Microsoft Office hiện tại của bạn,mở Microsoft Word, chọn menu Word và nhấp vào About Microsoft Word.
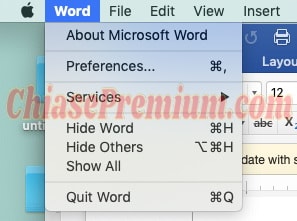
✅ Xem thêm: [Thủ thuật] Cách dùng Grammarly kiểm tra chính tả, ngữ pháp tiếng Anh
Gỡ bỏ Grammarly add-in khỏi Microsoft Word
Để xoá Grammarly khỏi Microsoft Word trên máy Mac, bạn hãy mở Microsoft Word lên. Sau đó, ở mục menu Insert, bạn click vào My Add-ins.
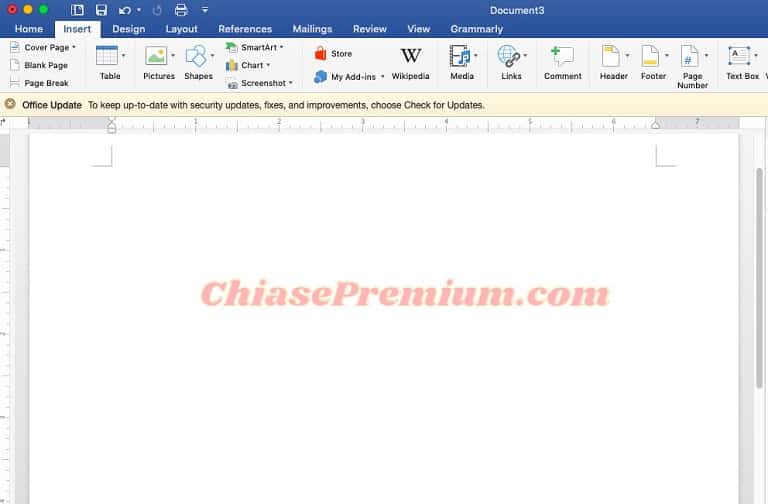
Cửa sổ mới hiện lên, bạn click vào dấu ba chấm bên phải của Grammarly for Microsoft Word.
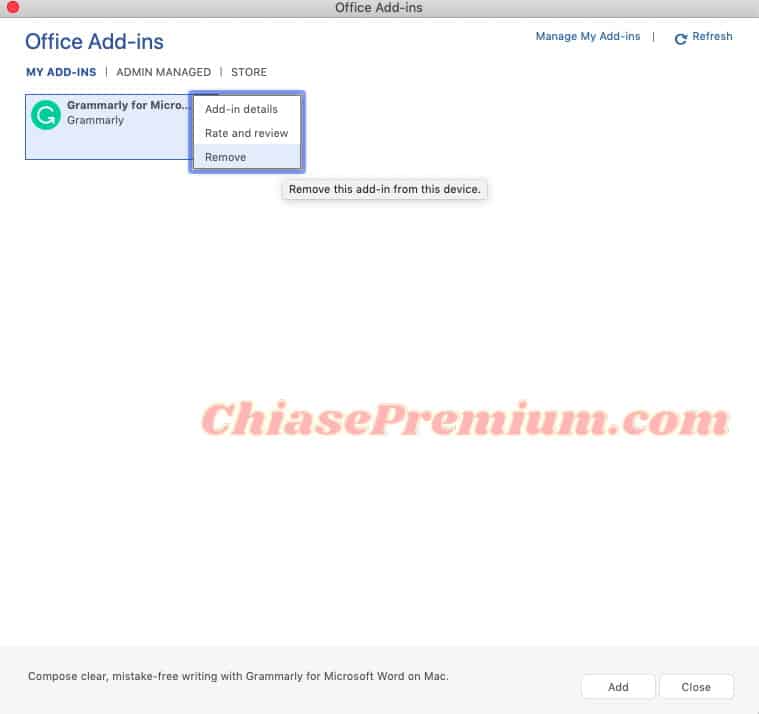
Cài đặt Grammarly cho Outlook
Cập nhật tháng 9/2023: Nếu bạn muốn dùng Grammarly cho Outlook thì bạn có thể cài phần mềm Grammarly cho máy tính, trong quá trình cài đặt Grammarly sẽ tự động cài “thêm chức năng hỗ trợ” cho phần mềm Outlook trên máy tính của bạn.
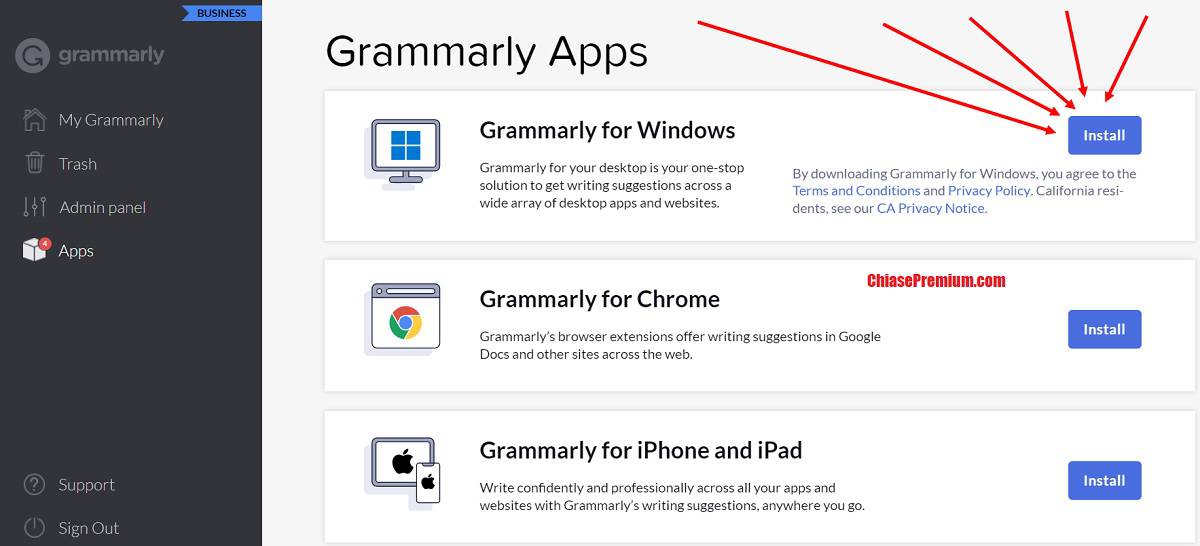
Xem thêm: [Grammarly Tips & Tutorials] Hướng dẫn dùng ứng dụng Grammarly trên máy tính
Cập nhật 2021: Bạn có thể cài add-in Grammarly cho Word, sau đó tiện ích mở rộng này sẽ tự động tích hợp vào Outlook. Đây là cách thức cũ, tuy nhiên vẫn sử dụng được ở thời điểm này (9/2023) cho các phiên bản MS Word cũ hơn, chẳng hạn Word 2016,…
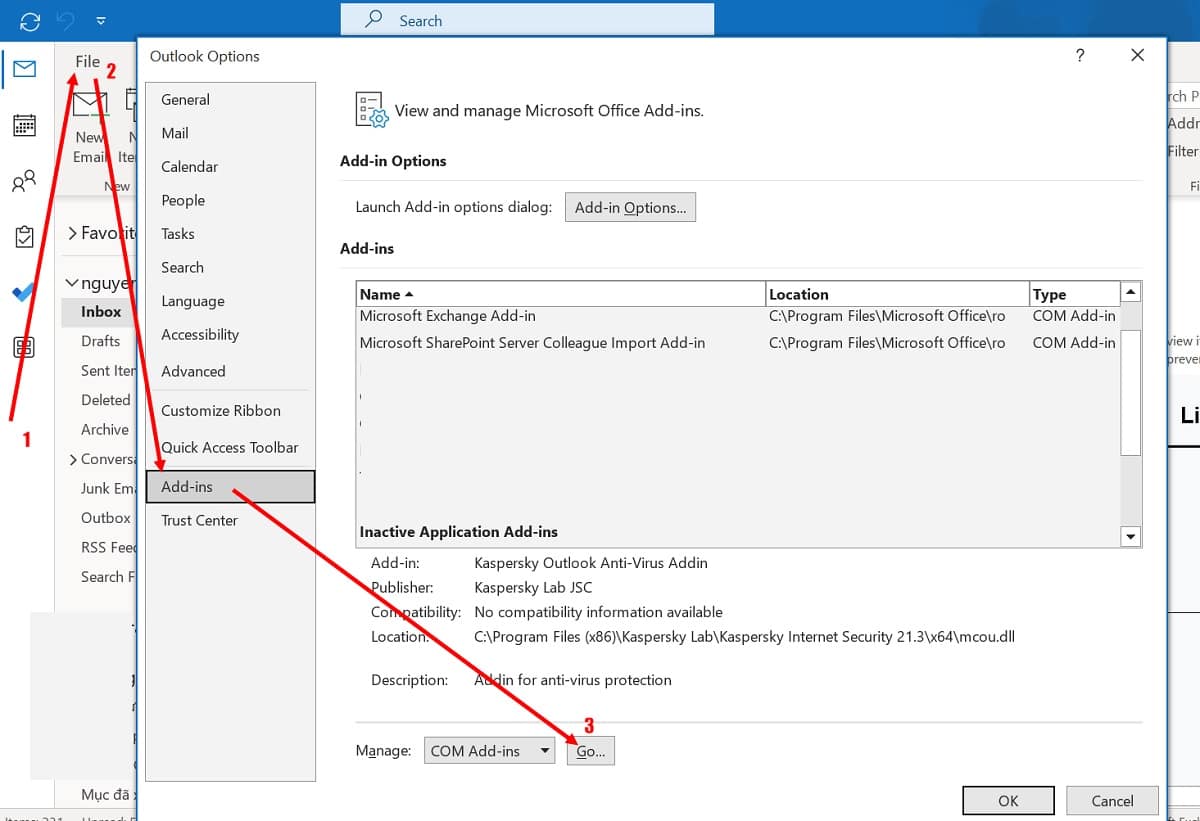
Để cài đặt Grammarly cho Microsoft Outlook theo cách cũ bạn cần thực hiện các bước sau:
- Truy cập trang web Grammarly và đăng nhập vào tài khoản của bạn.
- Nhấp vào tab Add-ins.
- Chọn Grammarly for Outlook.
- Nhấp vào Install.
Grammarly sẽ tự động cài đặt vào máy tính của bạn. Sau khi cài đặt, bạn sẽ thấy biểu tượng Grammarly xuất hiện ở góc trên bên phải của cửa sổ Outlook.
Để bắt đầu sử dụng Grammarly, bạn chỉ cần mở một email và bắt đầu soạn thảo. Grammarly sẽ tự động kiểm tra văn bản của bạn và đưa ra các đề xuất chỉnh sửa. Bạn có thể chấp nhận hoặc bỏ qua các đề xuất này.
Dưới đây là hướng dẫn chi tiết các bước cài đặt Grammarly cho Microsoft Outlook:
Bước 1: Truy cập trang web Grammarly và đăng nhập vào tài khoản của bạn.
Để bắt đầu, bạn cần truy cập trang web Grammarly và đăng nhập vào tài khoản của bạn. Nếu bạn chưa có tài khoản, bạn có thể tạo tài khoản miễn phí.
Bước 2: Nhấp vào tab Add-ins.
Sau khi đăng nhập, bạn sẽ thấy một menu ở bên trái màn hình. Nhấp vào tab Add-ins.
Bước 3: Chọn Grammarly for Outlook.
Từ danh sách các add-in có sẵn, hãy chọn Grammarly for Outlook.
Bước 4: Nhấp vào Install.
Grammarly sẽ tự động cài đặt vào máy tính của bạn.
Bước 5: Mở Microsoft Outlook.
Sau khi cài đặt, bạn sẽ thấy biểu tượng Grammarly xuất hiện ở góc trên bên phải của cửa sổ Outlook.
Bước 6: Bắt đầu sử dụng Grammarly.
Để bắt đầu sử dụng Grammarly, bạn chỉ cần mở một email và bắt đầu soạn thảo. Grammarly sẽ tự động kiểm tra văn bản của bạn và đưa ra các đề xuất chỉnh sửa. Bạn có thể chấp nhận hoặc bỏ qua các đề xuất này.
Lưu ý:
- Grammarly có sẵn cho cả phiên bản Microsoft Outlook 365 và Outlook 2019.
- Để sử dụng Grammarly cho Outlook, bạn cần có tài khoản Grammarly Premium hoặc Business.
✅ Xem thêm: [Grammarly Tips & Tutorials] Hướng dẫn dùng ứng dụng Grammarly trên máy tính
Hướng dẫn cài Grammarly cho Microsoft 365
(hay Microsoft Word Online)
Cập nhật tháng 1/2022: Trong quá trình hỗ trợ các bạn sử dụng Grammarly trên Microsoft Word thì mình thấy rằng cách cài Grammarly Add-in thông qua Get Add-ins hay Store trên menu Microsoft Word không thể thực hiện theo cách trên (khi search Grammarly thông qua Store trên menu Microsoft Word thì không thấy kết quả, trong khi đó, có thể dễ dàng tìm thấy Add-in của ProwritingAid hay Linguix…).
Mình cho rằng có thể đây là lỗi của Grammarly (23/1/2022).
Cách cài Grammarly cho Microsoft 365 (hay Microsoft Word Online) như sau (đảm bảo 100% thành công):
- Truy cập trang và tải Grammarly Add-in theo đường dẫn sau: https://www.grammarly.com/office-addin
- Ấn vào nút “Get the add-in” It Free để tải về máy tính.
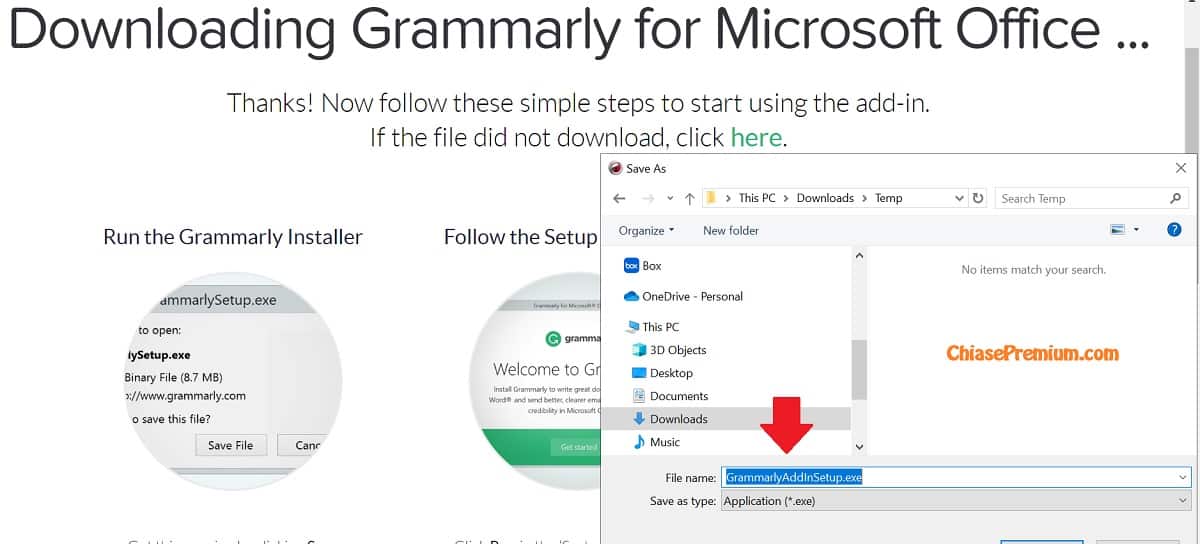
Downloading Grammarly for Microsoft Office - Tiến hành cài đặt như bình thường (bạn nên tắt Microsoft 365 khi cài đặt Add-in)
- Tắt tất cả các chương trình Microsoft 365, sau đó mở lại chương trình bạn sẽ thấy menu Grammarly trên Microsoft 365.
✅ Xem thêm: Cách dùng bàn phím Grammarly trên điện thoại iOS


![[Review] Đánh giá chi tiết, chia sẻ tài khoản Memrise Pro](https://chiasepremium.com/wp-content/uploads/images21/memrise-la-gi-review-chia-se-tai-khoan-memrise-pro.jpg)