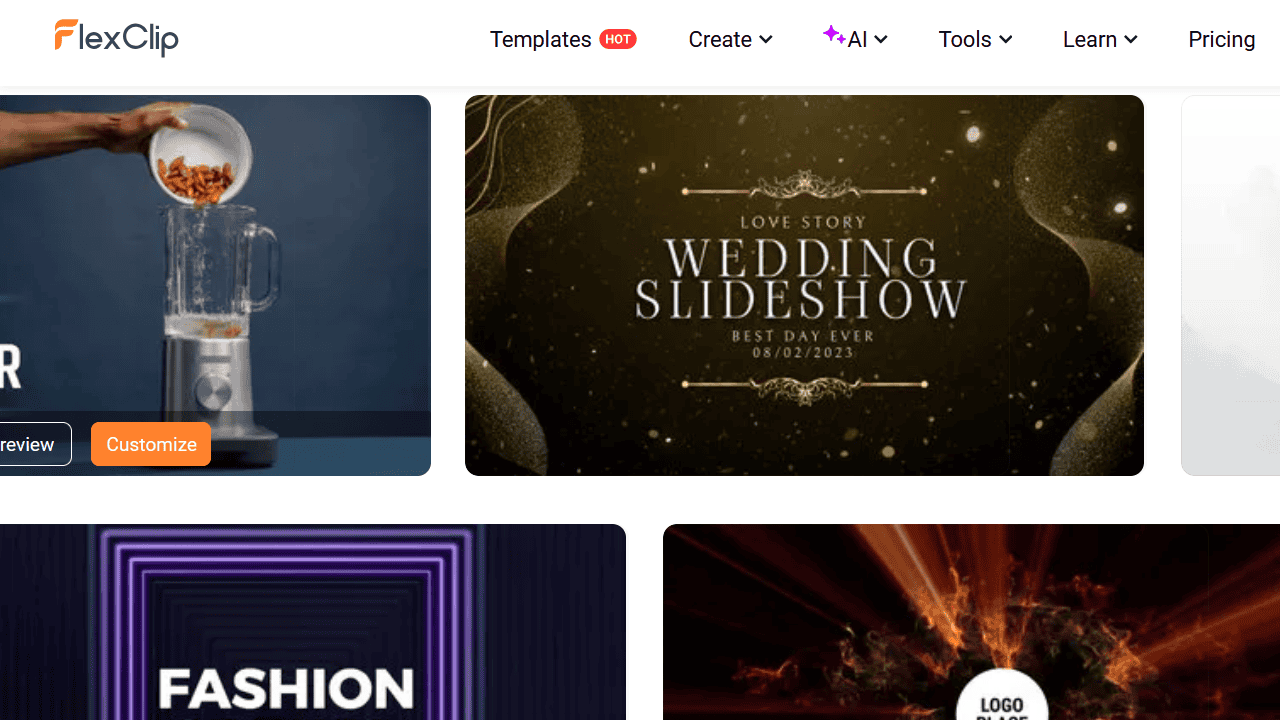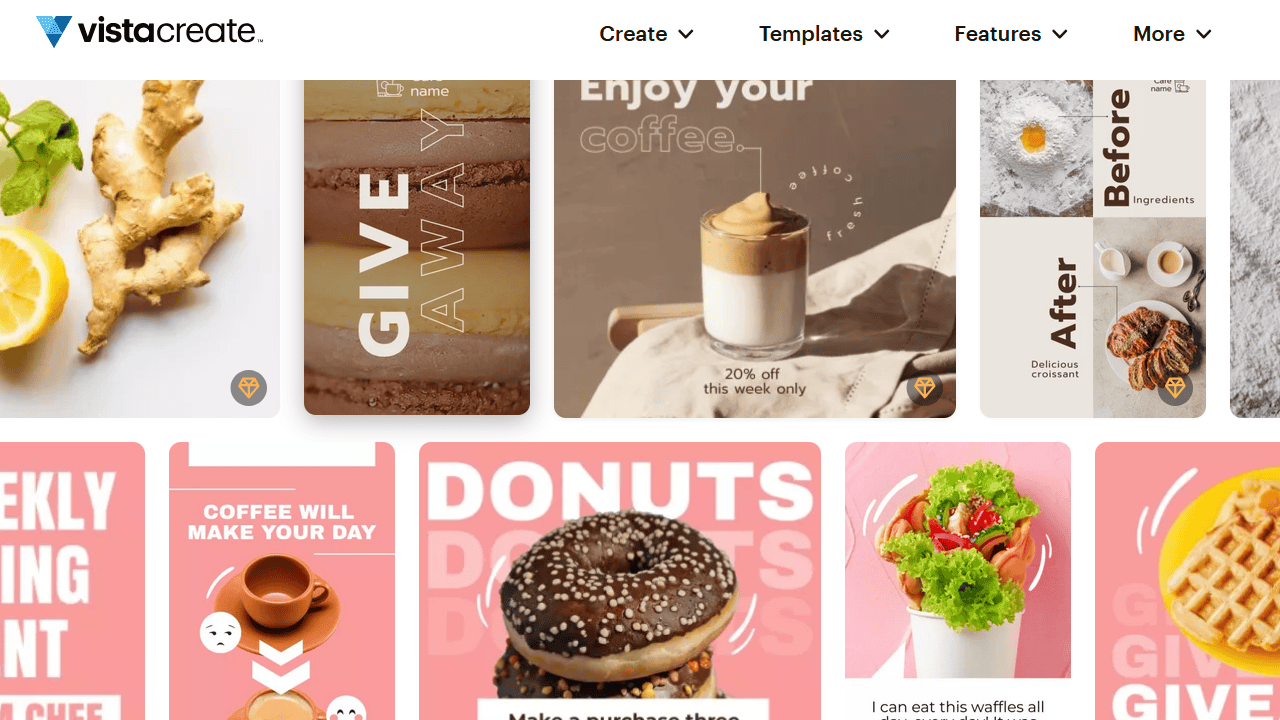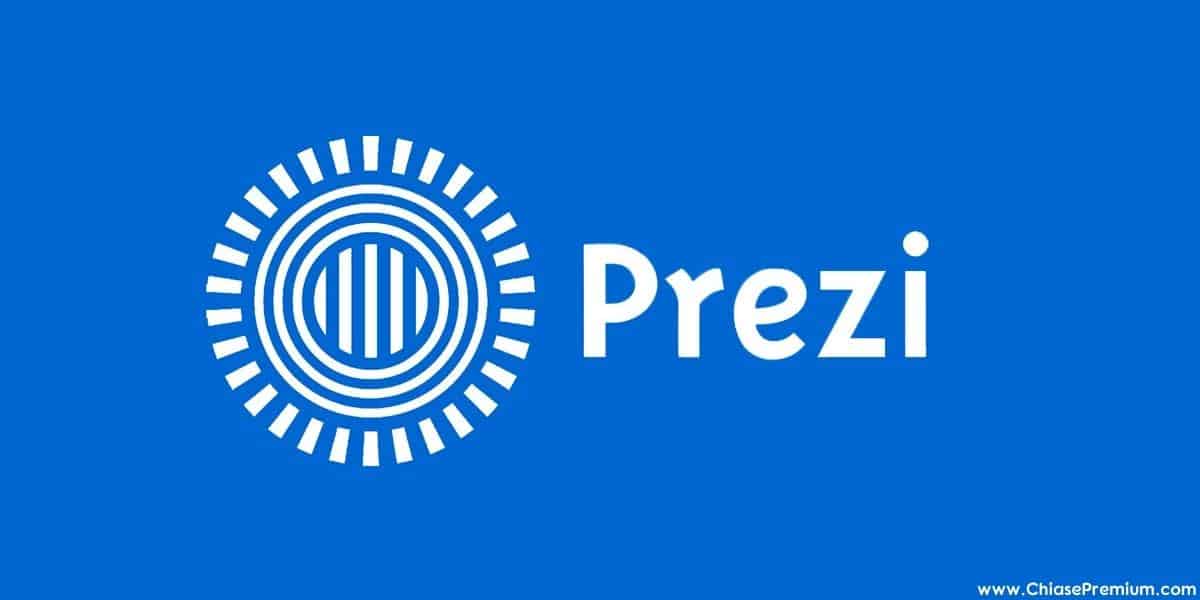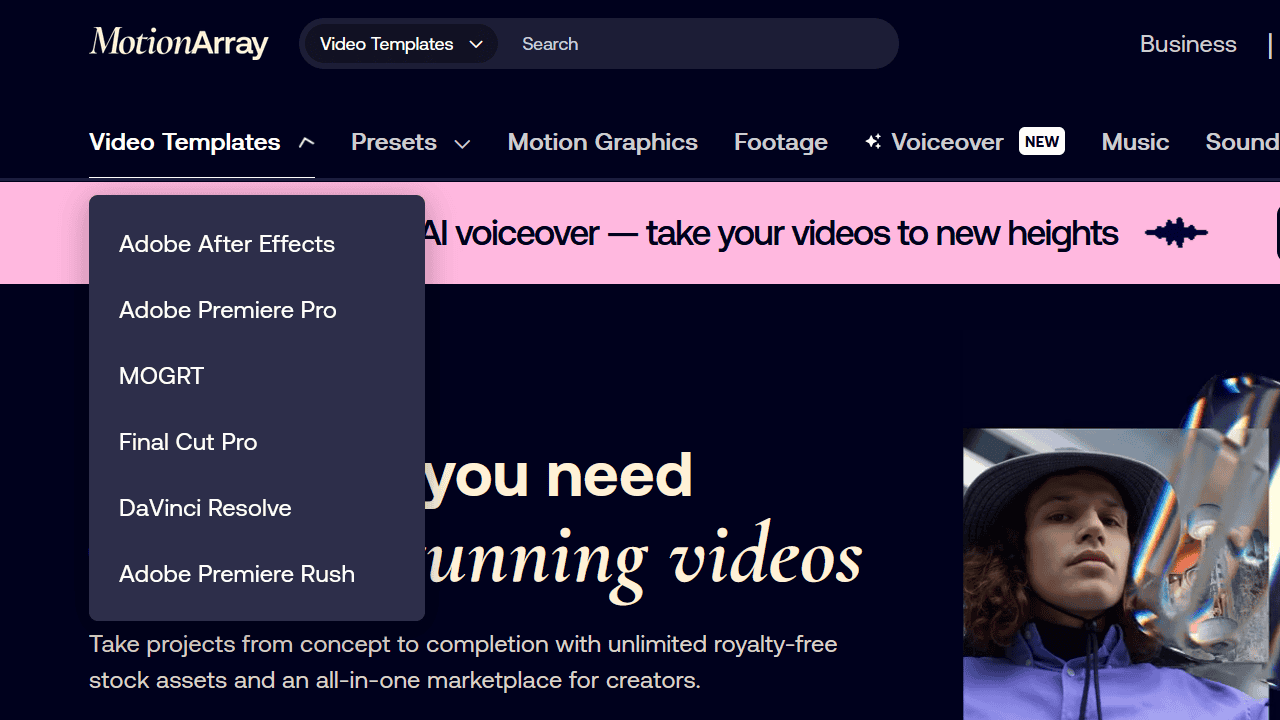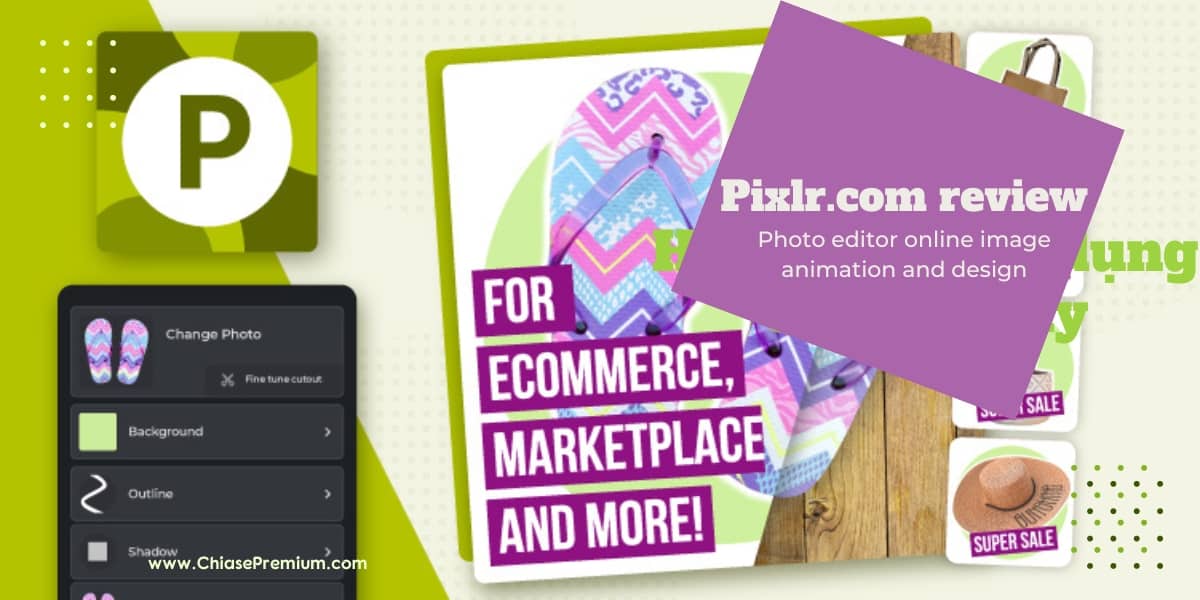Nếu bạn đang sở hữu một blog với các bài viết thú vị, bổ ích nhưng bạn nhận thấy rằng vẫn có khá ít người dừng chân tại blog của bạn thì bạn có nghĩ liệu blog của mình trình bày chưa đủ thu hút không? Khi nội dung đã được hoàn thiện thì có phải chúng ta cũng nên chú ý tới hình thức thể hiện?
Và bạn có nghĩ rằng blog của mình đang thiếu đi sự sống động và màu sắc của những thiết kế đồ họa chăng? Nếu câu trả lời là có thì đừng bỏ lỡ bài viết này nhé.
Cách sử dụng Canva để thiết kế đồ họa cho blog
Bài viết sẽ hướng dẫn các bạn tự thiết kế các loại đồ họa trên blog của mình một cách nhanh chóng, tiết kiệm chi phí mà vẫn vô cùng đẹp mắt với công cụ thiết kế online Canva.
Trước tiên, mình sẽ hướng dẫn các bạn thiết kế một loại đồ họa khá phổ biến mà tất cả blog đều cần đó là trang bìa bài viết được để vào trang chủ blog hoặc đăng lên các trang mạng xã hội.
Bài viết này mình viết từ 2020, thời điểm mình học Canva và quyết định chuyển sang sử dụng Canva làm công cụ thiết kế đồ họa chính nên minh họa thiết kế trong bài viết chưa thực sự đẹp. Tuy nhiên, các thao tác thực hiện dưới đây bạn vẫn có thể sử dụng trên phiên bản Canva mới nhất hiện nay.
Là một người yêu thích việc lượn lờ trên các blog để thu thập những thông tin bổ ích, mình nhận thấy so với đọc những tiêu đề dài thì mình thích nhìn vào ảnh bìa để biết bài đó sẽ đem lại kiến thức gì và khả năng nhấn vào bài sẽ cao hơn. Thật sự thì nó có vẻ là khá hữu ích nhỉ, vậy hãy cùng tạo một blog graphic với mình theo những hướng dẫn dưới đây nhé!
Hướng dẫn sử dụng Canva để thiết kế đồ họa cho blog
Đầu tiên, bạn truy cập vào trang chủ Canva.com và đăng nhập với một trong ba tài khoản: Google, Facebook hoặc Apple.
Sau khi trang chủ Canva hiện ra bạn gõ Blog Graphic trên thanh tìm kiếm:
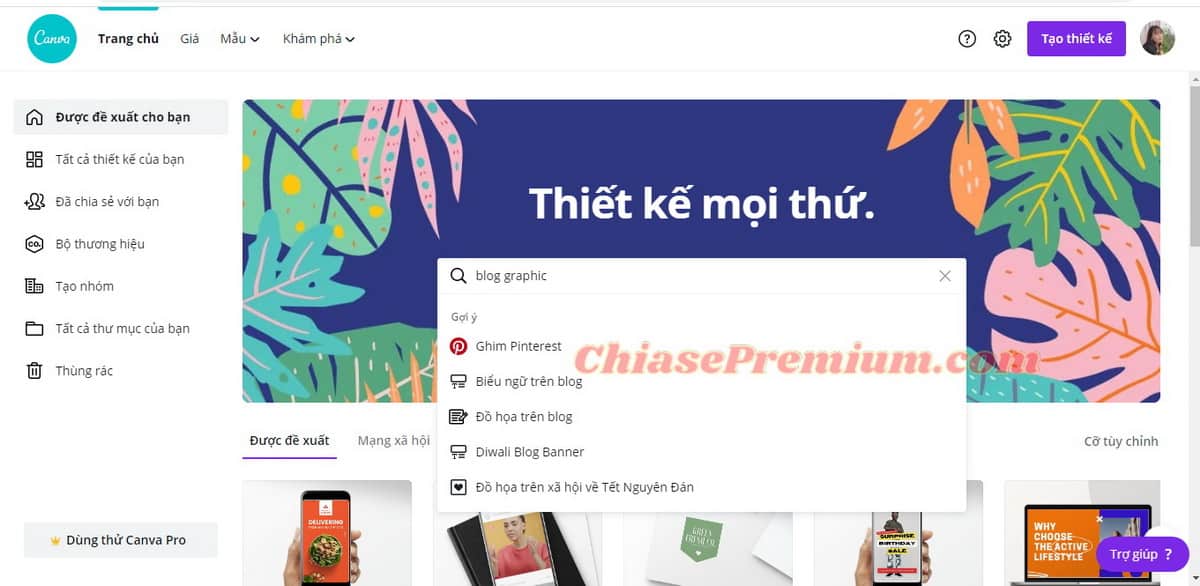
Nếu cài đặt tiếng Anh bạn sẽ thấy gợi ý blog graphic hiện lên còn nếu cài đặt ngôn ngữ tiếng Việt bạn có thể thấy gợi ý đồ họa trên blog hiện lên. Sau khi nhấn vào Đồ họa trên blog, hàng trăm mẫu đồ họa trên blog sẽ hiện ra cho bạn tha hồ lựa chọn:
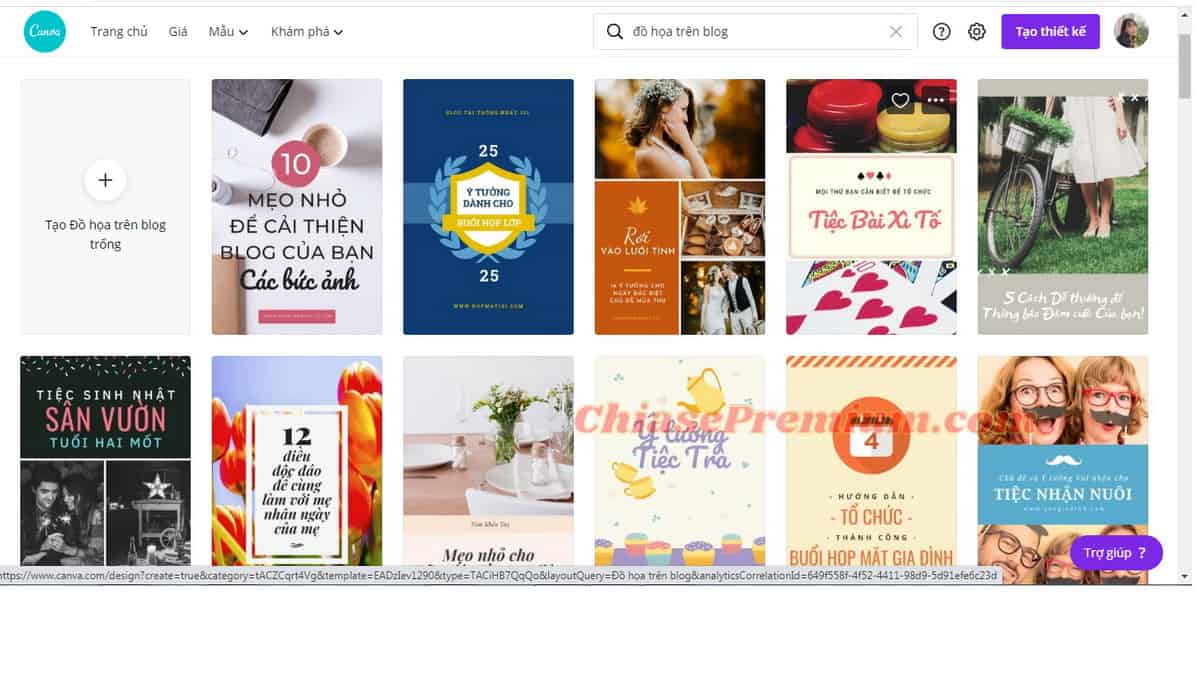
Tùy vào chủ đề bài blog mà các bạn có thể chọn cho mình một mẫu thiết kế hợp ý thích sau đó sẽ thêm những điều chỉnh để phù hợp hơn cho bài viết của bạn. Nào! Bây giờ mình sẽ làm một trang bìa cho bài viết bạn này luôn nhé! Vì hơi hướng thiết kế và công nghệ nên mình sẽ chọn những background hơi tối và các chi tiết liên quan đến thiết kế một chút.
Có thể bạn quan tâm: 10 công cụ thiết kế đồ họa tương đương Canva
Sau khi lướt qua hàng trăm mẫu thì mình tìm được một blog graphic mặc dù chưa hợp ý mình về màu sắc nhưng thiết kế tổng thể thì lại khá ổn. Sau khi chọn được mẫu ưng ý, bạn nhấp chuột vào mẫu đó để sang trang chủ chỉnh sửa như bên dưới:
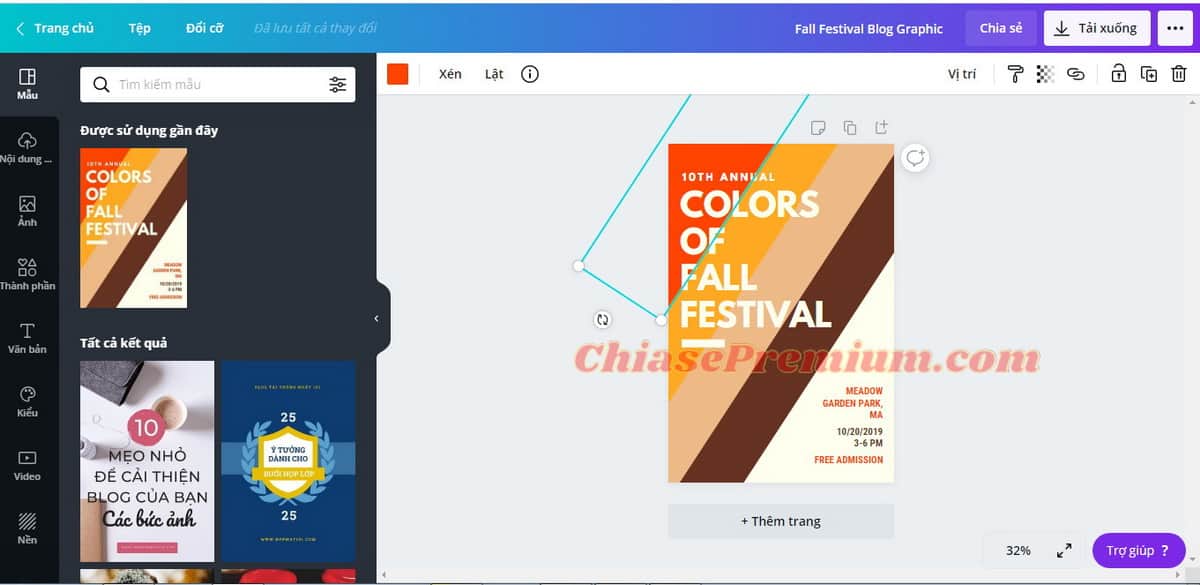
Vì chưa ưng ý màu sắc lắm nên mình sẽ chỉnh màu background trước, theo mình thì chỉnh sửa màu background cũng giúp chúng ta dễ định hình cho tiêu đề chính hơn đấy. Để chỉnh sửa màu sắc, bạn nhấp ngay vào ô cần chỉnh, một ô màu sẽ xuất hiện phía bên trái giao diện, nhấn vào ô đó bạn sẽ thấy một bảng màu để tùy ý chỉnh sửa như bên dưới:
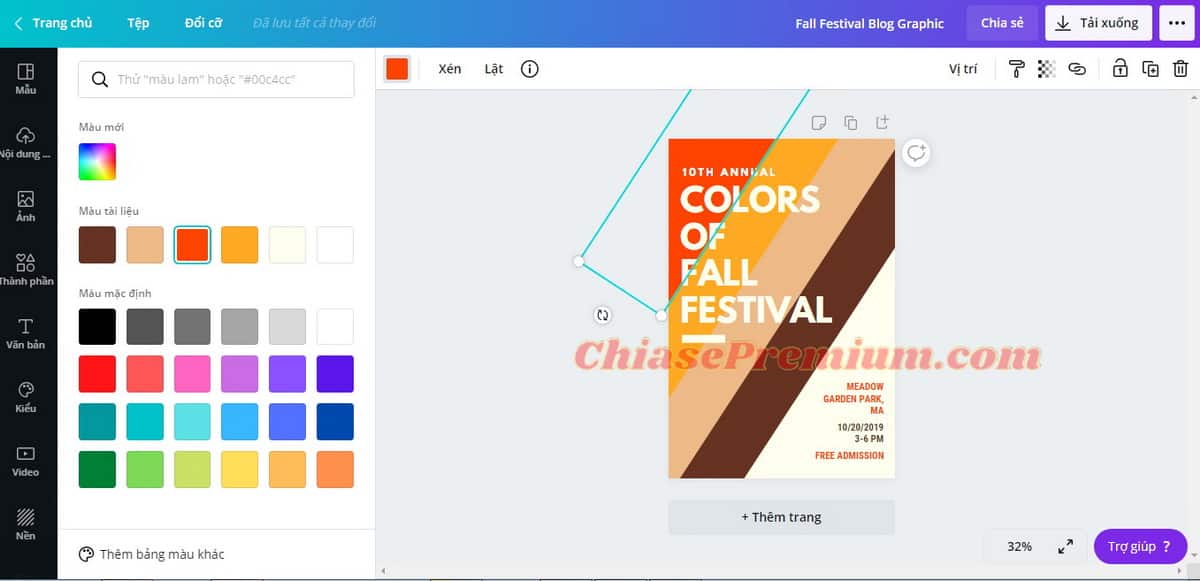
Mình sẽ lựa chọn màu sắc xanh làm chủ đạo để liên kết với chủ đề bài viết về Canva ngày hôm nay:
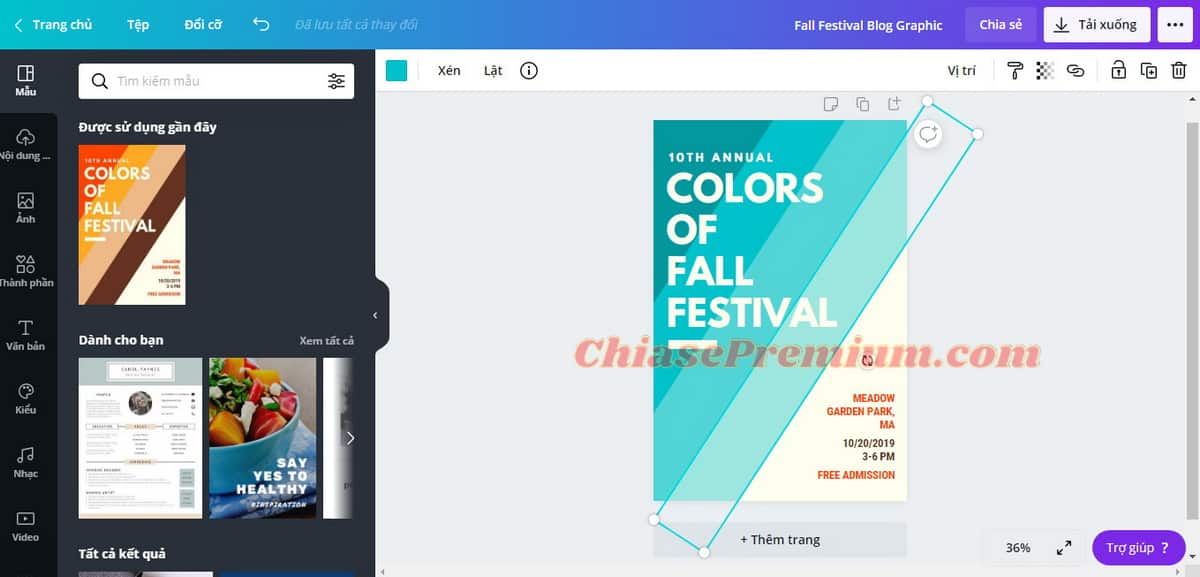
Sau khi đã chọn được màu ưng ý, bạn có thể điều chỉnh tiêu đề bằng cách nhấn vào tiêu đề đó, một thanh công cụ về cỡ chữ, màu chữ và các định dạng khác sẽ xuất hiện ngay phía bên trên thiết kế:
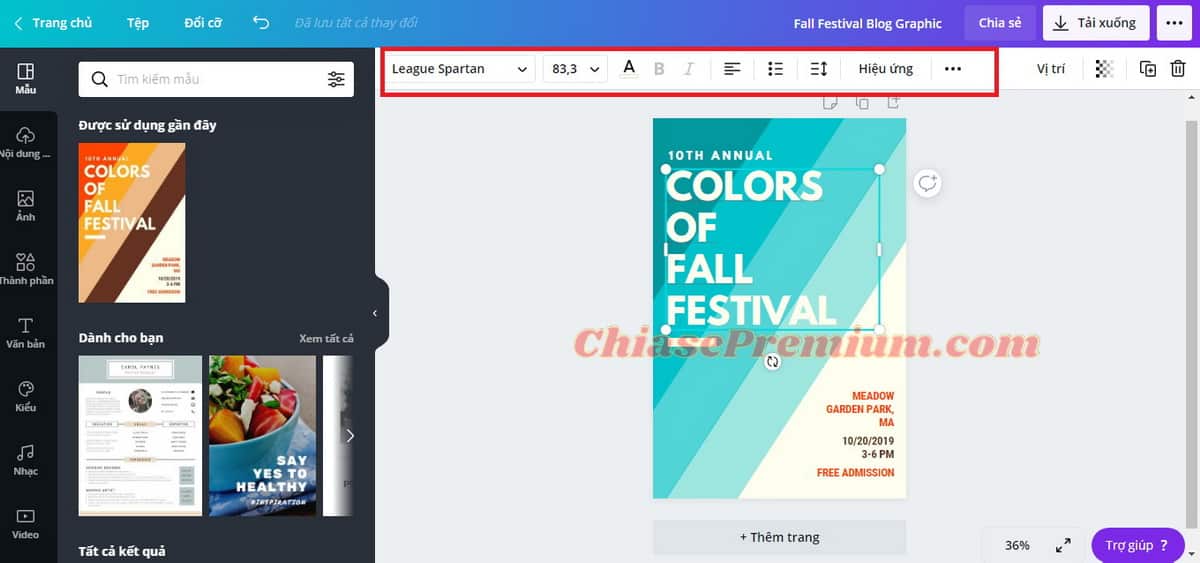
Sau khi chỉnh sửa tiêu đề về cỡ chữ và font chữ, mình có được tiêu đề như bên dưới:

Sau khi đã vừa ý tiêu đề, bạn có thể thêm một số thông tin về website của mình và gửi gắm những thông điệp trên thiết kế đồ họa này:

Sau khi đã hoàn tất các tiêu đề chính, tiêu đề phụ, bạn có thể loại bớt các thông tin có ở graphic mẫu không cần thiết, sau đó thêm một số chi tiết như các icon hay hình ảnh để sống động hơn nhé!
Có thể bạn quan tâm: hướng dẫn tải templates tuyệt đẹp từ Pikbest.com
Vì liên quan đến chủ đề thiết kế nên mình có ý định thêm các biểu tượng liên quan đến vẽ, để truy cập vào kho biểu tượng phong phú ở Canva, bạn nhấp vào ô Thành phần ở thanh công cụ bên trái màn hình. Tùy theo chủ đề mà bạn tìm kiếm các từ khóa khác nhau, với chủ đề đang viết, mình sẽ gõ tìm kiếm designer và chỉ mất 3s để mình có kết quả như bên dưới:
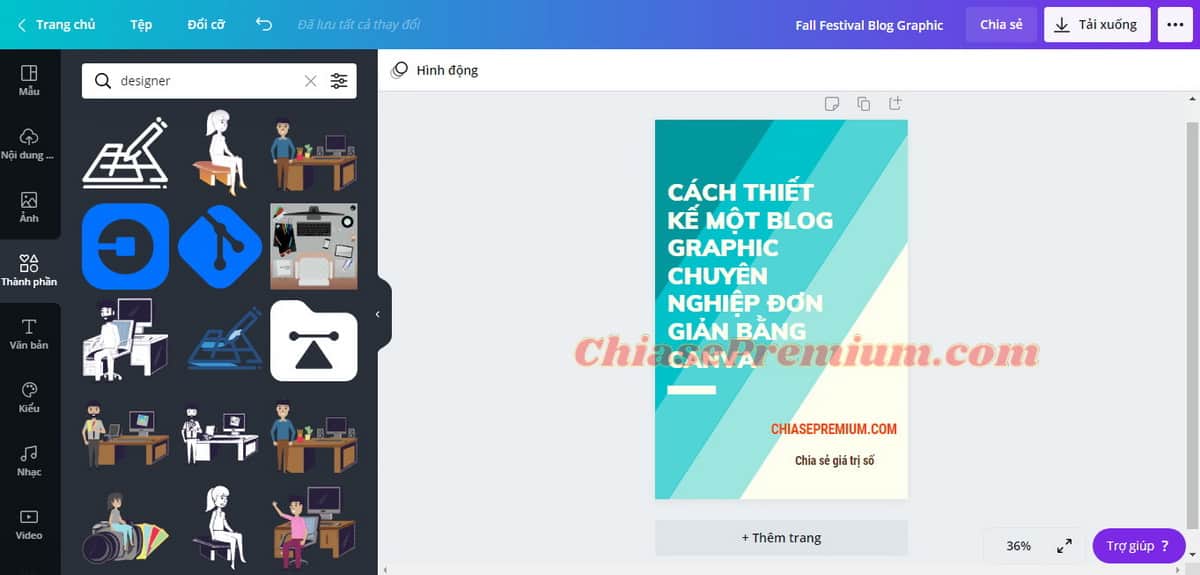
Để chèn biểu tượng bạn muốn, bạn chỉ cần nhấn vào biểu tượng hoặc kéo biểu tượng đến vị trí bạn muốn trong thiết kế của bạn:
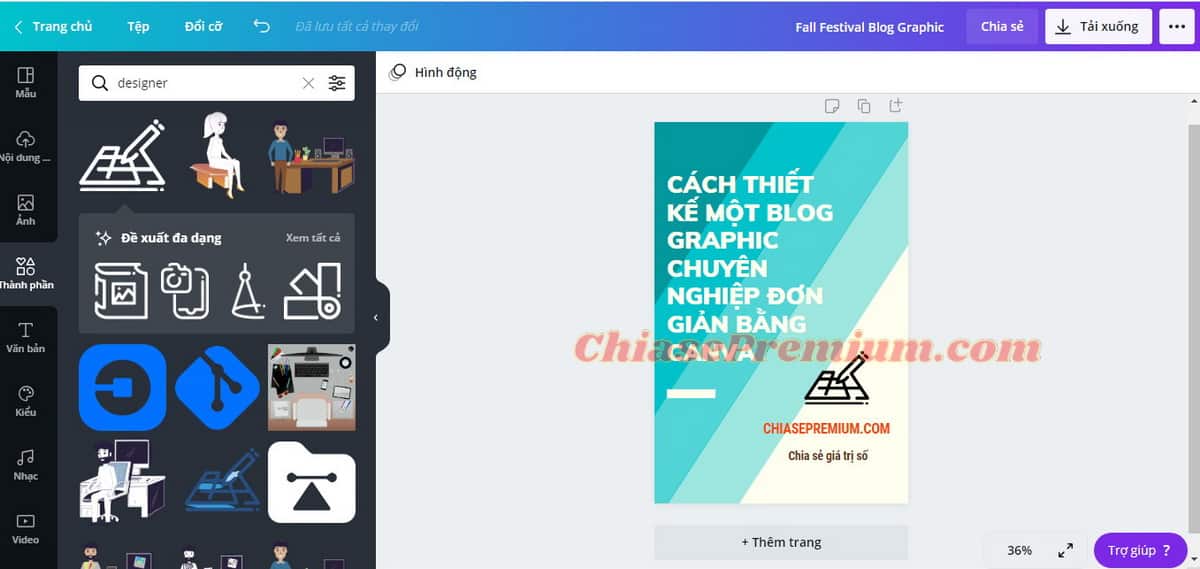
Sau khi thêm biểu tượng vào thiết kế, mình nhận thấy graphic đã trở nên sống động và khá thu hút rồi. Khi đã vừa ý thiết kế, bạn chỉ cần đổi tên thiết kế và tải về máy nhé!
Để đổi tên, bạn gõ tên mới vào ô bên dưới:
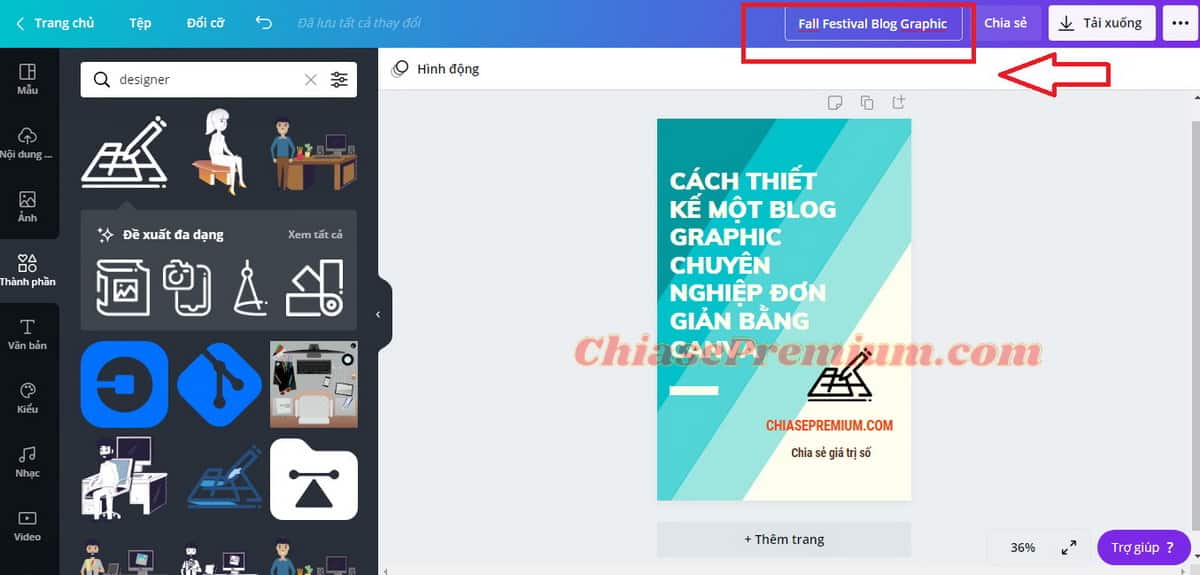
Sau khi đã đổi tên xong bạn nhấn nút Tải xuống bên cạnh, giao diện sẽ xuất hiện như sau:
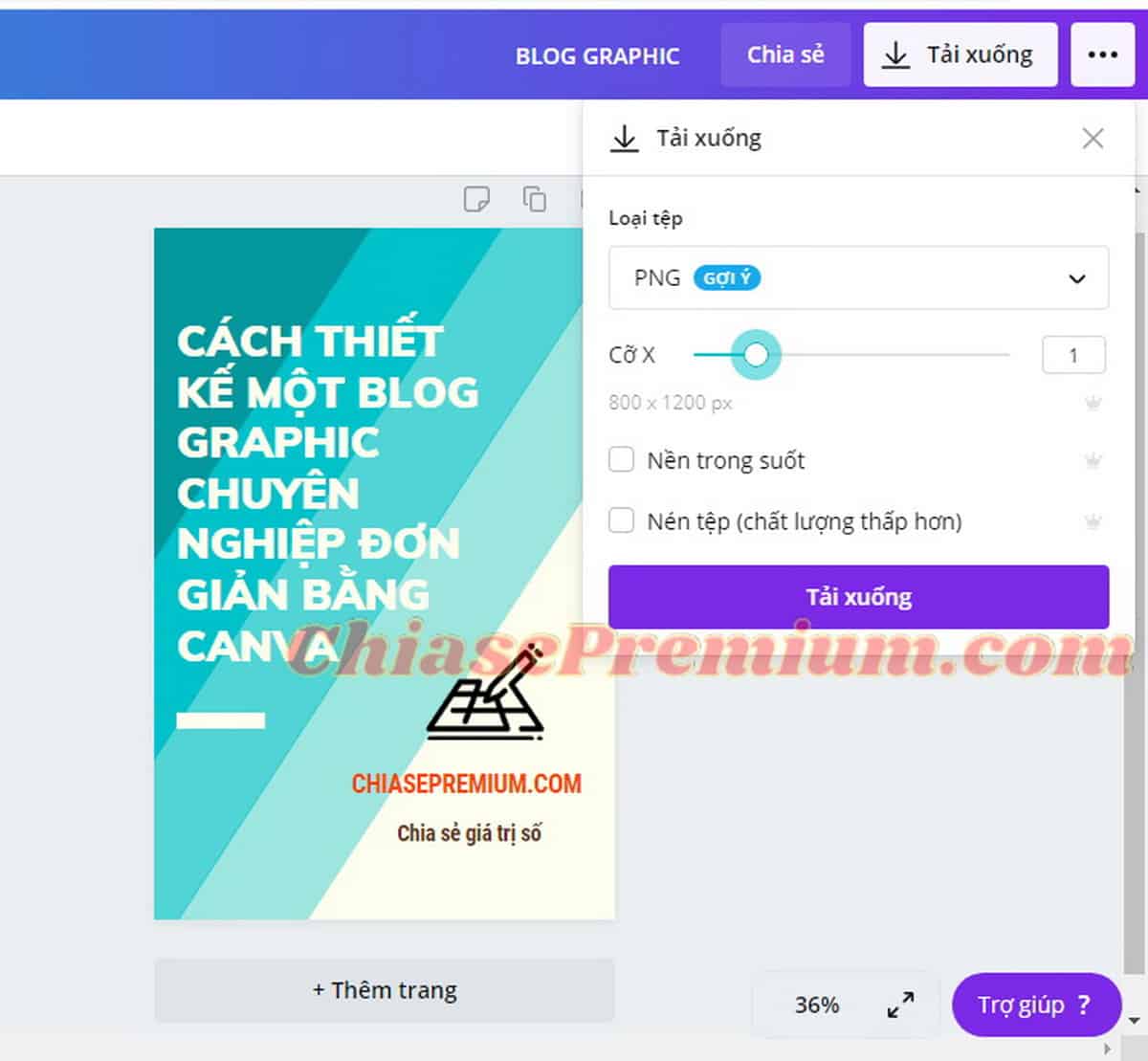
Ở đây bạn có thể chọn loại tệp muốn tải về, từ PNG, JPG, đến các loại tệp PDF, SVG,…Theo mình bản PNG theo như gợi ý là có chất lượng ổn nhất, khi đăng lên các trang mạng xã hội hay blog của mình thì màu sắc và các chất lượng không thay đổi nhiều. Ở phần Tải xuống, bạn cũng có thể chọn kích cỡ gấp đôi hay gấp rưỡi nếu bạn đang dùng Canva Pro (Canva Free sẽ không có phần này). Mình nghĩ lựa chọn này sẽ thật sự cần thiết cho những ai mong muốn in graphic thành khổ lớn đấy!
Sau khi đã hoàn thành các lựa chọn cho phần tải xuống, bạn nhấp chuột vào nút tải xuống và chỉ mất 10s thôi là một thiết kế đẹp mắt cho blog của bạn đã nằm ngay trong máy tính rồi.
Ta-daa, và đây là thiết kế blog graphic cho chính bài viết này:
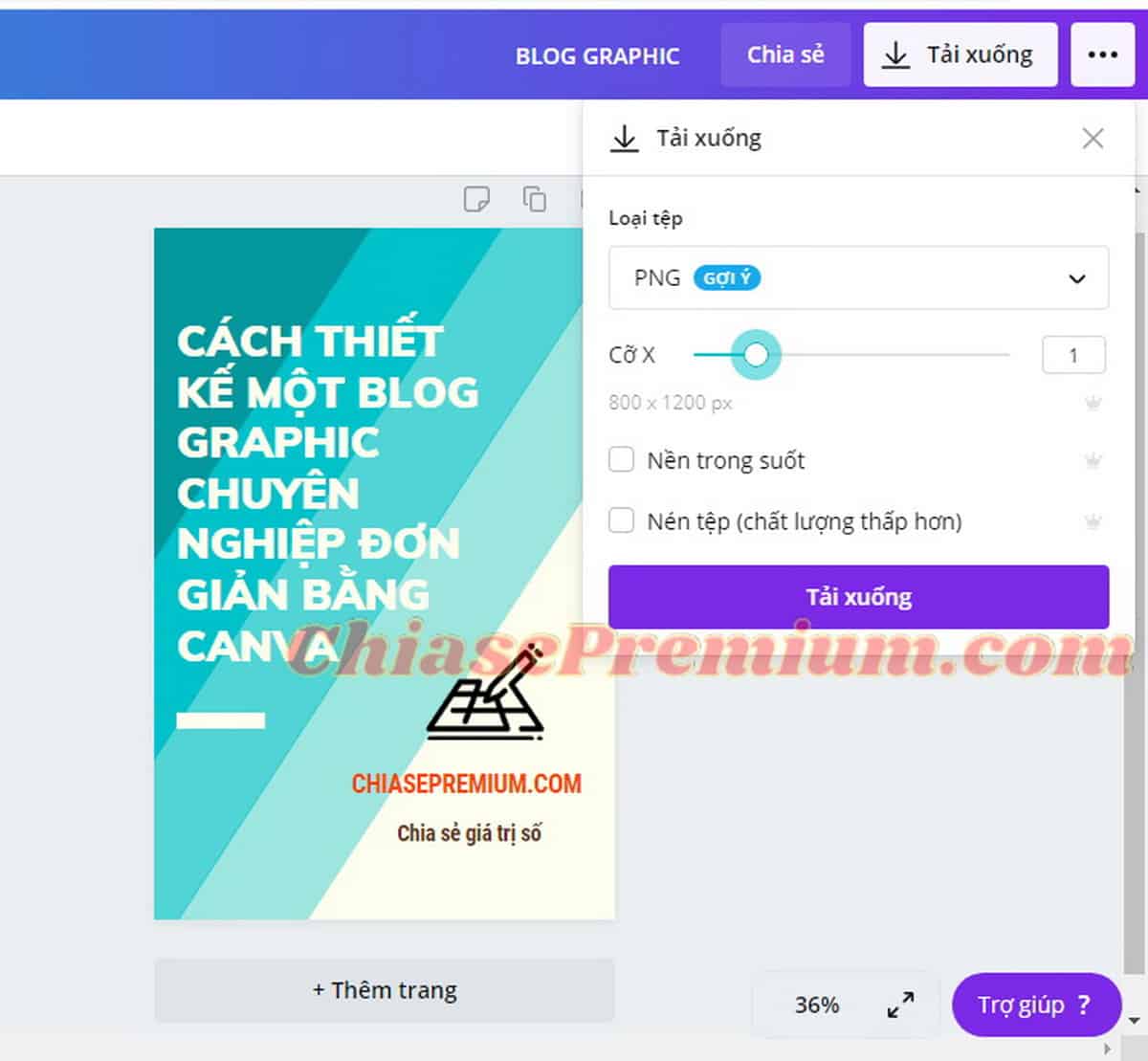

Bạn thấy thật đơn giản đúng không nào! Chỉ với kết nối Internet và vài cú click chuột, bạn đã có ngay một thiết kế đẹp mắt nhưng lại vô cùng tiết kiệm mà không cần đến các phần mềm nặng máy hay các khóa học đắt tiền. Nếu những công cụ thiết kế ở Canva đã làm bạn vừa lòng thì đừng ngần ngại mà sử dụng nó ngay nhé!