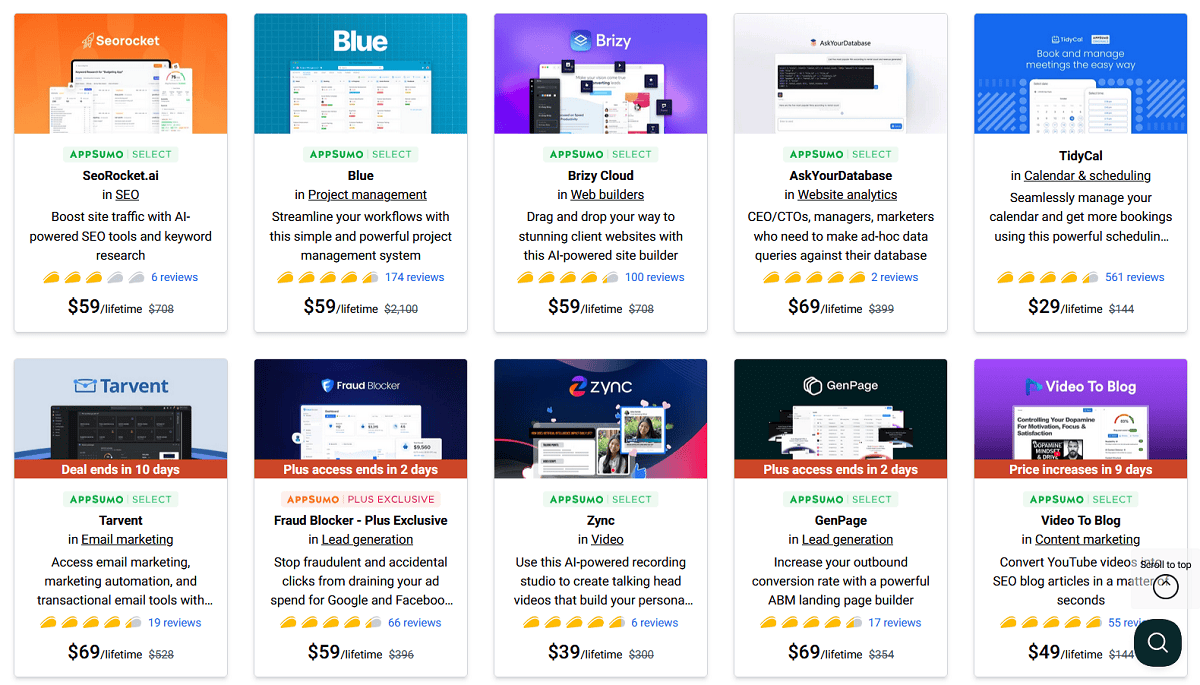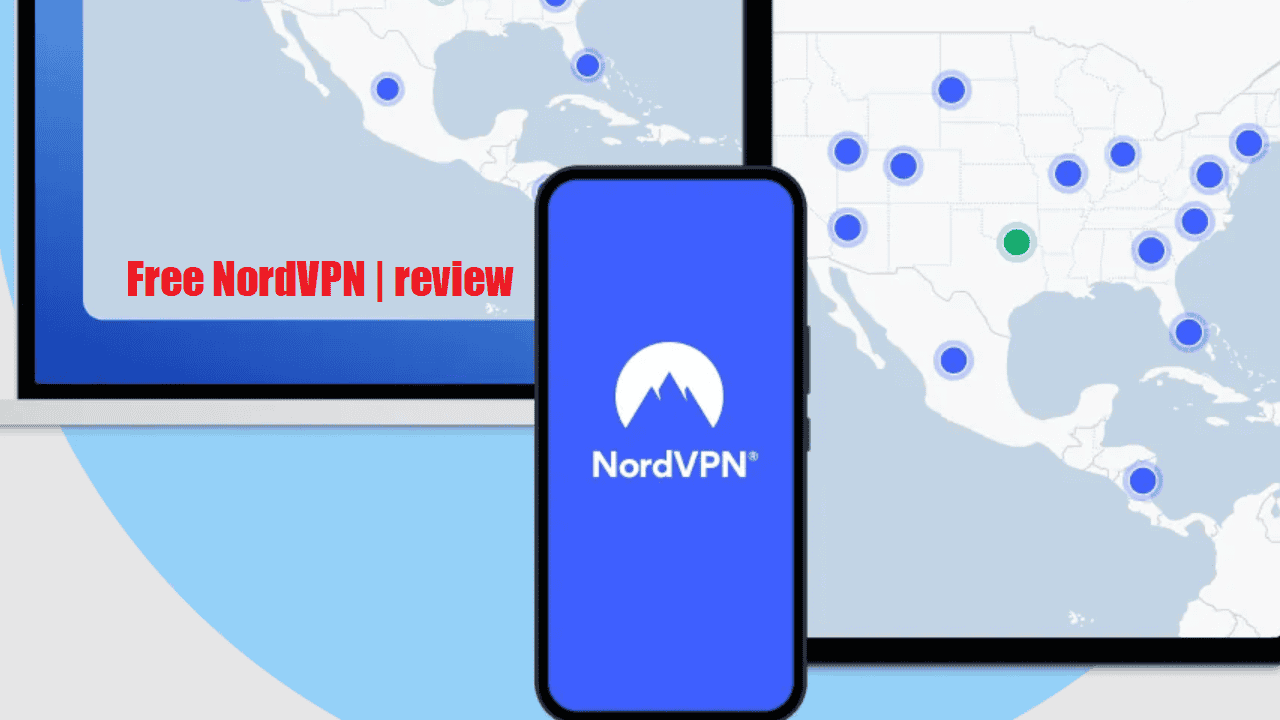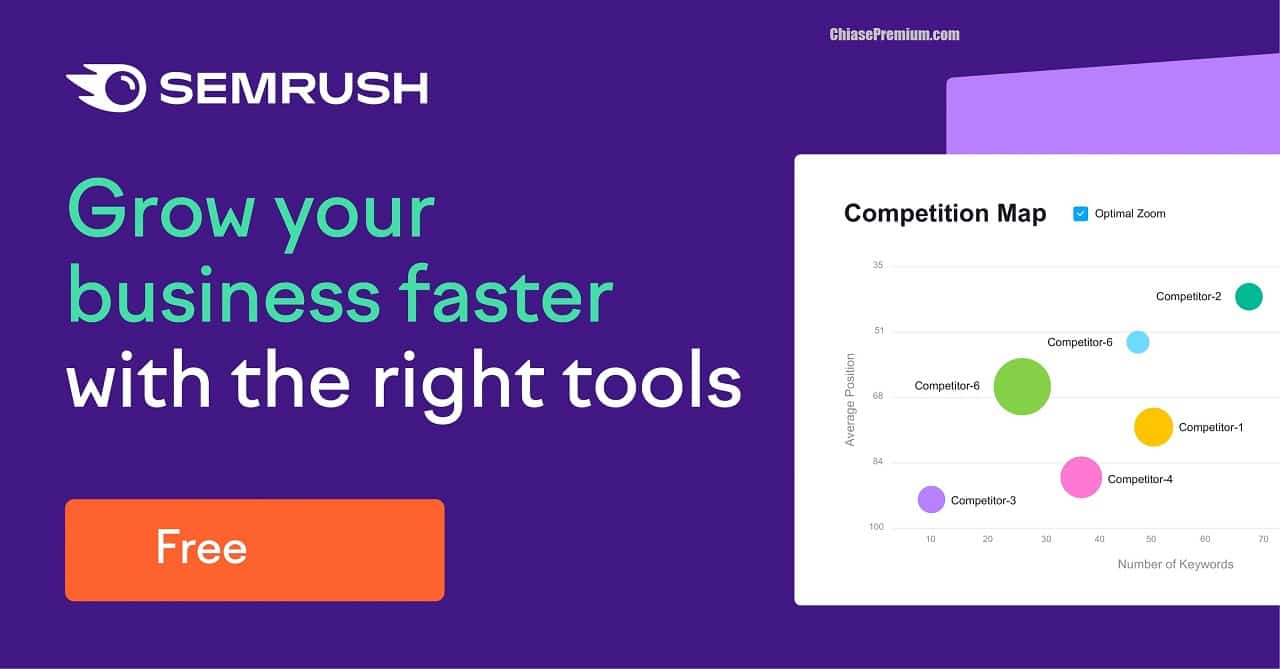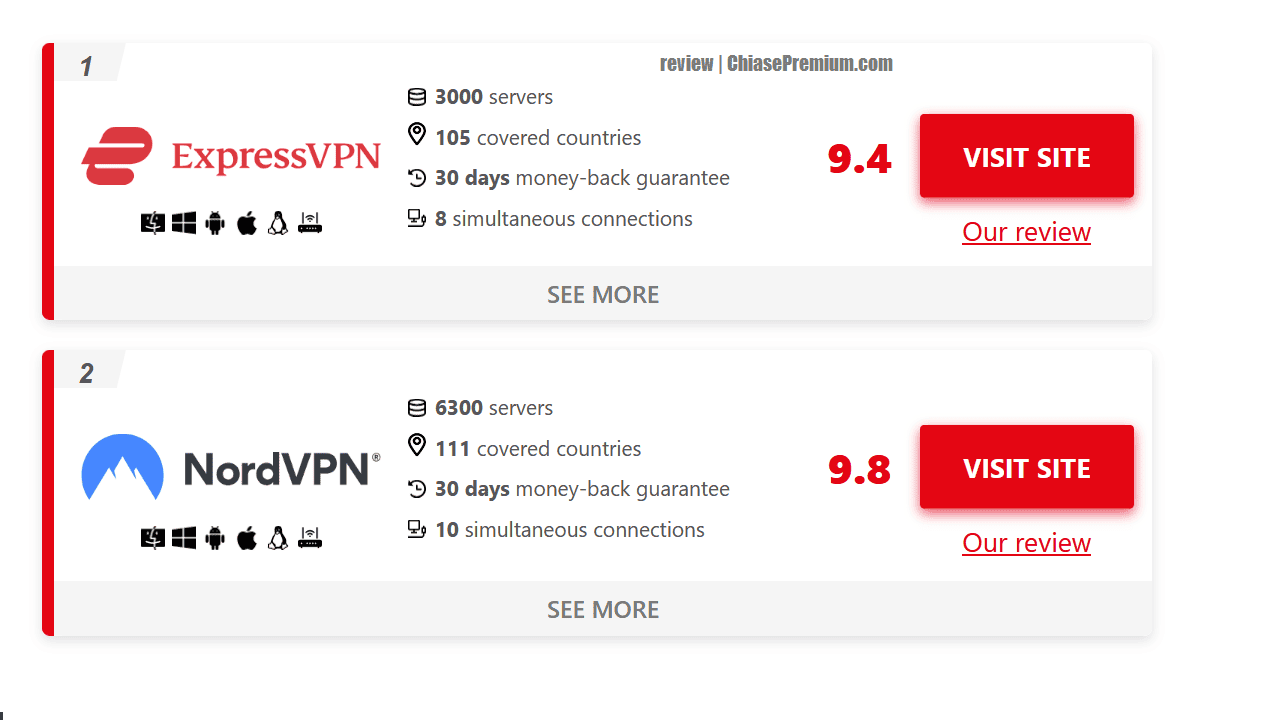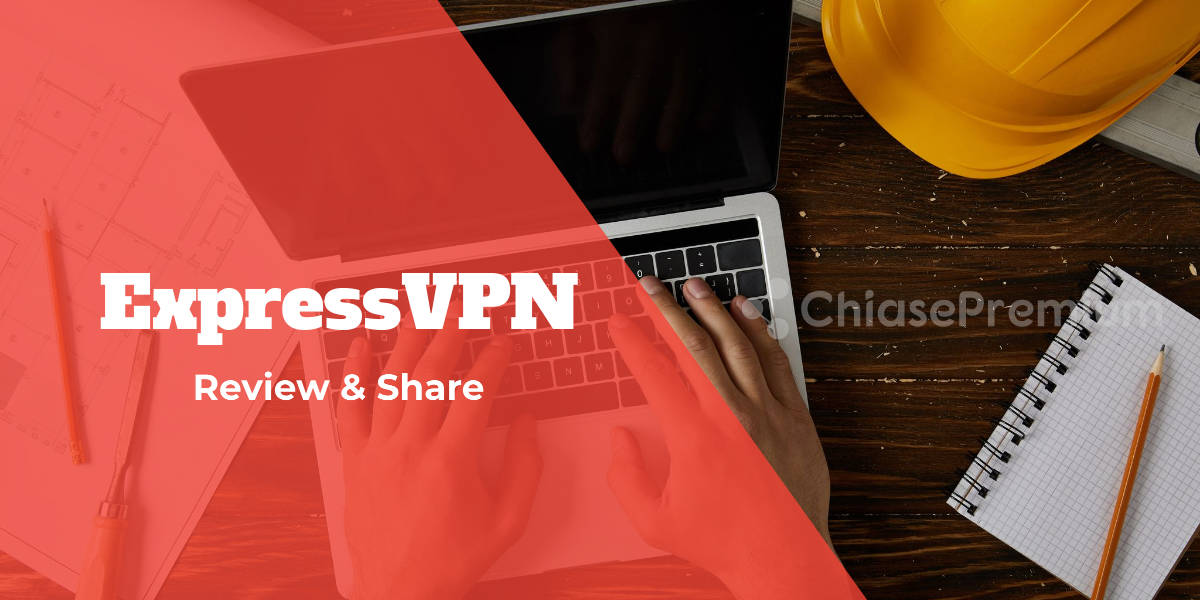Ngày nay, chúng ta thường xuyên thấy những bạn trẻ sử dụng các ứng dụng như Google Calendar, Evernote, để thay thế cho cách ghi bài thông thường cũng như có thể tích hợp những tiện ích giúp người dùng dễ dàng lập bảng kế hoạch và sắp xếp được công việc một cách linh hoạt nhất.
Hôm nay, hãy cùng mình tìm hiểu một trong những ứng dụng được ưa chuộng nhất hiện nay – Notion và cách sử dụng ứng dụng này nhé.
Cập nhật tháng 6/2024: Notion mới ra mắt Notion Site, cho phép dễ dàng tạo một website từ ngay giao diện sử dụng của Notion. Chi tiết hơn bạn có thể xem ở link sau: https://www.notion.so/help/public-pages-and-web-publishing
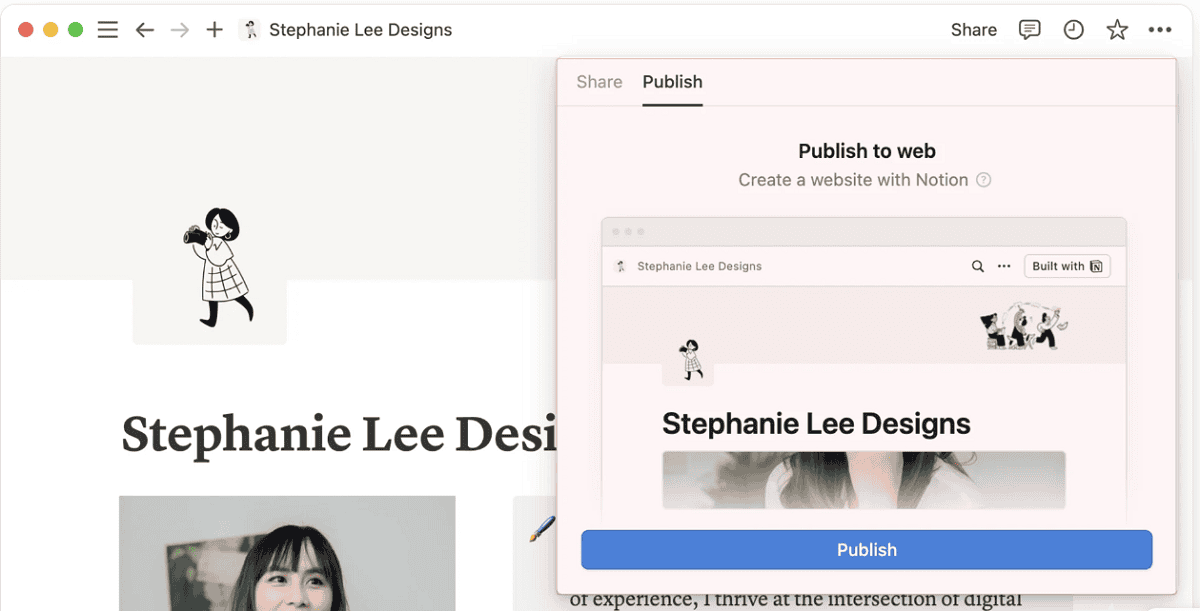
✅ Mình có chia sẻ trải nghiệm một số công cụ nâng cao hiệu suất làm việc ở các bài viết sau
- Milanote là gì? Cách đăng ký, sử dụng Milanote lifetime
- Miro là gì? Hướng dẫn sử dụng Miro Online Whiteboard
- Top ứng dụng bảng trắng online miễn phí
- Notion là gì? Hướng dẫn đăng ký, sử dụng Notion AI
- Vượt qua deadline với ứng dụng sắp xếp công việc Todoist
- Feedly là gì? Hướng dẫn cách sử dụng Feedly cho người mới bắt đầu
- 5 ứng dụng đọc RSS miễn phí tốt nhất
- RSS Feed Readers Inoreader là gì? Tự động Lọc tin tức mới
- Tự động hóa quy trình công việc | Automation Masterclass
Notion là gì?
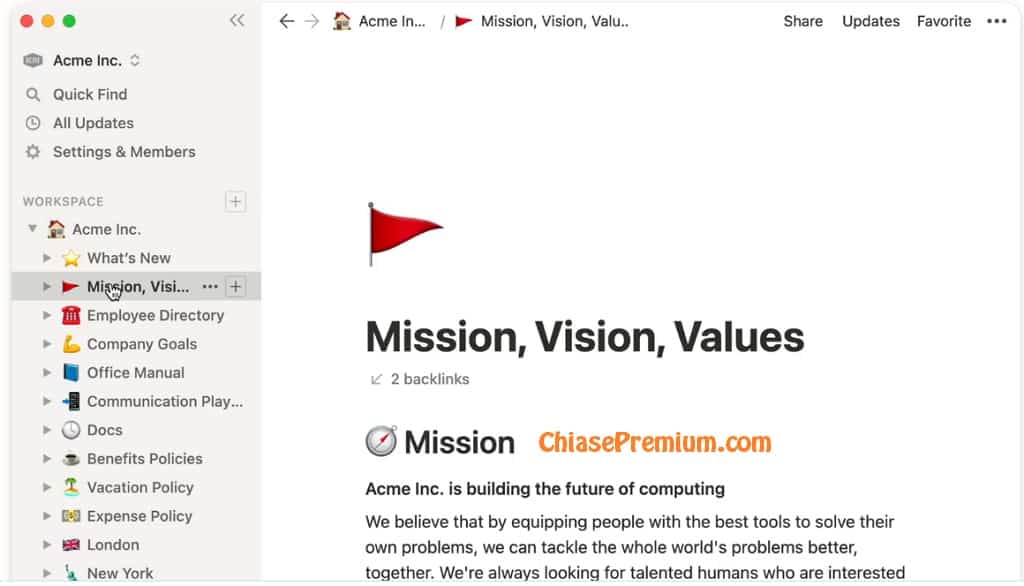
Notion là một phần mềm giúp bạn ghi chú, quản lý dự án cũng như tự sắp xếp thời gian để thực hiện công việc một cách linh hoạt hơn. Giống như Trello, Evernote, Google Keep, Notion giúp người đọc dễ dàng ghi chú lại thông tin trên các thiết bị điện tử mà không cần phải viết tay. Ứng dụng này cũng vô cùng thích hợp cho những bạn muốn sáng tạo Bullet Journal nhưng lại không giỏi vẽ vời.
Xem thêm: Landing Page là gì? 23 kinh nghiệm thiết kế Landing Page ít người biết
Notion AI
Notion AI là một công cụ trí tuệ nhân tạo (AI) được tích hợp vào Notion, giúp người dùng tạo nội dung, tìm kiếm thông tin và quản lý công việc hiệu quả hơn.
Cập nhật 11/10/2023: Notion AI đã có nhiều cải tiến. Nhiều lúc mình có thể sử dụng Notion AI để thay thế Grammarly, QuillBot hay thậm chí cả ChatGPT.
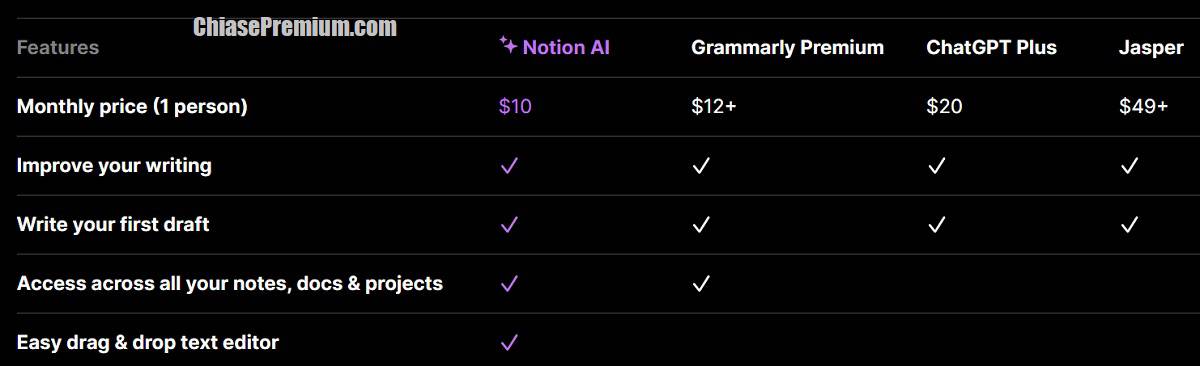
Mình sử dụng Notion Ai để:
- Tóm tắt nội dung hiện có: Notion AI có thể trích xuất các điểm chính của một đoạn văn bản dài, giúp bạn nhanh chóng nắm bắt thông tin.
- Lên ý tưởng: Notion AI có thể gợi ý các ý tưởng cho bạn, chẳng hạn như tên công ty, trang phục, bài viết,…
- Viết một bản nháp thô: Notion AI có thể tạo ra một bản nháp thô cho bạn, dựa trên các mẫu và dữ liệu đã học.
- Sửa lỗi chính tả và ngữ pháp: Notion AI có thể kiểm tra và sửa lỗi chính tả và ngữ pháp trong văn bản của bạn.
- Dịch nội dung: Notion AI có thể dịch văn bản của bạn sang các ngôn ngữ khác.
Ví dụ
- Tóm tắt nội dung hiện có: Bạn có một bài báo dài về một chủ đề phức tạp. Bạn có thể sử dụng Notion AI để tóm tắt bài báo đó thành một đoạn văn ngắn, giúp bạn dễ dàng nắm bắt thông tin.
- Lên ý tưởng: Bạn đang tìm kiếm tên cho công ty khởi nghiệp của mình. Bạn có thể sử dụng Notion AI để gợi ý một số ý tưởng.
- Viết một bản nháp thô: Bạn đang viết một bài blog về một chủ đề mới. Bạn có thể sử dụng Notion AI để tạo ra một bản nháp thô, giúp bạn tiết kiệm thời gian và công sức.
- Sửa lỗi chính tả và ngữ pháp: Bạn đã hoàn thành một bài viết, nhưng bạn muốn kiểm tra lỗi chính tả và ngữ pháp. Bạn có thể sử dụng Notion AI để sửa lỗi cho bạn.
- Dịch nội dung: Bạn có một tài liệu bằng tiếng Anh, nhưng bạn muốn đọc bằng tiếng Việt. Bạn có thể sử dụng Notion AI để dịch tài liệu đó sang tiếng Việt.
Lưu ý
Các chức năng của Notion AI vẫn đang được phát triển và cải thiện. Đôi khi, kết quả của Notion AI có thể không chính xác hoặc không phù hợp với nhu cầu của bạn. Do đó, bạn vẫn cần kiểm tra và chỉnh sửa lại kết quả của Notion AI trước khi sử dụng.

Notion AI có rất nhiều tính năng hữu ích, chẳng hạn, khi sử dụng Notion AI bạn có thể dễ dàng rút gọn một văn bản dài, hay tìm ra chi tiết quan trọng từ các ghi chú lộn xộn….
Ngoài ra, Notion AI còn có thể hỗ trợ bạn tự động tạo bài đăng cho blog chỉ bằng một vài thao tác ngắn gọn. Notion sử dụng công nghệ của OpenAI (ChatGPT/GPT-4) nên kết quả văn bản tạo ra khá “mượt mà”, hầu như không phải chỉnh sửa.
Notion AI còn giúp người sử dụng dịch văn bản giữa các ngôn ngữ sau: tiếng Anh, tiếng Hàn, tiếng Trung, tiếng Nhật, tiếng Tây Ban Nha, tiếng Nga, tiếng Pháp, tiếng Bồ Đào Nha, tiếng Đức, tiếng Ý, tiếng Hà Lan, tiếng Indonesia và tiếng Việt.
✅ Thông tin chi tiết về Notion cùng các tính năng mới nhất bạn có thể xem tại đây: https://chiasepremium.com/notion-plus
Notion ra mắt phiên bản 2.15 với nhiều cải tiến nâng cấp.
Trong phiên bản mới này (cập nhật 30/3/2022), cách thức tổ chức đã được tái thiết kế lại hoàn toàn, dựa trên phản hồi từ người dùng. Có thể kể đến các tính năng mới được tối ưu sau:
✅ Cơ sở dữ liệu tốt hơn với bộ lọc nhanh, chế độ xem theo tab và hơn thế nữa
Cơ sở dữ liệu là trung tâm để xây dựng quy trình làm việc tùy chỉnh trong Notion – từ săn tìm căn hộ, viết nhật ký, theo dõi mục tiêu công việc và cuộc sống. Và giờ đây, bạn có thể dễ dàng sử dụng hơn, dễ tùy chỉnh hơn.
✅ Chuyển đổi chế độ xem bằng các tab. Giờ đây, bạn có thể thiết lập các chế độ xem tùy chỉnh chỉ bằng một cú nhấp chuột.
– Bộ lọc dễ sử dụng hơn. Trước đây, các bộ lọc phải cần tới 8 lần nhấp chuột để thiết lập, giờ đây có thể được áp dụng chỉ trong 2-3 lần nhấp chuột.
– Tạo chế độ xem từ cơ sở dữ liệu hiện có. Bao gồm các chế độ xem vào cùng một cơ sở dữ liệu trên nhiều trang, được tùy chỉnh theo cách bạn cần.
✅ Notion API ra bản chính thức (kết thúc phiên bản Beta).
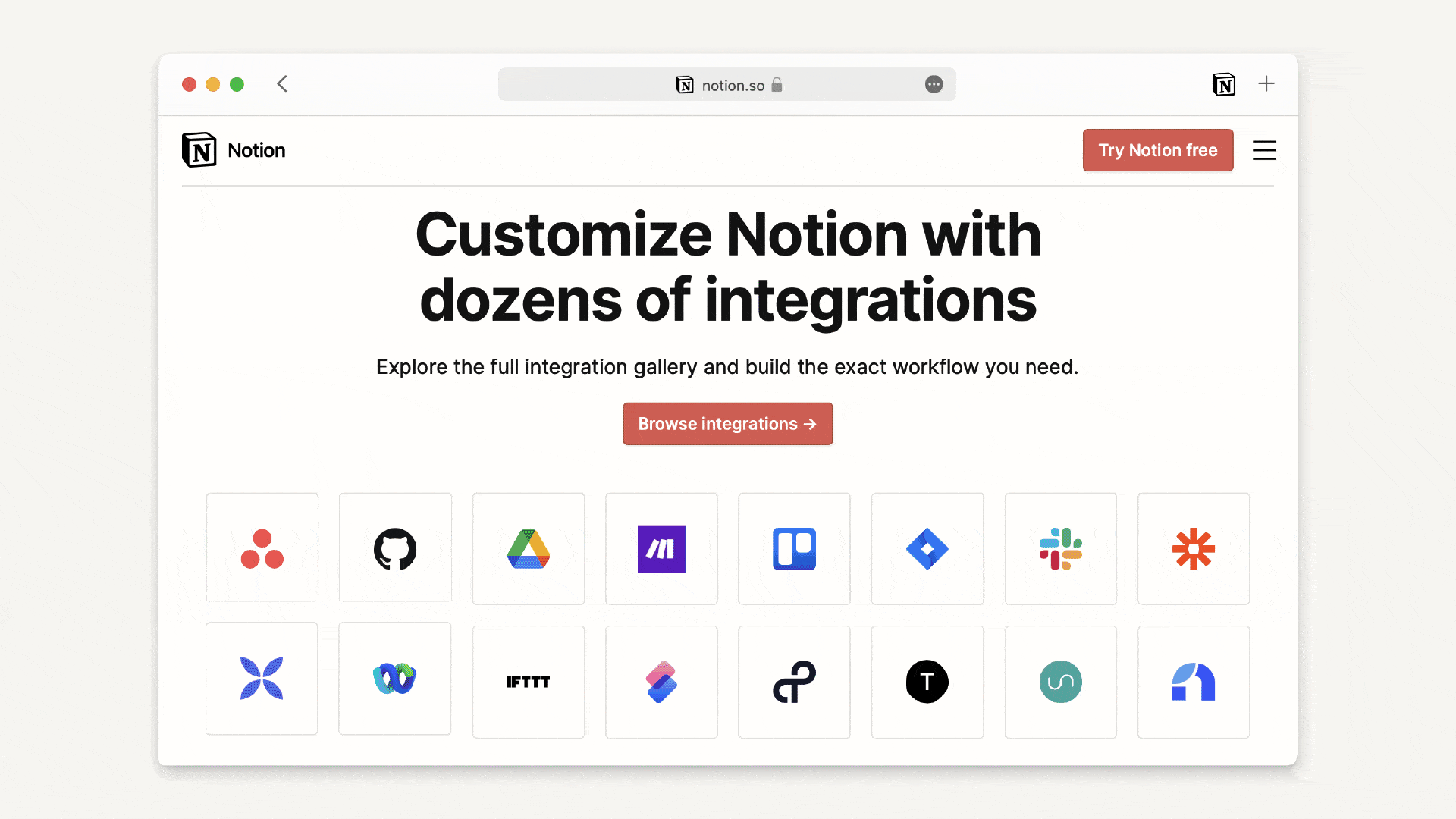
Notion thông báo chính thức rằng Notion API Beta đã hết thời gian thử nghiệm. Đồng thời Notion cũng đã ra mắt Thư viện tích hợp hoàn toàn mới để bất kỳ ai cũng có thể khám phá và tích hợp với các tính năng cao cấp của Notion.
✅ Chế độ tối – dark mode – được cải tiến.
Notion đã cập nhật bảng màum bao gồm các màu sắc sâu hơn, độ tương phản cao hơn và màu sắc bão hòa hơn cho chế độ tối. Để bật chế độ tối trong không gian làm việc của bạn, chọn Settings & members → My notifications & settings → Appearance.
Tại sao mọi người thích sử dụng Notion?
Một trong những điều được ưa thích nhất khi sử dụng Notion là bạn có thể làm tất cả mọi thứ chỉ với một ứng dụng. Nếu như với các tiện ích của Google, bạn phải dùng Google docs để ghi chép nội dung bài học, lưu trữ những điều thú vị bằng Google Keeps, lên lịch làm việc bằng Google Calendar thì với Notion, bạn có thể làm mọi thứ một cách miễn phí.
Notion cũng là một trong những ứng dụng được rất nhiều các tín đồ mê cái đẹp yêu thích. Với Notion, bạn có thể chèn ảnh, thêm icon, thêm lịch hoặc dự báo thời tiết một cách nhanh chóng.
Xem thêm: Landing Page là gì? 23 kinh nghiệm thiết kế Landing Page ít người biết
Hướng dẫn sử dụng Notion toàn diện
-
Sử dụng Notion cho Digital Marketers
Cập nhật 22/3/2024: Chia sẻ link đăng ký sử dụng miễn phí vĩnh viễn một khóa học hướng dẫn sử dụng Notion trong các hoạt động Marketing. Nếu bạn đang là một Digital Marekters (hoạt đông truyền thông, tiếp thị trực tuyến) thì Notion có rất hữu ích.
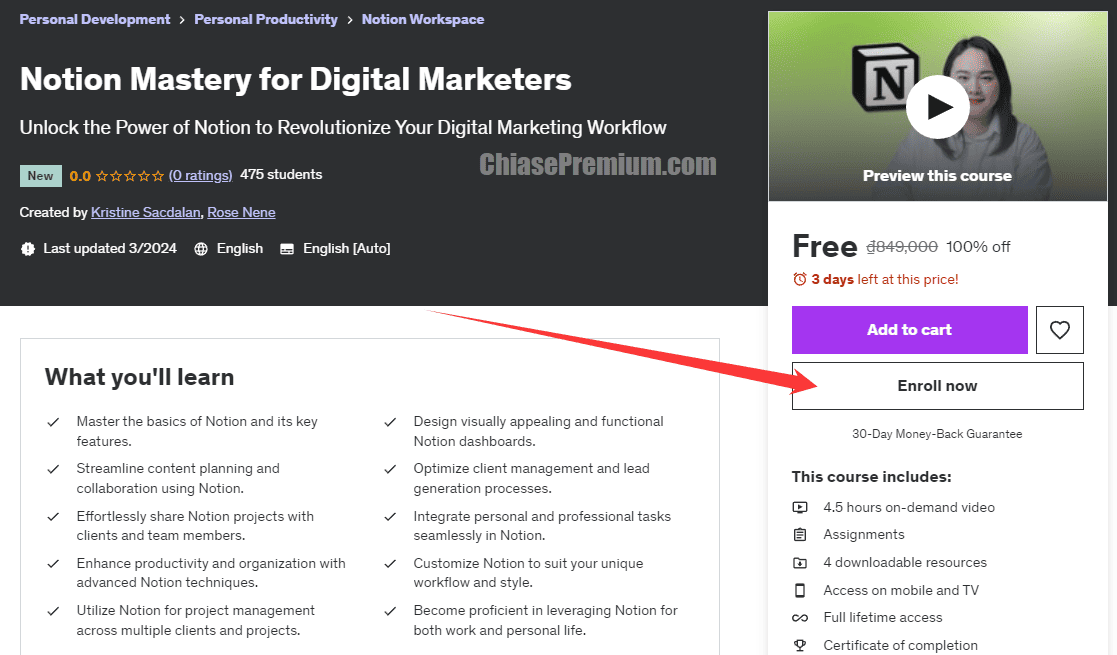
Notion Mastery for Digital Marketers. Unlock the Power of Notion to Revolutionize Your Digital Marketing Workflow.
source: udemy.com
Giới thiệu khóa học: Trong khóa học này, chúng ta sẽ cùng bước vào thế giới của Notion – một công cụ linh hoạt có thể thay đổi cách bạn làm tiếp thị số. Dù bạn đã có kinh nghiệm với Notion hay chỉ mới bắt đầu sử dụng Notion thì khóa học này sẽ giúp bạn phát triển các kỹ năng cần thiết để tăng cường hiệu suất và hiệu quả công việc.
Chúng ta sẽ bắt đầu từ những điều cơ bản, giúp bạn hiểu rõ về các tính năng chính của Notion như tạo trang, quản lý cơ sở dữ liệu và tùy chỉnh mẫu. Sau đó, khóa học sẽ hướng dẫn bạn tạo ra những trang tổng quan hấp dẫn và thú vị phản ánh phong cách cá nhân của bạn, từ đó tăng cường hiệu quả quy trình làm việc của bạn.
- Khóa học này tập trung vào ứng dụng Notion vào thực tiễn các hoạt động marketing online.
- Bạn sẽ học cách lập kế hoạch nội dung một cách hợp lý, làm việc cộng tác với các thành viên khác, quản lý khách hàng và tìm kiếm cơ hội kinh doanh bằng cách sử dụng Notion.
- Chúng ta cũng sẽ khám phá các kỹ thuật tiên tiến hơn, bao gồm tạo cơ sở dữ liệu động và tích hợp với các công cụ khác để tối ưu hóa quy trình làm việc của bạn.
Với các bài giảng thực hành và bài tập, bạn sẽ áp dụng kiến thức của mình vào các tình huống thực tế, từ đó trở thành một chuyên gia về Notion cả trong môi trường làm việc chuyên nghiệp và sử dụng cá nhân.
Cuối cùng, sau khi hoàn thành khóa học, bạn sẽ trở thành một chuyên gia về Notion, sẵn sàng cải thiện quy trình làm việc tiếp thị số của mình và đạt được sự nâng cao về hiệu suất và tổ chức công việc.
Dù bạn dùng Notion để quản lý nhiều khách hàng hay chỉ đơn giản tìm cách tổ chức công việc cá nhân trên Notion sao cho dễ nhìn hơn, khóa học Notion Mastery này sẽ giúp bạn khai thác tối đa tiềm năng của Notion để nâng cao hiệu quả công việc của bạn.
Khóa học này dành cho:
– Những nhà tiếp thị số muốn tối ưu quy trình làm việc của họ.
– Người quản lý phương tiện truyền thông xã hội có nhiều khách hàng và dự án.
– Các freelancer muốn nâng cao hiệu suất và tổ chức cá nhân.
– Các chuyên gia quan tâm đến việc sử dụng Notion để quản lý và cộng tác trong dự án.
– Bất kỳ ai muốn thành thạo Notion cho cả mục đích cá nhân và chuyên nghiệp.
Link đăng ký miễn phí vĩnh viễn dành cho 120 đăng ký đầu tiên trong hôm nay (free for 120 enrolls today), ngày 22/3/2024:
https://www.udemy.com/course/notion-mastery-for-digital-marketers/?couponCode=GETFREE
Cách đăng ký tài khoản Notion
Để có thể sử dụng Notion để ghi chú một cách nhanh chóng, chúng mình sẽ bắt đầu bằng cách đăng ký tài khoản nhé. Để có thể đăng ký tài khoản Notion, các bạn hãy truy cập Notion và chọn Sign Up để sang bước tiếp theo nhé.
Khi giao diện đăng ký hiện lên, bạn có thể chọn đăng ký bằng tài khoản Google hoặc đăng ký bằng tài khoản Apple nếu như bạn đang sử dụng hệ điều hành IOS, nhưng riêng mình thì mình đề nghị bạn nên sử dụng tài khoản Google để thuận tiện hơn.
Đối với điện thoại di động, bạn hãy lên Appstore hoặc CH play để tải ứng dụng Notion về và chọn cách đăng nhập từ Google hoặc iOS giống với máy tính nhé.
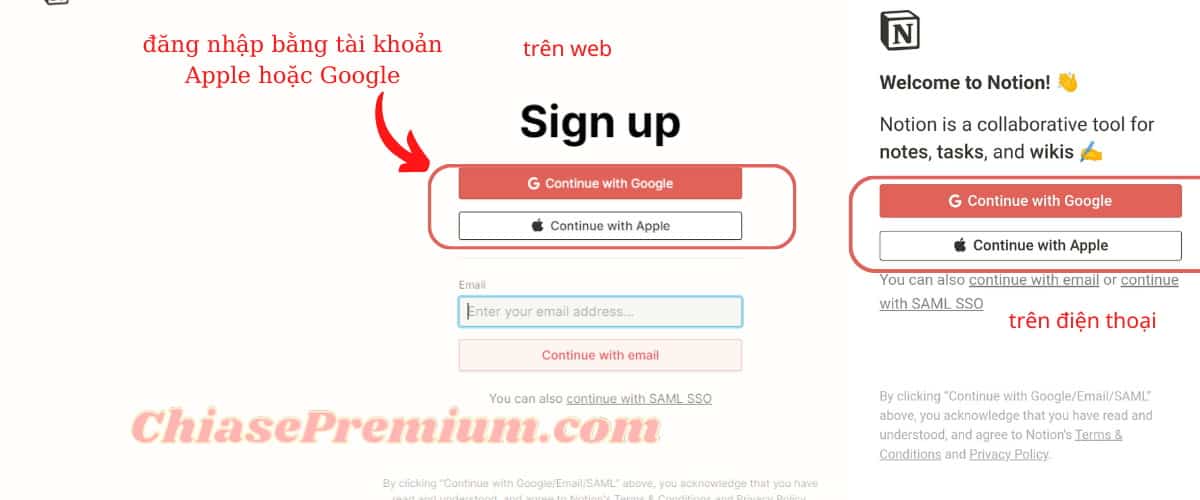
Cách chuyển dữ liệu từ ứng dụng khác lên Notion
Có lẽ nhiều bạn đang tự hỏi nếu như bạn đang xài Evernote hay Trello nhưng muốn chuyển sang ứng dụng Notion thì như thế nào? Thế thì bạn đã đến đúng bài viết rồi đấy! Để chuyển từ Trello, Google Docs hay Word sang Notion, bạn hãy nhấp vào mục Import trong giao diện Notion và chọn tài liệu bạn muốn để tải lên.
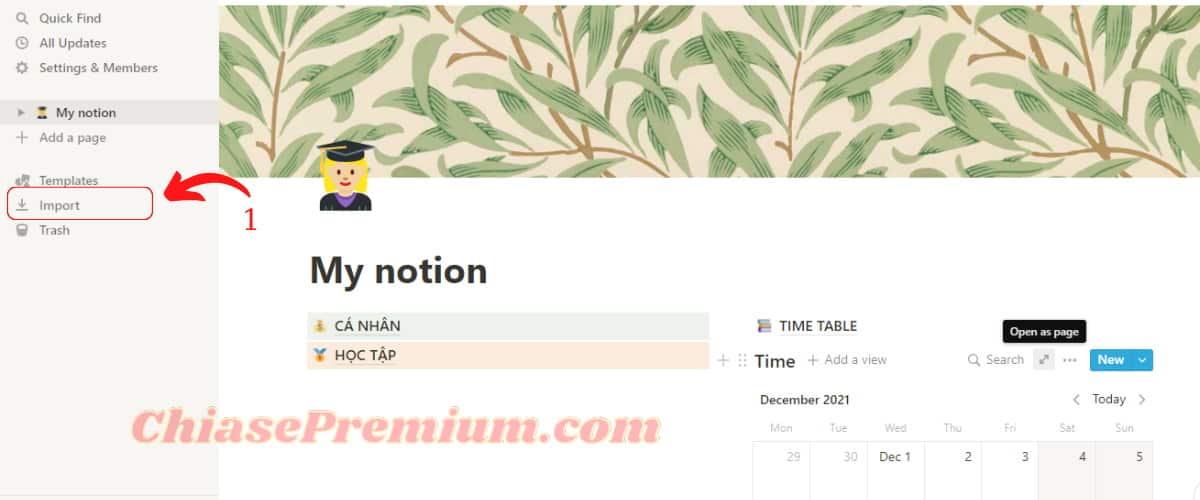
Riêng đối với Evernote, bạn cần phải đăng nhập tài khoản và chọn cấp quyền lại nhé.
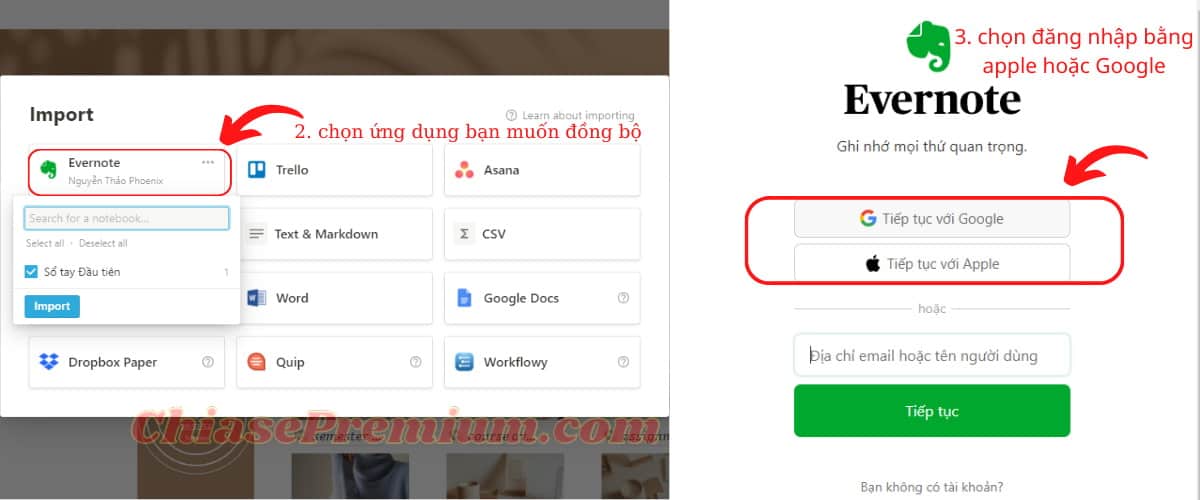
Sau khi bạn đã chọn xong, Evernote sẽ tự động đồng bộ với tài khoản Notion của bạn, lúc này, hãy chọn dữ liệu mà bạn muốn đồng bộ hóa với Notion để bắt đầu.
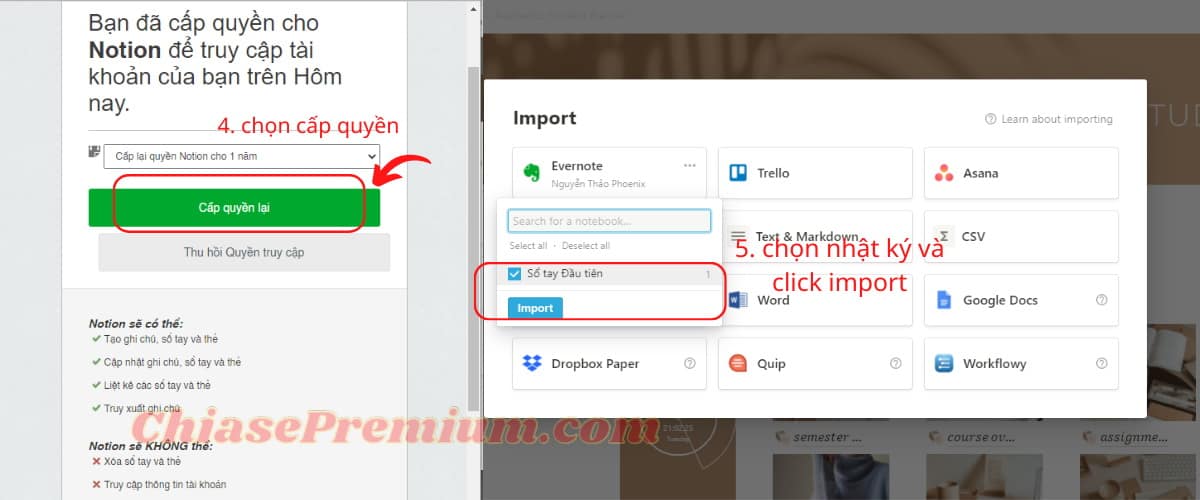
Bạn chỉ có thể làm thao tác này trên laptop hoặc máy tính, chính vì vậy, hãy mở laptop hoặc máy tính của bạn lên để thực hiện hành động này.
Cách chèn dự báo thời tiết
Một trong những điều được ưa chuộng nhất trên Notion chính là bạn có thể tự do sáng tạo một template riêng cho bản thân mà không bị giới hạn bởi bất cứ điều gì. Tiếp theo, chúng mình sẽ hướng dẫn bạn một số cách để giúp Notion của bạn trở nên rực rỡ hơn, cụ thể ở đây chính là cách chèn dự báo thời tiết vào Notion để dễ dàng mang ô khi ra đường.
Bước 1: Bắt đầu với chuyên mục trang trí Notion, bạn cần truy cập vào trang web Indify– một trang web hỗ trợ bạn tạo Widget và thiết kế theo ý muốn.
Bước 2: Sau khi đã truy cập vào liên kết trên, hãy nhập địa chỉ email hoặc tài khoản Google của bạn để tiếp tục trang trí.
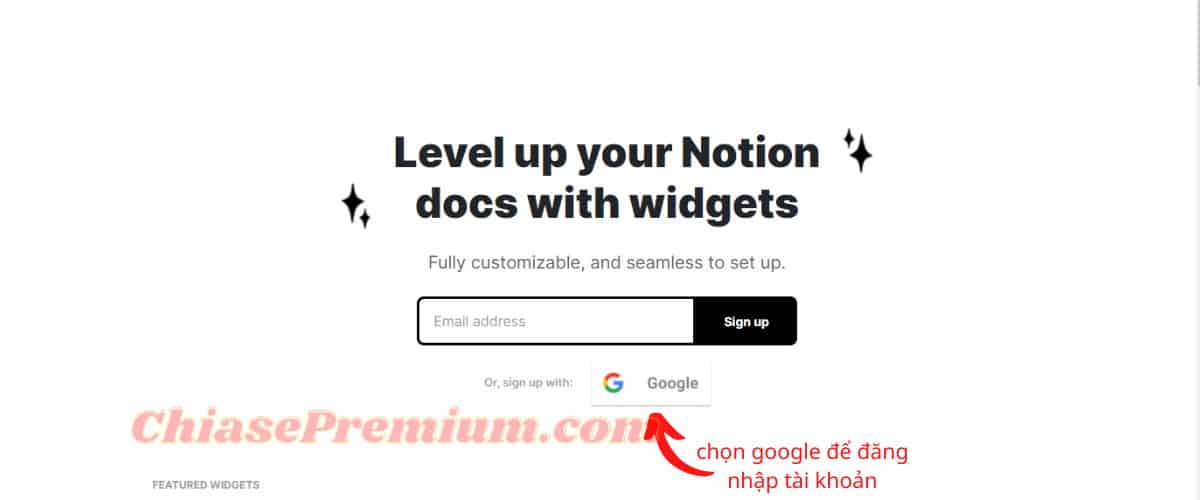
Bước 3: Ở giao diện Indify lúc này sẽ hiện lên các kiểu widget để bạn có thể thoải mái lựa chọn:
- Button: Tạo nút bấm đính kèm link trên Notion
- Clock: Hiển thị đồng hồ với nhiều kiểu dáng khác nhau
- Countdown: Đếm ngược những sự kiện quan trọng để bạn có thể chuẩn bị sẵn sàng
- Counter: Đếm số lần cho những thứ bạn muốn
- Google Calendar: Liên kết với Google Calendar để tạo một trang lịch
- Image Gallery: Album ảnh giúp bạn lưu trữ lại những kỷ niệm đáng nhớ qua từng năm tháng
- Life Process Bar: Xem thời gian còn lại trong tuần, tháng, năm dưới dạng biểu đồ
- Quotes: Hiển thị các câu nói hay được sưu tập từ các trang web trên Instagram
- Weather: Thẻ thời tiết, nhiệt độ trong một ngày, một tuần.
Bước 4: Vì đang hướng dẫn mọi người cách chèn dự báo thời tiết nên mình sẽ chọn Weather và nhấn nút Create Widget nhé.

Bước 5: Tại bước này, các bạn hãy điền thông tin để cập nhật bảng dự báo thời tiết như mong đợi.
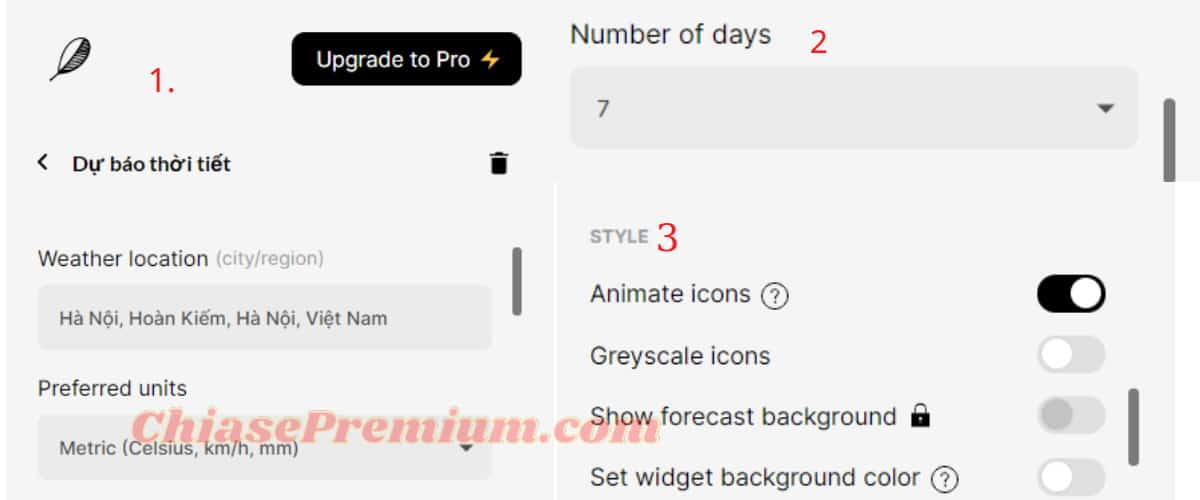
- Weather location: Vị trí nơi bạn muốn biết thời tiết.
- Preferred Unit: Đơn vị nhiệt độ. Theo mình thì các bạn nên chọn Metric vì đây là đơn vị đo nhiệt độ của Việt Nam.
- Number of days: Số ngày hiển thị trên bảng thời tiết.
- Style: Trong phần này, các bạn có thể để những biểu tượng trên dự báo thời tiết trông như hoạt hình bằng cách nhấp Animate Icons, chọn màu sắc trong Set Widget Background color: Background color là màu sắc của nền và Text color là màu sắc của chữ.
Bước 6: Sau khi đã hoàn thiện một dự báo thời tiết như mong muốn, tiếp theo chúng ta sẽ bắt tay vào để trang trí vào Notion nhé. Đầu tiên, bạn hãy sao chép đường link ở dưới cùng của bảng dự báo thời tiết như hình dưới đây.

Sau đó quay về trang Notion mà bạn muốn chèn vào, dán link đó và chọn Embed Link. Ngoài ra, bạn có thể thay đổi kích thước bằng cách kéo thả ở bốn góc hoặc cạnh bên.
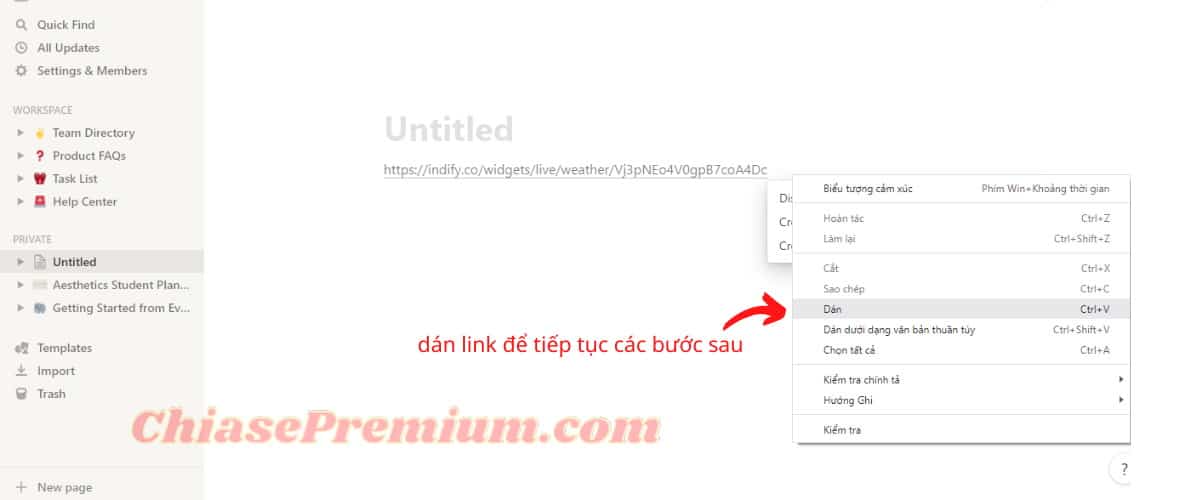
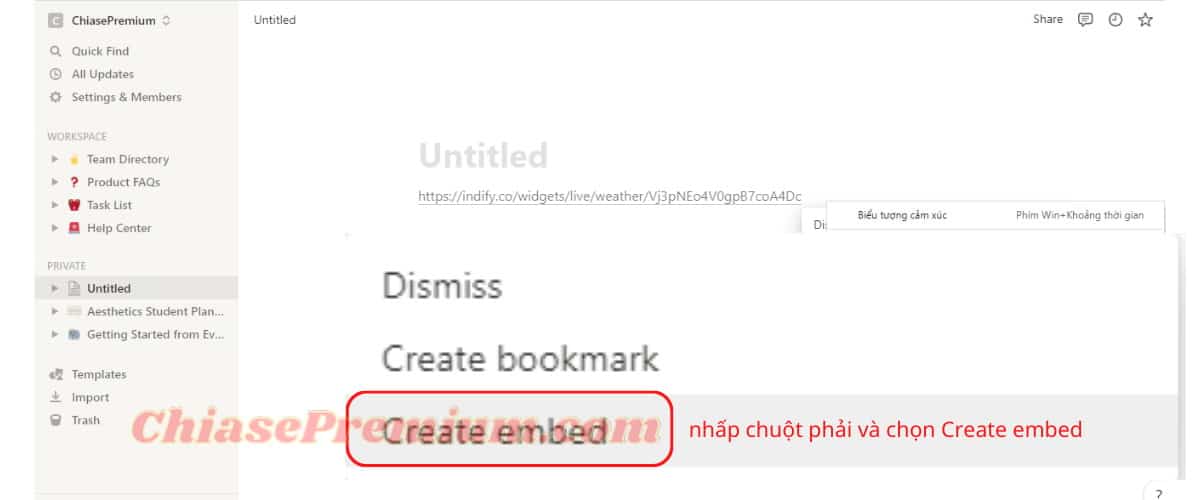
Ngoài ra, bạn có thể thay đổi kích thước bằng cách kéo thả ở bốn góc hoặc cạnh bên.
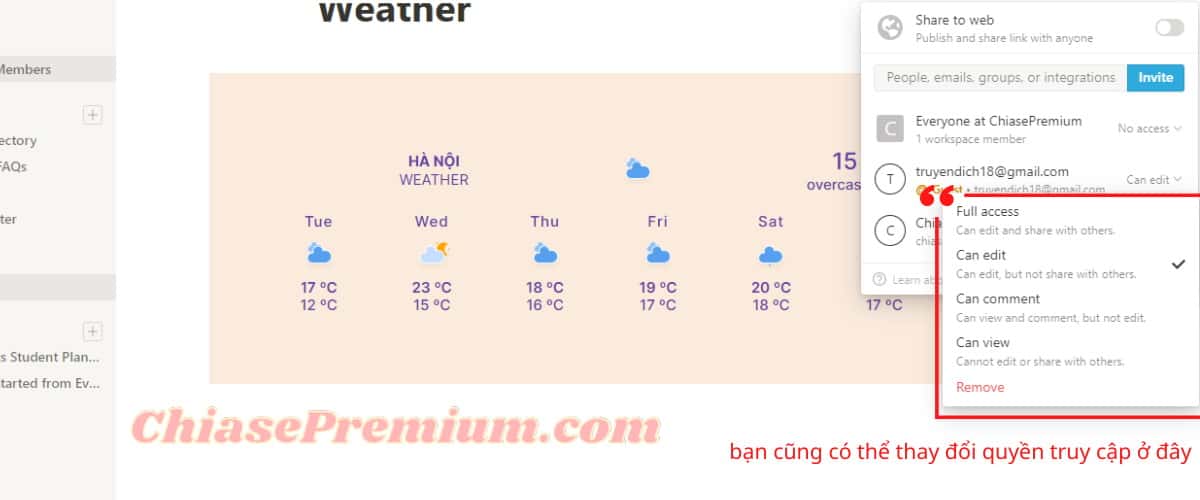
Cách tìm và sử dụng template trên Notion
Có lẽ đã từng có rất nhiều bạn nhìn thấy một template Notion rất đẹp nhưng lại không biết cách lưu về để sử dụng cho mình, tiếp theo hãy cùng nhau tìm hiểu cách để sử dụng những template được chia sẻ sẵn nhé.
Đầu tiên, các bạn chọn template được share sẵn và nhìn lên góc trên cùng bên trái nhé
Lúc này, sẽ có một dòng chữ Duplicate, các bạn hãy nhấn vào dòng chữ này và đợi Template được đưa vào Notion của bạn.
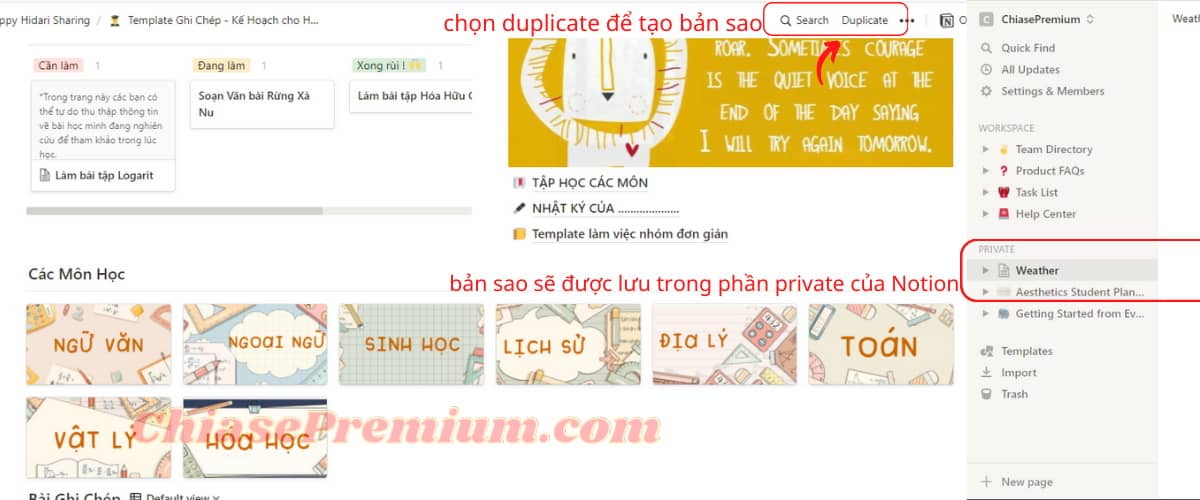
Nếu như bạn vẫn chưa tìm thấy những mẫu template nào như ý thì hãy thử tham khảo những template mà mình đã sưu tầm được ở bên dưới nhé.
- Notion học tập của Happy Hidari: https://hidari.Notion.site/Happy-Hidari-Sharing-6dc87b80262e476fbad2f7328920e9a7
- Template Aesthetic của Ellllaa: https://www.Notion.so/Lifebook-9a3ca71ac6e04d7c943c4175ed43a6cc
- Template của Michelle Kanemitsu: https://www.Notion.so/Dashboard-3640553b7c374504ba7c76350811097c
- Template màu xanh xinh xắn từ dobochobo: https://dobochobo.Notion.site/deborah-s-world-template-df451bffa2974302b78e3d0a9753af61
✅ Xem thêm: Vượt qua deadline với ứng dụng sắp xếp công việc Todoist
Cách nâng cấp Notion lên tài khoản Pro
Để nâng cấp lên tài khoản pro, bạn hãy chọn Setting & Members và chọn mục Upgrade trong Workspace. Bạn có thể chọn thanh toán theo năm hoặc thanh toán theo tháng.
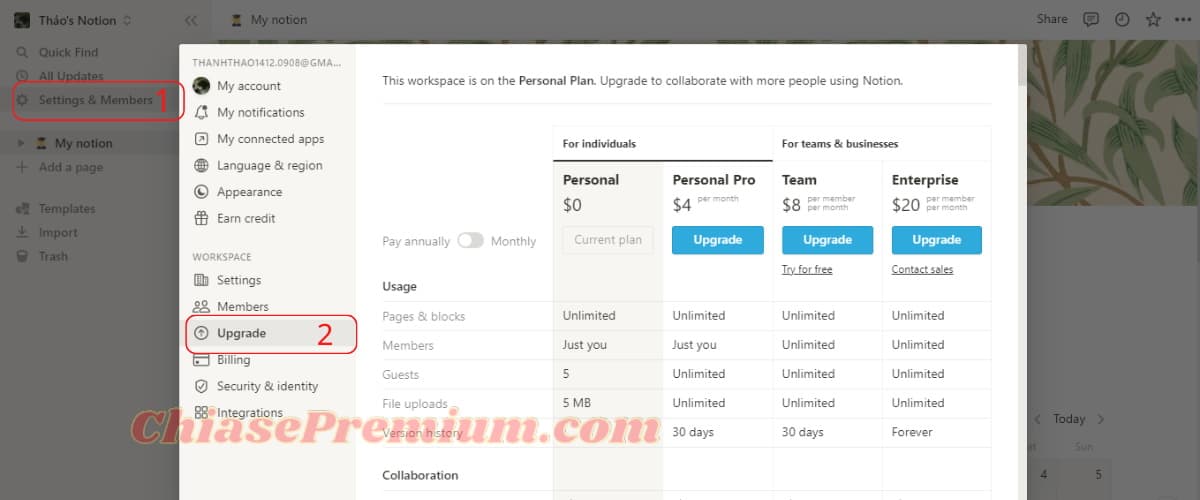
Dưới đây là bảng giá và một số lợi ích giúp bạn có một cái nhìn tổng quan hơn trước khi muốn nâng cấp Notion.
| Personal | Personal Pro | Team | Enterprise | |
| Khi trả theo năm | 0$/1 tháng | 4$/1 tháng | 8$/1 tháng | 20$/1 tháng |
| Khi trả theo tháng | 0$/1 tháng | 5$/1 tháng | 10$/1 tháng | 25$/1 tháng |
| Trang và nội dung | Không giới hạn | Không giới hạn | Không giới hạn | Không giới hạn |
| Thành Viên | Chỉ mình bạn | Chỉ mình bạn | Không giới hạn | Không giới hạn |
| Khách | 5 | Không giới hạn | Không giới hạn | Không giới hạn |
| Kích thước tệp | 5MB | Không giới hạn | Không giới hạn | Không giới hạn |
| Lịch sử phiên bản | không có | 30 ngày | 30 ngày | Không giới hạn |
| Không gian làm việc chung | Không có | Không có | Có | Có |
| Xuất PDF hàng loạt | Không có | Không có | Không có | Có |
| Truy cập sớm các tính năng mới | Không có | Không có | Không có | Có |
Đối với cá nhân mình, lợi ích duy nhất của việc nâng cấp lên gói Personal Pro là bạn có thể cho vô số khách xem và chỉnh sửa nội dung trên trang của bạn.
✅ Xem thêm: Kahoot là gì? Sử dụng Kahoot! tạo trắc nghiệm vui
Ứng dụng Notion để học Marketing
The Ultimate Marketing Course – Notion Based.
Don’t let a lack of time, resources or skills stop you learning everything you need to Master your Marketing. source: Udemy.com
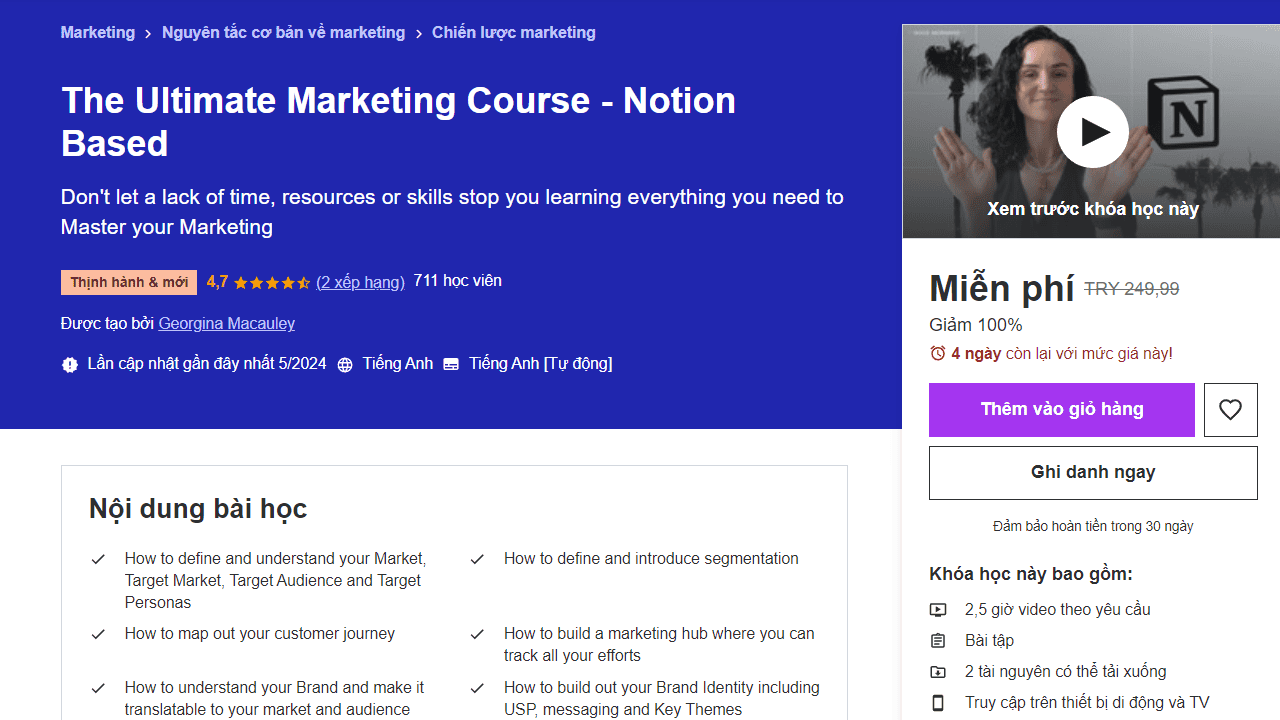
Khi bắt đầu một doanh nghiệp, có thể bạn cảm thấy quá tải với lượng kiến thức và kỹ năng cần thiết để thành công trong lĩnh vực tiếp thị. Khóa học này sẽ giúp bạn từng bước hiểu rõ các kỹ năng cốt lõi cần thiết để thực hiện các chiến lược tiếp thị hiệu quả mà không cần đầu tư nhiều thời gian và nguồn lực.
Khóa học sẽ chia nhỏ những kỹ năng quan trọng trong tiếp thị, bao gồm lý do chúng quan trọng, cách chúng hoạt động và cung cấp các ví dụ thực tế cùng với tài liệu hướng dẫn chi tiết để bạn có thể tự xây dựng hệ thống tiếp thị của mình. Sử dụng công cụ Notion miễn phí, khóa học cung cấp một cuốn sổ làm việc mà bạn có thể phát triển theo từng bài học, tạo nên toàn bộ chức năng và công cụ tiếp thị cho doanh nghiệp của bạn.
Link đăng ký miễn phí truy cập vĩnh viễn chỉ dành cho 120 đăng ký đầu tiên trong hôm nay (free only for 120 enrolls today), trong ngày 19.7.2024:
Lợi ích của việc sử dụng Notion Pro
Một số tiện ích chỉ có trên Notion Premium
Page History
Page History là một trong những tiện ích rất được ưa chuộng đối với người dùng tài khoản Pro. Công cụ này cho phép bạn xem tất cả các thay đổi được thực hiện bởi ai và khôi phục lại các phiên bản trước đây trong vòng 30 ngày. Để có thể sử dụng được Page History, bạn vui lòng làm theo các bước dưới đây nhé
Bước 1: Nhập vào biểu tượng dấu ba chấm được khoanh tròn trên ảnh và chọn Page History.
Bước 2: Khi giao diện Page History hiện lên, bạn có thể xem ai đã truy cập và chỉnh sửa gì trong đây. Nếu như muốn khôi phục lại phiên bản trước đó, bạn hãy nhấn vào phiên bản ấy và chọn Restore Version.
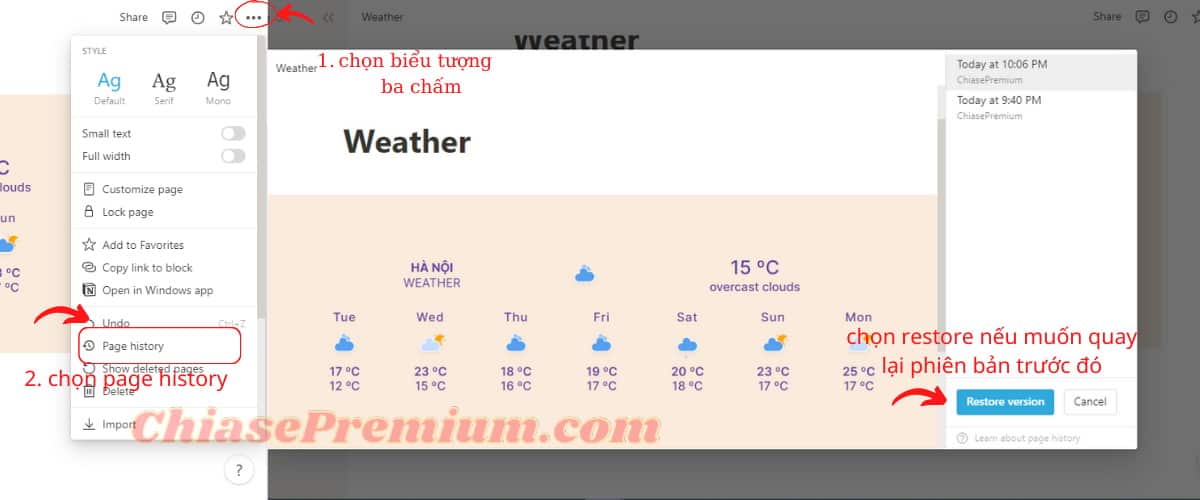
Khách (Guests)
Có lẽ sau khi đọc xong bảng so sánh, sẽ có rất nhiều bạn đang tự hỏi khách và thành viên khác nhau ở chỗ nào? Tiếp theo, hãy cùng chúng mình tìm hiểu sự khác nhau giữa khách (Guest) và thành viên (Member) trong Notion nhé.
Khách là những cá nhân bên ngoài và bạn muốn mời vào không gian làm việc của mình. Khách (Guest) có thể là là những thực tập sinh đang tạm thời làm việc với bạn hoặc gia đình, bạn bè, người cố vấn mà bạn muốn họ đóng góp hoặc đánh giá và công việc của bạn. Những người khách này không được cấp quyền truy cập và toàn bộ không gian làm việc mà họ chỉ được mời và những trang riêng lẻ để xem chúng, họ cũng không thể tạo các trang mới bên ngoài những trang mà họ có quyền truy cập.
Thành viên (Members) lên những người trong nhóm của bạn và có thể chỉnh sửa trang nhưng không thể chỉnh sửa cài đặt hoặc thêm thành viên danh mục này chỉ tồn tại trong các gói dành cho Team và Enterprise.
Để chia sẻ trang cho một vị khách nào đó, bạn hãy làm theo các bước sau đây
Bước 1: Chọn share ở trên cùng góc bên phải và chọn Invite
Bước 2: Nhập địa chỉ email của bất kỳ khách nào bạn muốn mời.
Chọn mức độ truy cập cho khách đó và nhấn Invite. Sau đó, người sở hữu mail sẽ nhận được một email có liên kết đến trang. Nếu họ chưa sử dụng Notion, họ có thể đăng ký để truy cập trang của bạn.
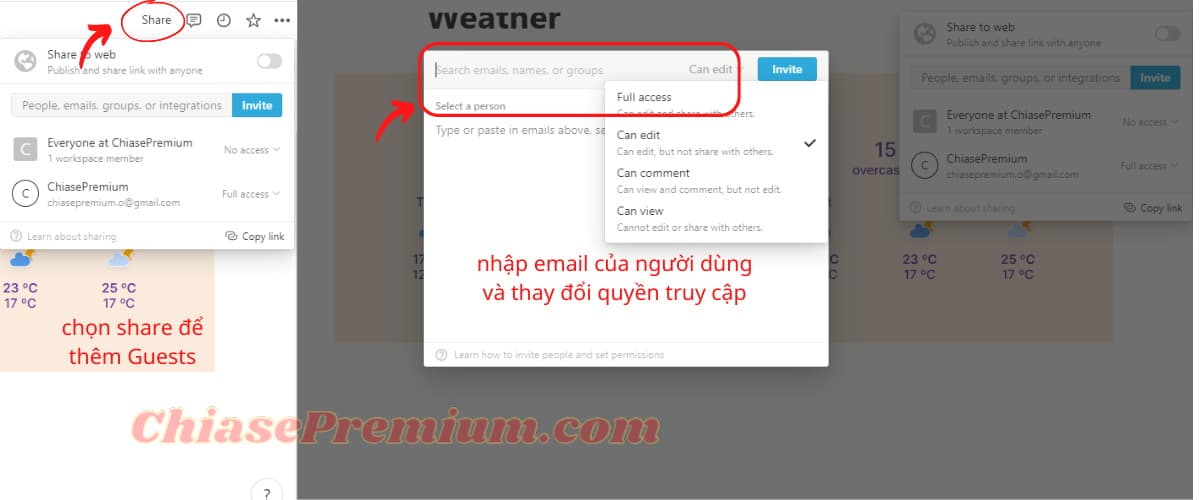
Ngoài ra, bạn cũng có thể thay đổi quyền truy cập của khách bằng bước sau đây:
Chọn biểu tượng chữ Share ở góc bên phải màn hình, bạn sẽ thấy khách của trang được liệt kê bên dưới. Lúc này, bạn có thể tự do thay đổi chế độ truy cập cho khách.
- Toàn quyền truy cập (Full access): Quyền này cho phép khách có thể chỉnh sửa và chia sẻ trang. Tuy nhiên nó không được áp dụng cho khách sử dụng gói cá nhân miễn phí.)
- Có thể chỉnh sửa (Can edit): Người có quyền này có thể chỉnh sửa nội dung của trang, nhưng không thể chia sẻ trang.
- Có thể bình luận (Can comment) : Họ chỉ có thể đọc và bình luận, không được chỉnh sửa hoặc chia sẻ.
- Có thể đọc (Can read): Quyền này cho phép người truy cập đọc nội dung và không thể chia sẻ nội dung đó.
- Xóa (Remove): Thu hồi quyền truy cập vào trang của khách.
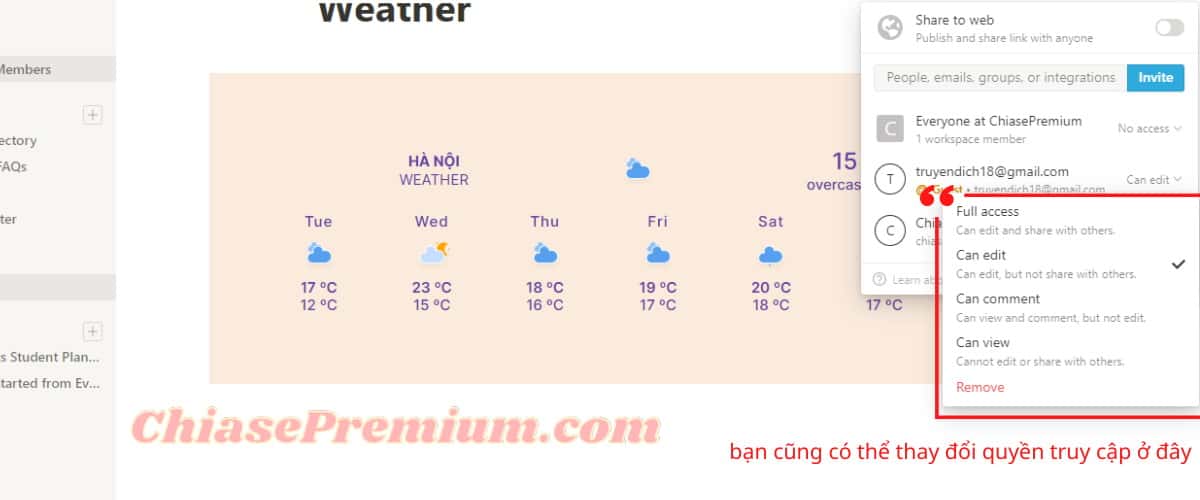
Để xóa một thành viên với tư cách Khách nào đó ra khỏi một trang cụ thể, bạn nhấp vào trang đó và chọn share, tìm tên của người bạn muốn xóa và chọn Remove.
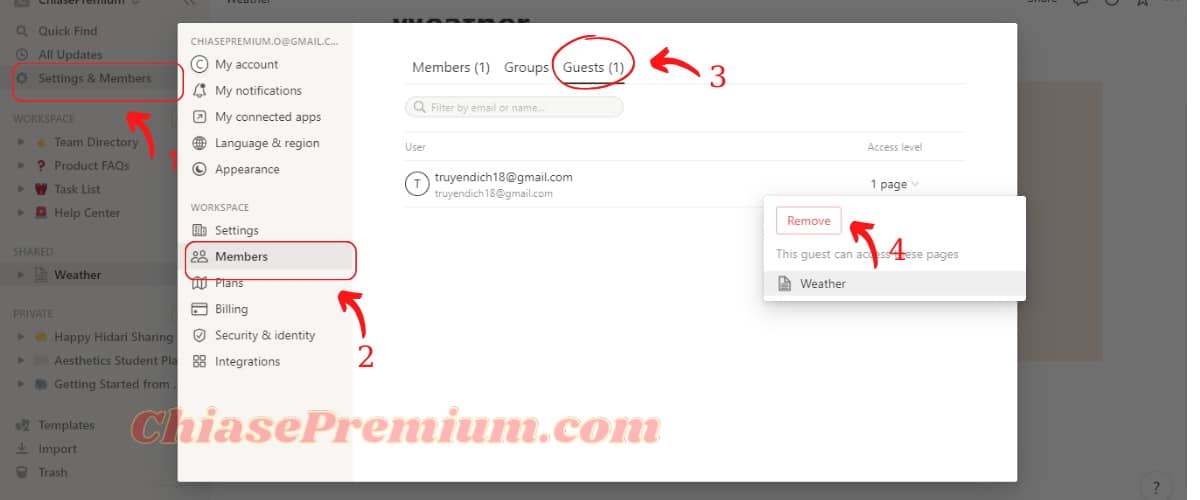
Còn nếu bạn đang muốn xóa người nào đó ra khỏi tất cả các trang của bạn cùng một lúc thì hãy nhấp vào Setting & Members, chọn Guests và cuộn xuống để tìm vị khách đó. Chọn Remove để vị khách đó không thể truy cập vào bất kỳ trang nào của bạn nữa
Nếu bạn đang sử dụng điện thoại cảm ứng và hoang mang với những thao tác trên máy tính, hãy cùng mình nhìn lại những thao tác chia sẻ dành cho điện thoại nhé.
Bước 1: Bạn nhấn vào biểu tượng được khoanh tròn như trong hình.
Bước 2: Nhập email của người dùng
Bước 3: Các bạn thay đổi quyền cho khách với các quyền có sẵn như trên máy tính.
Bước 4: Chọn Done
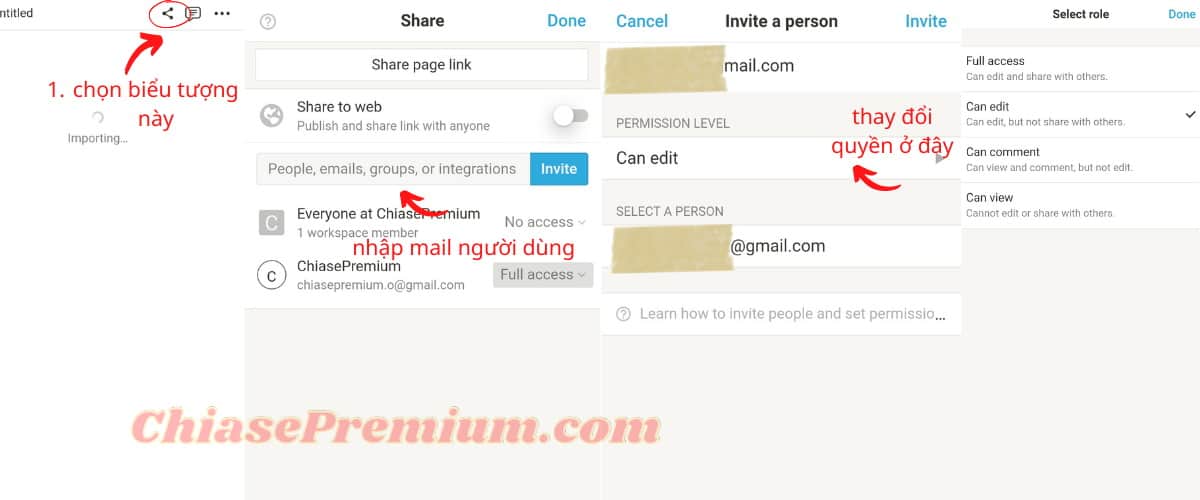
Xem thêm: Chọn ứng dụng thiết kế infographic nào? Piktochart, Canva hay Visme
Có nên sử dụng Notion hay nâng cấp lên tài khoản Notion Pro không?
Vậy là mình đã cùng các bạn trải qua một bài viết giới thiệu về Notion – một trong những ứng dụng được ưa chuộng nhất hiện nay rồi, còn chần chờ gì nữa mà không tải ngay và bắt đầu trang trí cho bản thân một template thật xinh đẹp để có động lực học tập nào.
Ngoài ra, mình có một lời khuyên dành cho tất cả những bạn đang đọc bài viết này, việc thiết kế một trang Notion trên điện thoại là vô cùng khó khăn, chính vì vậy, nếu như có thể thì bạn nên lên laptop hoặc máy tính của bản thân để có thể thao tác một cách linh hoạt và dễ dàng nhé. Chúc các bạn thành công.
T.N