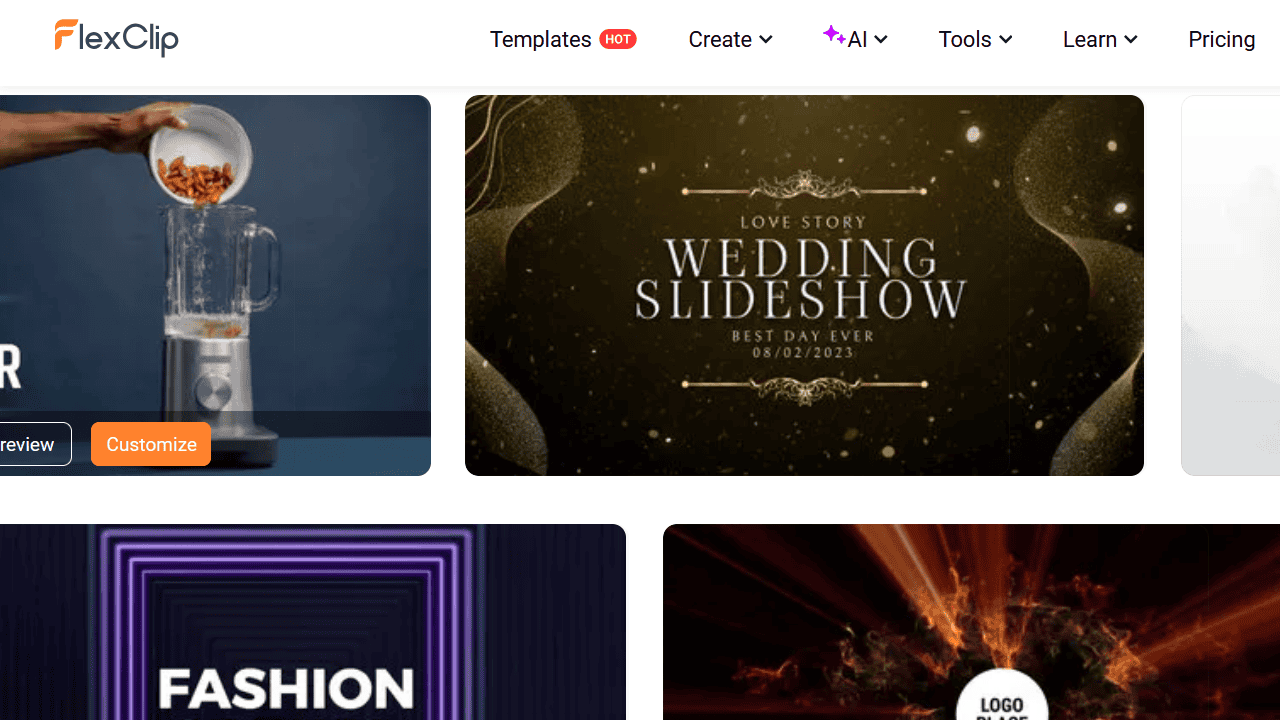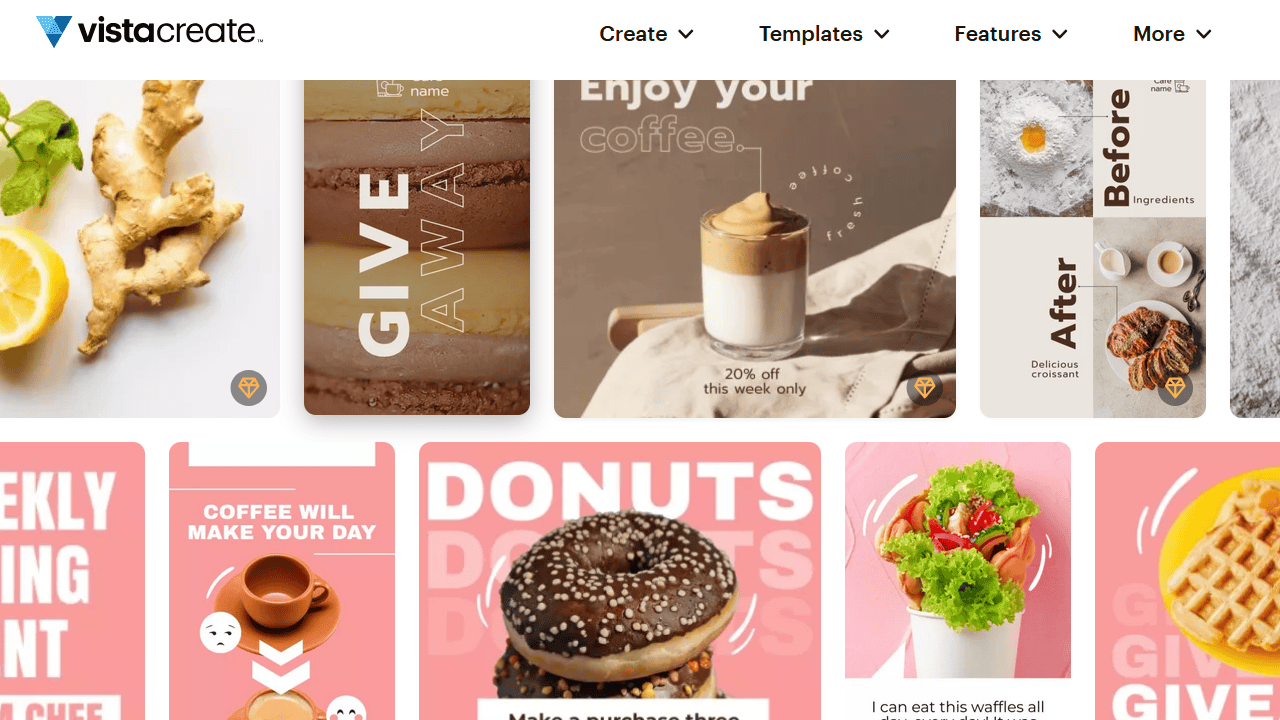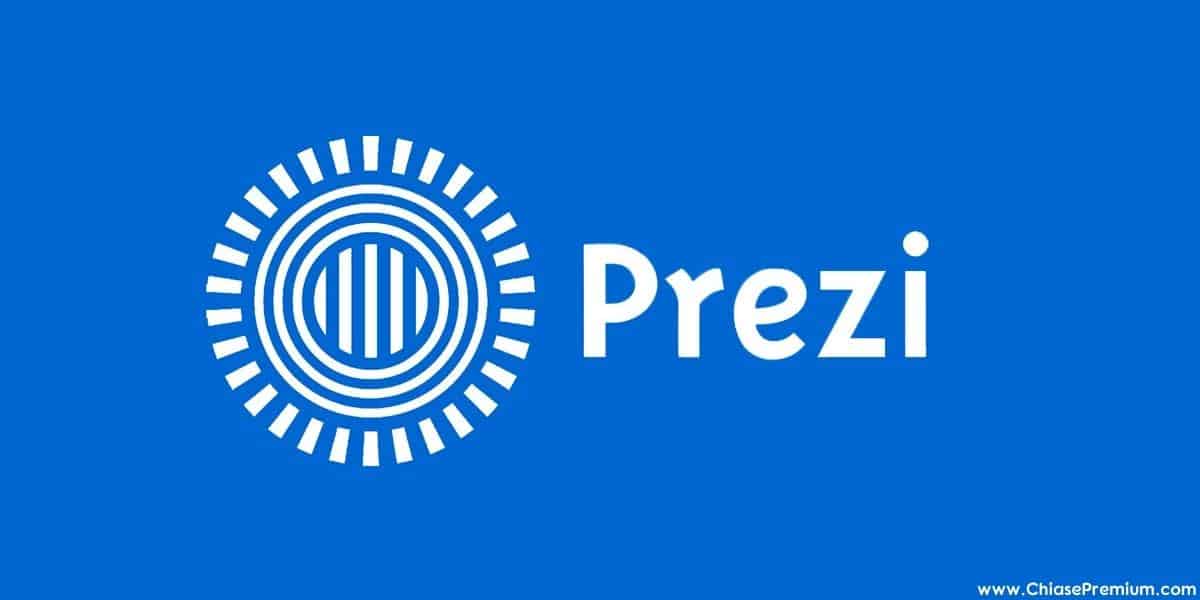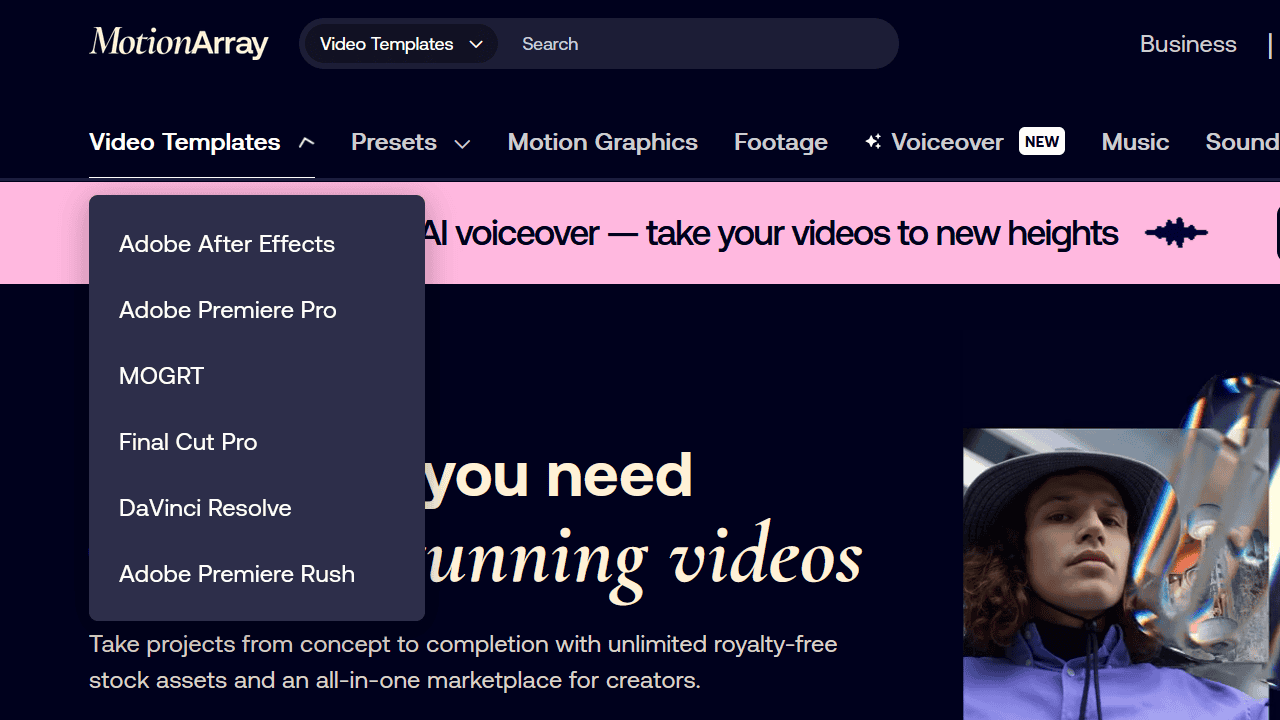Toonly là một chương trình trình tạo video hoạt hình chuyên nghiệp chỉ bằng cách kéo và thả. Sau một vài thao tác nhấp chuột bạn có thể tạo ra một video thu hút. Hãy cùng mình trải nghiệm nhé!
Hướng dẫn cách làm video animation với Toonly
Với các công cụ thiết kế tiện lợi như hiện nay, thiết kế là dành cho tất cả mọi người từ chỉnh sửa ảnh đến việc tạo các graphic phức tạp. Thậm chí các video, đặc biệt là các video animation bạn cũng có thể dễ dàng sáng tạo qua các công cụ gọn nhẹ và dễ sử dụng như Toonly. Nếu bạn đang tò mò về cách làm một video animation thì bài viết này là dành cho bạn.
Sau đây mình sẽ hướng dẫn bạn cách tạo một video hoạt hình nhằm mục đích giới thiệu một sản phẩm hay dịch vụ nào đó.
Xem thêm: Những thông tin bạn cần biết về Toonly – phần mềm làm video hoạt hình giải thích
Cách dựng video hoạt hình giới thiệu sản phẩm với Toonly
Trước tiên, bạn tải phần mềm Toonly về máy tính và đăng nhập vào tài khoản của mình. Toonly sẽ có giao diện như sau:
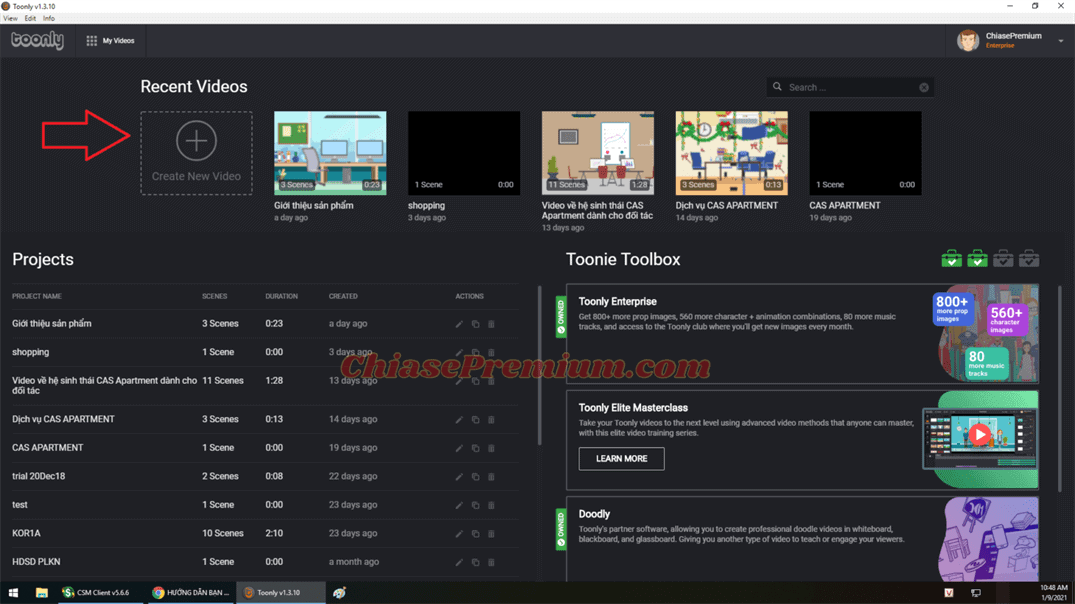
Sau đó bạn click chuột vào lựa chọn Create New Video để bắt đầu tạo một video hoạt hình ngay. Khi đó giao diện sẽ hiển thị như dưới đây:
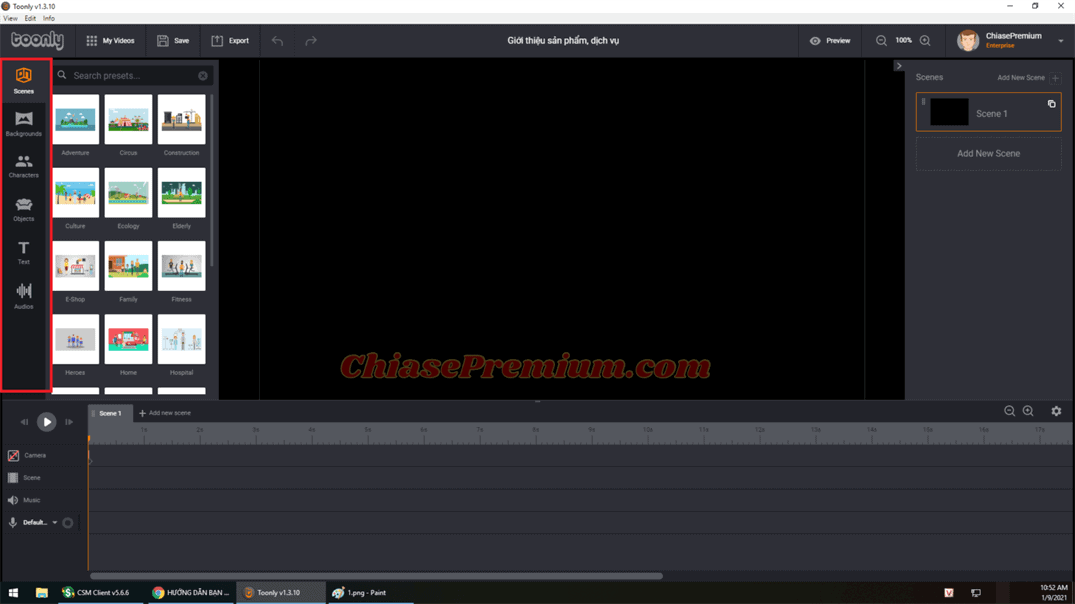
Bạn có thể thấy các mục mình khoanh đỏ, bắt đầu từ Scene.
Với mục Scene, Toonly sẽ cung cấp cho bạn các hoạt cảnh với đầy đủ hình nền và các hoạt động của nhân vật theo các chủ đề đa dạng như rạp xiếc:
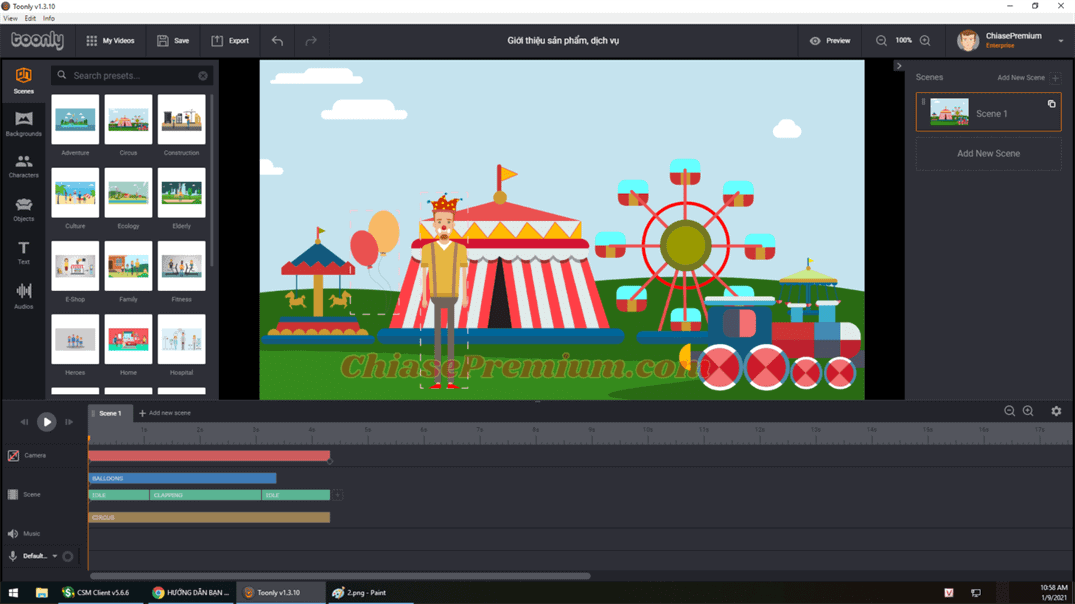
hay gia đình:
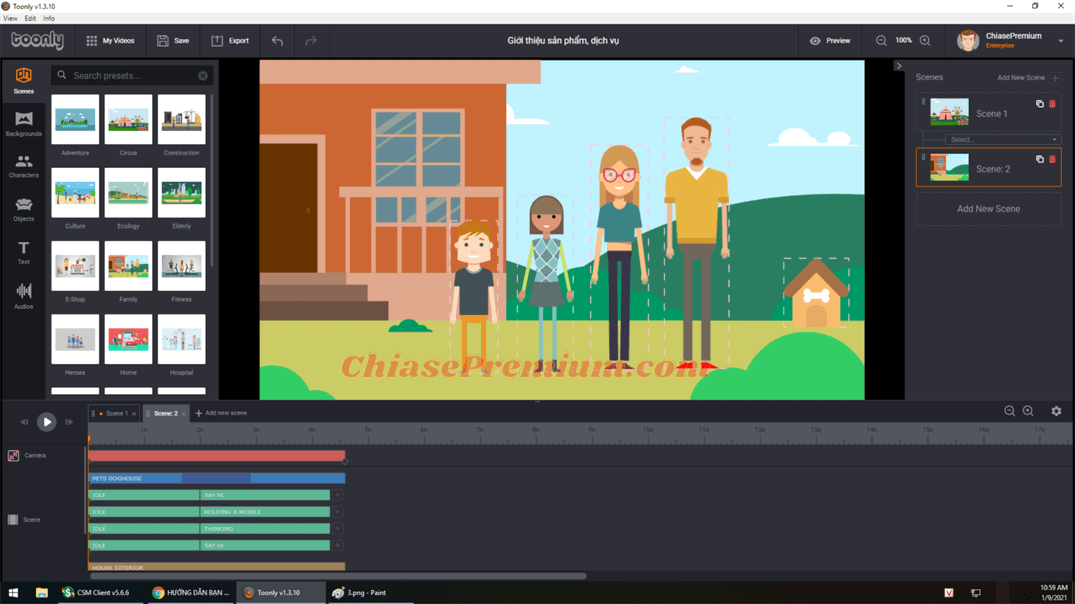
Và nhiều chủ đề khác như văn hóa, văn phòng, sức khỏe,….
Vậy nếu như các hoạt cảnh mà bạn muốn dựng không có sẵn ở mục Scenes thì phải làm sao? Bạn hoàn toàn có thể tự dựng các hoạt cảnh cho video của mình dựa vào ba mục Background (nền), Character (nhân vật), Objects (các đối tượng khác).
Chẳng hạn như mình muốn giới thiệu dịch vụ chia sẻ tài khoản Canva Pro mà chúng mình đang cung cấp. Mình sẽ tạo hoạt cảnh phỏng vấn việc làm để nhấn mạnh tầm quan trọng của thiết kế đối với công việc của bạn và vì sao Canva Pro sẽ là lựa chọn tối ưu.
Ý tưởng là như vậy đấy! Bây giờ chúng mình bắt tay vào làm thôi!
Có thể bạn quan tâm: Đánh giá và hướng dẫn sử dụng Powtoon: nền tảng tạo video truyền thông chuyên nghiệp.
Bắt đầu làm video animation giới thiệu sản phẩm với Toonly:
Trước hết mình sẽ lựa chọn một hình nền văn phòng. Để tìm một hình nền với chủ đề cụ thể bạn chọn mục Background và gõ từ khóa vào thanh Search. Sau đó kéo background đó vào màn hình đen bên phải:
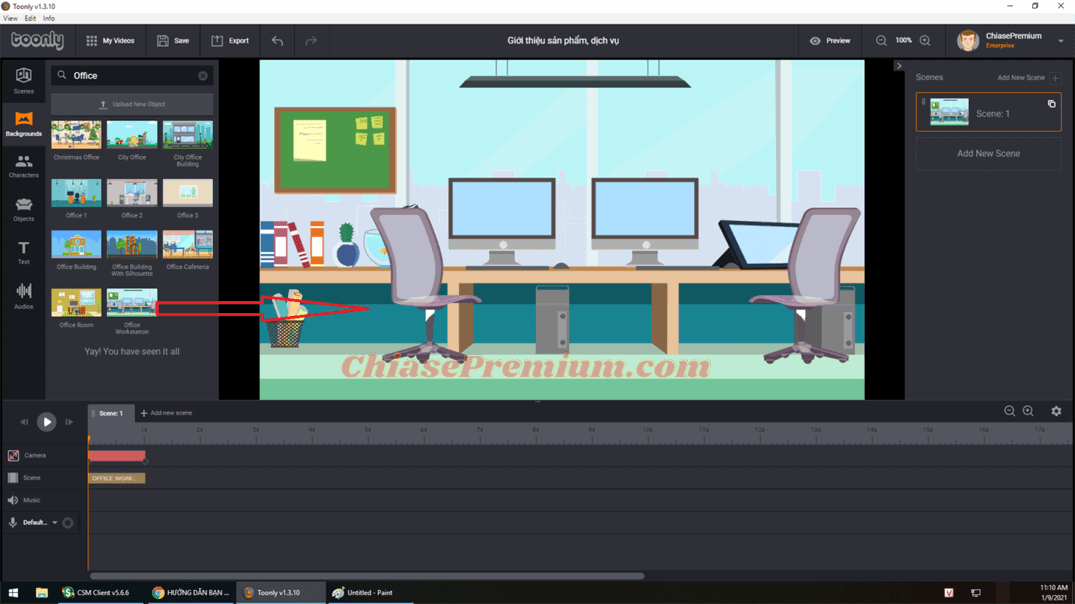
Sau khi đã chọn xong hình nền, chúng mình sẽ chọn nhân vật tương ứng ở mục Character:
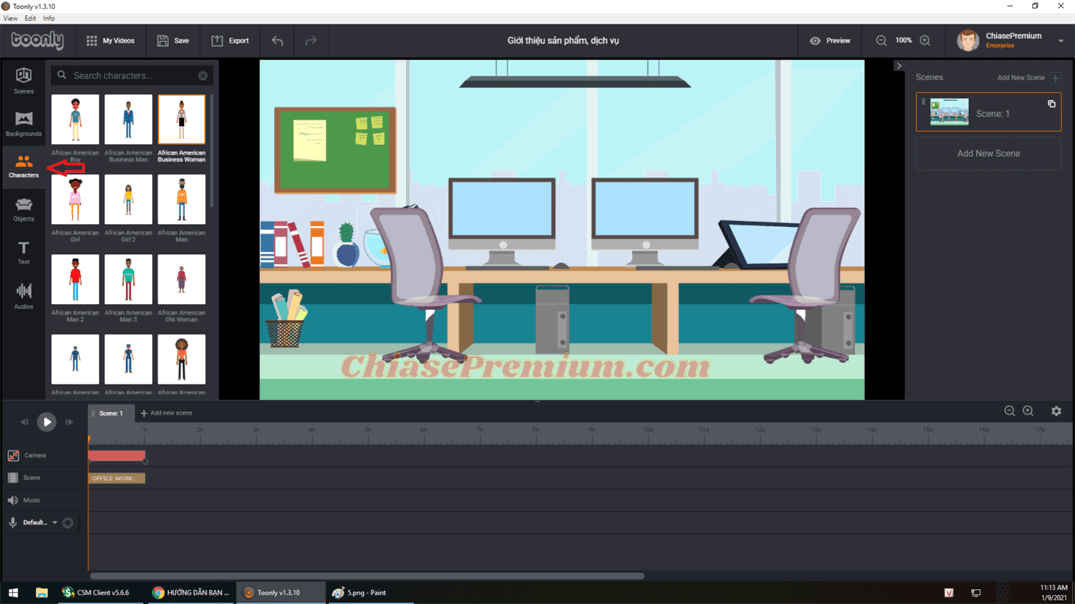
Với mục đích tạo bối cảnh trong một cuộc phỏng vấn, mình sẽ lựa chọn hai nhân vật mang trang phục lịch sự một chút. Để chọn nhân vật, bạn nhấp vào nhân vật đó và kéo chuột đến vị trí trên hình nền nhé!
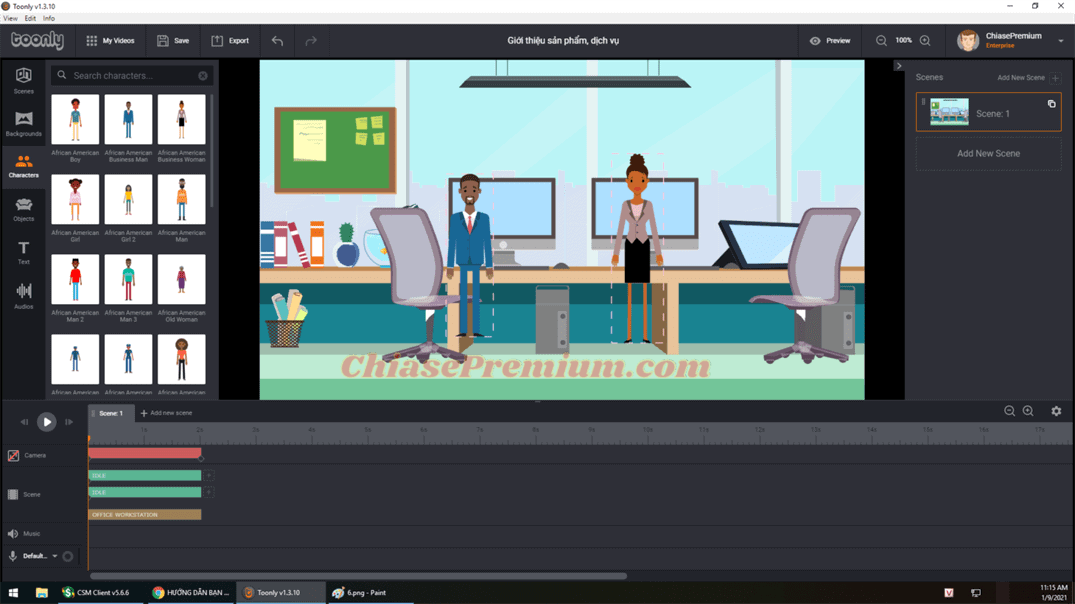
Sau khi bạn đã chọn được nhân vật, bạn có thể điều chỉnh kích thước nhận vật bằng cách nhấp vào nhân vật và lựa chọn mũi tên hiển thị như bên dưới:
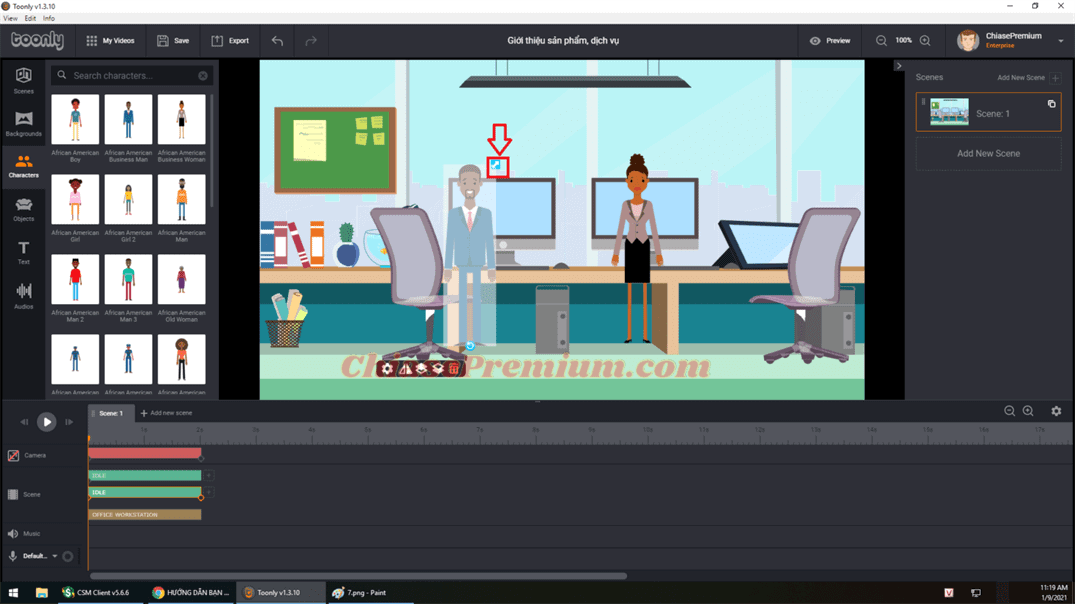
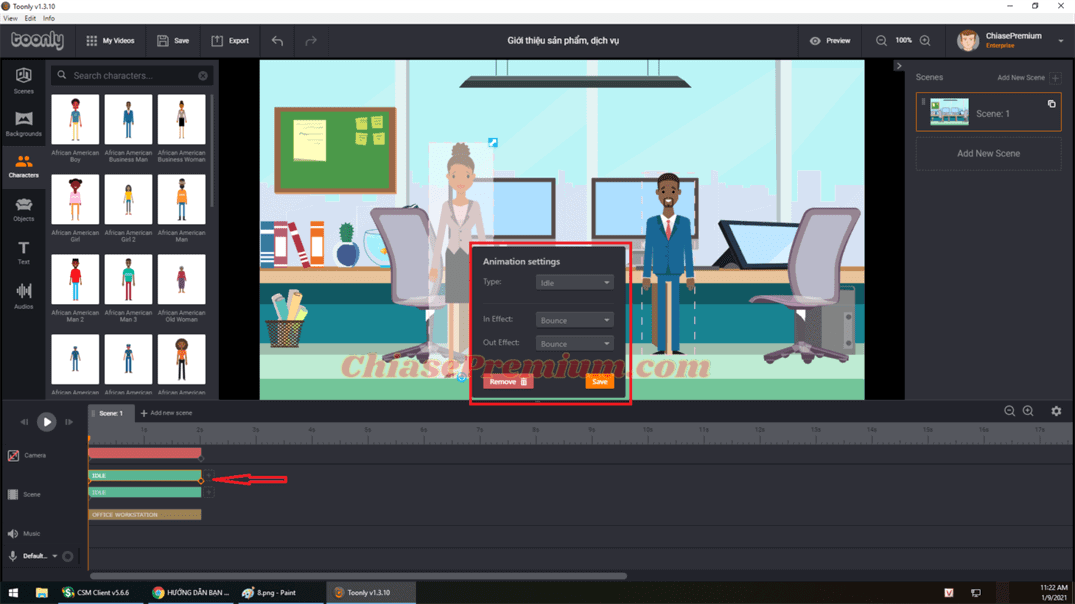
Sau khi chỉnh sửa xong kích thước, bạn có thể nhấp chuột phải vào ô màu xanh lá cây bên dưới thanh chỉnh sửa để điều chỉnh các hoạt động và hiệu ứng của nhân vật:
Bạn có thể thấy các thông số trên ô cửa sổ vừa mới xuất hiện. Mình sẽ giải thích một chút nhé!
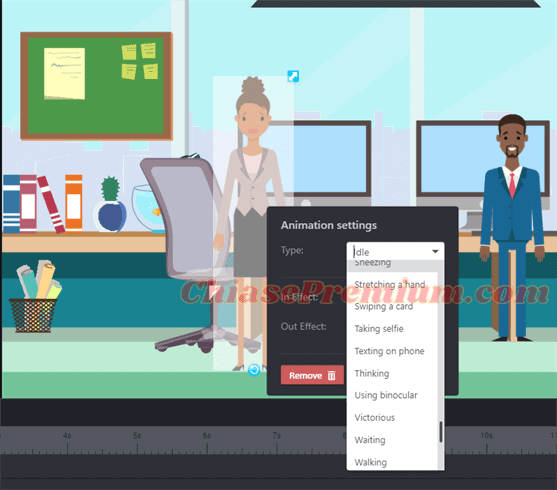
Với Type bạn có thể lựa chọn các hoạt động của nhân vật như ngồi, đi bộ, đang viết trên giấy, tức giận,…vô cùng đa dạng:
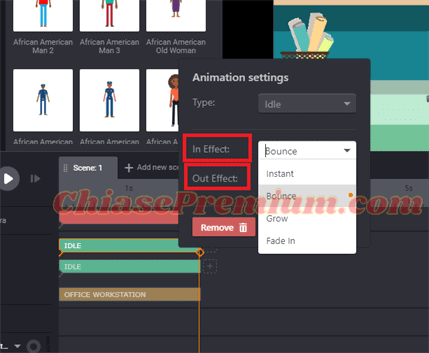
Với nội dung In Effect, bạn có thể lựa chọn hiệu ứng khi nhân vật bắt đầu xuất hiện. Có các hiệu ứng như Bounce ( bật lên), Instant (xuất hiện tức thì),…. Đây cũng là những hiệu ứng khi nhân vật biến mất (Out Effect):
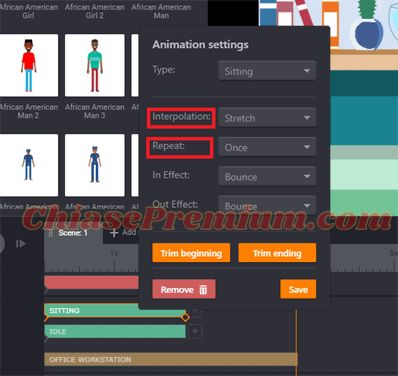
Với bối cảnh là một cuộc phỏng vấn, mình sẽ cho hai nhân vật ngồi xuống. Với nhân vật cô gái, sau khi chọn Type là Sitting (ngồi), các nội dung liên quan sẽ hiển thị như sau:
Ở đây, bạn có thể hiểu thuật ngữ Interpolation là hiệu ứng đan xen. Bạn có hai lựa chọn là Loops (vòng lặp) và Stretch (Mở rộng). Bạn có thể chọn Loops nếu muốn lặp lại một hành động nào đó của nhân vật (chỉ ngồi hoặc đứng,..) hoặc chọn Stretch nếu muốn nhân vật thực hiện một chuỗi các hành động có sẵn. Ví dụ, nếu mình chọn hành động ngồi với Loops, thì nhân vật của mình sẽ lặp đi lặp lại hành động ngồi cho đến khi hết cảnh. Ngược lại, nếu mình chọn hành động ngồi với Stretch, nhân vật của mình sẽ ngồi và đứng lên lại theo lập trình có sẵn.
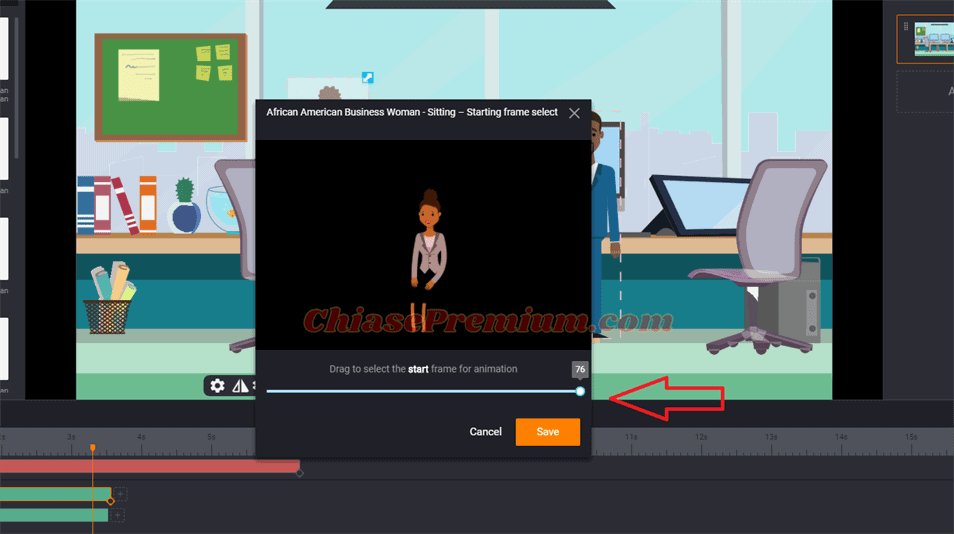
Với các thao tác còn lại như Trim beginning hoặc Trim ending, Toonly cho phép bạn cắt xén hành động đầu hoặc cuối của nhân vật. Chẳng hạn như nhấp vào Trim beginning, một khung cửa sổ sẽ hiển thị như sau:
Ở đây, bạn có thể kéo chuột để xem toàn bộ các cử chỉ của nhân vật khi bắt đầu. Sau đó lựa chọn cắt bớt các cử chỉ không cần thiết. Tương tự như vậy với việc Trim eding bạn nhé!
Thao tác cần ghi nhớ
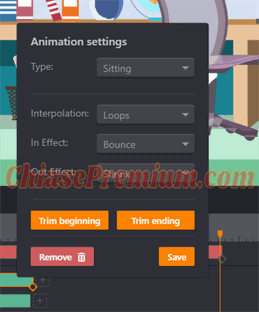
Tóm lại để lựa chọn các hoạt động cho nhân vật, mình nhấp chuột phải vào ô màu xanh lá bên dưới, chọn Type là Sitting, Interpolation là Loops (vòng lặp), hiệu ứng xuất hiện là bật nảy lên (bounce) và hiệu ứng co lại (shrink) khi nhân vật biến mất:
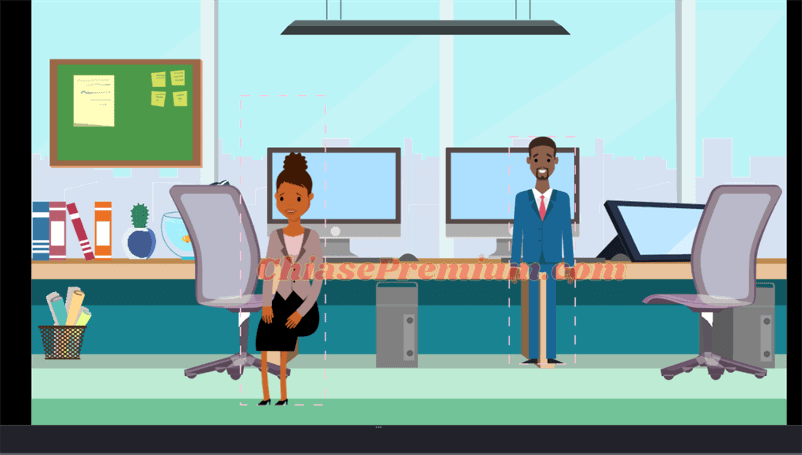
Sau khi đã hoàn thành các nội dung trên, mình nhận thấy nhân vật của mình đang ngồi không hợp lý lắm:

Để điều chỉnh nhân vật cô gái ngồi đúng hướng ghế, mình sẽ nhấp chuột trái vào cô gái và chọn Flip (lật):
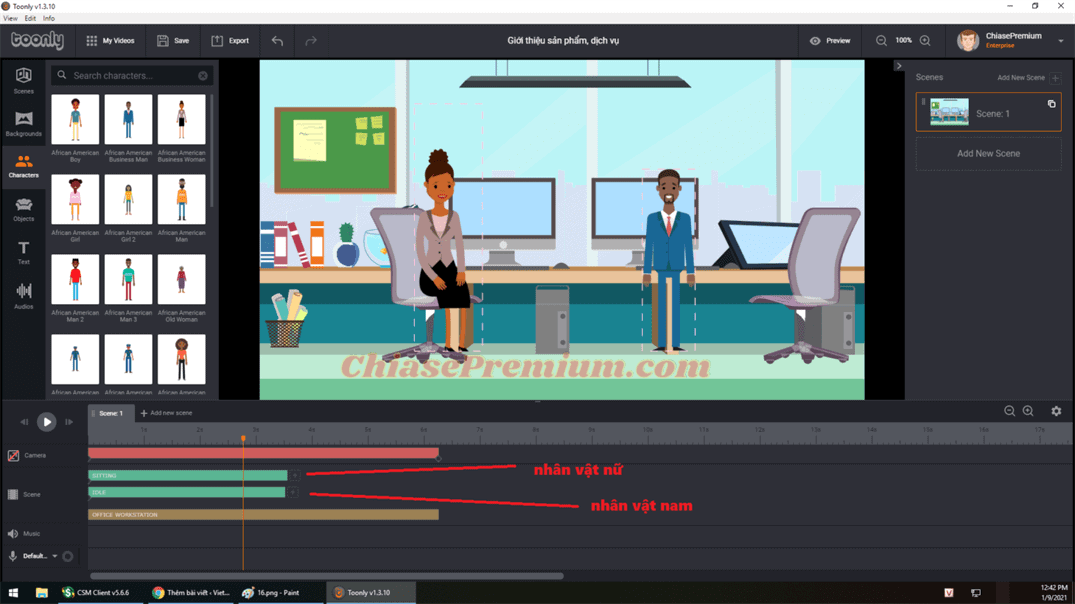
Tương như như vậy với nhân vật nam, mình sẽ nhấp chuột phải vào ô màu xanh bên dưới để bắt đầu điều chỉnh nhân vật nam:
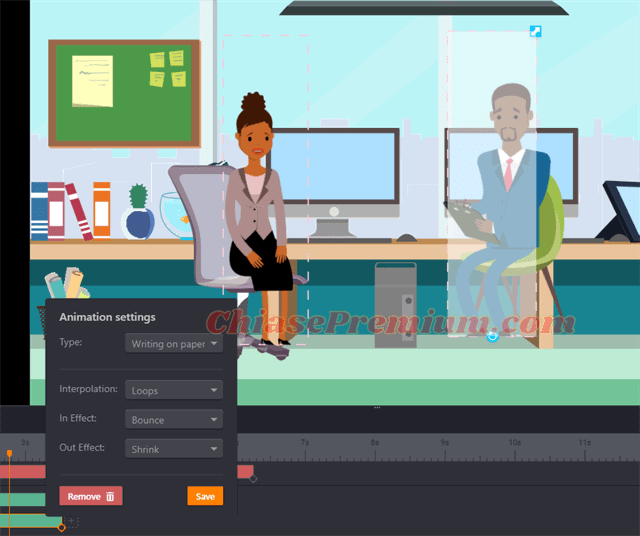
Với nhân vật nam là người phỏng vấn, mình sẽ lựa chọn hành động là Writting on paper (Viết trên giấy) với các nội dung tương tự nhân vật nữ:
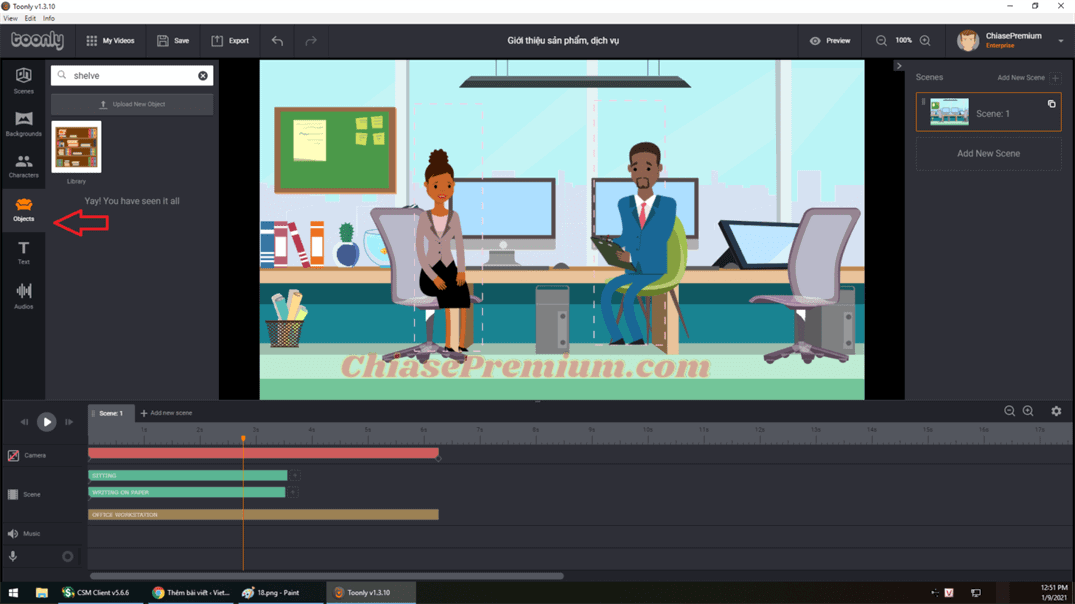
Sau đó để văn phòng thêm sinh động, bạn có thể chọn mục Objects để lựa chọn thêm giá sách hay chậu hoa:
Bạn có thể gõ các từ khóa liên quan vào thanh Search để có kết quả nhanh nhất nhé:
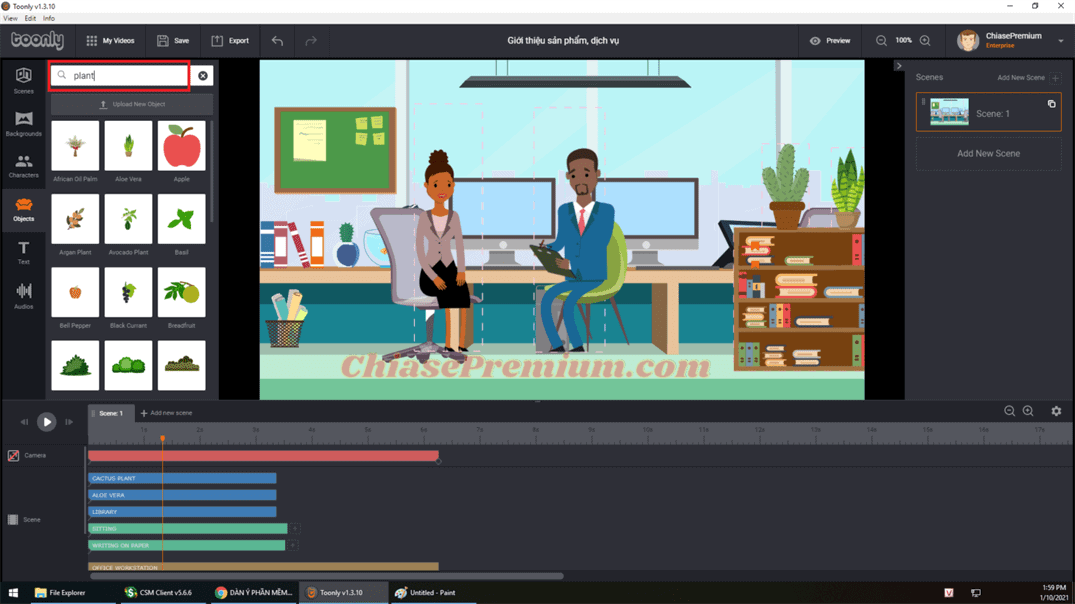
Vậy là văn phòng của mình đã sinh động hơn hẳn này:
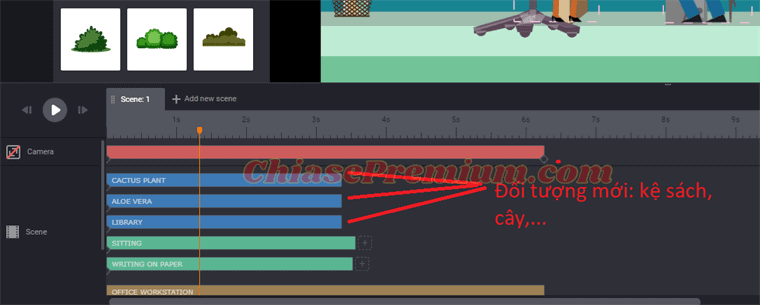
Bạn có thể điều chỉnh hiệu ứng và thời gian xuất hiện của các đối tượng mới bằng cách nhấp chuột phải vào các thanh điều chỉnh tương ứng phía dưới nhé:
Vậy là mình đã điều chỉnh xong hoạt động của hai nhân vật trong cảnh phỏng vấn. Và tất nhiên để cảnh này hoàn hảo hơn, mình sẽ cần một vài lời thoại. Trước khi thêm lời thoại mình sẽ tạo hai khung chat trước. Để làm điều này, bạn vào mục Objects trên góc bên trái và gõ từ khóa “Chat”:
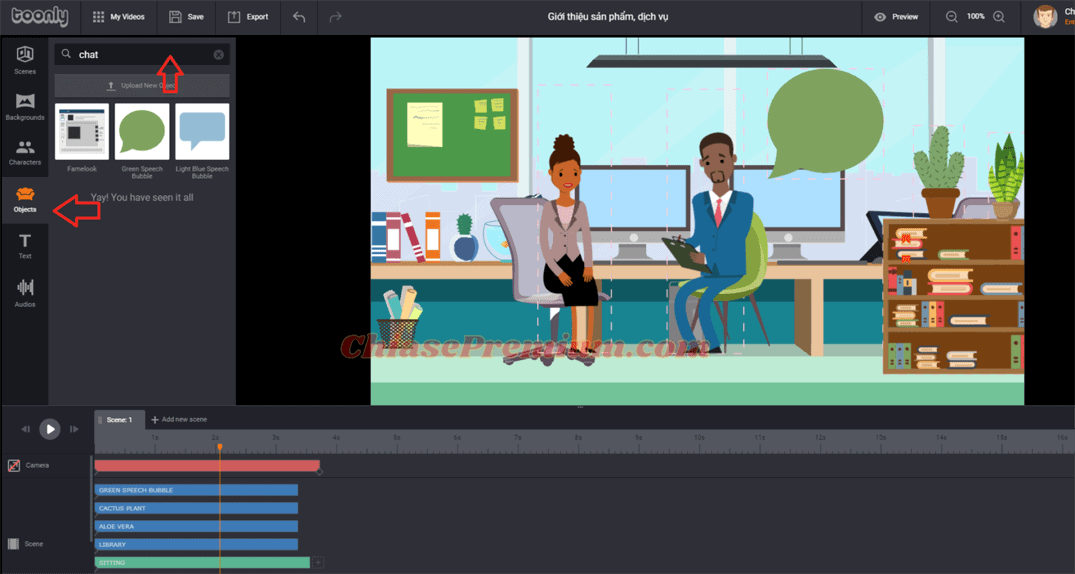
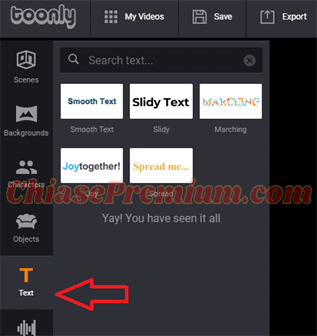
Sau đó bạn vào mục Text ngay bên dưới mục Objects để thêm văn bản. Ở đây sẽ có 5 hiệu ứng văn bản cho bạn lựa chọn:
Tùy thuộc vào mục đích mà bạn có thể lựa chọn hiệu ứng văn bản thích hợp nhé! Bây giờ mình sẽ chọ một hiệu ứng nhẹ nhàng cho đối thoại là Smooth Text. Để thêm văn bản vào video, bạn cần kéo chúng vào vị trí bạn muốn sau đó sử dụng mũi tên như bên dưới để chỉnh sửa kích thước phù hợp:
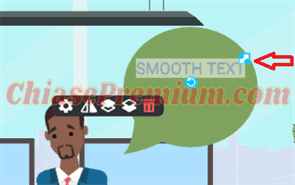

Sau khi đã có vị trí và kích thước hợp lý, bạn có nhấp chọn nút mũi tên như bên dưới ngay góc phải màn hình để điều chỉnh nội dung văn bản:
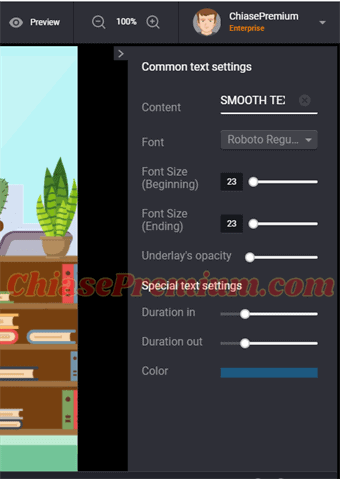
Một cửa sổ sẽ xuất hiện như sau:
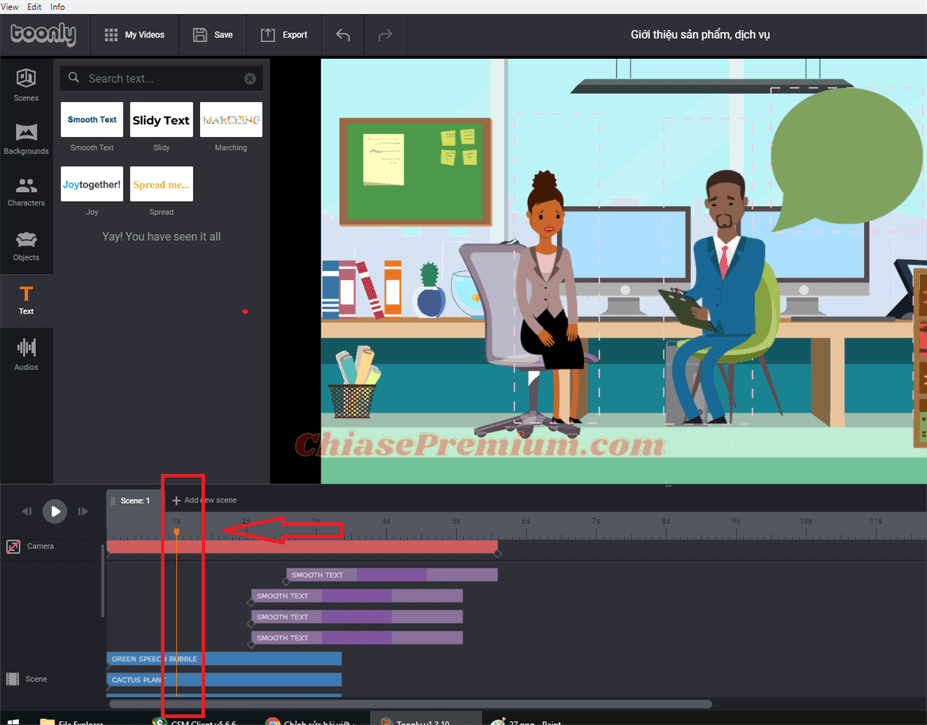
Ở đây bạn có thể gõ nội dung văn bản và điều chỉnh font chữ và cỡ chữ tùy thích. Sau khi đã điều chỉnh xong phần nội dung, bạn lưu ý để đặt các văn bản này đúng vị trí thời gian trong video. Ví dụ ở giây thứ 2, thứ 3 hay sau khi nhân vật ngồi xuống. Để đặt vị trí đúng nhất, mình khuyên bạn nên điều chỉnh thanh màu vàng bên dưới đến vị trí bạn cần:
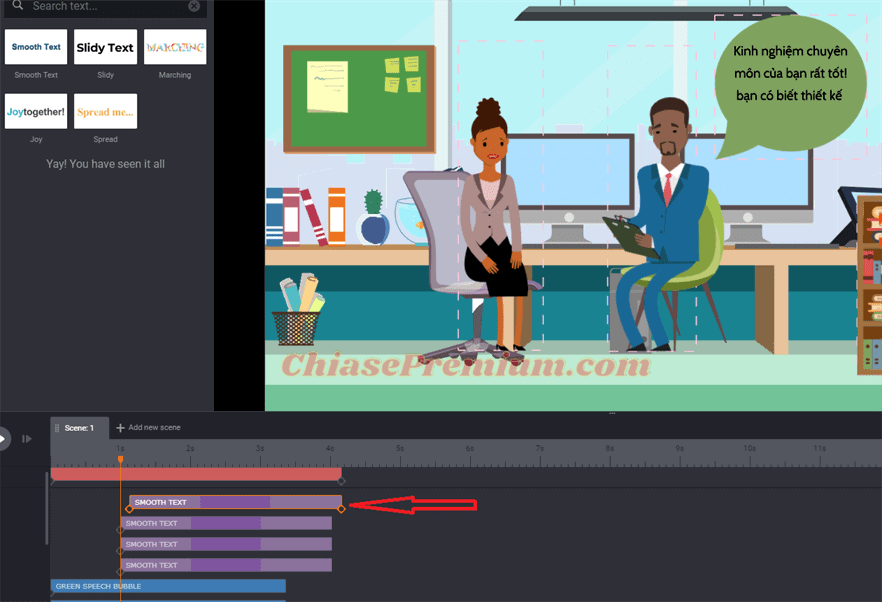
Thanh dọc màu vàng này sẽ giúp bạn thấy được phân cảnh đang hiển thị trên màn hình chính cũng như mốc thời thời gian hiện tại của video. Chẳng hạn như bây giờ mình muốn điều chỉnh các văn bản tới mốc thời gian mà thanh vàng đang chỉ, mình sẽ nhấn giữ ô màu tím dành cho văn bản và kéo đến vị trí đó:
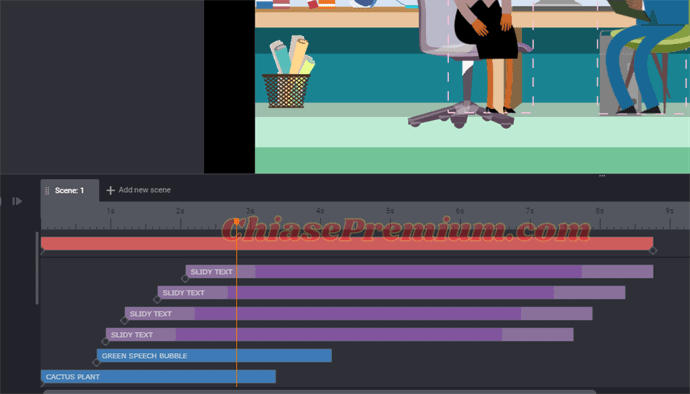
Ngoài ra, nếu bạn muốn các phần văn bản hiển thị lần lượt thì có thể sắp xếp như mình dưới đây:
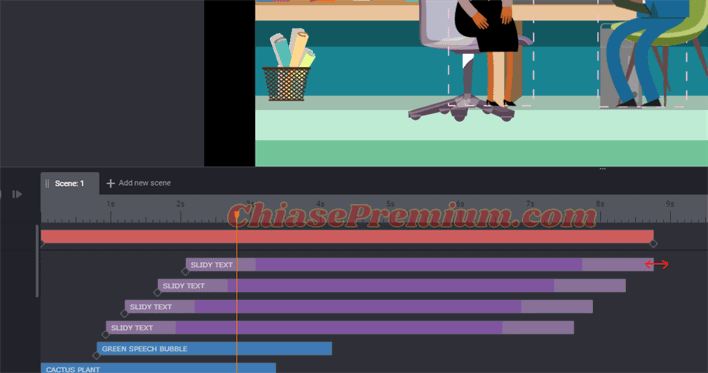
Để điều chỉnh thời gian xuất hiện của bất kì đối tượng nào, bạn có thể di chuyển chuột đến đầu hoặc cuối ô của đối tượng đó cho đến khi xuất hiện mũi tên kéo dãn hai đầu:
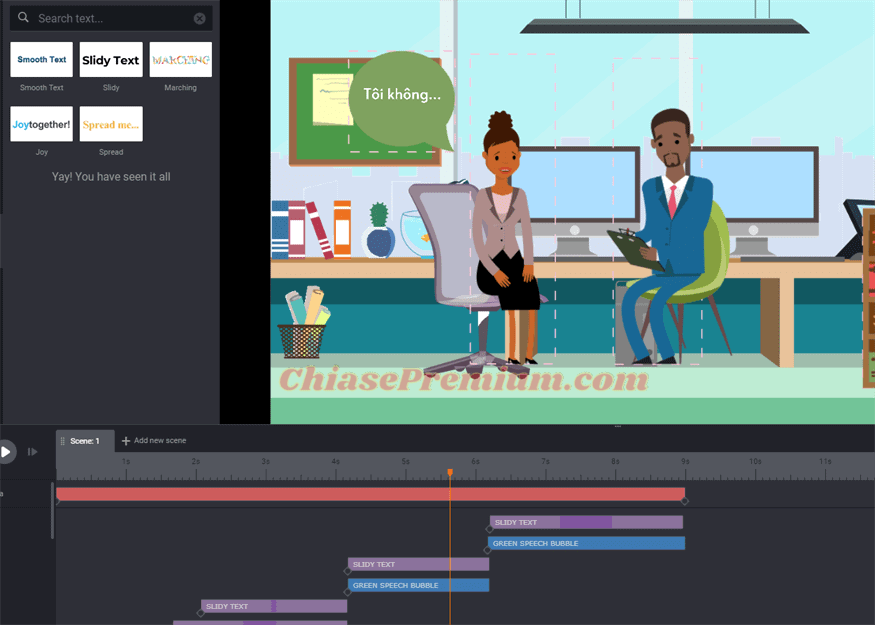
Tương tự như vậy, mình sẽ tạo câu trả lời cho nhân vật nữ và thêm một vài câu đối thoại khác:
Sau khi xong một phân cảnh, bạn điều chỉnh lại xem bối cảnh và nội dung đã ở vị trí hợp lý chưa. Nếu chưa, bạn nhớ di chuyển các ô tương ứng của các đối tượng đến vị trí đúng nhé.
Bây giờ thì thêm chút nhạc cho cảnh 1 được xịn hơn nào. Để thêm nhạc, bạn có thể chọn mục Audios sau đó lựa chọn các phần nhạc có sẵn hoặc bạn có thể tải cái file ghi âm hoặc các file nhạc lên. Sau khi chọn được nhạc ưng ý, bạn kéo file nhạc đó vào màn hình bên phải đang hiển thị video. Ngay lập tức file âm thanh này sẽ được hiển thị ở mục Music bên dưới:
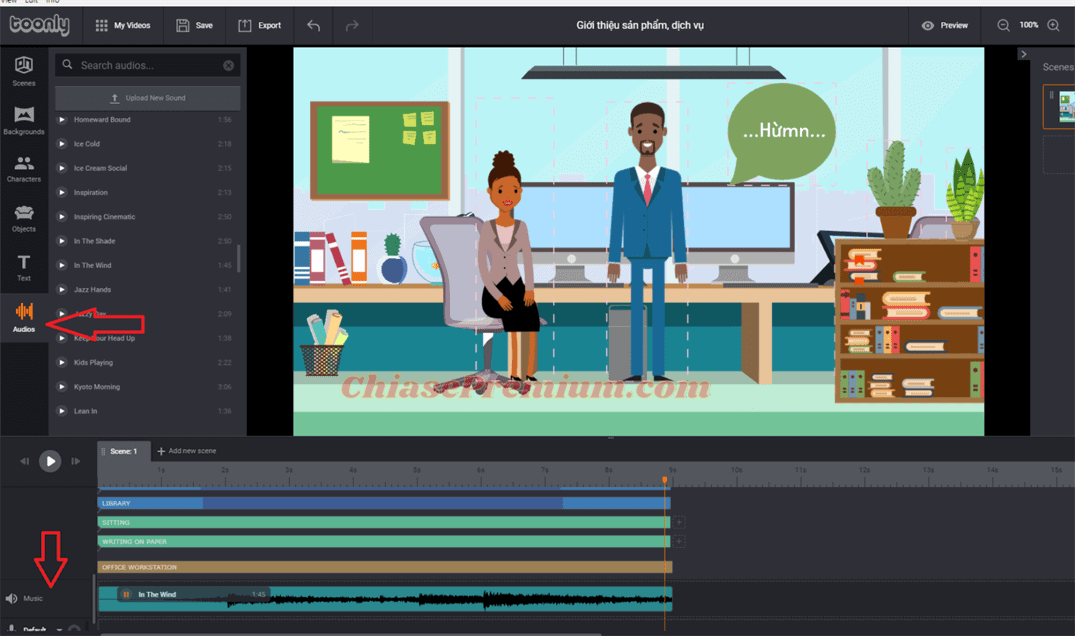
Ta-da vậy là chúng mình đã hiểu “sương sương” về các thao tác cơ bản trên Toonly rồi nha.
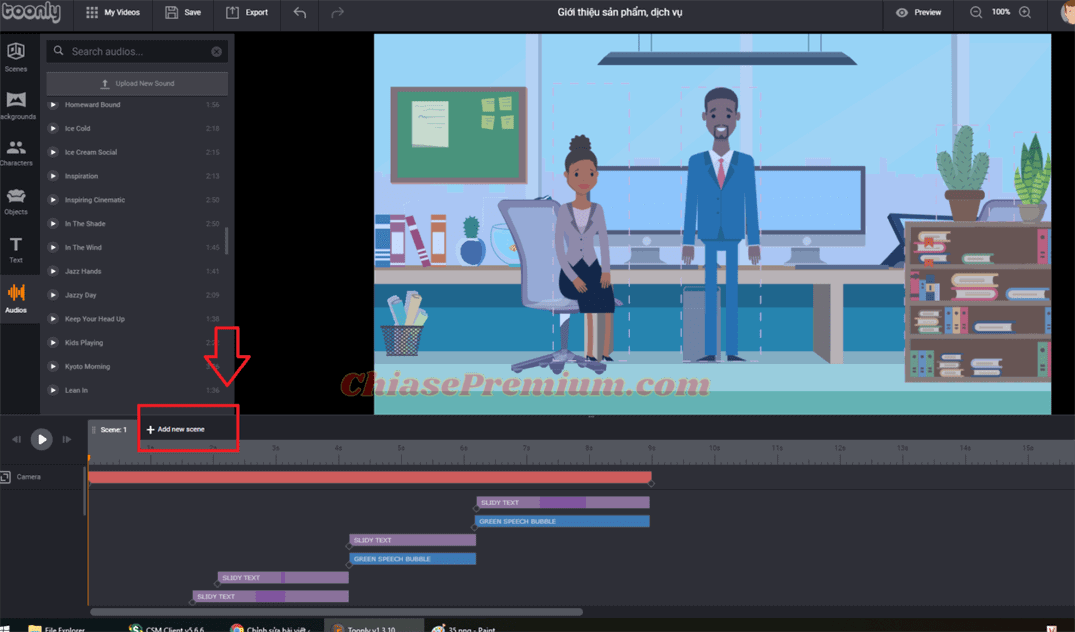
Tiếp theo chúng mình thực hiện các thao tác tương tự với các cảnh sau đó. Để mở một cảnh mới, bạn chọn biểu tượng dấu cộng như sau:
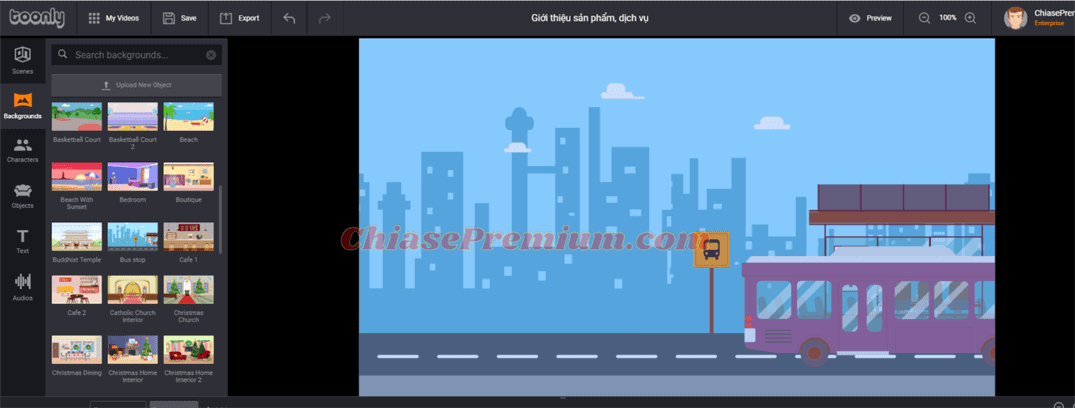
Lặp lại các thao tác bên dưới, mình sẽ bắt đầu với một hình nền mới:

Sau đó thêm nhân vật:
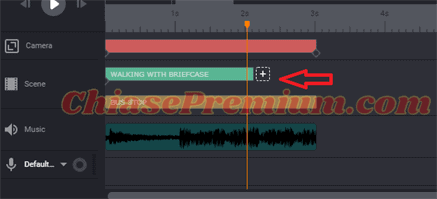
Ở đây mình sẽ lựa chọn hoạt động đi bộ cho nhân vật, sau khi đi bộ mình lại muốn nhân vật suy nghĩ một chút. Để tạo thêm một hoạt động khác, bạn nhấp vào dấu + ngay sau ô màu xanh của nhân vật nhé:
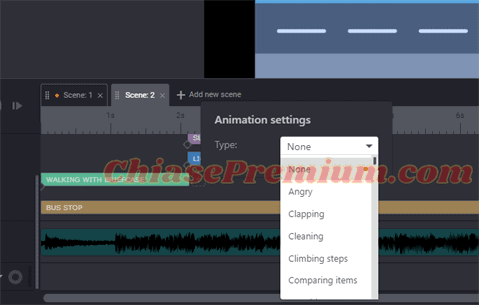
Sau đó chọn hoạt động tiếp theo mà bạn muốn:

Mình lại thêm một chút suy nghĩ cho nhân vật:
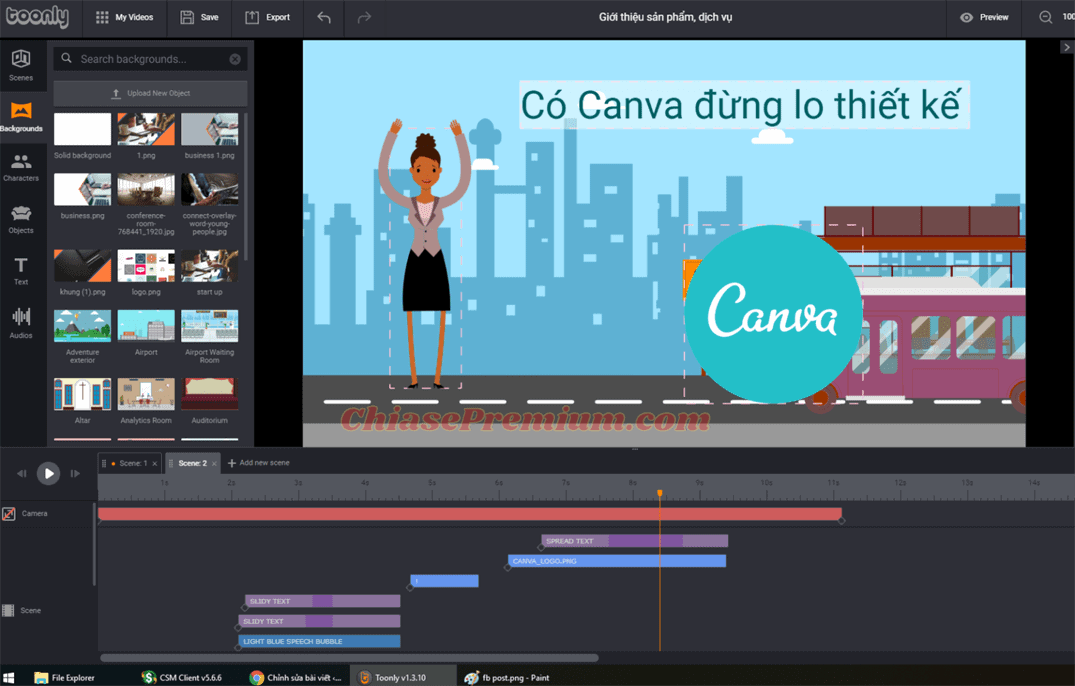
Cứ như vậy mình đã xong cảnh 2:
Tiếp theo, mình sẽ bắt đầu cảnh 3 với phần giới thiệu về Canva và để giới thiệu về Canva mình sẽ cần các Screenshot ở phần mềm Canva. Vậy mình phải đặt các hình ảnh này vào video như thế nào đây? Rất đơn giản, bạn hãy vào mục Objects và chọn “Upload New Object” để tải các hình ảnh lên. Sau khi các hình ảnh đã có ở mục Objects, bạn kéo các hình ảnh đó vào màn hình đang hiển thị video:
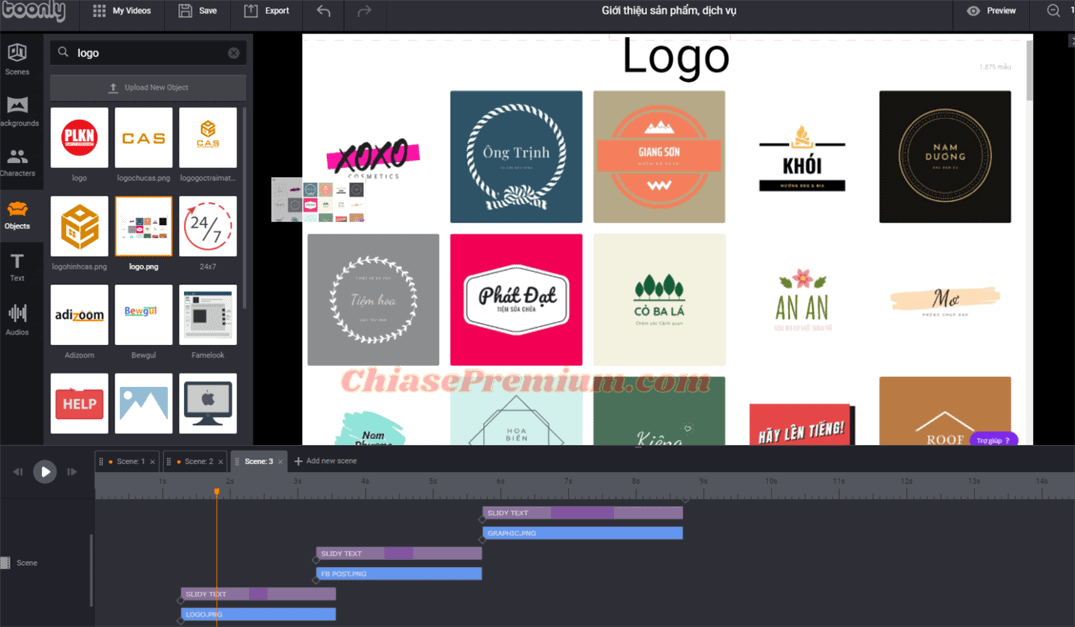
Hoàn thành và tải xuống
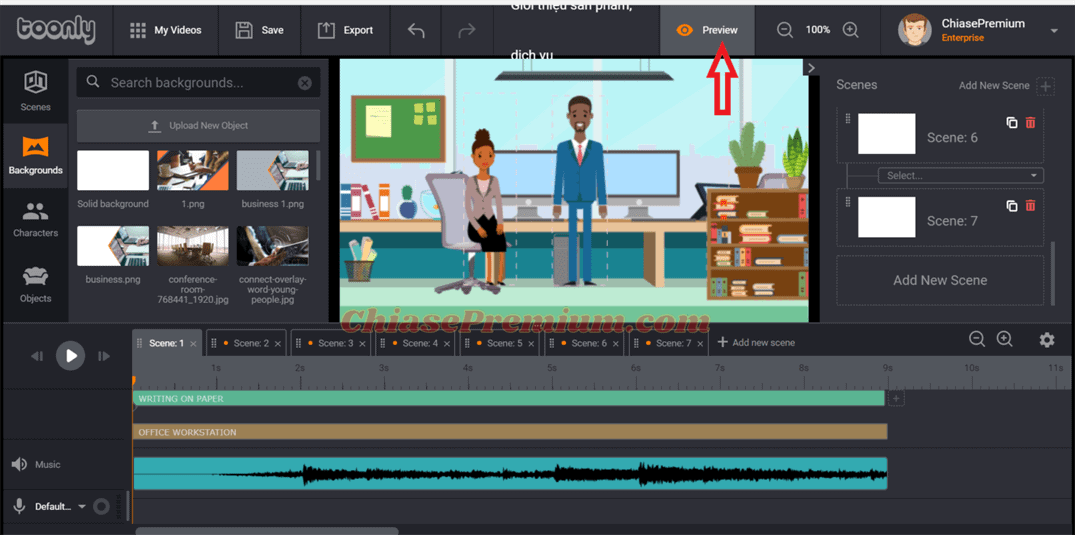
Cứ như vậy là bạn đã thành công thêm vào các hình ảnh của mình vào video. Sau khi lặp lại các thao tác trên, mình đã có một video hoàn chỉnh. Và trước khi tải về máy, bạn hoàn toàn có thể chọn Preview để xem xét lại toàn bộ video một lần nữa nhé:
Khi đã vừa ý với video, chúng mình hãy click vào Export như dưới đây để tải video về máy:
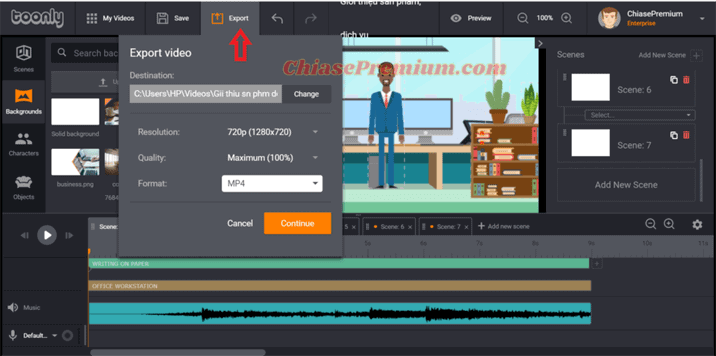
Và đây là thành quả khiêm tốn của mình
Khi chọn Export, một khung cửa sổ với các thông số về video như chất lượng, độ phân giải hay loại tệp đều có thể tùy chỉnh theo ý bạn. Sau đó chọn Continue và chờ ít phút để sản phẩm về máy bạn nhé! Tèn ten, cùng “nghía” qua sản phẩm của mình nào:
Vậy là mình đã hướng dẫn bạn các thao tác cơ bản trên ứng dụng thiết kế Toonly. Hi vọng dựa vào bài viết này, bạn có thể tự thiết kế một video giới thiệu sản phẩm hay dịch vụ hấp dẫn!
Q.Chi
![[Review] Wondershare Filmora là gì? Cách sử dụng Filmora X](https://chiasepremium.com/wp-content/uploads/images21/wondershare-filmora-la-gi-cach-su-dung-filmora-lifetime.jpg)