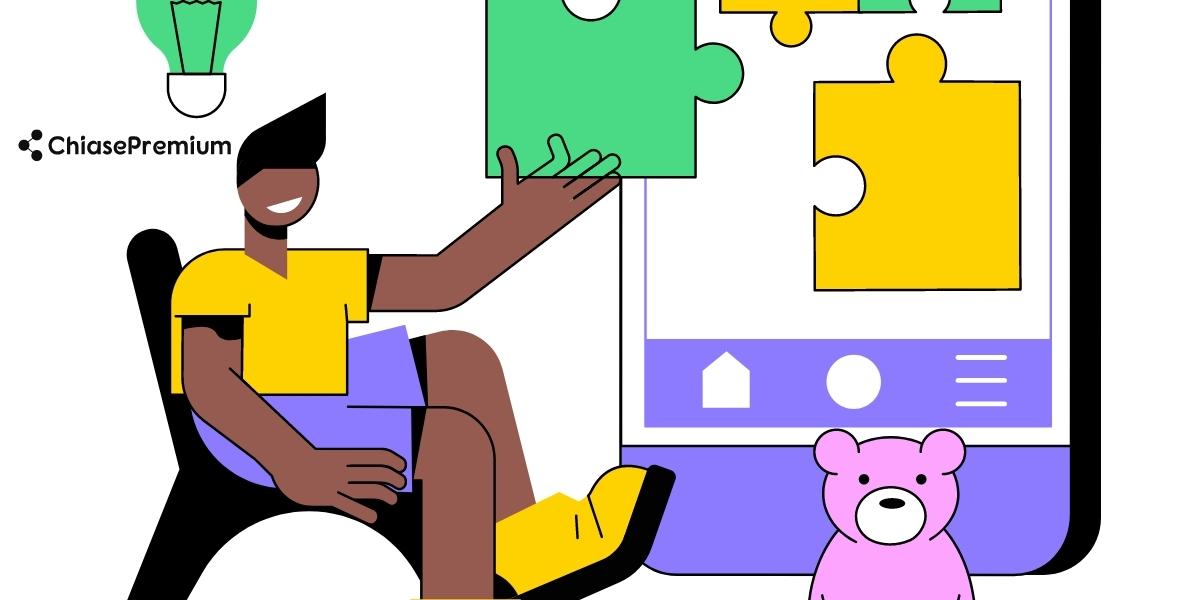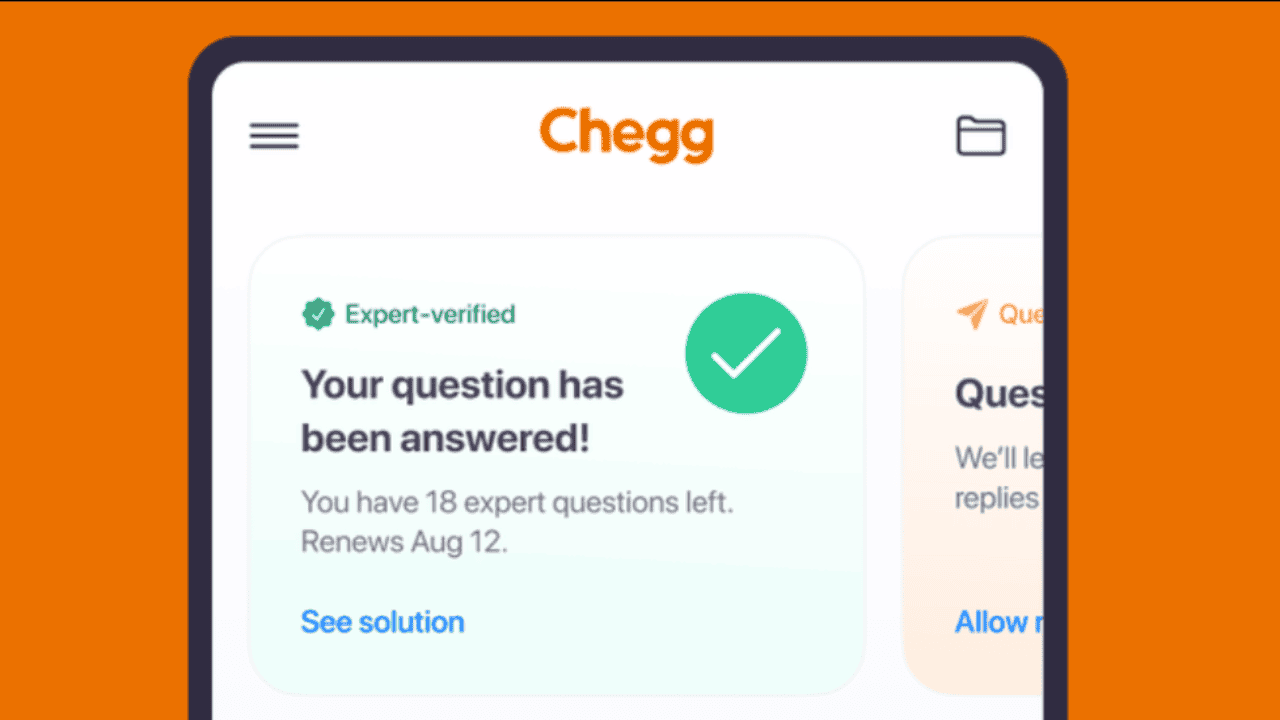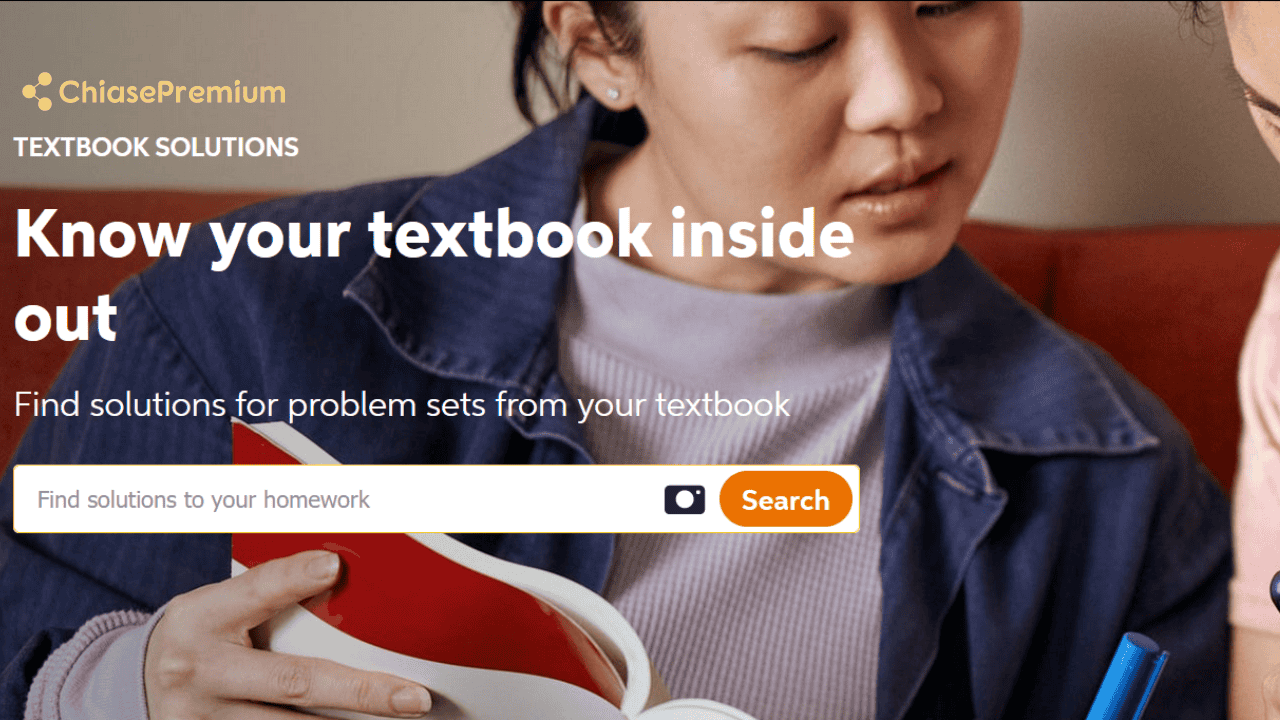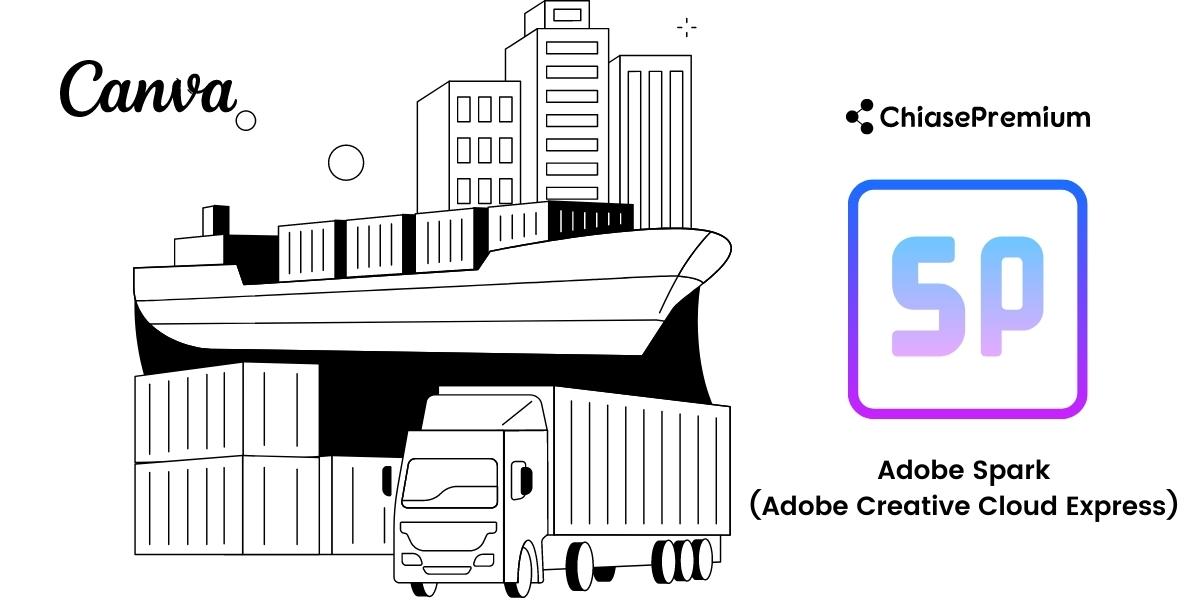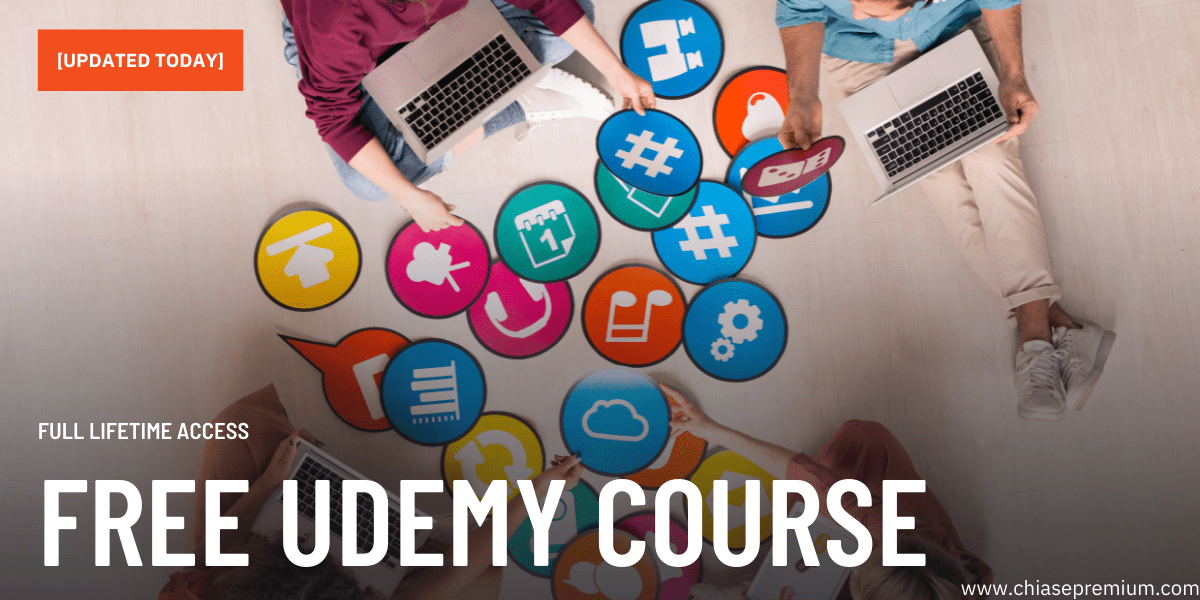Công cụ trình bày Prezi biến một bản trình bày tĩnh, buồn tẻ thành một bản trình bày hấp dẫn, như là bạn đang kể một câu chuyện. Thay vì có nhiều trang trình chiếu liên tiếp như trong PowerPoint, thiết kế bài thuyết trình với Prezi giúp người dùng giới thiệu nội dung thu hút người xem nhiều hơn.
Hãy cùng xem một số mẹo và thủ thuật Prezi hữu ích có thể được sử dụng để đưa bài thuyết trình của bạn lên một tầm cao mới.
Một số bài viết hướng dẫn chi tiết cách sử dụng Prezi bạn có thể xem trên blog này:
- Cách làm bài thuyết trình vô cùng mới lạ với tài khoản Prezi
- Làm thuyết trình với tài khoản Prezi & Thiết kế Infographic với tài khoản Infograpia
- Chọn ứng dụng thiết kế infographic nào? Piktochart, Canva hay Visme
- Slidebean AI: tự động chọn mẫu thiết kế slide chuyên nghiệp
- Tạo slideshow online miễn phí, chuyên nghiệp với InVideo.io
1. Sử dụng các mẫu
Khi bạn tạo bất kỳ file Prezi mới nào, bạn sẽ được cung cấp lựa chọn các mẫu và bạn có thể khám phá chúng bằng cách chỉ cần chọn một tệp và nhấp vào nút Xem trước (Preview)
2. Phóng to các đối tượng
Trước khi bạn lựa chọn mẫu cho dự án của mình, hãy xem các bản xem trước mẫu – templates và kiểm tra các đối tượng và khả năng khác nhau có sẵn. Sử dụng chức năng Thu phóng để xem xét các phần tử hấp dẫn và sử dụng các mũi tên ở góc dưới cùng bên phải để kiểm tra đường dẫn của mẫu và quan sát luồng.
3. Sử dụng assets
Tất cả các mẫu trong Prezi đều cung cấp cho bạn các tùy chọn tassets khác nhau. Sử dụng assets bất cứ nơi nào bạn có thể, vì điều đó sẽ giúp bạn tiết kiệm thời gian tìm kiếm hình ảnh.
4. Bao gồm các hình vẽ doodle

Một số mẫu nổi bật có một số nội dung đáng yêu – doodle – mà bạn có thể đưa vào bản trình bày của mình. Những nội dung này bao gồm hình ảnh, bản phác thảo hoặc hình vẽ nguệch ngoạc (doodle), như được hiển thị ở trên cùng bên phải của ảnh chụp màn hình. Bạn có thể di chuyển những nội dung này và sử dụng chúng ở bất kỳ đâu trên canvas của prezi.
5. Thêm thương hiệu
Một số người mới sử dụng Prezi không sử dụng các mẫu thiết kế có sẵn, vì nghĩ rằng bạn không thể sử dụng màu sắc, biểu trưng hoặc thương hiệu của công ty trên các mẫu này. Trên thực tế, điều này có thể được thực hiện dễ dàng bằng cách sử dụng Theme Wizard có trong menu.
Trên trình hướng dẫn Theme Wizard, nhấp vào nút Replace Logo bao gồm biểu trưng công ty của bạn. Hình ảnh phải là tệp JPEG rộng không quá 250 pixel và cao 100 pixel.
6. Sử dụng hình khối khác nhau | Shapes
Một yếu tố rất đơn giản nhưng rất hữu ích của menu bong bóng Prezi bị bỏ qua rất nhiều là tùy chọn Chèn hình dạng . Có rất nhiều điều bạn có thể làm với các hình dạng hoạt động trong Prezi. Ví dụ, một công dụng tuyệt vời của công cụ này là bạn có thể thêm các bản vẽ đơn giản vào bất cứ đâu bạn muốn. Những hình dạng này có thể được tái sử dụng và có thể giúp bạn tiết kiệm rất nhiều thời gian khi tìm kiếm hình ảnh trên internet. Bạn có thể thêm một số chi tiết hơn vào các ký tự như ký tự được hiển thị.
7. Bút đánh dấu | Highlighter
Nếu bạn muốn chỉ ra thông tin quan trọng, chẳng hạn như các dữ kiện thú vị được hiển thị trong ảnh chụp màn hình tiếp theo, chỉ cần kéo con trỏ qua văn bản để đánh dấu khu vực bạn muốn tập trung vào. Sau khi làm điều đó, các chữ cái được đánh dấu sẽ trở thành đối tượng theo ý mình và bạn có thể thay đổi kích thước hoặc vị trí của chúng.
8. Bút chì
Nếu bạn giỏi phác thảo mọi thứ bằng chuột, công cụ bút chì có thể được sử dụng để vẽ các bản phác thảo tự do. Nếu bạn muốn thay đổi màu sắc của các bản vẽ bút chì của mình, hãy chuyển đến Trình hướng dẫn Chủ đề và chỉnh sửa các giá trị RGB. Điều này cũng sẽ hỗ trợ bạn trong việc lựa chọn màu sắc thương hiệu công ty của bạn.
9. Bản vẽ và sơ đồ | Drawings & diagrams
Một tính năng rất có giá trị khác trong menu chèn Prezi là các bản vẽ và sơ đồ. Bạn có thể tìm thấy các mẫu bản vẽ và sơ đồ bằng cách nhấp vào nút giữa YouTube và Tệp từ menu Chèn.
10. Trình kiểm tra chính tả
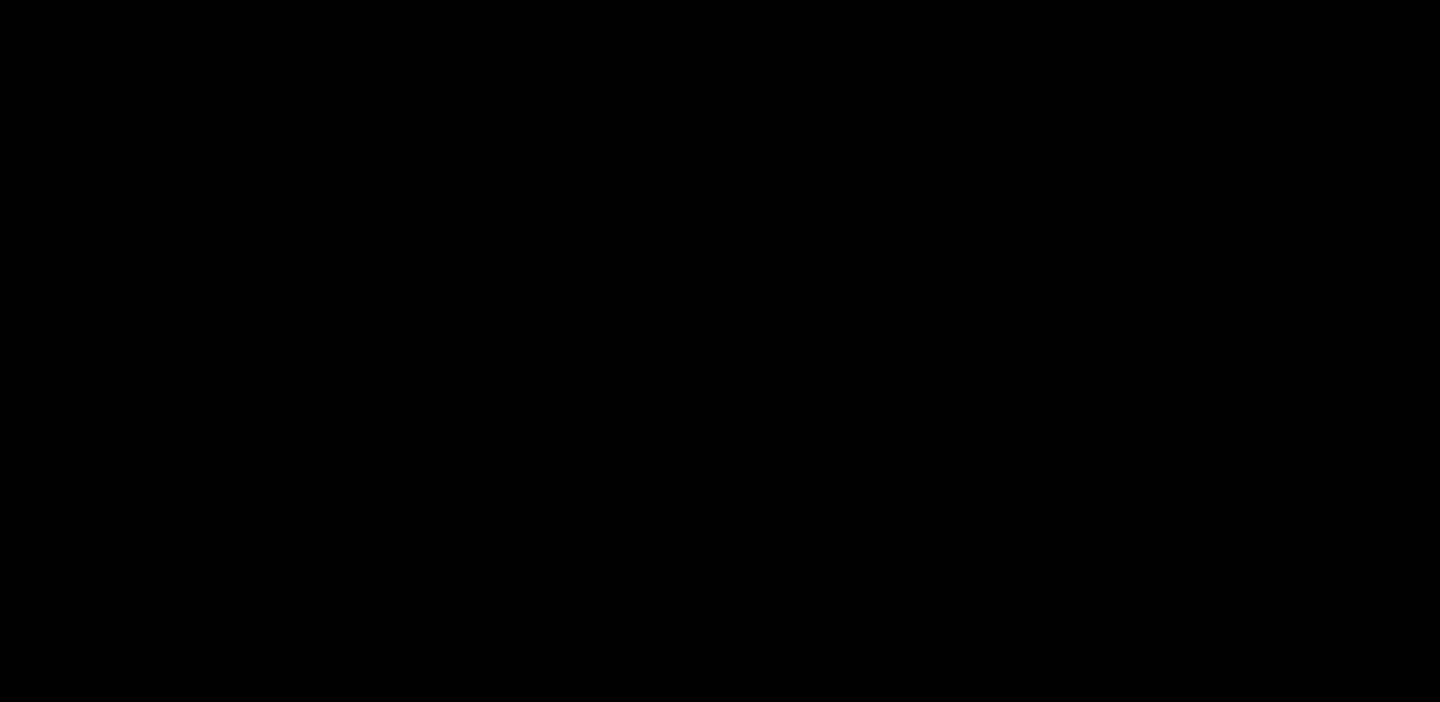
Trình chỉnh sửa văn bản trong Prezi hiện có một số tính năng mới đáng yêu sẽ giúp cuộc sống của bạn dễ dàng hơn nhiều – trình kiểm tra chính tả là một trong số đó. Cũng giống như trong Microsoft Word, Prezi sẽ gạch dưới những từ viết sai chính tả bằng một đường màu đỏ. Để sửa từ, hãy nhấp chuột phải vào từ đó và chọn từ chính xác như được hiển thị trong ảnh chụp màn hình sau:
11. Kéo văn bản ra xa
Nếu bạn muốn thêm một số văn bản từ email (hoặc một số nơi khác) vào bản trình bày Prezi của mình, bạn chỉ cần sao chép ( Ctrl + C ) và dán ( Ctrl + V ) dòng hoặc đoạn văn ngang qua để đưa nó vào đúng vị trí trên canvas của bạn. Bạn cũng có thể dễ dàng kéo lựa chọn văn bản đến bất kỳ đâu trên canvas của mình mà không cần tùy chọn sao chép và dán.
12. Màu sắc phông chữ
Ngoài việc kéo một đoạn văn để tự nó nổi bật hơn, bạn cũng có thể đánh dấu các từ nhất định bằng các màu sắc khác nhau để thu hút người xem hơn nữa. Để làm như vậy, bạn chỉ cần đánh dấu một từ bằng cách nhấp và kéo chuột qua từ đó. Sau đó nhấp vào bộ chọn màu ở đầu hộp văn bản để xem menu màu và thay đổi đoạn văn bản đó.
13. Dấu đầu dòng và thụt lề
Một trong những mẹo Prezi quan trọng cần thảo luận ở đây là các tùy chọn có sẵn trong trình soạn thảo văn bản, tức là dấu đầu dòng và thụt đầu dòng. Những điều này làm cho bản trình bày của bạn dễ đọc hơn nhiều và cung cấp cho khán giả một số thông tin nhanh chóng. Điều này có thể được thực hiện bằng cách chỉ cần chọn nội dung văn bản và nhấp vào biểu tượng dấu đầu dòng ở đầu hộp văn bản. Bạn cũng có thể thêm thụt lề vào các dấu đầu dòng của mình bằng cách sử dụng các biểu tượng ở bên trái của công cụ chọn màu.
14. Nút dấu cộng (+)
Nút dấu cộng nằm ở bên trái menu giúp giữ cho phong cách Prezi của bạn trông nhất quán. Nút này sẽ mở ra một lựa chọn gồm năm bố cục khác nhau cho bạn lựa chọn. Bạn có thể thấy những điều này trong ảnh chụp màn hình sau:
15. Phím Shift
Một cách khác dễ dàng hơn để di chuyển nhiều đối tượng cùng một lúc là chỉ cần nhấn phím Shift trên bàn phím của bạn và kéo qua canvas để chọn nhiều đối tượng bạn cần.
Có hàng trăm gợi ý và mẹo khác có thể làm cho trải nghiệm Prezi của bạn trở nên tuyệt vời. Hãy chia sẻ đánh giá, hướng dẫn của bạn trong phần bình luận bên dưới nếu bạn có thêm bất kỳ mẹo hoặc thủ thuật Prezi khác nhé.