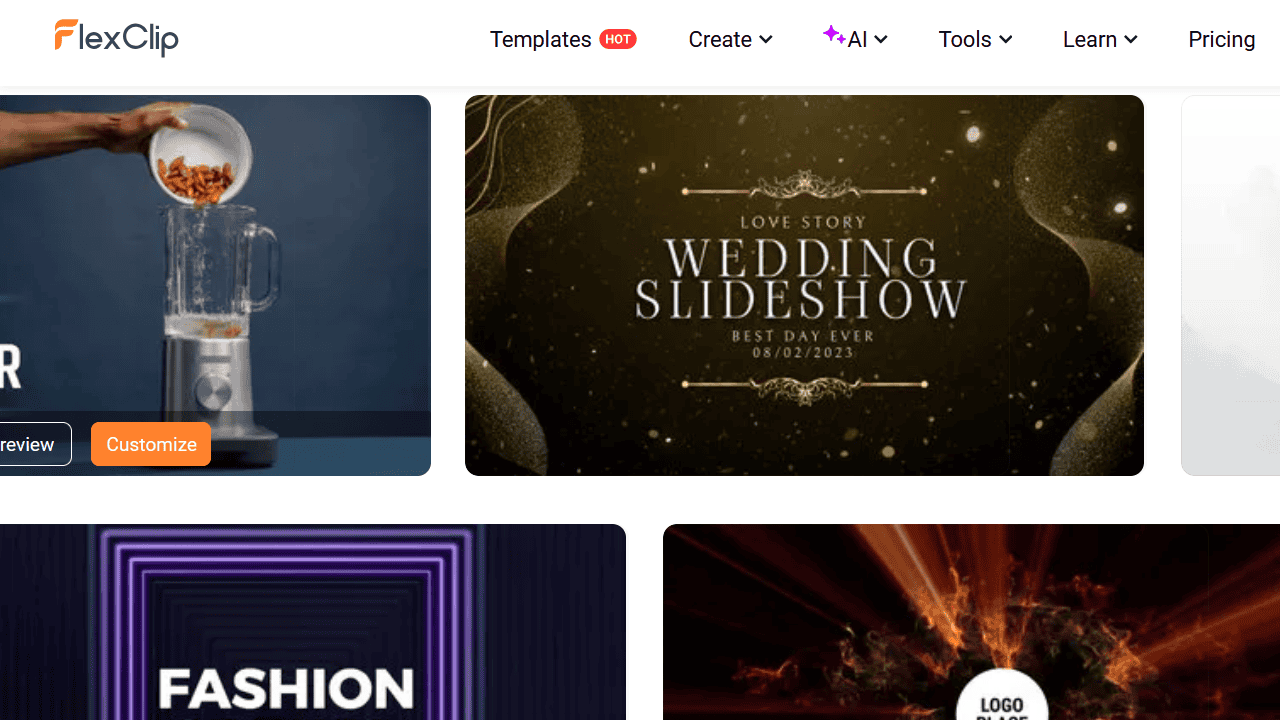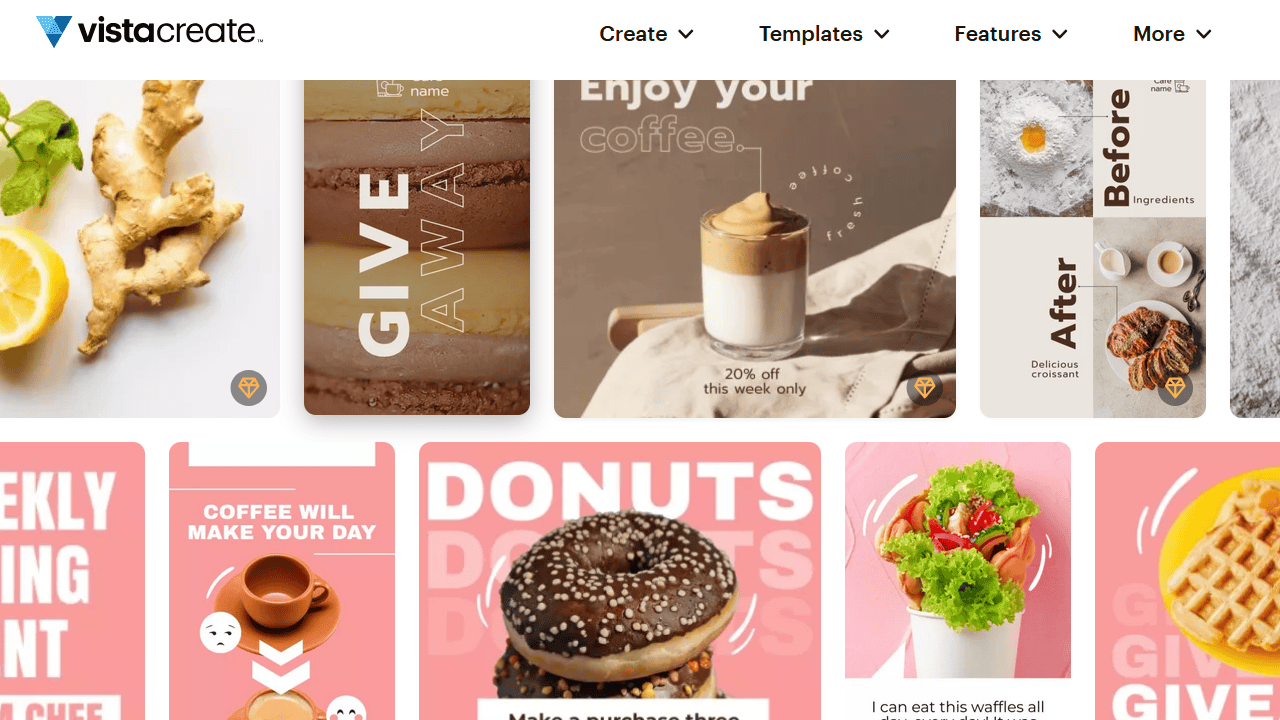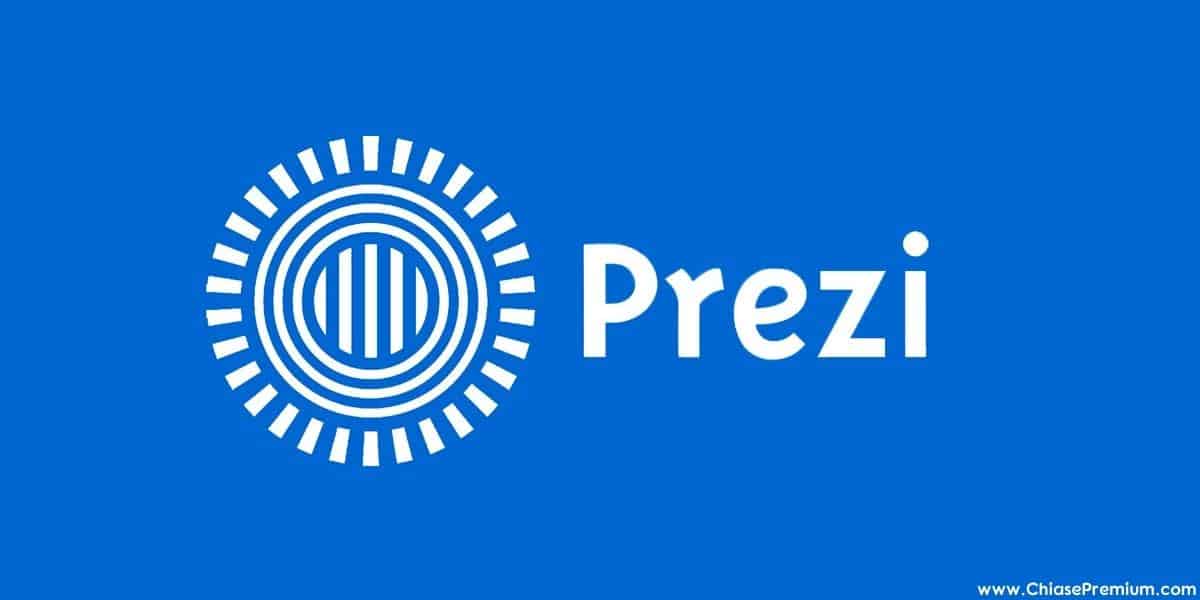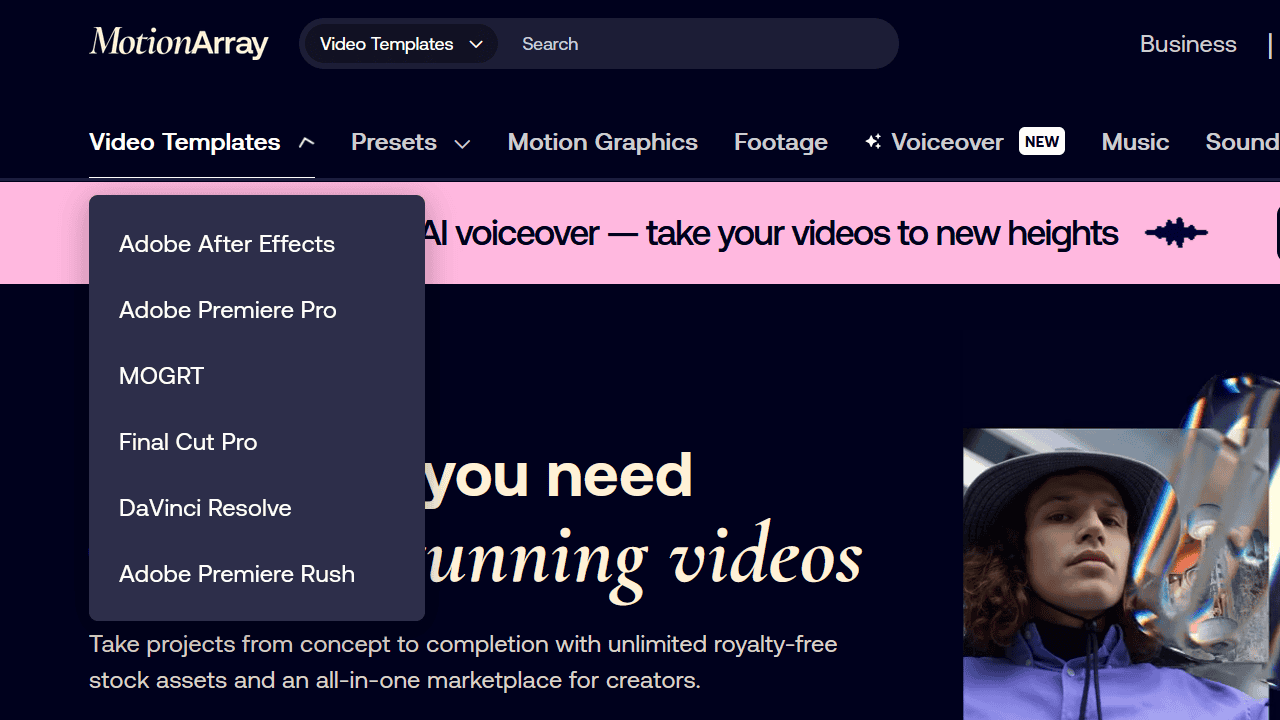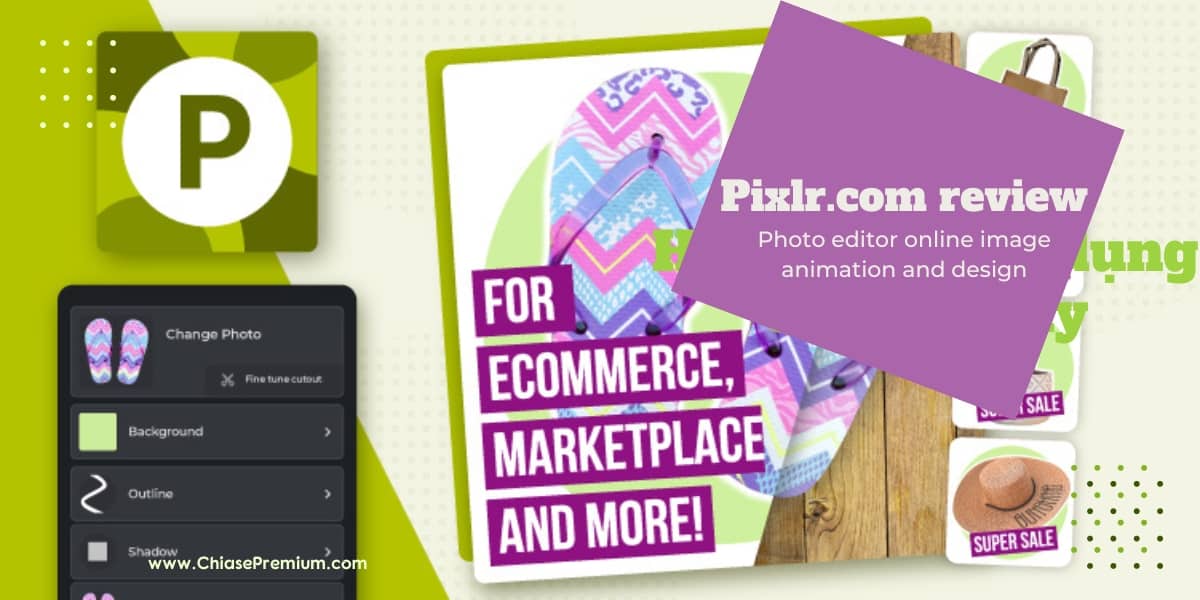Tạo CV online chuyên nghiệp với ứng dụng thiết kế Canva
CV hay resume hay sơ yếu lý lịch luôn là một yếu tố vô cùng quan trọng với người lao động khi đi xin việc, bởi vì nhà tuyển dụng thường sẽ dựa vào CV để có thể đánh giá sơ bộ về ứng viên. Vậy làm thế nào để có một bản CV thật nổi bật giúp cho bạn lọt vào mắt xanh của nhà tuyển dụng?
Phần mềm thiết kế đồ họa online Canva sẽ giúp bạn làm được điều này. Trong bài viết này, mình sẽ hướng dẫn các bạn cách sử dụng template có sẵn của Canva để tạo CV và cách tự tạo CV của riêng mình từ đầu.
Mình có chia sẻ tài khoản Canva Pro (Edu) miễn phí ở bài viết sau: Chia sẻ tài khoản Canva Pro miễn phí
Cách tạo CV bằng template có sẵn trên Canva
Sau khi đăng nhập vào Canva, các bạn có thể thấy một loạt các template mẫu được Canva cho sẵn nằm ngay ở trang chủ. Bạn hãy bấm vào hình mũi tên để tìm tới template có tên “Sơ yếu lý lịch” nhé.
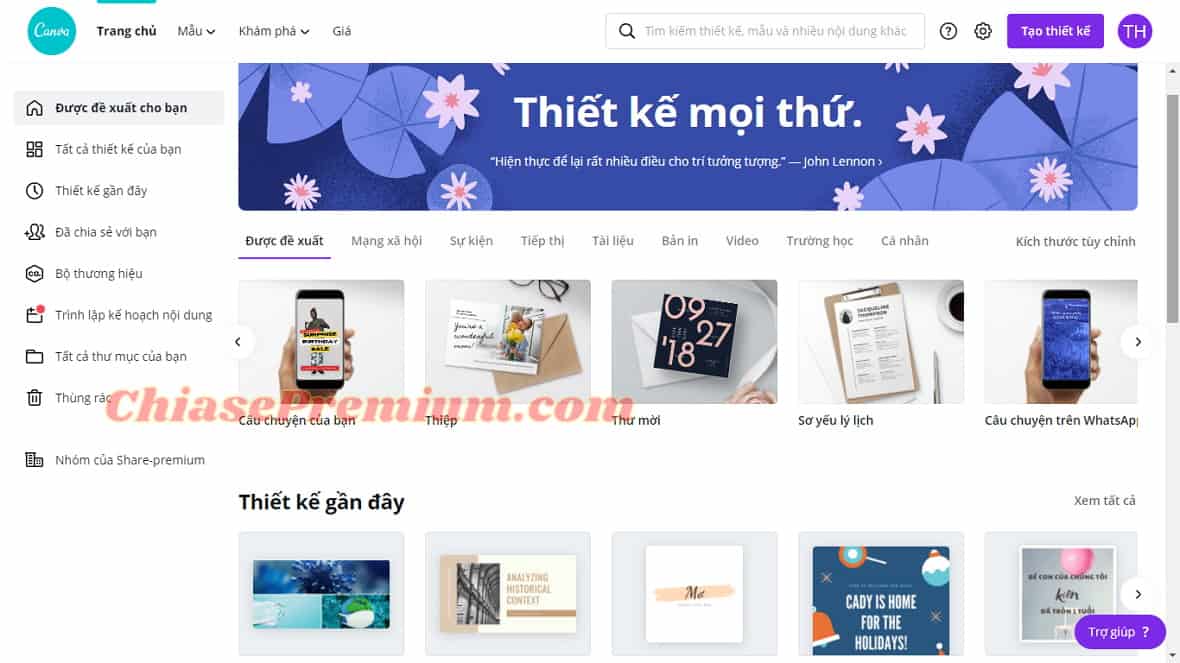
Sau khi bấm chọn template, một màn hình làm việc sẽ hiển thị ra cho bạn. Nhìn sang phía bên phải bạn sẽ thấy một loạt các mẫu sơ yếu lý lịch từ đơn giản cho đến phức tạp được Canva gợi ý. Ở đây mình đã chọn một mẫu sơ yếu lý lịch đơn giản nhưng cũng không kém phần ấn tượng. Các bạn hoàn toàn có thể chọn các mẫu sơ yếu lý lịch khác tùy theo sở thích và tính chất của vị trí ứng tuyển nhé.
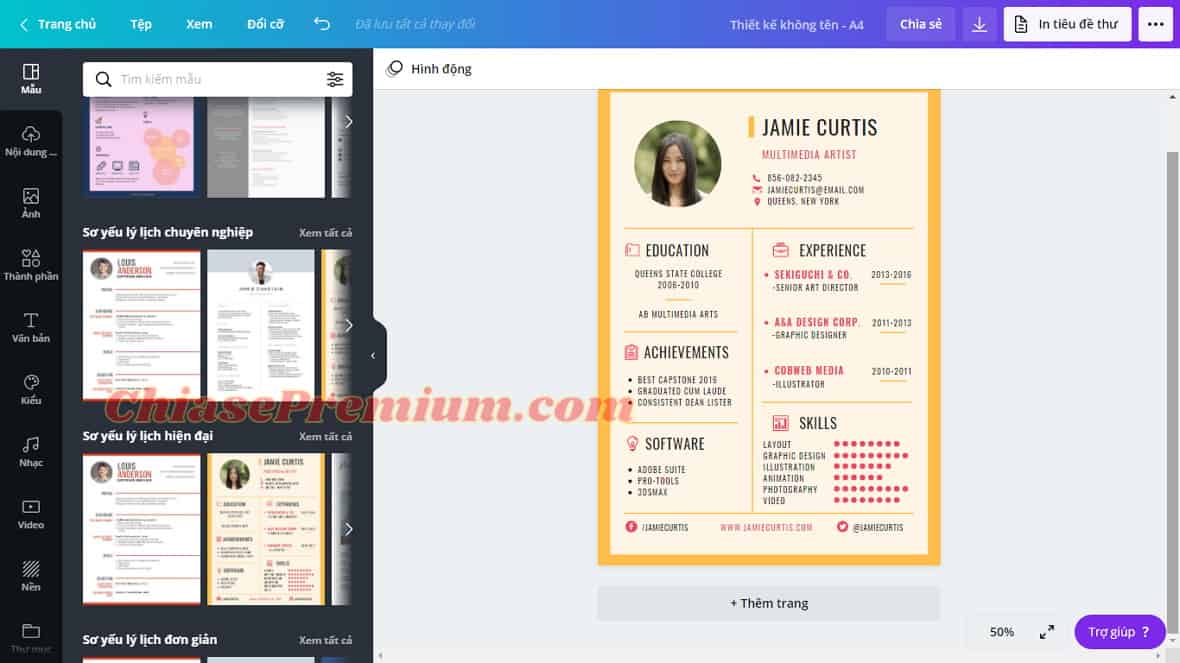
Sau đó bạn có thể trực tiếp chỉnh sửa CV này thành CV của mình.
Màu sắc: Có thể thay đổi màu sắc bằng cách nhấn chọn vào thành phần màu sắc muốn thay đổi và nhìn lên thanh công cụ nằm ngay bên trên artboard. Bạn sẽ thấy một ô vuông nhỏ có màu. Chỉ cần kích chọn ô vuông đó bạn có thể tùy ý thay đổi màu sắc có sẵn thành màu sắc mà mình muốn.
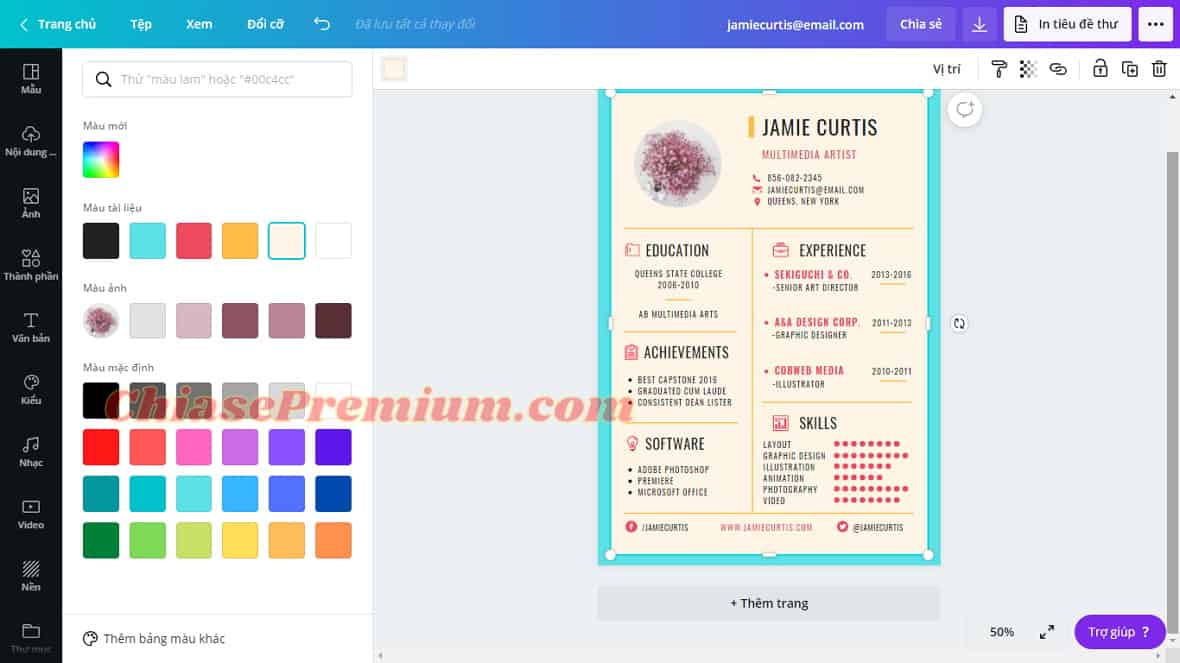
- Ảnh CV: Bạn vào mục “Nội dung tải lên”, tải ảnh của mình từ máy tính và kéo thả vào khung chứa ảnh là sẽ thay thế được ảnh có sẵn.
- Nội dung CV: Chọn vào các ô muốn thay đổi rồi gõ nội dung mới.
Sau khi hoàn thành xong CV, bạn hãy đặt tên cho CV của mình và nhấn nút “Tải xuống” ở trên cùng bên phải để tải CV về máy tính nhé.
Cách tạo CV thủ công, không sử dụng mẫu có sẵn
Nếu như bạn không thích dùng các template có sẵn mà muốn tự mình tạo một CV mang dấu ấn cá nhân thì sao? Canva cũng có thể giúp bạn làm điều đó. Qua một vài bước rất đơn giản thôi bạn sẽ có một CV đặc trưng của riêng mình.
Bước 1: Mở trang thiết kế mới
Việc đầu tiên cần phải làm đó chính là xác định kích thước artboard của bạn. Đi tới trang chủ, chọn “Tạo thiết kế” và vào mục “Kích thước tùy chỉnh” để đặt kích thước cho CV của mình. Kích thước thông thường của CV là 8.5 x 11 inch.
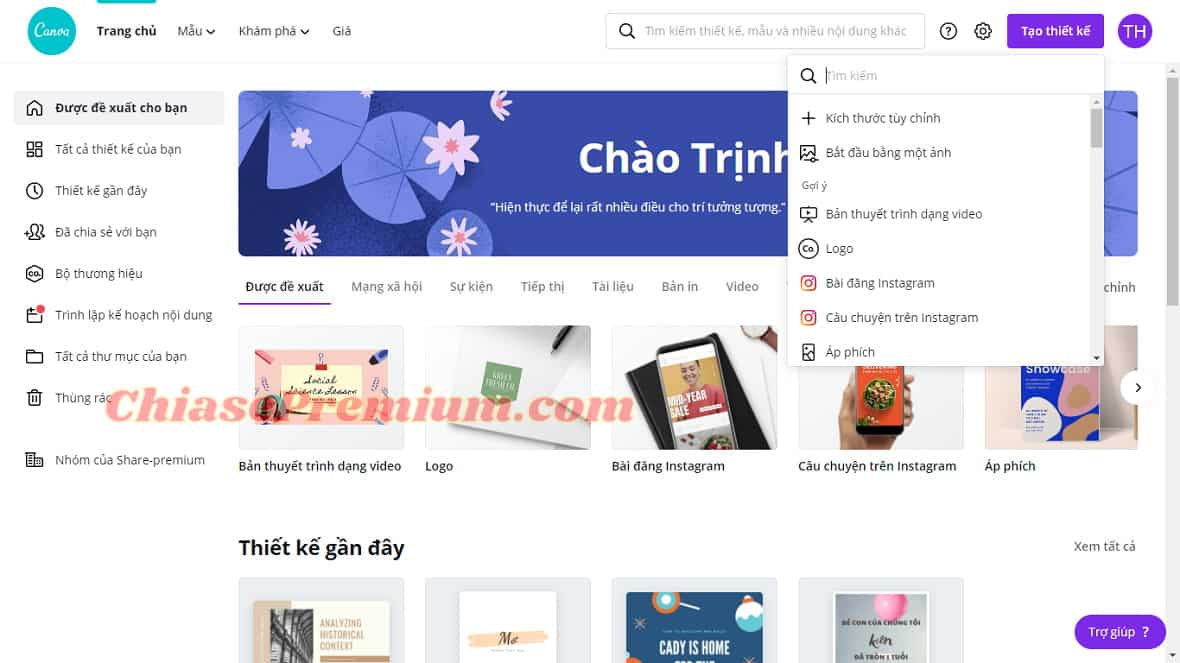
Sau khi chỉnh kích thước xong, bạn bấm Enter hoặc nhấn vào “Tạo thiết kế mới”. Màn hình làm việc sẽ hiện ra như sau.
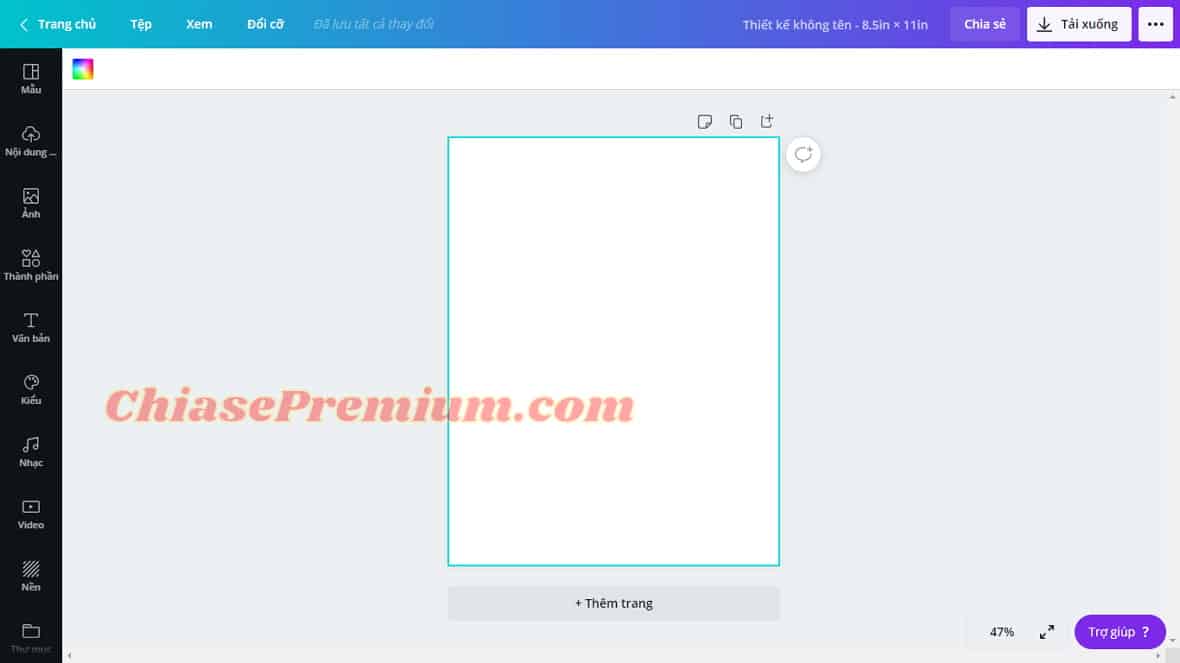
Trang màu trắng là artboard của bạn.
Bước 2: Thực hiện các thao tác cần thiết để tạo CV
Bạn hoàn toàn có thể thiết kế CV của mình trên artboard trắng hoặc nếu bạn muốn CV trở nên sinh động hơn thì có thể đổi màu nền. Click chuột vào artboard, bạn sẽ thấy một ô vuông đủ màu sắc hiện lên ở thanh công cụ trắng bên trên. Bạn bấm chọn nó và sẽ thấy một danh sách các màu có thể sử dụng. Lúc này bạn chỉ cần chọn màu sắc mà mình yêu thích thôi. Hoặc nếu như trong bộ màu có sẵn của Canva không có màu mà bạn mong muốn thì bạn có thể nhấn chọn thêm bảng màu khác để tìm kiếm những bảng màu mà mình quen thuộc hơn.
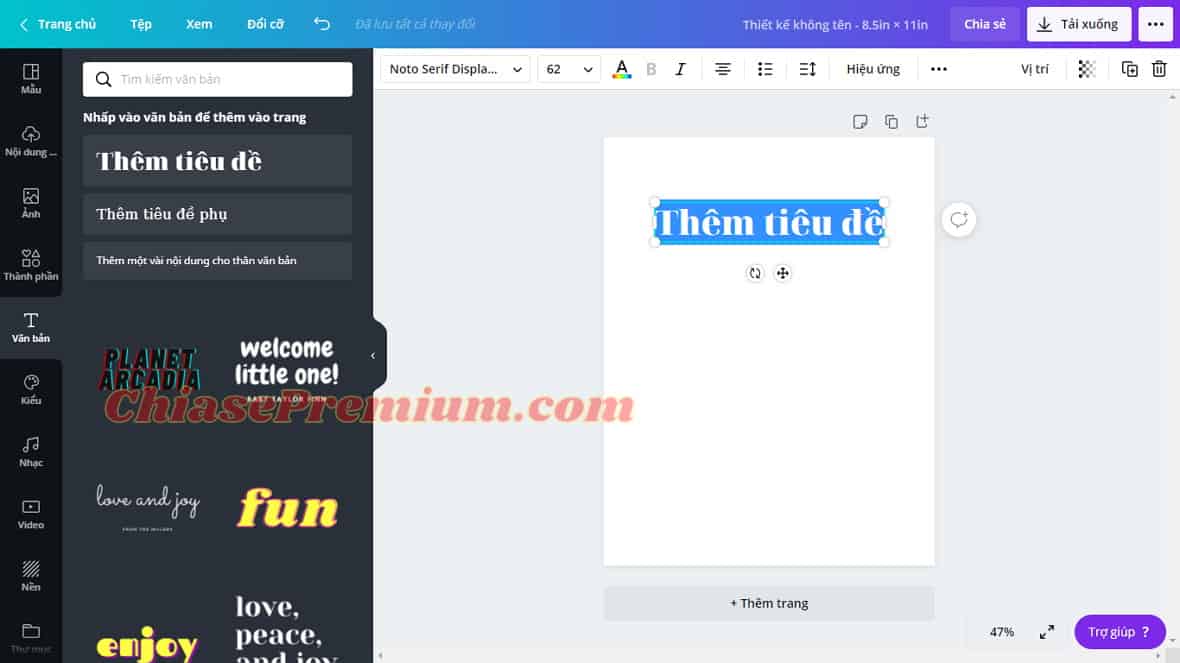
Tiếp theo, bạn hãy vào mục “Thành phần” để tìm bố cục, đường kẻ, hình ảnh và hình dạng mà bạn muốn sử dụng để làm CV của mình trở nên nổi bật hơn. Hãy chú ý xem thành phần mình chọn có được dán nhãn miễn phí không nhé vì chỉ có thành viên Canva Pro mới được quyền truy cập vào tất cả các nội dung của Canva mà thôi.
Đối với các nội dung văn bản trong Canva, bạn vào mục “Văn bản” để nhập nhé. Có 3 kiểu văn bản là “Tiêu đề”, “Tiêu đề phụ” và “Nội dung văn bản”, bạn hãy căn cứ vào phần mà mình đang làm để lựa chọn kiểu văn bản sao cho phù hợp. Bạn có thể tùy ý thay đổi phông chữ, cỡ chữ, phóng to thu nhỏ ô chữ và căn chỉnh ô chữ sao cho vừa vặn với bố cục của trang giấy.
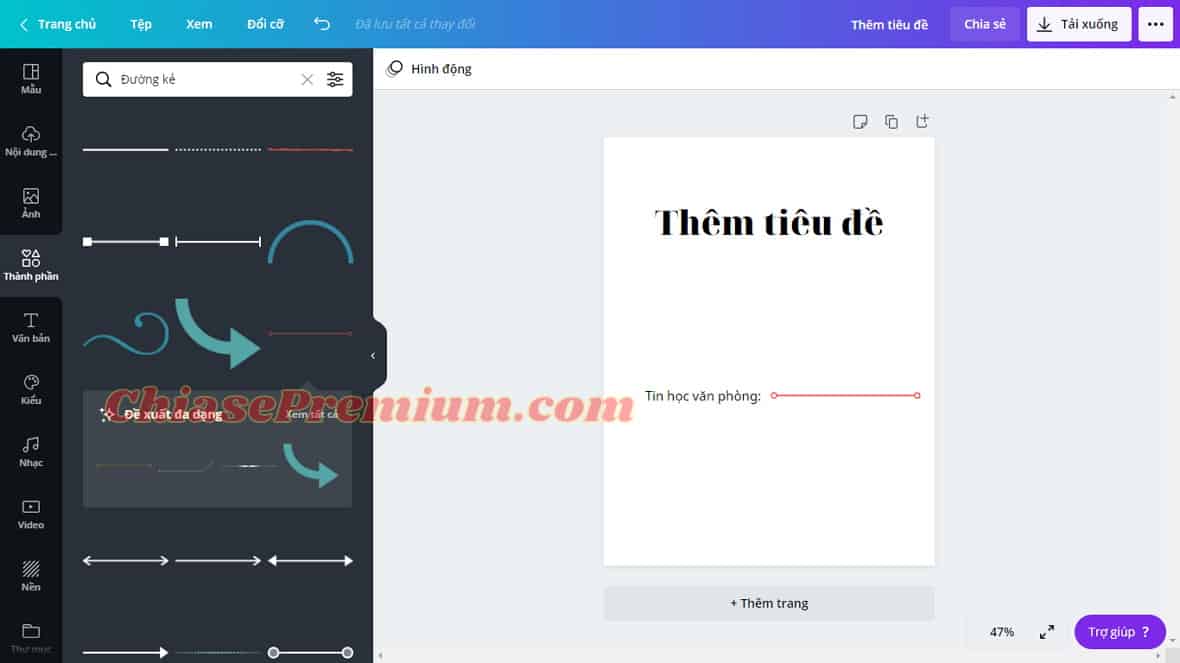
Trong trường hợp Canva không cung cấp phông chữ bạn mong muốn thì bạn có thể tải phông chữ đó từ máy tính lên nhé.
Lúc này bạn chỉ việc điền các phần cần thiết trong CV của bạn vào artboard thôi. Có một mẹo nhỏ là bạn có thể vào mục thành phần và chọn lưới hoặc đường kẻ để phân chia trang dễ hơn, sau khi làm xong rồi thì có thể xóa đi. Liệt kê các phần như quá trình học tập, kinh nghiệm làm việc, thành tích và giải thưởng, v.v. Hãy chú ý đồng bộ font chữ và cỡ chữ của các phần với nhau nhé.
Đối với phần các kỹ năng thành thạo, bạn có thể vào mục “Thành phần” và sử dụng các đường kẻ để biểu thị, hoặc biểu thị chúng bằng những ngôi sao cũng là một phương án được nhiều người ưa thích.
Khi đã hoàn tất thiết kế của mình rồi thì các bạn nên nhóm các mục lại với nhau để có thể dễ dàng di chuyển và sắp xếp các mục. Kéo chuột qua các thành phần muốn nhóm lại đến khi các thành phần đó xuất hiện đường biên gạch màu xanh lam. Bạn sẽ nhìn thấy một lệnh “Nhóm” ở thanh công cụ phía bên trên. Lúc này thì bạn chỉ cần nhấn vào lệnh đó, thao tác sẽ được hoàn thành. Cuối cùng, sau khi kiểm tra lại các thành phần trên trang làm việc, bạn có thể tải CV xuống như đã hướng dẫn trong phần 1 bên trên.
Như vậy mình đã vừa hướng dẫn nhanh các bạn tạo một bản CV theo hai cách: dùng template mẫu của Canva và tạo CV từ đầu. Mong rằng những hướng dẫn trên sẽ giúp bạn tạo ra được một bản CV thật ưng ý và nổi bật trong mắt các nhà tuyển dụng.