Nội dung bài viết:
pCloud là gì?
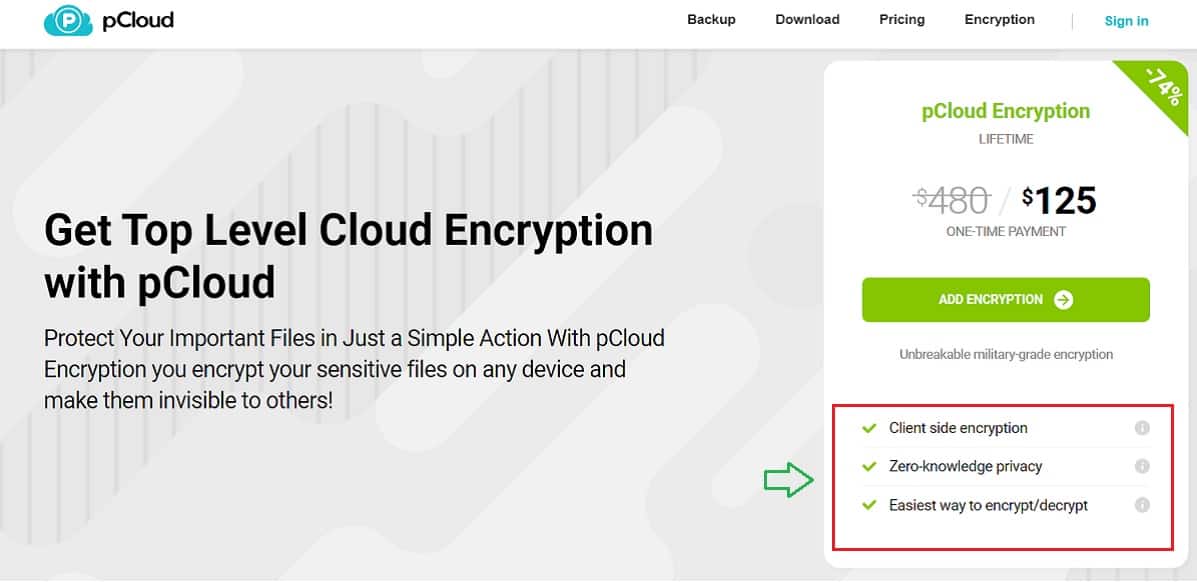
pCloud là dịch vụ lưu trữ đám mây có các tính năng tương tự như Google Drive, OneDrive, Dropbox,… Bạn có thể sử dụng pCloud trên Windows, macOS, iOS hoặc Android để sao lưu đồng bộ dữ liệu của mình.
pCloud không giới hạn định dạng file upload, bạn có thể upload hoặc đồng bộ mọi file/thư mục lên pCloud một cách nhanh chóng. pCloud cũng có tính năng chia sẻ với đồng nghiệp, bạn bè, đặt mật khẩu bảo vệ file/thư mục chia sẻ… và hàng loạt các tính năng hữu dụng khác.
Lý do chính tại sao mình lại chọn pCloud để giới thiệu và review với các bạn:
- pCloud tốt ngang ngửa với OneDrive, Google Drive, DropBox.
- pCloud là dịch vụ hiếm hoi cung cấp gói lưu trữ dữ liệu vĩnh viễn pCloud lifetime, đăng ký một lần sử dụng mãi mãi. Trong khi đó, Microsoft OneDrive hay Google Drive không hề có gói lifetime, bạn có thể hỏi trực tiếp bộ phận hỗ trợ khách hàng để xác nhận điều này.
- pCloud đã tồn tại trên thị trường hơn 10 năm. Đây là một tiêu chí rất quan trọng để mình lựa chọn pCloud.
- pCloud được nhiều các dịch vụ của bên thứ 3 hỗ trợ, chẳng hạn, các nhà phát triển plugin WordPress cũng thường có tùy chọn backup dữ liệu lên pCloud.
- pCloud có khả năng năng mã hóa dữ liệu trước khi upload lên đám mây. Chức năng Crypto sẽ mã hóa toàn bộ dữ liệu của bạn trước khi upload lên đám mây, vì thế ngay cả nhà cung cấp dịch vụ cũng không thể truy cập được dữ liệu của bạn, hay trường hợp xấu nhất, khi dữ liệu của bạn bị “lộ” thì vẫn nằm trong vùng an toàn.
- pCloud liên tục cải tiến tính năng và chất lượng dịch vụ: Đây cũng là một tiêu chí rất quan trọng để mình lựa chọn pCloud vì thế giới công nghệ luôn luôn thay đổi. Do đó, một dịch vụ tốt sẽ thể hiện rõ ở việc cải tiến, nâng cao tính năng và chất lượng.
Cập nhật tháng 11/2021: Bạn có thể đăng ký trải nghiệm sử dụng sử dụng 500GB pCloud theo đường dẫn sau:
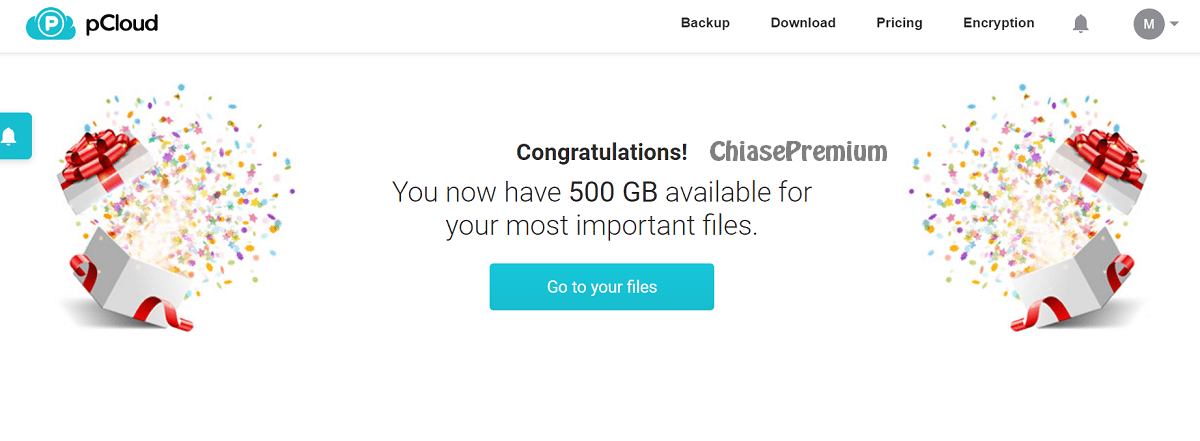
Dưới đây mình sẽ chia sẻ với các bạn cách sử dụng nhanh pCloud trên máy tính và trên thiết bị di động.
Hướng dẫn sử dụng dịch vụ lưu trữ đám mây pCloud Drive
Mặc dù dung lượng miễn phí của pCloud chỉ có 10GB trong khi của Google Drive là 15GB, nhưng nếu bạn đăng ký gói trọn đời, bạn sẽ có một bộ nhớ trên mây với dung lượng 2TB lifetime và không phải trả thêm bất kỳ khoản phí nào khác.
Cách đăng ký tài khoản pCloud Drive miễn phí
Bước 1: Tại trang chủ www.pCloud.com, bạn nhập email và mật khẩu của mình (ở đây mình chia sẻ cách đăng ký tài khoản pCloud trên máy tính).
- Link đăng ký ưu đãi: https://chiasepremium.com/pCloud
Bước 2: Sau đó bạn điền địa chỉ email.
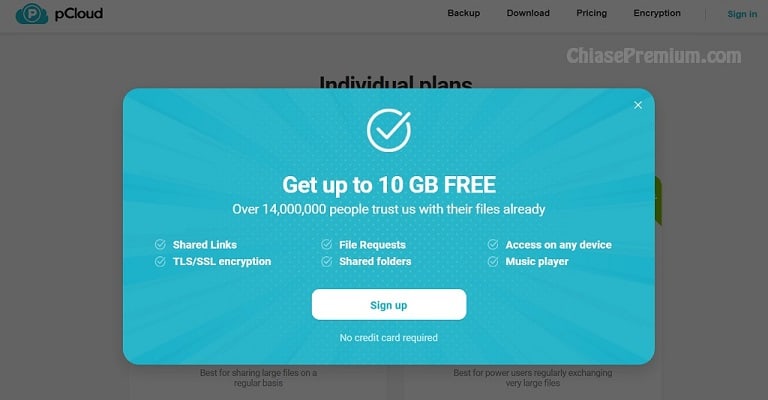
Bước 3: Kiểm tra xác nhận địa chỉ email bạn đã dùng để đăng ký.
Cách đăng ký Pcloud lifetime
Truy cập link ưu đãi: https://chiasepremium.com/pcloud/lifetime
Sau khi bạn truy cập vào link ưu đãi trên thì chọn Click tiếp vào: GET STARTED
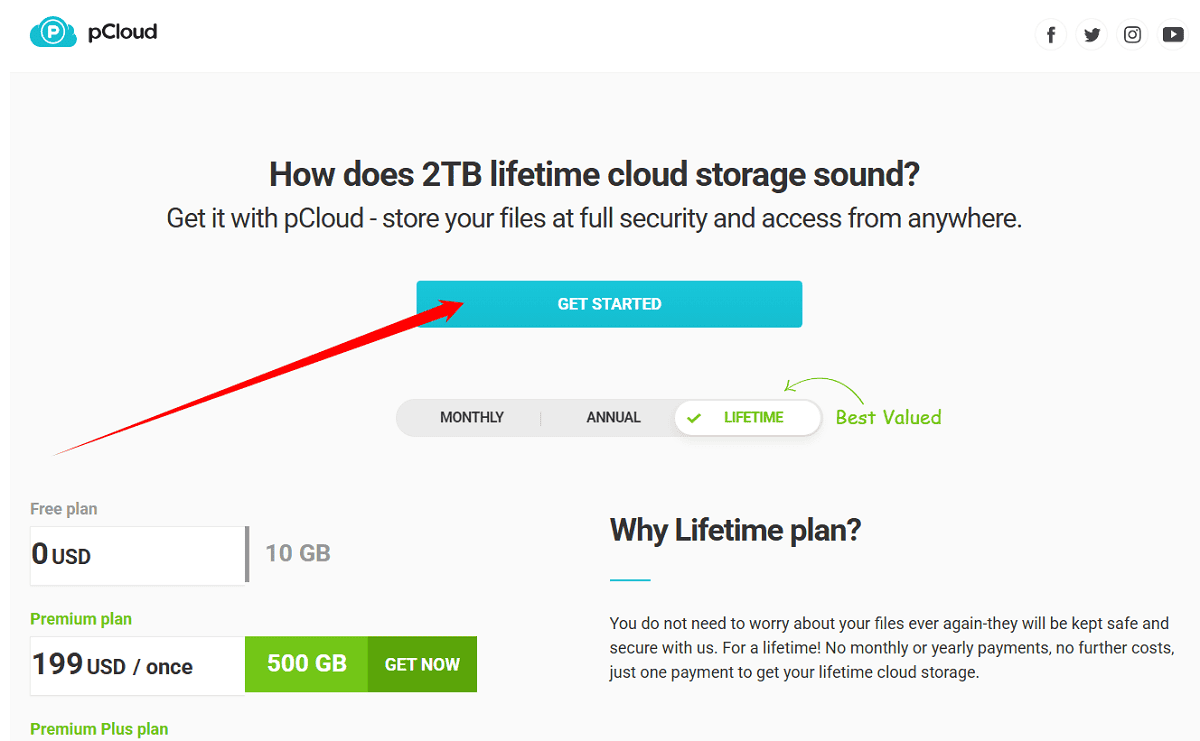
Tiếp đó bạn chọn gói đăng ký, 500GB, 2TB hoặc 10TB. Với nhu cầu người dùng phổ thông gói 2TB thì quá đủ. 500GB thì chỉ phù hợp khi bạn lưu văn bản ít video, hình ảnh. Trong trường bạn lưu rất nhiều video hình ảnh, thì mua gói 10TB sẽ thoải mái hơn nhiều, dùng lâu dài không cần nâng cấp.
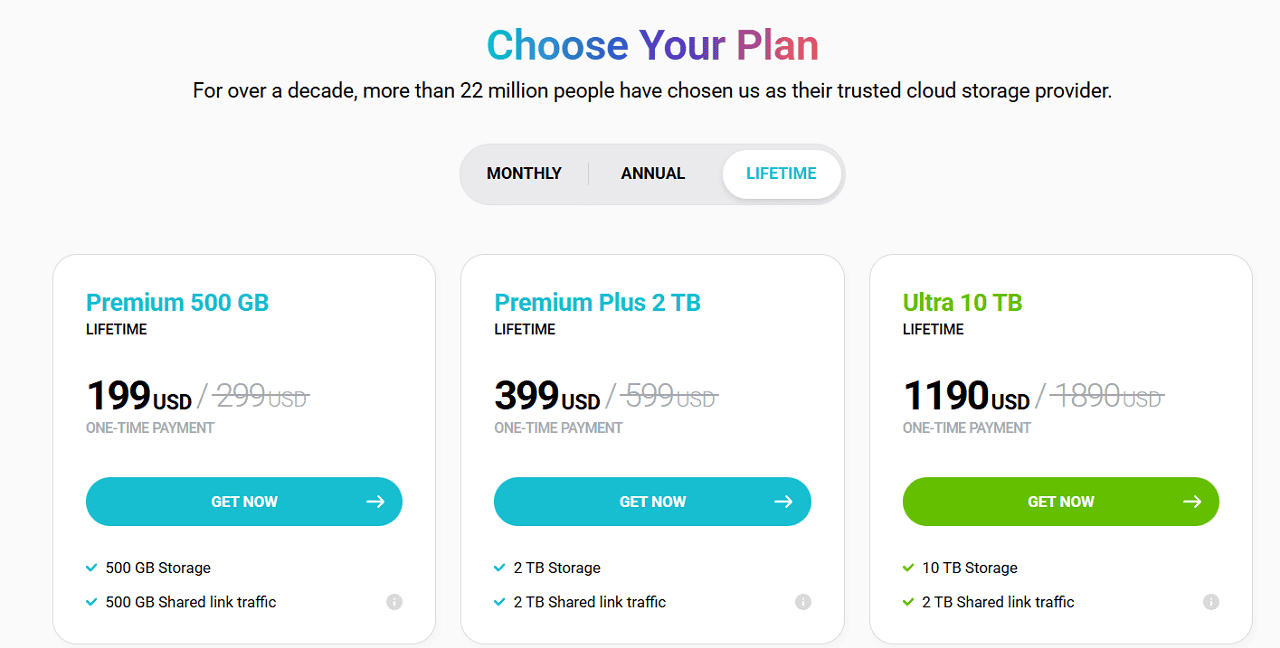
Tiến hành thanh toán và xác nhận thanh toán.
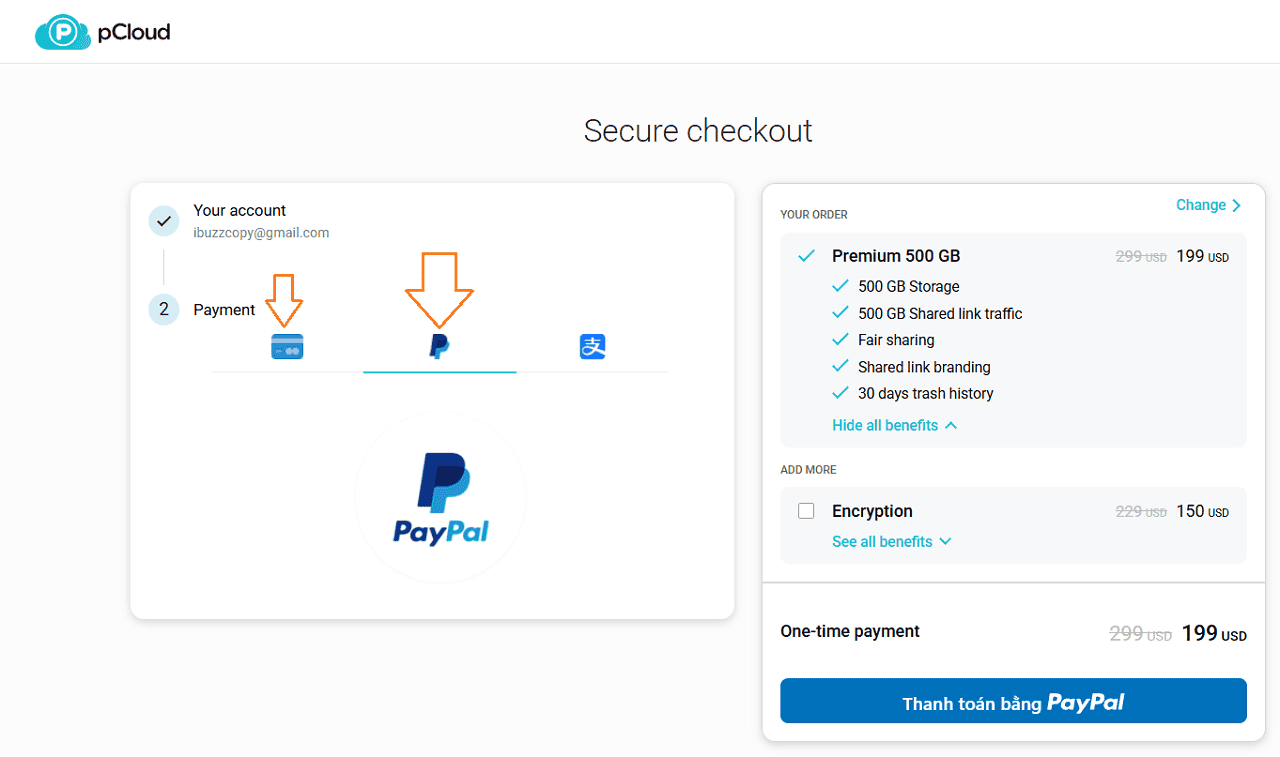
Sau khi nhập thông tin thanh toán và thanh toán xong bạn quay trở lại màn hình chính và sử dụng.
Chú ý: hóa đơn thanh toán/xác nhận bạn đã đăng ký thành công thường được gửi vào email của bạn.
Vậy là chúng ta đã hoàn thành bước đầu tiên trong việc sử dụng pCloud rồi. Tiếp theo, hãy cùng mình tìm hiểu cách tải tệp lên và sử dụng một số tính năng của pCloud nhé.
Chú ý: Bạn có thể cần mở email lên và nhấn vào link kích hoạt tài khoản do pCloud gửi đến.
Cách Upload file từ máy tính lên pCloud
Bước 1: Sau khi đăng nhập vào tài khoản, pCloud sẽ hiện lên một giao diện như sau. Tại giao diện này, bạn có thể làm các nhiệm vụ trong phần ô vuông để được nhận dung lượng miễn phí.
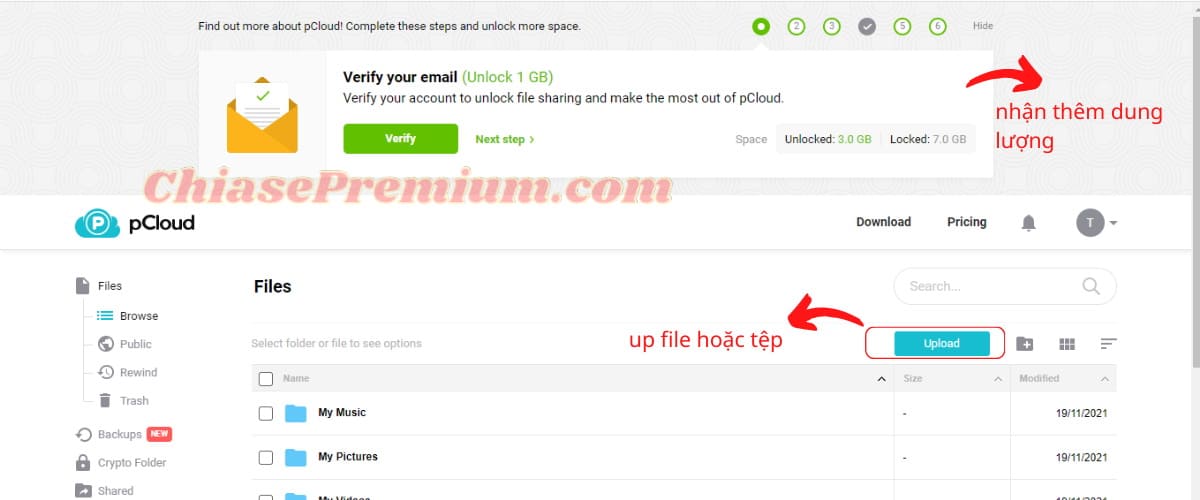
Bước 2: Nhấn vào Upload để tải tệp lên pCloud. Sau khi nhấn vào, pCloud sẽ hiện ra một khung giao diện với 3 cụm từ File Upload (Up từng file), Folder Upload (Up tất cả các file trong folder bạn đã chọn) và Remove Upload. Để upload file hay thư mục, bạn chỉ cần click vào mục đó và nhấn Ok là xong.
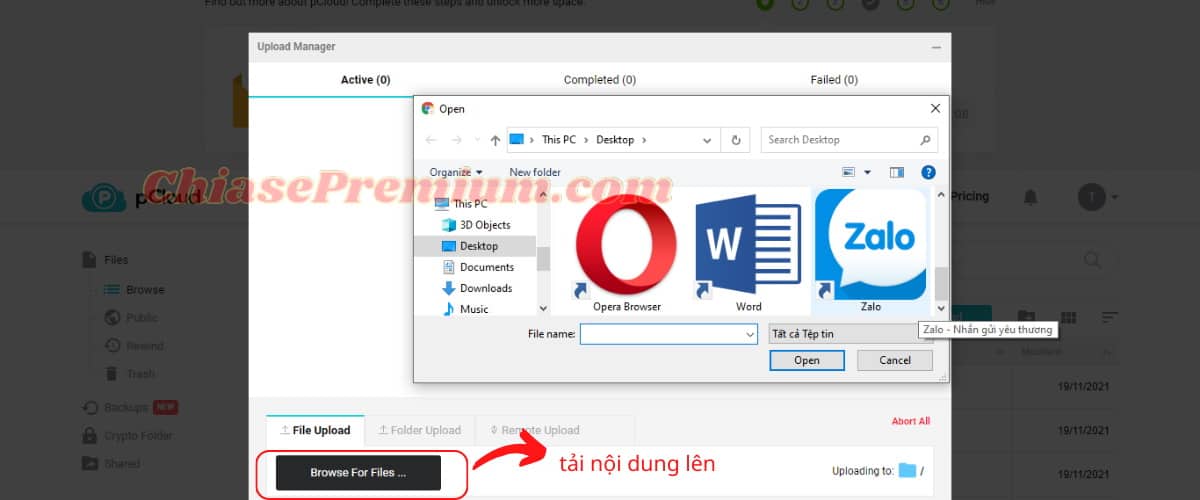
Bước 3: File/Folder đã được up lên sẽ nằm trong giao diện chính của pCloud, bạn có thể phân loại chúng vào các mục có sẵn như My Music, My Pictures… để dễ dàng hơn cho việc tìm kiếm sau này.
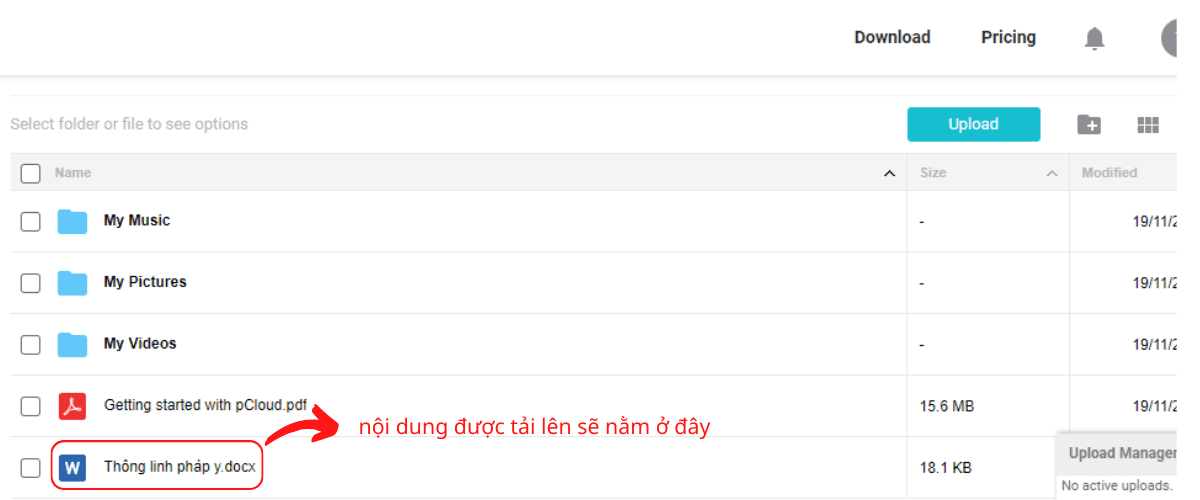
Cách sử dụng pCloud trên điện thoại Android và iOS
Bước 1: Để tải tệp hoặc hình ảnh lên pCloud bằng điện thoại, bạn cần phải tải pCloud về máy từ Google Play hoặc Appstore. Sau đó đăng ký tài khoản,
Bước 2: Truy cập vào tài khoản pCloud trên điện thoại, pCloud sẽ hiện ra một giao diện như sau, bạn nhấp vào + và chọn tệp bạn muốn để tải lên.
Ngoài ra, app pCloud trên điện thoại còn có thể cho phép bạn đồng bộ hóa thư viện ảnh một cách tự động. Để làm được điều này, bạn hãy chọn turn ON Automatic Upload nhé.
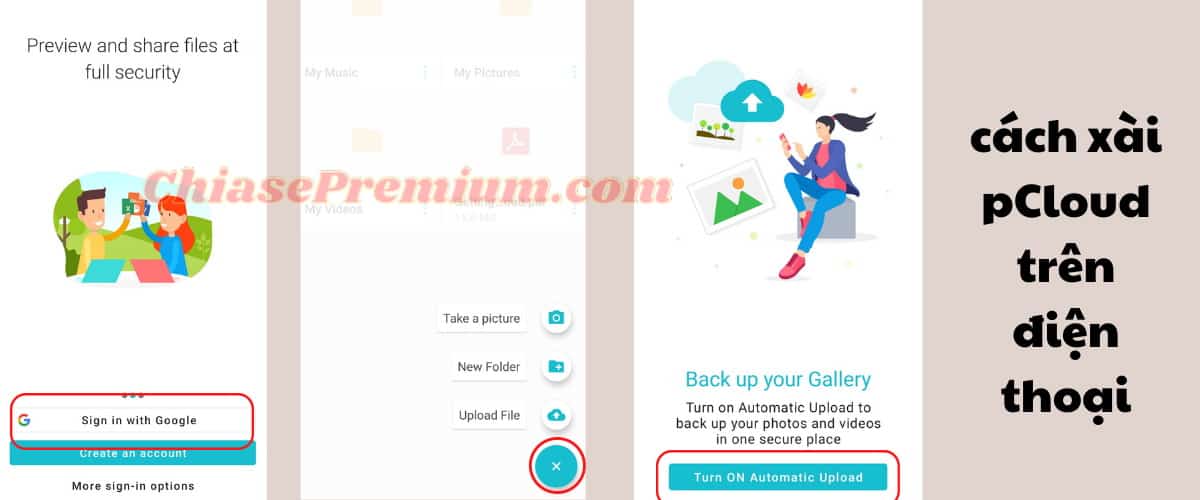
Sao lưu dữ liệu từ Google Drive, OneDrive và Dropbox sang pCloud
Ngoài ra bạn còn có thể sao lưu dữ liệu từ OneDrive, Dropbox, Facebook sang pCloud Drive qua mục backups. Bây giờ mình sẽ hướng dẫn kỹ hơn nhé.
Để đồng bộ tập tin trên Google Drive sang pCloud do gặp một số trục trặc bên Google Drive hoặc bạn muốn đổi nền tảng lưu trữ đám mây, hãy làm theo cách sau đây nhé.
Bước 1: Chọn Backups và nhấn vào dấu mũi tên để xuất hiện một khung cửa sổ đăng nhập vào tài khoản Google Drive.
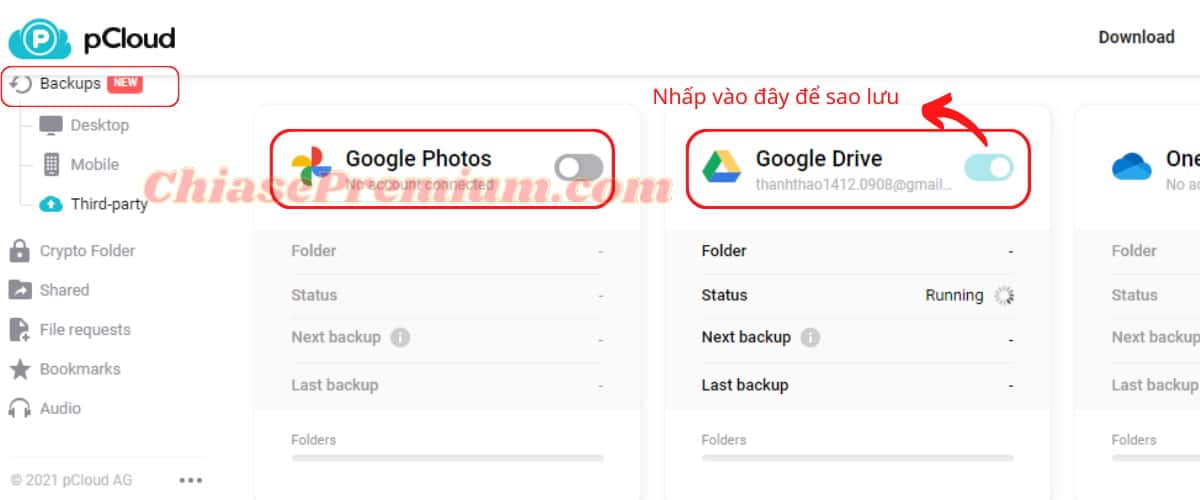
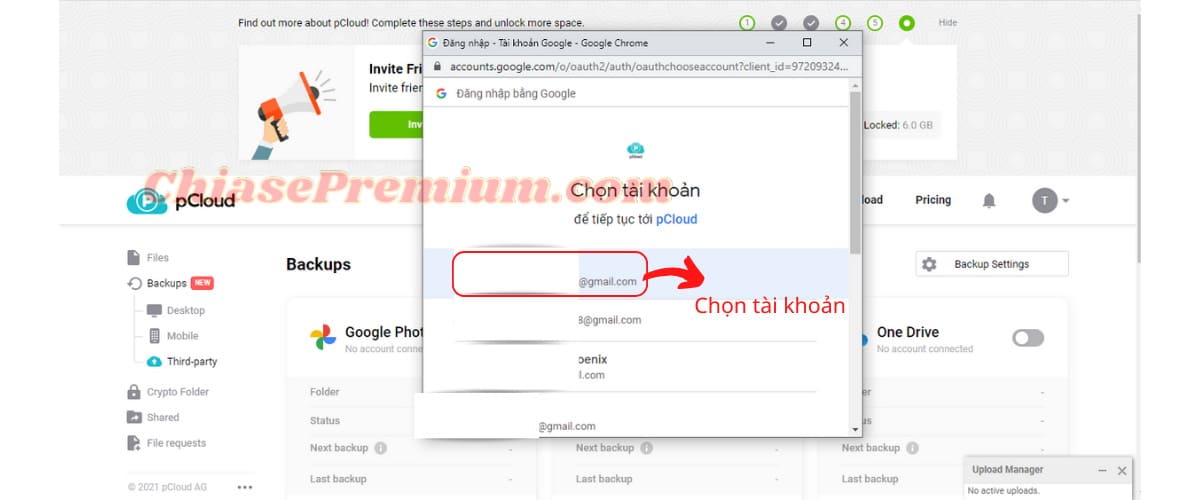
Bước 2: Sau khi chọn tài khoản Google Drive bạn muốn đồng bộ, hãy nhấn cho phép và Set Backup để được đồng bộ hóa.
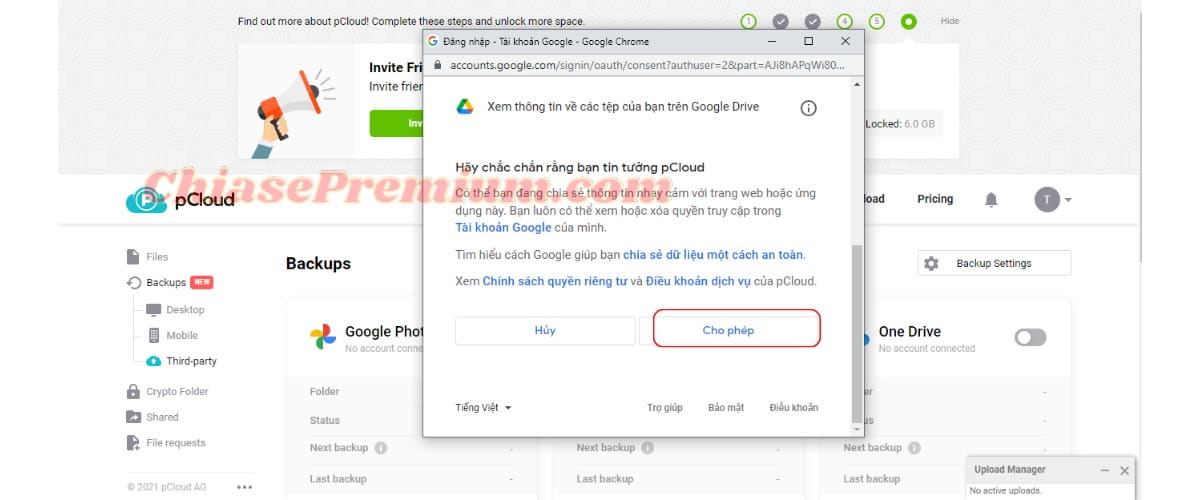
Không những vậy, các bạn cũng có thể làm tương tự đối với One Drive và Dropbox nhé.
Để đồng bộ hóa One Drive với pCloud, các bạn cần đăng nhập vào Microsoft của bản thân trên máy tính, và hãy yên tâm về dữ liệu của bản thân bởi vì pCloud là một trong những công cụ lưu trữ đám mây có bảo mật tốt nhất.
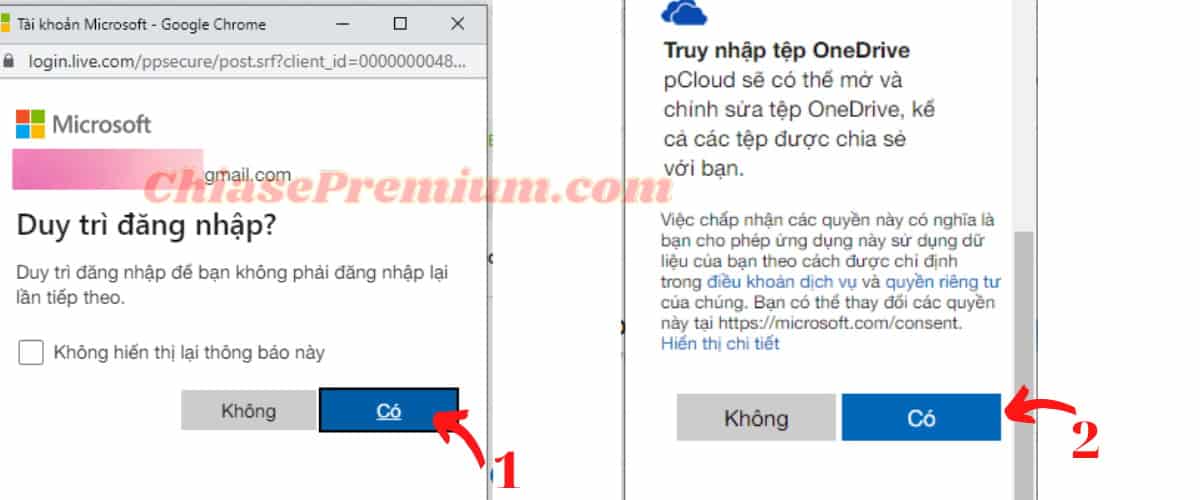
Còn về Dropbox, bạn hãy đăng nhập vào tài khoản Dropbox và chọn Allow và Set Backup để được cho phép truy cập và đồng bộ hóa các tệp tin.
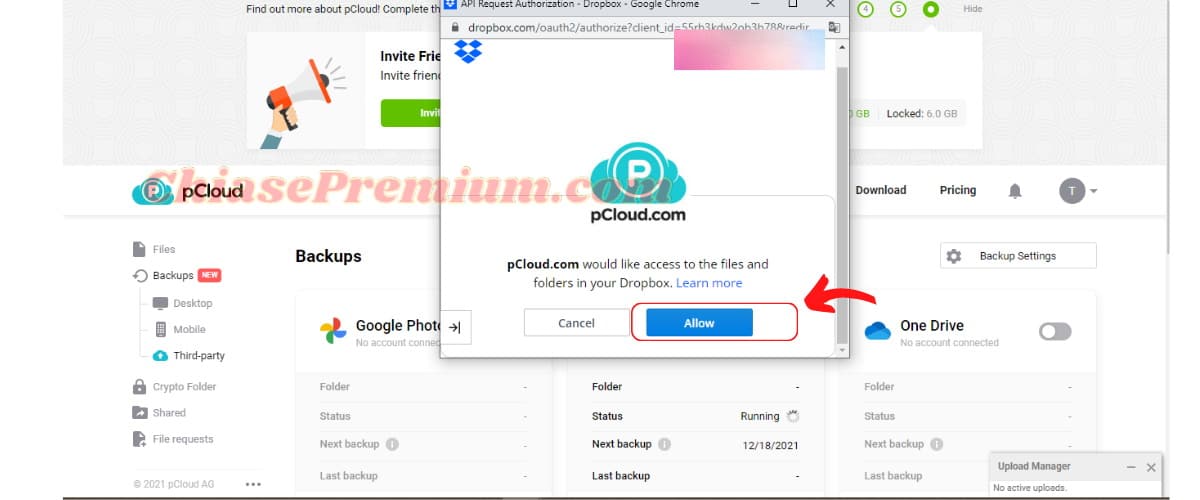
Việc sao lưu dữ liệu giữa các dịch vụ lưu trữ được coi là một cách để bảo vệ dữ liệu của bạn trong trường hợp dịch vụ lưu trữ có vấn đề. Ngoài ra, đây cũng là cách để giúp người dùng tiết kiệm không gian lưu trữ, hay tổ chức lại nội dung….tùy theo mục đích và nhu cầu sử dụng của bạn.
Đồng bộ pCloud với máy tính
Không những vậy, bạn còn có thể đồng bộ hóa các tệp tin từ máy tính lên pCloud. Để làm được như vậy, bạn hãy tải pCloud về để có những trải nghiệm tốt nhất nhé. Tiếp theo, mình sẽ hướng dẫn mọi người tải và đồng bộ hóa tệp tin từ máy tính lên pCloud.
Bước 1: Nhấp vào Desktop trong mục Backups, chọn Download Drive.
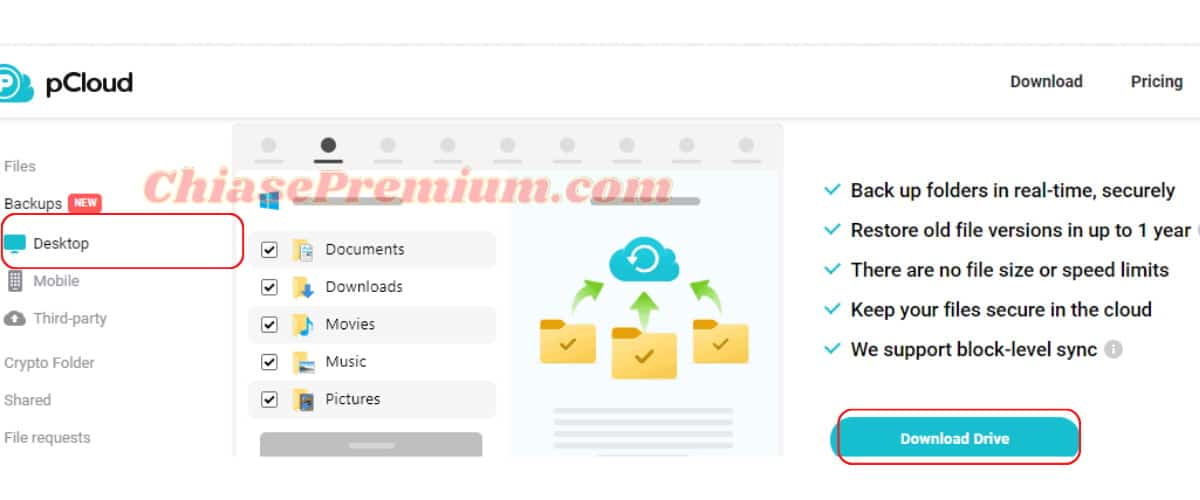
Bước 2: Tiếp theo, pCloud sẽ chuyển bạn đến một tab khác. Tại đây, bạn hãy chọn hệ điều hành mà máy bạn đang sử dụng, sau đó click Download.
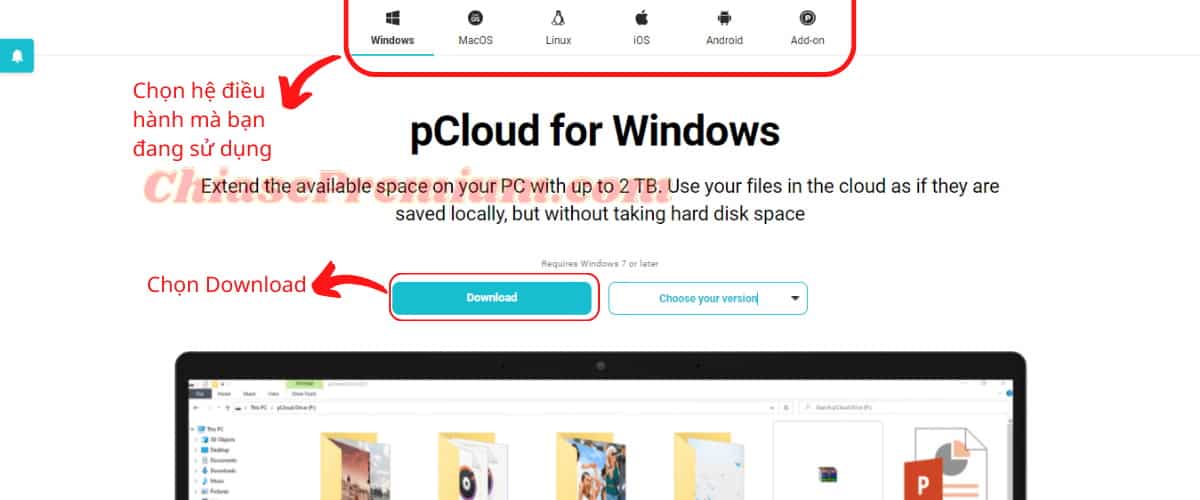
Bước 3: pCloud sẽ tải một tệp vào máy bạn. Nhấp vào tệp đó và chọn I agree to the licence terms and conditions và click Install.
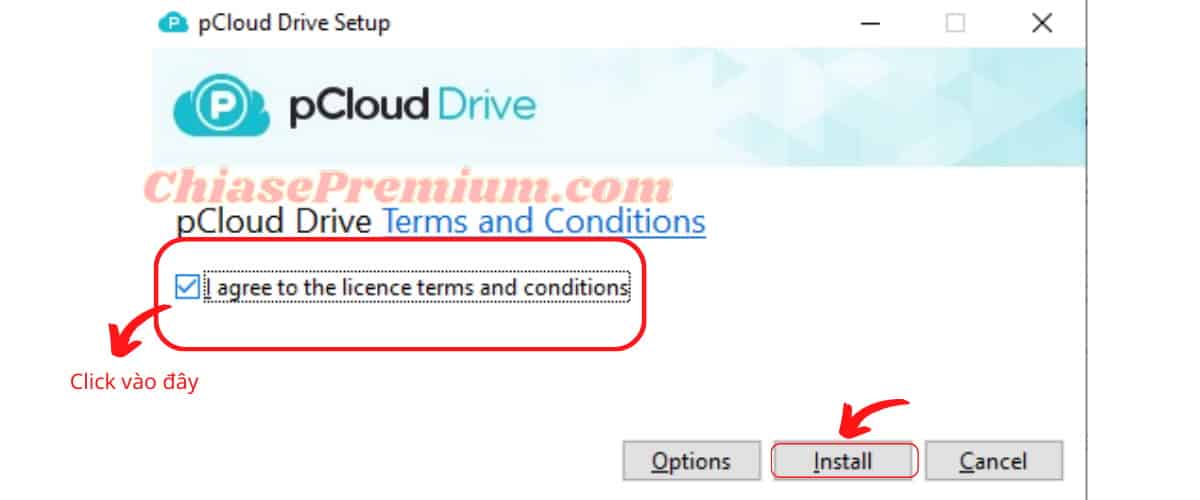
Bước 4: Đợi pCloud tải xong và chọn Launch, sau đó đăng nhập tài khoản và mật khẩu của mình, chọn Login. Lúc này, một giao diện pCloud sẽ hiện lên và hãy nhấn Back up để đồng bộ hóa các folder lên pCloud nhé.
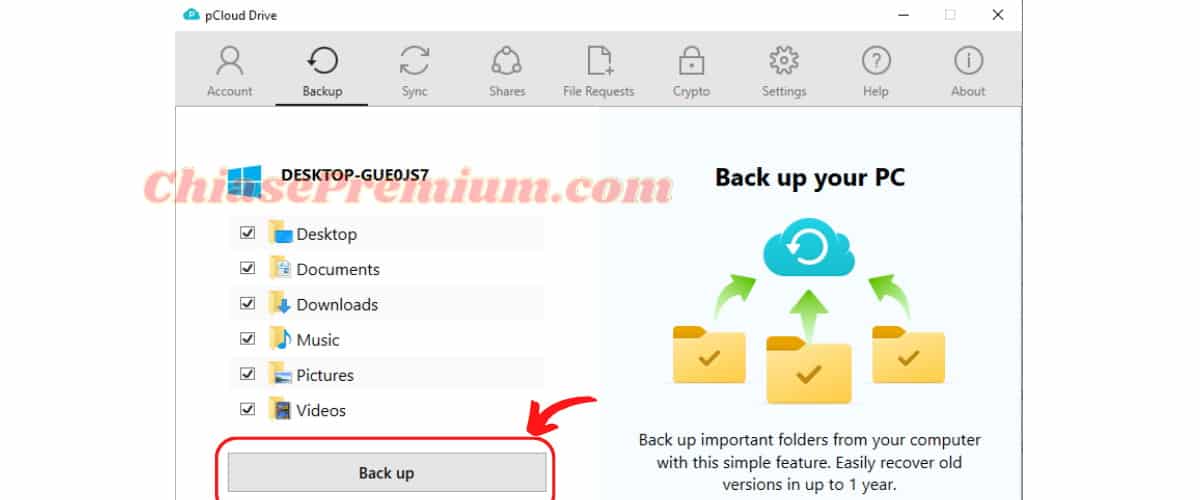
Đồng thời pCloud cũng sẽ tạo một ổ đĩa trên máy tính.

Bước 4: Trong giao diện của phần mềm pCloud, chúng ta có một số tab như Account, Sync, Share, Crypto… Trong tab Sync, bạn có thể tải các thư mục khác vào đây để được đồng bộ hóa lên tài khoản trực tuyến và sử dụng dễ dàng hơn.
Sau khi click vào Sync, chọn Add New Sync -> Choose Local Folder -> Chọn thư mục bạn muốn -> Add Sync để đồng bộ lên web trực tuyến.
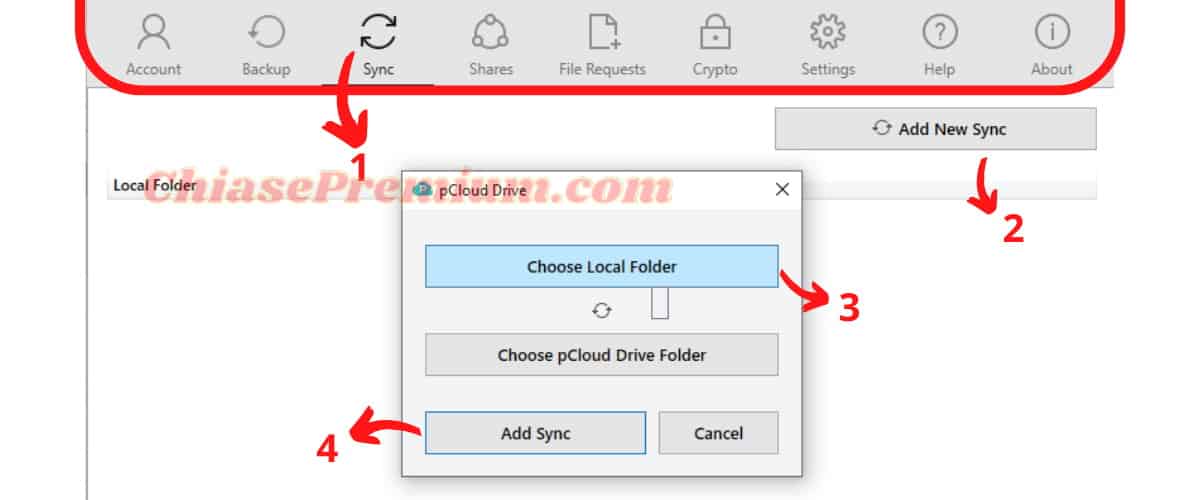
Có nên dùng dịch vụ lưu trữ đám mây pCloud hay không?
Vậy là mình đã hướng dẫn bạn cách dùng phần mềm pCloud để lưu trữ dữ liệu trên web và điện thoại Android rồi (trên iOS bạn làm tương tự nha).
Với pCloud, bạn sẽ cảm thấy an toàn và thoải mái hơn bởi vì pCloud có độ bảo mật cao. Không những vậy, pCloud còn có một giao diện vô cùng dễ xài ngay cả với những người không giỏi công nghệ. Mình sẽ tiếp tục chia sẻ những tính năng hữu ích khác của pCloud trong thời gian tới, mời bạn theo dõi nhé.
