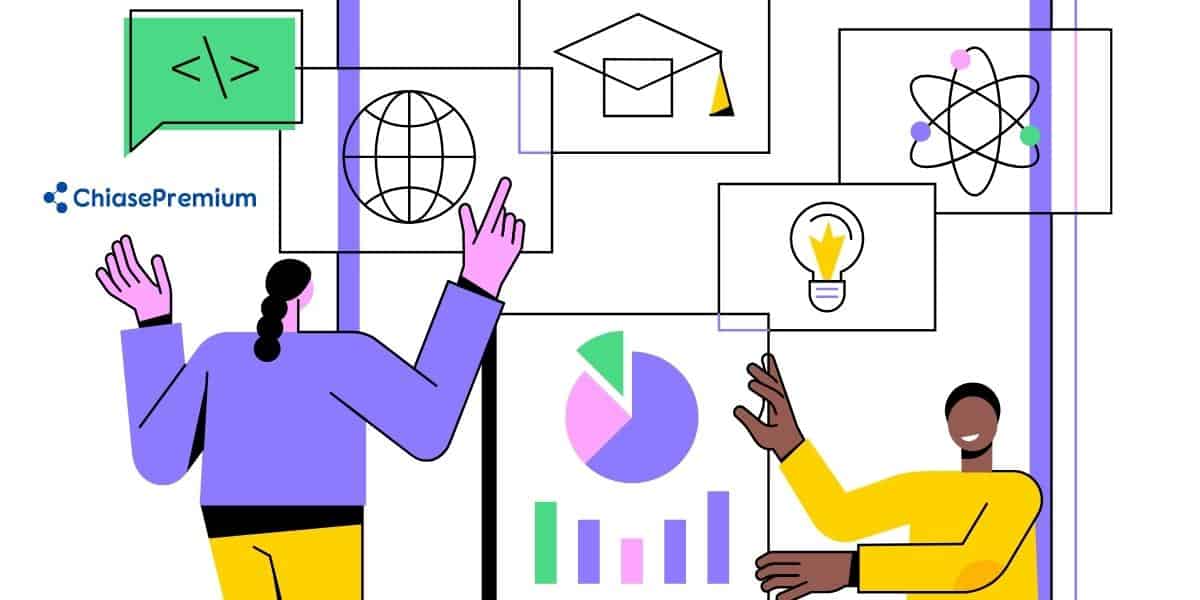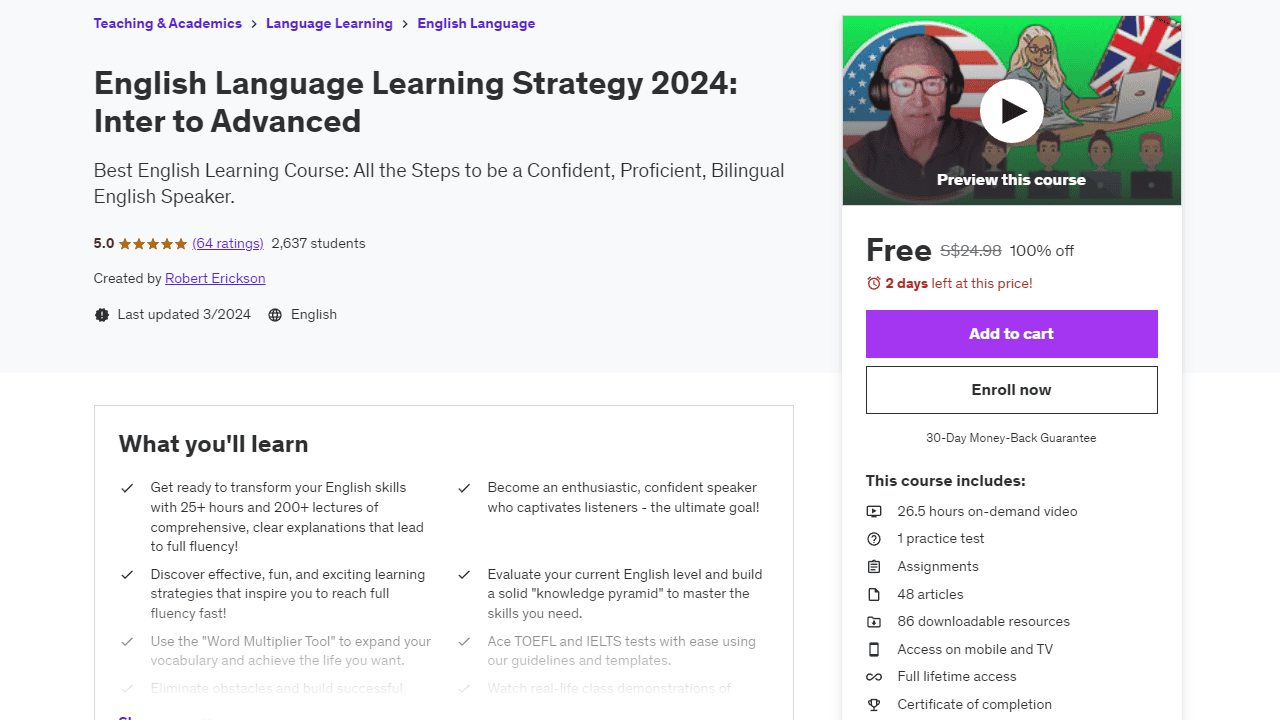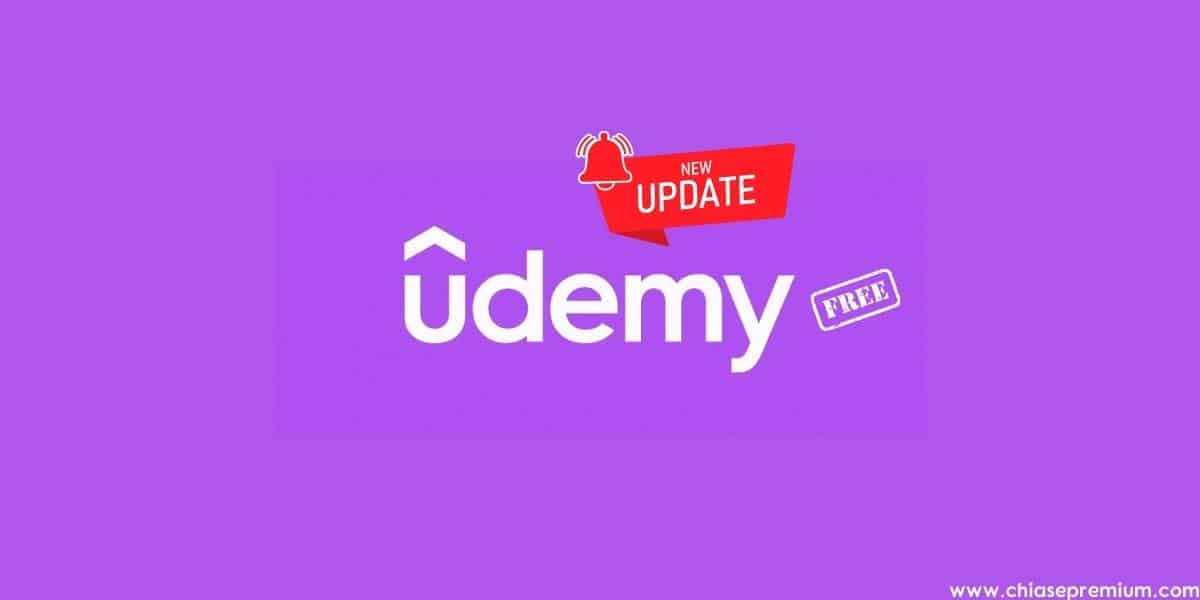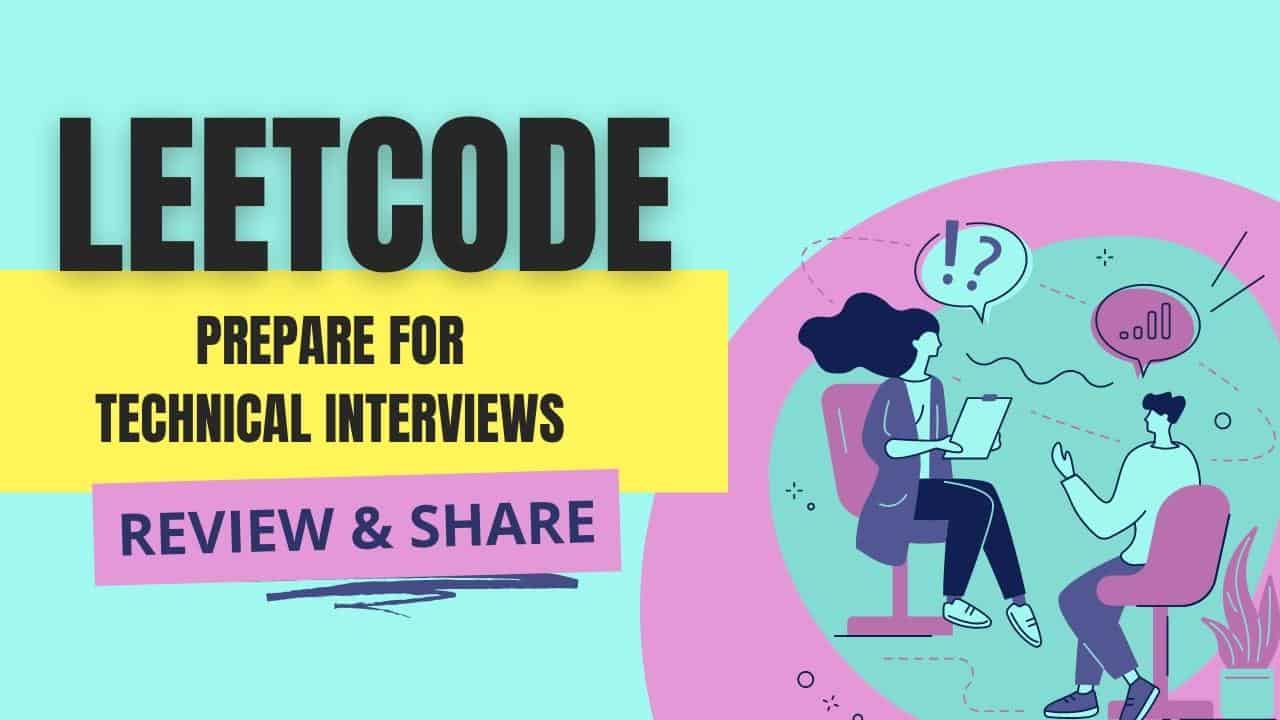Cách dùng bàn phím Grammarly trên điện thoại iOS
Bạn có thể dùng Grammarly trên điện thoại iPhone (sử dụng hệ điều hành iOS) như dưới dạng một bàn phím. Cá nhân mình thấy rằng, dùng Grammarly trên iOS không phát huy hết thế mạnh của Grammarly (nhiều tính năng không sử dụng được).
Bài viết dưới đây mình sẽ trải nghiệm sử dụng Grammarly trên iOS.
Tháng 10/2021, Grammarly đã đưa ra một phiên bản Grammarly mới dành cho iPad (iPadOS) – Grammarly for iPad với giao diện sử dụng gần giống như bạn sử dụng Grammarly trên máy tính.
- Link tải Grammarly for iOS (hoặc bạn có thể tải ở cửa hàng ứng dụng Apple Store): https://apps.apple.com/us/app/grammarly-writing-assistant/id1158877342
Cài đặt Grammarly Keyboard (Bàn phím Grammarly) cho iOS
Để bắt đầu cài đặt, bạn mở App Store trên thiết bị iOS của bạn và tìm kiếm “Grammarly Keyboard”
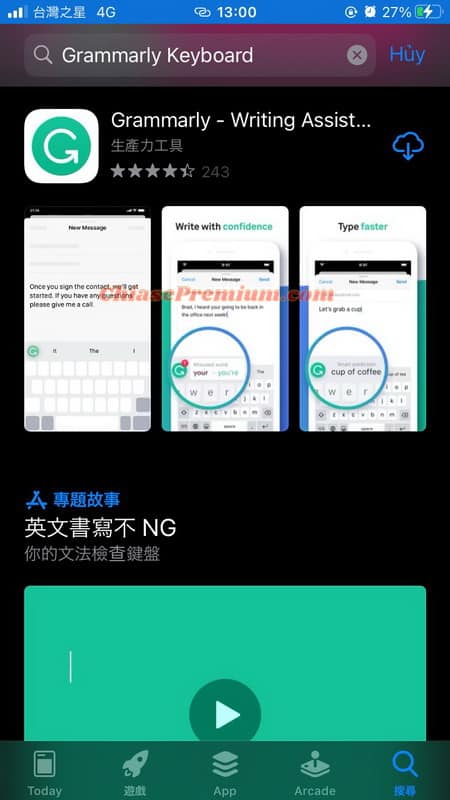
Sau đó, nhấp vào Install (Tải) bên cạnh danh sách Grammarly Keyboard và tải xuống ứng dụng trên thiết bị của bạn.
Sau khi ứng dụng được tải xuống xong, bạn hãy click vào ứng dụng, rồi chọn hãy Get Started.

Nếu bạn đã có tài khoản Grammarly, hãy nhấn Log in để đăng nhập vào tài khoản hiện có và nhập thông tin đăng nhập của bạn. Nếu không, hãy nhấn Continue để nhập email và tạo tài khoản.
Lưu ý: Nếu bạn đã sử dụng Google, Apple hoặc Facebook để tạo tài khoản Grammarly hoặc bạn cần tạo tài khoản mới bằng các tùy chọn đó, hãy nhấn vào tùy chọn tương ứng.
Tiếp theo, làm theo hướng dẫn trên màn hình để thiết lập bàn phím. Sau khi xong, giao diện trên ứng dụng Grammarly sẽ hiện dấu tích xanh kèm chữ “You’re all set”.
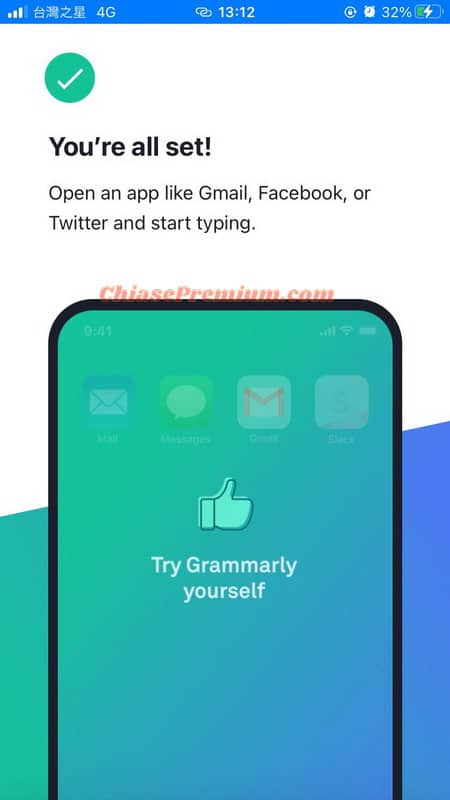
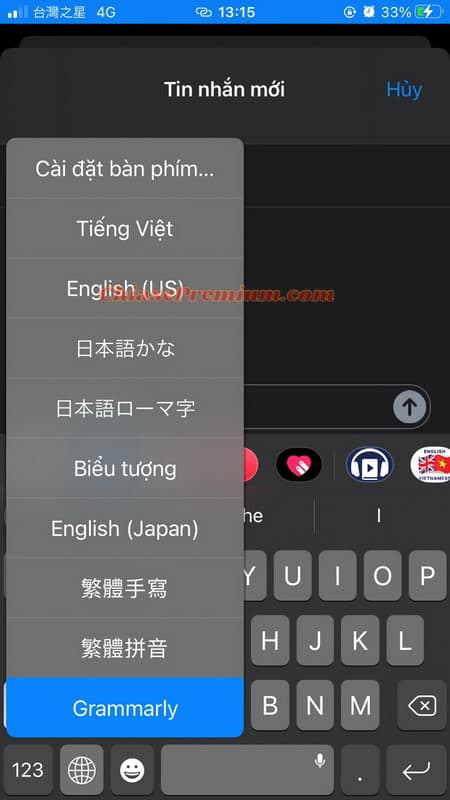
Nếu bạn không thấy biểu trưng Grammarly màu xanh lục ở góc trên cùng bên trái của bàn phím sau khi làm theo hướng dẫn, hãy nhấn vào biểu tượng quả địa cầu trên bàn phím của bạn.
Bàn phím Grammarly trên iOS có gì hay?
Với bàn phím Grammarly, bạn có thể soạn thảo văn bản trên bất kì ứng dụng nào trên điện thoại của bạn. Từ việc viết email, soạn tin nhắn trên Facebook, post bài trên Instagram,… Grammarly đều có thể giúp bạn chỉnh sửa bài viết tiếng Anh dễ dàng.
Lưu ý, trước khi tải xuống và cài đặt Bàn phím Grammarly cho iOS, hãy đảm bảo Grammarly tương thích với thiết bị di động của bạn. Hiện Bàn phím Grammarly hỗ trợ tất cả các thiết bị iOS chạy iOS 11.2 hoặc mới hơn.
Ngoài ra, sau khi cài đặt và đăng nhập xong, bạn click vào ứng dụng Grammarly trên thiết bị di động thì có thể điều chỉnh cài đặt bàn phím của mình.

Ở đây bạn có thể:
- Cài đặt bàn phím (Keyboard settings )
- Xem tài khoản (Account)
- Cung cấp phản hồi (Provide feedback)
- Liên hệ với bộ phận hỗ trợ (Support)
- Xem lại Chính sách quyền riêng tư và Điều khoản dịch vụ của Grammarly (trong mục About)
Bạn có thể cá nhân hóa Grammarly Keyboard của mình bằng cách mở ứng dụng Grammarly trên iOS và nhấn vào Keyboard Settings (Cài đặt bàn phím).
Bạn cũng có thể điều chỉnh một số khía cạnh trong trải nghiệm của mình với Grammarly Keyboard, chẳng hạn như thay đổi Language Preference and managing your Personal Dictionary (Tùy chọn Ngôn ngữ và quản lý Từ điển Cá nhân) của bạn ở trong mục Keyboard Settings luôn nhé.
Thủ thuật sử dụng Grammarly trên iPhone
Chỉnh sửa văn bản trên điện thoại với Grammarly Keyboard
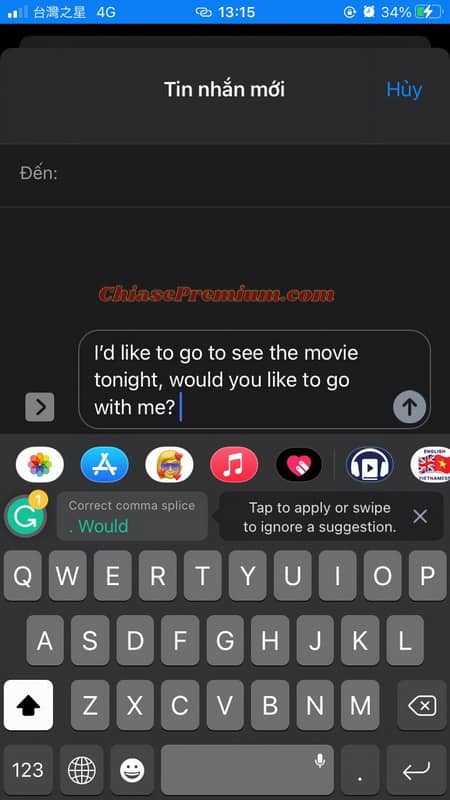
Sau khi Grammarly Keyboard được cài đặt trên thiết bị iOS của bạn, hãy mở bất kỳ ứng dụng nào và thử viết một cái gì đó để bàn phím hiện lên, bạn nhớ chọn Grammarly Keyboard ở phần ngôn ngữ nhập nhé. Sau đó, bạn có thể bắt đầu nhập và Grammarly Keyboard sẽ tự động cung cấp các đề xuất hoặc sửa lỗi chính tả.
Lưu ý: Nếu bạn không thấy biểu trưng Grammarly màu xanh lục ở góc trên cùng bên trái của bàn phím sau khi làm theo hướng dẫn, hãy nhấn vào biểu tượng quả địa cầu.
Trong khi văn bản của bạn đang được kiểm tra, biểu tượng G di chuyển trong một vòng tròn để cho biết rằng quá trình kiểm tra đang được tiến hành. Bạn có thể tiếp tục nhập và Grammarly sẽ tiếp tục kiểm tra.
Nếu có lỗi chính tả trong văn bản, Grammarly sẽ tự động sửa văn bản và thông báo cho bạn về sự thay đổi trên thanh hoàn thành. Ngoài ra, Grammarly sẽ cung cấp một đề xuất mà bạn có thể chấp nhận hoặc loại bỏ. Bạn sẽ thấy số lượng đề xuất của Grammarly bên cạnh biểu tượng G.
Để chấp nhận một đề xuất, chỉ cần nhấn vào đề xuất đó trong thanh đề xuất. Grammarly sẽ tự động áp dụng thay đổi cho văn bản của bạn.
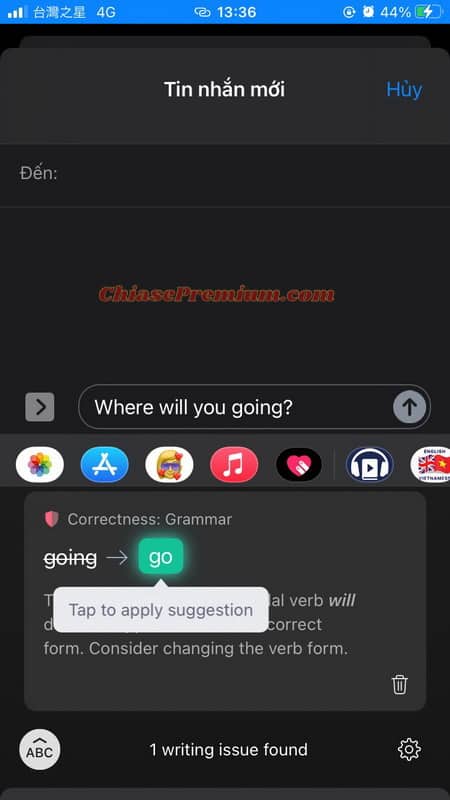
Để được giải thích chi tiết về đề xuất, hãy nhấn vào biểu tượng Grammarly ở góc trên bên trái của bàn phím.
Nếu có một số đề xuất gợi ý cho văn bản của bạn, hãy vuốt sang trái để đọc thông tin bổ sung về đề xuất tiếp theo.
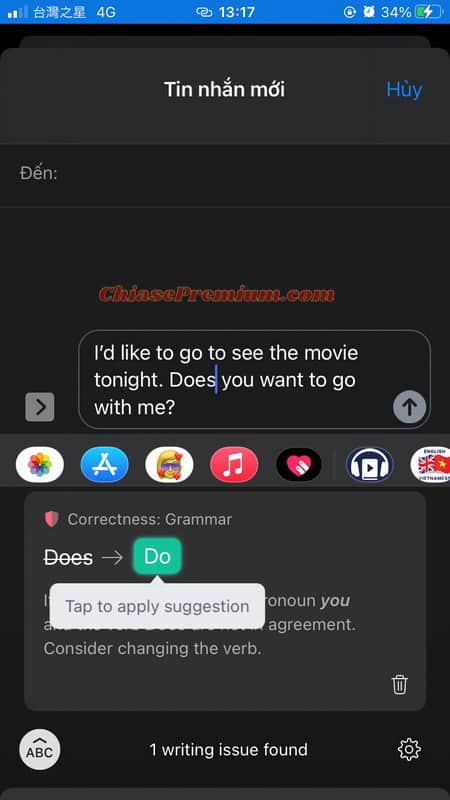
Nếu bạn muốn loại bỏ một đề xuất, hãy nhấn vào biểu tượng G và nhấp vào biểu tượng thùng rác ở góc dưới bên phải của bàn phím.
Quản lý Grammarly Keyboard trên iOS
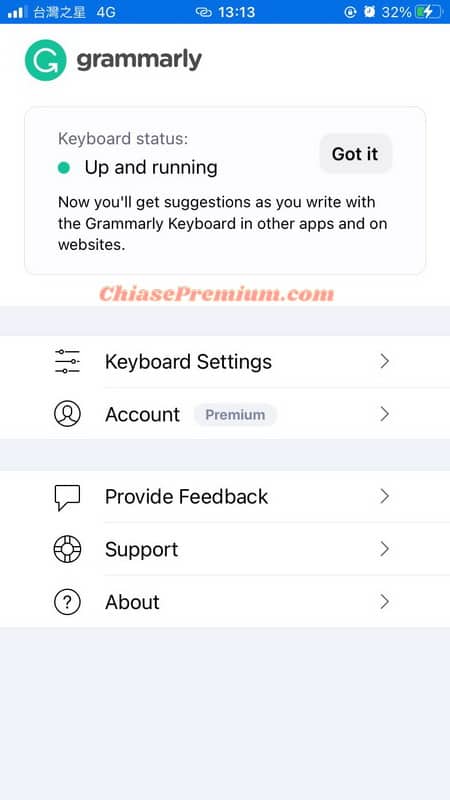
Grammarly Keyboard dành cho iOS cung cấp một số cách để tùy chỉnh trải nghiệm viết của bạn. Để xem danh sách các thay đổi bạn có thể áp dụng, hãy mở ứng dụng Grammarly và nhấn vào Keyboard Settings (cài đặt bàn phím).
Ngoài ra, Grammarly Keyboard dành cho iOS cũng cung cấp các tùy chọn tùy chỉnh sau:
-
-
- Đề xuất biểu tượng cảm xúc (Emoji Suggestions)
- Nút biểu tượng cảm xúc (Emoji Button)
- Nút đọc chính tả (Dictation Button)
- Từ đồng nghĩa (Synonyms)
- Hiển thị từ đồng nghĩa sau khi trì hoãn (Show Synonyms After Delay)
- Thanh hoàn thành (Completions bar)
- Tự động sửa (Auto-Correction)
- Hoàn nguyên Tự động sửa trên Backspace (Revert Auto-Correct on Backspace)
- Tự động viết hoa (Auto-Capitalization)
- Bật phím Caps Lock (Enable Caps Lock)
- Xem trước ký tự (Character Preview)
- Nhấp chuột trên bàn phím (Keyboard Clicks)
- Phản hồi xúc giác khi nhấn phím (Haptic Feedback on Key Press)
- Hiển thị các phím chữ thường (Show Lowercase Keys)
-
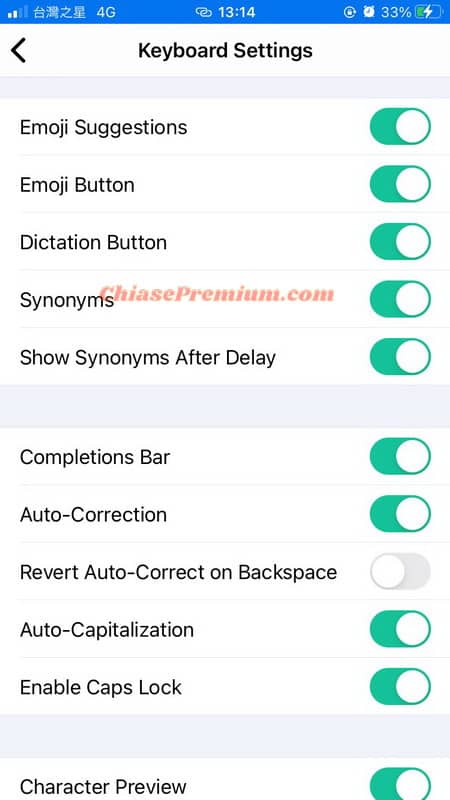
Để bật hoặc tắt bất kỳ tùy chọn nào trong số này, hãy chuyển nút gạt bên cạnh chúng.
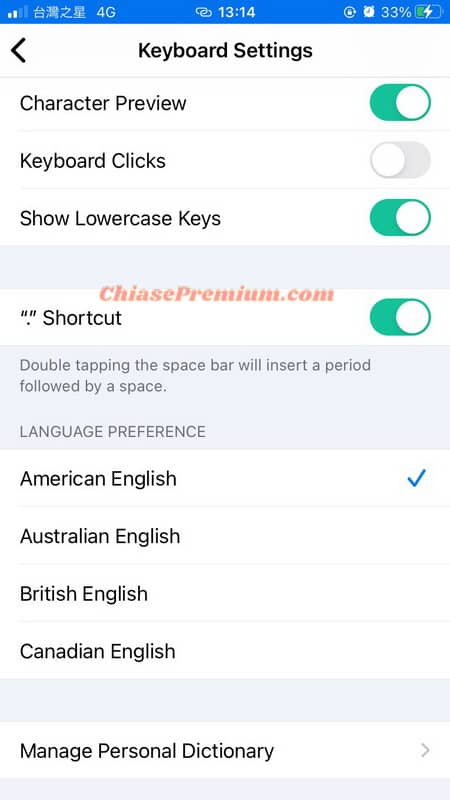
Đặc biệt, bạn cũng có thể quản lý Language Preference (Tùy chọn ngôn ngữ) của bạn trong Grammarly Keyboard dành cho iOS. Để thực hiện điều này, mở ứng dụng Grammarly và nhấn vào Keyboard Settings (Cài đặt bàn phím). Sau đó, cuộn xuống và chọn tùy chọn cần thiết.
Để truy cập Personal Dictionary (Từ điển Cá nhân) của bạn, hãy nhấn vào nút Manage Personal Dictionary (Quản lý Từ điển Cá nhân).
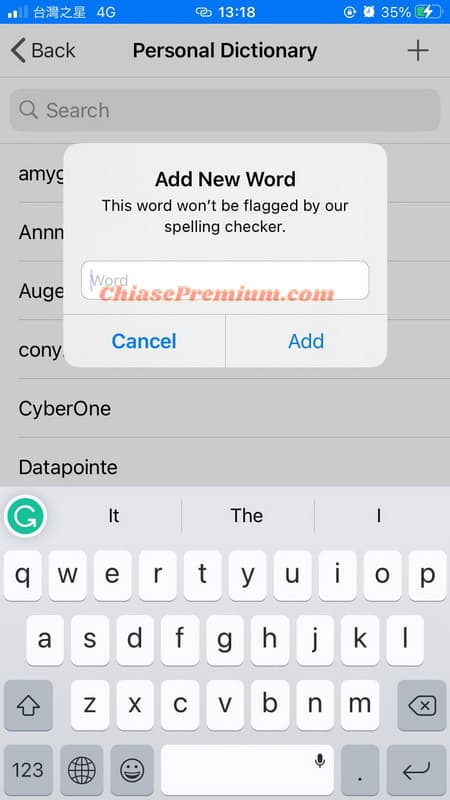
Để thêm từ mới, hãy nhấp vào biểu tượng Dấu cộng (+) ở góc trên bên phải màn hình của bạn. Trong cửa sổ bật lên, nhập từ và chọn Add.
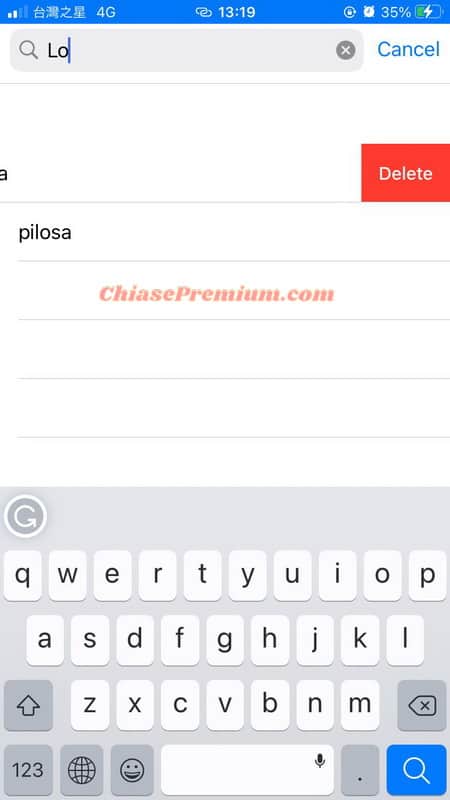
Để xóa một từ khỏi Từ điển Cá nhân của bạn, hãy tìm từ bạn muốn xóa và vuốt sang trái cho đến khi nút Delete màu đỏ xuất hiện. Sau đó, nhấn vào nút Delete để xóa từ.
Bật tính năng Synonyms (từ đồng nghĩa) của Grammarly Keyboard trên iOS
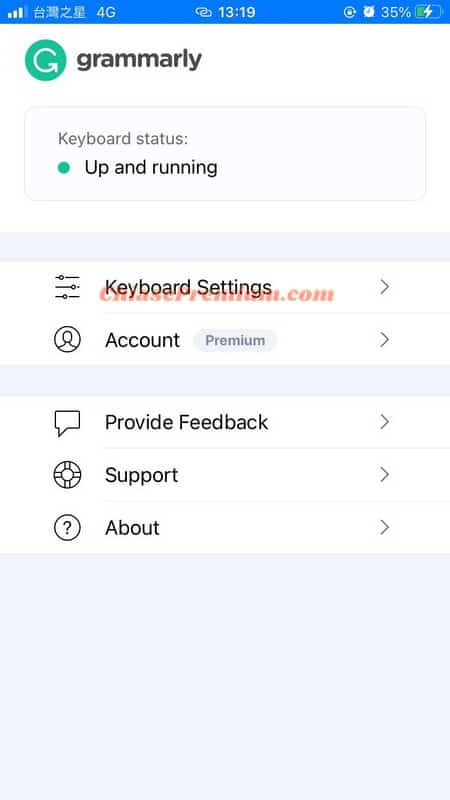
Grammarly có thể đề xuất các từ đồng nghĩa với những từ bạn sử dụng trong văn bản của mình. Để sử dụng tính năng từ đồng nghĩa, bạn mở ứng dụng Grammarly lên, nhấn vào Keyboard Settings (Cài đặt bàn phím).
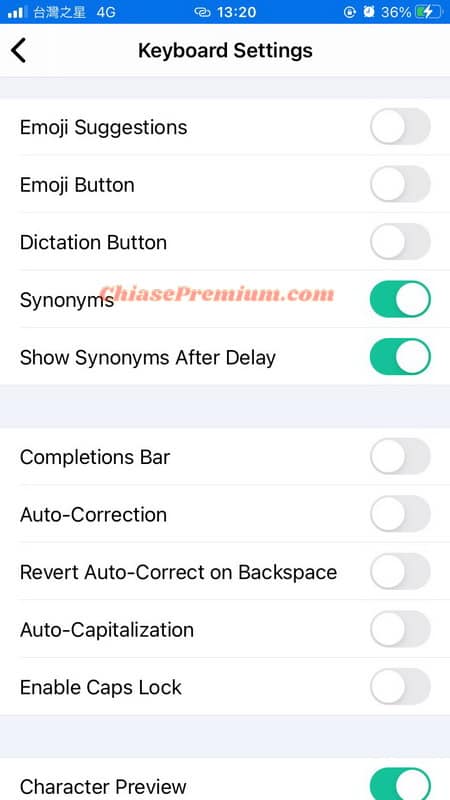
Sau đó, chuyển nút gạt bên cạnh Synonyms (Từ đồng nghĩa).
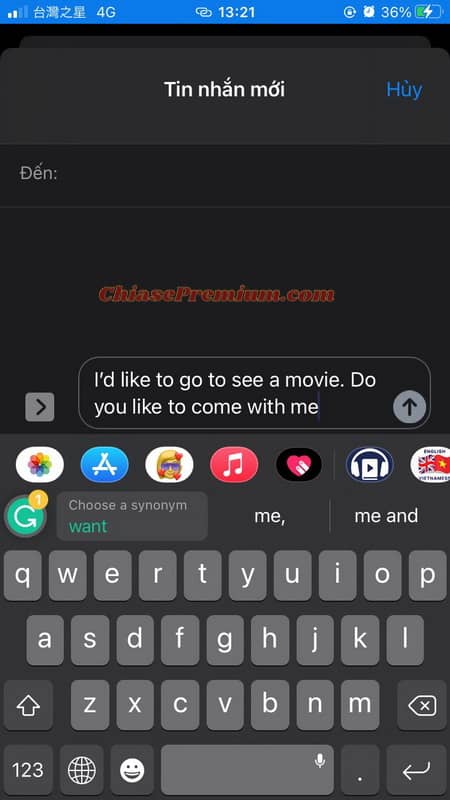
Khi tính năng này được bật, hãy mở bất kỳ ứng dụng nào và chạm vào bất kỳ chỗ nào có thể đánh văn bản để bàn phím hiện lên. Nếu bạn muốn xem các từ đồng nghĩa của một từ nhất định, chỉ cần nhấn vào từ đó trong văn bản và chọn một từ đồng nghĩa trong thanh hoàn chỉnh của bàn phím.
Bật chế độ tối trên iOS
Grammarly Keyboard dành cho iOS sẽ tự động chuyển sang chế độ tối nếu bạn đang chạy chủ đề tối trên iOS.
Bàn phím cũng sẽ xuất hiện ở chế độ tối nếu bạn bật Smart Invert trên iPhone của mình.
Cách tắt tính năng tự động sửa trong Grammarly Keyboard trên iOS
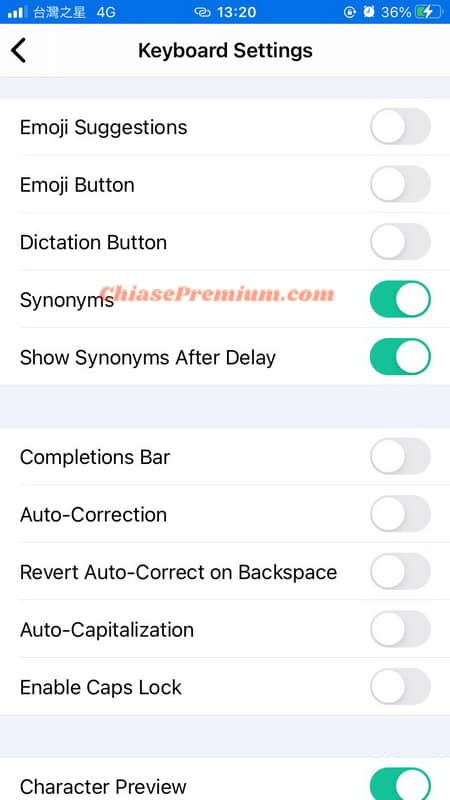
Để tắt tính năng tự động sửa lỗi, bạn hãy mở Grammarly companion app (ứng dụng đồng hành Grammarly) được cài đặt trên thiết bị di động. Chọn Keyboard Settings (Cài đặt bàn phím) và tắt Auto-Correction (Tự động sửa).
Cách gỡ Grammarly Keyboard ra khỏi thiết bị iOS
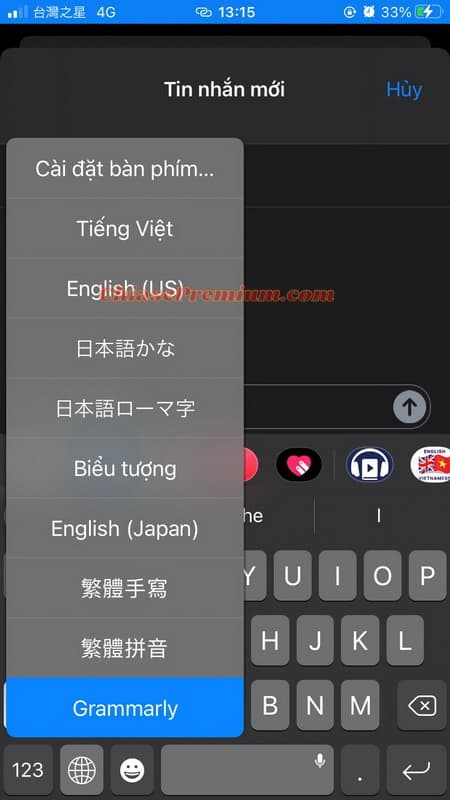
Grammarly Keyboard đảm bảo mọi thứ bạn viết không bị nhầm lẫn. Nếu không muốn thiếu các tính năng như dự đoán từ, bạn có thể dễ dàng chuyển sang bàn phím iOS gốc bằng cách nhấn vào biểu tượng quả địa cầu ở góc dưới cùng bên trái của bàn phím. Nếu bạn cần kiểm tra văn bản của mình, chỉ cần nhấn lại vào biểu tượng quả địa cầu và Grammarly Keyboard sẽ xuất hiện.
Nếu bạn vẫn muốn tắt Grammarly cho iOS, hãy làm theo các bước sau:
Bước 1: Mở cài đặt trên thiết bị iOS -> Chọn General (Cài đặt chung)

Bước 2: Sau đó click chọn Keyboard (Bàn phím)
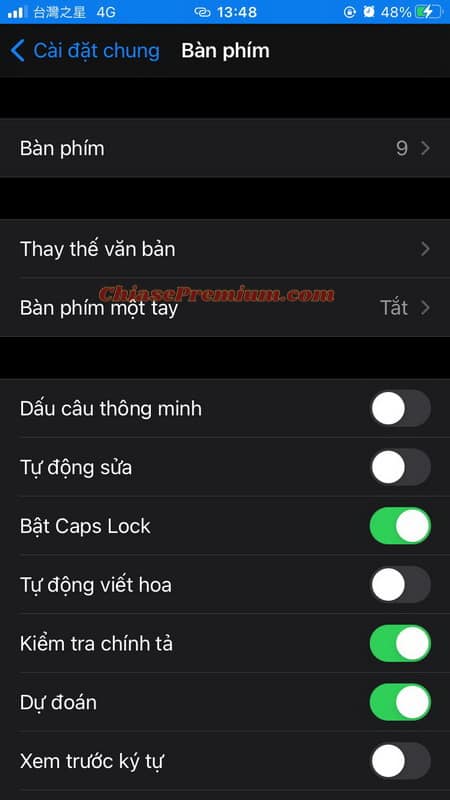
Bước 3: Tiếp tục chọn Keyboards (Bàn phím)
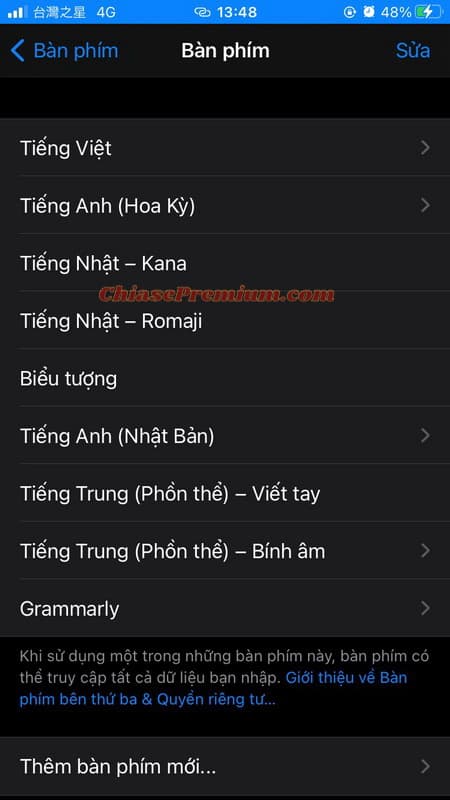
Bước 4: Ấn chọn Edit (Sửa)> Click vào dấu – bên cạnh Grammarly -> chọn Delete (Xoá) -> chọn Done (Xong).